Как вернуть фото в первоначальный вид в фотошопе
5.0 Оценок: 2 (Ваша: )
Чтобы оцифровать домашний фотоархив, недостаточно просто отсканировать фотографии. После перевода в цифровой формат снимки часто теряют четкость или становятся шумными, поэтому файл нужно дополнительно обработать в фоторедакторе. Профессиональная реставрация фотографий чаще всего проводится в Photoshop, но этот способ имеет слишком много нюансов. Поэтому мы также подробно расскажем о более простых вариантах, которые доступны даже для новичков.
Восстановление фото в программе ФотоВИНТАЖ
Сначала поговорим о том, как можно восстановить старую фотокарточку, если вы не имеете опыта работы с профессиональными фоторедакторами. Существует ряд приложений для начинающих ретушеров, которые помогают автоматизировать процесс.
ФотоВИНТАЖ — одна из таких программ. Софт включает в себя элементы AI, которые распознают дефекты снимка и исправляют их в автоматическом режиме. Всю работу по реставрации фото можно поделить на несколько этапов:
Установка программы
Скачайте инсталлятор фоторедактора и отыщите его в папке «Загрузки». Установка запускается двойным кликом мыши по файлу. После окончания инсталляции запустите программу и загрузите испорченный снимок, нажав на кнопку «Открыть фото».
Скачайте ФотоВИНТАЖ прямо сейчас:
Исправление контраста

В ФотоВИНТАЖе можно дополнительно настроить насыщенность, четкость и другие параметры фотографии
Обрезка и поворот

Кадрирование старого фотоснимка
Удаление заломов и дефектов
На фото присутствуют царапины, в том числе крупная трещина пересекает лицо, а по краям находится сетка мелких заломов и сколы. Для начала избавимся от небольших дефектов. Поможет в этом восстанавливающая кисть из раздела «Ретушь».
Настройте размер кисти и проведите курсором по небольшим царапинам. Для более удобной работы увеличьте масштаб, кликая по кнопке с лупой в правом нижнем углу.

Удаление повреждений с фотографии
Теперь постараемся заполнить сколы по краям и скрыть сетку царапин. Для этого воспользуемся инструментом «Штамп». Он также находится среди функций ретуширования. Обрисуйте поврежденное место – рядом с ним появится его «клон». Захватите появившийся объект и перетащите на то место, которое хотите продублировать. Обработайте таким образом все крупные дефекты на изображении.

Восстановление краев снимка и корректировка царапин
Повышение четкости деталей
Размытая картинка – еще одна частая проблема при оцифровке винтажных карточек. Чтобы сделать изображение более четким, вернитесь в раздел «Улучшения». В колонке параметров найдите пункт «Четкость» и установите нужное значение. Изменения отображаются сразу же, так что вам не придется работать наугад.

Добавление четкости для оцифрованного фото
Устранение шумов
После сканирования небольшого изображения на снимке часто появляется цифровой шум. Так происходит оттого, что небольшая картинка становится более крупной. Избавиться от этого легко: во вкладке «Инструменты» воспользуйтесь функцией «Устранение шума на фото» и выберите его интенсивность.

Устранение цифрового шума
Продвигайте слайдер, отслеживая, как изменяется качество изображения. Не ставьте слишком высокое значение – от этого картинка будет выглядеть «замыленной».
Превращение черно-белого фото в цветное

Улучшение снимка колоризацией
Программа автоматически рассчитает цветовую палитру, основываясь на оттенках оригинальной фотографии. Придание черно-белому снимку цвета и дальнейшую корректировку оттенков также можно провести вручную в разделе «Инструменты».
Применение фотоэффеков
Если вы раскрасили черно-белое старое фото для ретуши или работаете с цветным кадром, художественные эффекты – отличный способ скрыть некоторые недостатки и придать работе законченный вид. Готовые пресеты находятся в соответствующем разделе. Этот прием поможет скрыть факт, что фото раскрашено вручную и придаст «налет времени» без ухудшения качества фотокарточки.

Применение фотоэффектов и фильтров
Сохранение результата на компьютере
Поздравляем – вы восстановили старинную фотографию! Сохраните изображение на жесткий диск через меню «Файл» - «Сохранить». Если вы собираетесь печатать картинку или загружать в интернет, можно воспользоваться функцией «Изменить размер и сохранить» — эта опция подбирает оптимальные параметры сжатия для любых задач.
Восстановите старые фотоснимки!
Скачайте ФотоВИНТАЖ:
Реставрация старых фото в Фотошопе
Как видите, предыдущий вариант отлично подходит для начинающих, так как все действия в программе ФотоВИНТАЖ наполовину автоматизированы. Что касается Photoshop, то он рассчитан на профессиональных ретушеров, поэтому все этапы фотореставрации придется выполнять вручную. В идеале профессиональное восстановление старых фотографий в фотошопе состоит из:
- Кадрирования – обрезка ненужных участков по краям;
- Удаления мелких дефектов восстанавливающей кистью или штампом;
- Наложения маски четкости;
- Разложения фото на цветовые каналы и наложения маски шума;
- Работы с кривыми и уровнями для придания насыщенности поблекшим кадрам;
- Тонирования снимка;
- Работы со слоями и их объединения.
Так как профессиональный разбор обработки в PS состоит из слишком многих шагов, мы рассмотрим самый быстрый способ восстановления фото. Он подойдет для реставрации изображений с небольшим уровнем повреждения.
Шаг 1. Загрузите фотографию в Фотошоп проведите кадрирование. Для свободной обрезки в левой колонке выберите инструмент «Кадрирование перспективы». Начертите на снимке область для сохранения и кликните галочку в верхней панели управления.

Кадрирование фотографии в Photoshop
Шаг 2. Выберите инструмент «Точечная восстанавливающая кисть». В верхней панели параметров отрегулируйте размер и установите режим работы «С учетом содержимого». Зарисуйте царапины и заломы на поврежденном снимке.

Инструмент «Точечная восстанавливающая кисть» в Photoshop
Шаг 3. Сделайте фото более контрастным и четким. Для этого щелкните по круглой черно-белой иконке под списоком слоев и выберите «Уровни». Появится окошко с настройками. Сдвигайте крайние маркеры к середине, добиваясь нужного эффекта.

Настройка четкости фотографии с помощью Photoshop
Шаг 4. Выделите главный слой. Раскройте пункт меню «Фильтр» и найдите «Шум», затем «Уменьшить шум». Подбирайте настройки, ориентируясь на окно предпросмотра.

Уменьшение шумности фотоснимка
Шаг 5. Сохраните картинку на компьютер, кликнув «Файл» - «Экспортировать как. ». Установите формат выходного изображения и качество и кликните «Экспорт».

Экспортирование готового результата
Как сделать ретушь фото онлайн
Реставрацию можно сделать не только на компьютере – в интернете имеются ресурсы, которые помогают сделать это в режиме онлайн без установки программ и на планшете. Для этого используются так называемые нейросети – сайты с встроенными элементами искусственного интеллекта, как в программе ФотоВИНТАЖ.
Hotpot.ai
Hotpot.ai автоматически удаляет царапины, корректирует цветовой баланс и четкость снимка. Восстановление старой фотографии проводится в три этапа: пользователь загружает файл на сайт, сервис запускает автоматический анализ, после чего исправленное фото становится доступно для скачивания. Возможна работа с цветными и черно-белыми снимками, но в большинстве случаев готовый результат нужно дополнительно обрабатывать и корректировать вручную.

Colorize
Англоязычный сайт Colorize позволяет раскрашивать снимки, исправлять дефекты на винтажных карточках, повышать четкость и резкость, проводить ретушь. Колоризацию и исправление можно проводить бесплатно, но при этом действует лимит на 8 фотографий. Сервис работает в автоматическом режиме, что удобно для новичков, но это полностью исключает какой-либо контроль над результатом, а удаление дефектов чаще всего проводится путем размытия проблемных участков.


Заключение
Помимо восстановления, приложение предлагает набор фильтров, позволяет добавлять текст, обрабатывать отдельные участки и проводить продвинутую цветокоррекцию. Софт полностью адаптирован под начинающих пользователей, а скромные системные требования и небольшая нагрузка на процессор подходят для работы на любых ПК.
Уже несколько лет в моде винтажный стиль. Это вернуло интерес к старым фотографиям. Так что, если вы загляните на чердак или пересмотрите шкатулки со старыми вещами, то сможете отыскать там настоящее сокровище! Согласитесь — очень приятно найти старую фотографию, окунуться в историю и узнать больше о своей семье и жизни наших предков!
Но к сожалению, многие фото очень ветхие и время изменило их первоначальный вид. Но! Благодаря современным возможностям, мы можем отреставрировать снимки и сохранить их для будущих поколений.
Этот урок расскажет вам, как можно используя возможности Photoshop, вдохнуть в фото новую жизнь.
Примечание: в данном уроке рассматривается базовая коррекция фото и для примера выбрана фотография, которая довольно хорошо сохранилась. Вы должны учитывать, что снимки с значительными повреждениями нуждаются в более сложной и кропотливой обработке.
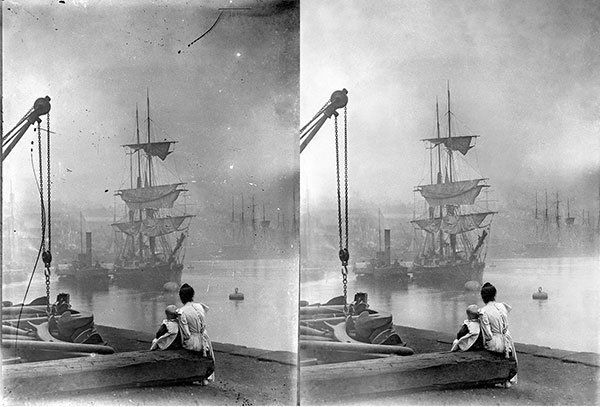
Шаг 1. Подготовка фото
Прежде всего, возьмите старую фотографию и отсканируйте ее, либо сделайте снимок, используя фотоаппарат. Вы также можете использовать фотографию из урока.
Перенесите изображение в папку на вашем компьютере. Откройте картинку в Photoshop.

Для того, что бы не испортить первоначальное фото, мы будем работать с копией основного изображения. Это даст нам возможность в любой момент вернуться к первоначальным настройкам и сравнить итоговый и первоначальный вид.
Чтобы дублировать исходное изображение на новый слой, выберите оригинальный слой в палитре слоев, и нажмите Ctrl+J.
Шаг 2. Определяем границы
Для того, что бы убрать артефакты, которые остались от сканирования (фотографирования) по краю фотоснимка, мы немного «обрежем» картинку.
Для этого активируйте инструмент Рамка (Crop Tool), создайте выделение по краю, нажмите Ок.
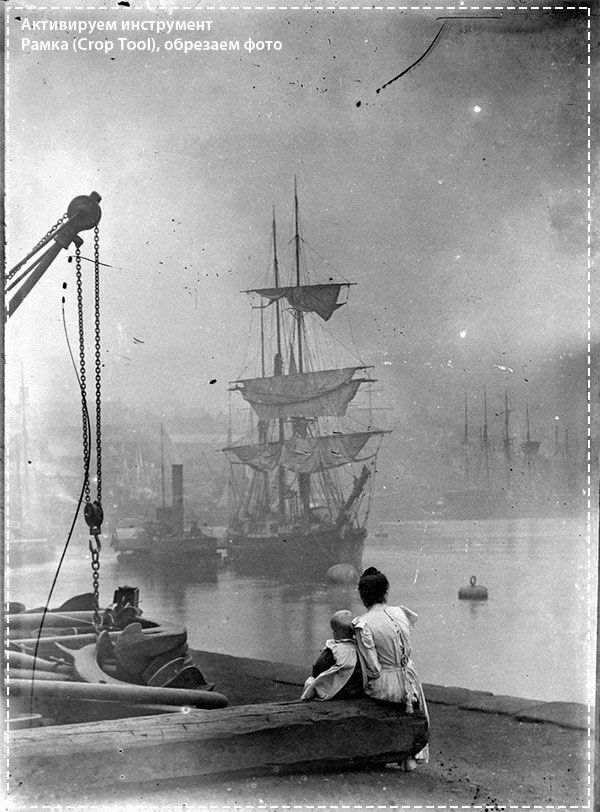
Шаг 3
Проанализируем фото. Первое что бросается в глаза, это наличие множества черных точек и ненужных полос.
Убирать данный недостаток мы будем используя инструмент Точечная восстанавливающая кисть (Spot Healing Tool).
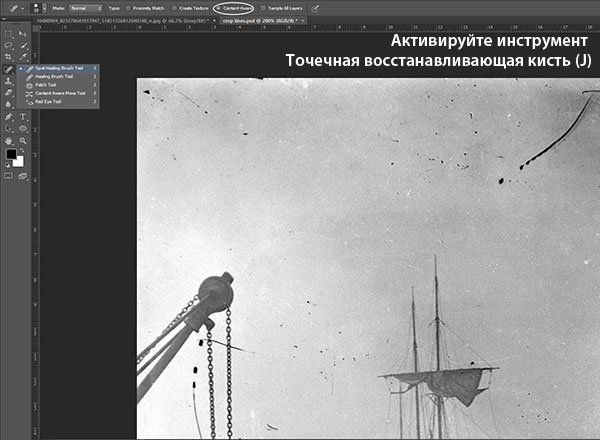
Перед началом работы с инструментом, обратите внимание на его настройки.
В верхней части панели установите галочку возле функции "С учетом содержимого" (Content-Aware). Использование данной функции позволит более точно сочетать замаскированные области с основным фоном.
Используя навигатор, увеличьте рабочую область до 100% или 200% и аккуратно скройте черные пятнышки. При работе используйте небольшой диаметр кисти.

Фото смотрится значительно лучше!
Но вы заметили, что я еще не обработала правый верхний угол и область в которой расположен кран. В этих местах на фотографии образовались четкие черные линии (скорее всего это чернильные пятна). В последующих шагах мы поработаем над удалением этих недостатков.
Шаг 4. Используем инструмент Штамп (Clone Stamp Tool)
Встаньте на слой, на котором вы только что убрали черные точки и создайте его дубликат, нажав клавишу Ctrl+J (либо воспользуйтесь переходом Слой - Создать дубликат слоя (Layers - Duplicate Layer)).
Активируйте инструмент Штамп (Clone Stamp Tool). Установите в настройках Образец - Активный слой (Sample - Сurrent layer). Выберете участок, который нуждается в реставрации, затем зажмите клавишу Alt и наведите курсор на чистый участок фотографии, который будет использован как источник клона. При работе не забывайте регулировать значение Непрозрачности и Нажима кисти.

Так же рекомендую установить в настройках инструмента Штамп (Clone Stamp Tool) тип кисти "мягкая" круглая.

Инструмент Штамп (Clone Stamp Tool), можно так же использовать для маскировки небольших точек, которые вы забыли удалить, работая с Точечной восстанавливающей кистью (Spot Healing Tool).
Рекомендую выбирать образцы клона из участков, которые находятся ближе всего к дефектным участкам.

Шаг 5. Используем инструменты Dodge / Burn Tool
К данному шагу мы очистили фотографию от большинства нежелательных пятен. Теперь попробуем восстановить некоторые элементы, которые стали менее читабельны за счет банального процесса старения бумаги и краски.
Создайте два дубликат слоя с откорректированной фотографией. Переименуйте первую копию в "Тень", а вторую слой-копию в "Свет".
Этап 1: "Используем инструмент Затемнитель (Burn Tool)"
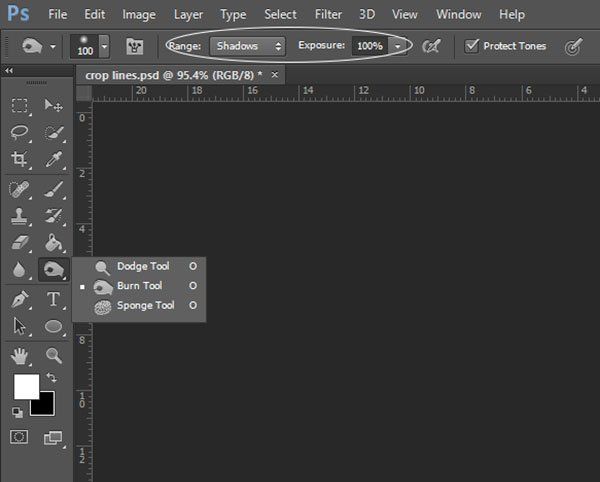
Перейдите на слой «Тень». Активируйте инструмент Затемнитель (Burn Tool). В настройках установите Диапазон - Тени (Range - Shadows). Экспозиция — 100% (в итоге мы сможем сделать эффект затемнения более мягким, если в этом будет необходимость).
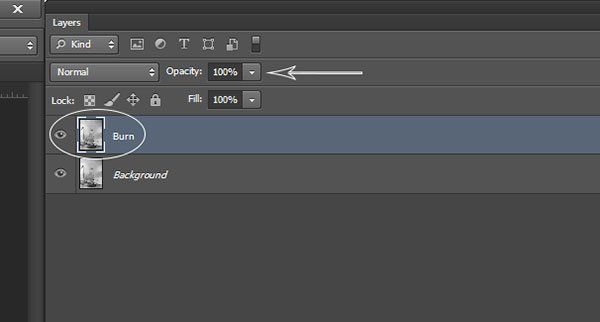
Дальнейшая работа должна быть очень деликатной и аккуратной. На изображении ниже, я отметила пунктиром те области, которые, на мой взгляд, необходимо затемнить.

После работы с инструментом Затемнитель (Burn Tool), оцените общий результат. Если, на ваш взгляд, эффект слишком сильный, то понизьте непрозрачность (opacity) слоя "Тень" до 50%.
Этап 2: "Используем инструмент Осветлитель (Dodge Tool)"
Перейдите на слой "Свет". Активируйте инструмент Осветлитель (Dodge Tool). В настройках инструмента установите Диапазон - Свет (Range — Highlight). При работе с инструментом Осветлитель (Dodge Tool) значение для экспозиции подберите экспериментально (рекомендую начать с значения экспозиции — 5%).

На мой взгляд, области которые нуждаются в осветлении это: одежда и некоторые участки реки.

После того, как вы осветлите указанные выше участки фотографии, необходимо понизить непрозрачность (opacity) слоя «Свет» до 30 % - 60 %.
По желанию, можно дополнительно обработать небо, используя инструмент Осветлитель (Dodge Tool). Рекомендую при работе с небом использовать небольшое значение экспозиции (2 %- 10 %), так-как при сильном воздействии вы получите некрасивую зернистость в светлых областях.
Финальный результат
Рассмотренный метод реставрации фотографий — базовый. В данном уроке мы использовали небольшое количество инструментов и возможностей Photoshop. Но если вы сравните первоначальное фото и фото после коррекции — будете приятно удивлены!
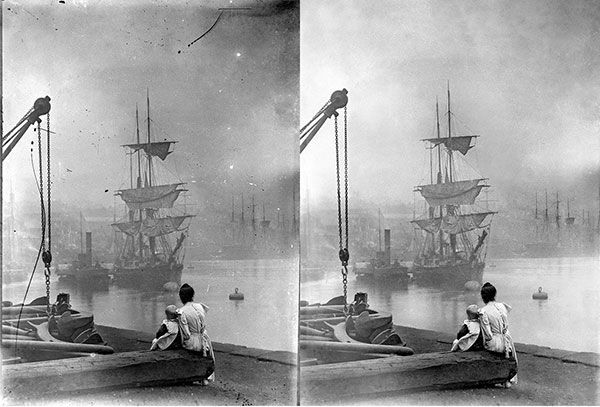
Обратите внимание что, мы не меняли зернистую текстуру и оставили небольшой эффект потертости. На мой вкус, это отличный ход, для того что бы оставить первоначальное очарование фотографии и подчеркнуть что снимок имеет свою историю!
Подводим итог
Реставрация снимка состоит из нескольких простых этапов:
- анализируем фотографию;
- дублируем слой с первоначальным снимком;
- обрезаем изображение;
- удаляем грубые пятна, используя инструмент Точечная восстанавливающая кисть (Spot Healing Tool);
- проводим коррекцию, используя инструмент Штамп (Clone Stamp Tool);
- для добавления контраста, используем инструменты Осветлитель (Dodge Tool) и Затемнитель (Burn Tool).
Надеюсь, данный урок вам понравился и вы легко сможете обрабатывать фото из вашего семейного архива!

Отсканируйте свою фотографию и откройте её в Фотошопе.

1. Дублирование оригинального слоя
Работу всегда лучше начинать с дублирования оригинального изображения. Работа с копией позволяет нам сравнить результаты, возвратиться к исходнику, чтобы убедиться, что Вы не внесли значительные изменения, и просто откатиться к первоначальному варианту. Работа с копией — это один из методов безвредной обработки фотографии.
Чтобы создать копию фонового слоя, нажмите Ctrl + J. Либо пройдите в меню Layer ? Duplicate Layer. Вся дальнейшая работа будет касаться только копии, оригинал мы оставим нетронутым.
2. Чистка краёв
Сразу после сканирования обрежьте небольшую часть краёв. Во время сканирования на них может попасть то, чего не должно быть.

3. Удаление пятен
Одна из основных проблем старых фотографий — это пятна и линии. Сейчас Вы увидите, как их можно убрать инструментом Spot Healing Brush Tool (J).

На верхней панели выберите режим Content-Aware. Обрабатываемый участок фотографии будет залит на основе пикселей вокруг него. Это значит, что проблемные участки не будут отличаться от того, что находится вокруг них. Работайте при 100% или даже при 200% масштабировании, чтобы чётко видеть то маленькие точки, которые нужно убрать. Когда будете работать с небольшими деталями, используйте по возможности наименьшую кисть. Если в результате Вашей работы портятся важные элементы снимка, лучше не трогайте их. Фотография не должна быть идеальной.
После работы этим инструментом у Вас могут появиться очень гладкие пятна, которые будут сильно выделяться. Чтобы вернуть текстуру на эти участки, используйте инструмент Clone Stamp Tool (S).

Как видите, фотография уже выглядит намного лучше. Осталось избавится от чёрных линий в верхнем углу и левого края.
4. Использование клонирования для удаления крупных отметок

Лучше использовать мягкую кисть:

Инструментом клонирования можно убрать и маленькие пятна, главное чаще переопределять источник клонирования.

5. Улучшение детализации при помощи теней и света
Со временем фотографии выцветают, и теряется детализация. Сейчас мы попробуем восстановить её инструментами осветления и затемнения.
Выберите инструмент Burn Tool (O). На верхней панели выберите диапазон Shadows.

Мы будем работать со 100% экспозицией и контролировать эффект через непрозрачность слоя. Сейчас создайте копию слоя фотографии и назовите её «Burn».

Аккуратно закрасьте тёмные участки фотографии, которые выцвели.

Как видите, детализацию вернули не только фону, но и объектам на переднем плане. Непрозрачность слоя была уменьшена до 50%. Попробуйте поработать с диапазоном Midtones.
Теперь выберите инструмент Dodge Tool. Создайте ещё одну копию фотографии и назовите её «dodge». В настройках инструмента выберите диапазон Highlights. Уменьшите экспозицию до 5%.

Осветлите те места, которые, по Вашему мнению, должны быть ярче.

Уменьшите непрозрачность слоя до 40%. Дело в том, что на старых фотографиях не должно быть очень яркого света и детальных зернистых участков. Поэтому для осветления рекомендуется использовать кисть с очень маленькой непрозрачностью.
Результат и итоги
Вам может показаться, что все изменения, которые мы внесли, не очень заметны, но если Вы сравните фотографию до и после обработки, сразу станет видно, насколько было улучшено качество.

Концентрируйтесь на реставрации фотографии. Большое количество возможностей графического редактора сбивает столку, но не значит, что Вам нужно всеми ими пользоваться. Задача реставрации — вернуть фотографии первоначальный вид.
Подведём итоги проделанной работы:
- Дублируйте оригинальный слой.
- Обрезайте грязные края.
- Удаляйте мелкие пятна инструментом Spot Healing Brush (J).
- Используйте инструмент Clone Stamp (S) для больших пятен.
- Инструментами Dodge Tool (O) и Burn Tool (O) можно вернуть детализацию и повысить контрастность.






В случае копирования урока указывайте автора и ставьте активную гиперссылку на наш сайт. Более подробную информацию вы можете получить в разделе «Правовая информация».

Вы хотите знать, как вернуть отредактированные фотографии? На самом деле, если вы используете какое-либо приложение для редактирования фотографий, и если изменения еще не были сохранены, действие отмены вернет отредактированную фотографию обратно в исходную форму. Однако, если вы сохранили внесенные изменения и закрыли приложение, сделать это невозможно. Однако в такой ситуации программа для восстановления фотографий может легко восстановить исходные или стандартные изображения и фотографии на вашем Windows, Mac или Android.
Шаги, чтобы вернуть отредактированную фотографию обратно к исходной в Google Фото:
- Прежде всего откройте Google Фото на вашем ПК с Windows / Mac / Android.
- Выберите отредактированную фотографию, которую нужно вернуть или отредактировать по умолчанию.
- Затем нажмите Edit и выберите опцию Revert.
- Теперь нажмите «Сохранить» или «Сохранить как копию». Это даст возможность сохранить отредактированное, а также исходное изображение.
Однако в случае, если вы удалили, потеряли или испортили изображения и хотите восстановить их на своих смартфонах Windows, Mac и Android, вам необходимо использовать профессиональное программное обеспечение для восстановления фотографий.


Краткий обзор на Revert Edited Photo back to Original
Глядя на решения из Revert Edited Photo back to Original? Это один из основных вопросов, которые почти каждый пользователи могли бы встретить в любом случае их жизни. Цифровые фото и видео можно получить случайно удаленные или может получить поврежден из-за какой-либо конкретной ошибки. В такой ситуации, ранее сохраненные файлы не могут быть доступны в дальнейшем. На данном этапе возникает необходимость фото восстановления программного обеспечения. Это один из самых опытных утилита, которая была разработана для достижения Revert Edited Photo back to Original выпуск удобно. Это лучший инструмент для восстановления поврежденных, удаленных без вести, отформатированных и недоступных изображения и видео с цифровой камеры или любые другие устройства хранения. Это был предназначен исключительно профессионалами, чтобы спасти фотографии, а также видео и преодолеть проблемы коррупции карта памяти независимо от его причины.
Revert Edited Photo back to Original: почему фото становится недоступный
- Когда сохраненные изображения удаляются случайно то Revert Edited Photo back to Original может столкнуться.
- Если вы отформатировали диск.
- В связи с тяжелой вируса атаки.
- Неправильная обработка из Устройство.
- из-за файловой системы коррупция.
- из-за физически поврежденные медиа.
- Файл с коррупцией Заголовок.
Помимо упомянутых выше причин, не может быть также некоторые другие возможности, благодаря которым, необходимые для Revert Edited Photo back to Original решения возникает для пользователей. К сожалению, если вы столкнулись с потерей фотографий по любой из вышеупомянутых причин и не иметь действительный резервного копирования, то лучше сделать выбор в пользу фото восстановление Программное обеспечение к решать Revert Edited Photo back to Original выпуск в то же время.
Избежание типичных ошибок, чтобы предотвратить Revert Edited Photo back to Original вопросов для будущего
Примечание: Не используйте карты памяти, если вы удалили все фотографии и видеосюжеты с это. Это не позволит возможности перезаписи и замены данных на карте памяти. После перезаписи, вариант для спасательных данных в случае Revert Edited Photo back to Original будет почти невозможно.


Лучшее решение для Revert Edited Photo back to Original
Преимущества использования фото восстановление Программное обеспечение для Revert Edited Photo back to Original
Эти несколько характерные особенности фото восстановление Программное обеспечение лучших в этом классе. Если вы хотите, чтобы преодолеть Revert Edited Photo back to Original вопрос, то без каких-либо задержек попробовать этот удивительный инструмент и получить желаемый результат.
Ограничения реализации фото восстановление Программное обеспечение преодолеть Revert Edited Photo back to Original выпуск
- Демо-версия предоставляет с превью удаленных и поврежденных фотографий и видео.
- Пользователи должны воспользоваться лицензионной версии для того, чтобы восстановить удаленные или потерянные фотографии и преодолеть Revert Edited Photo back to Original.

Системные требования для фото восстановление Программное обеспечение
Для Windows
Для Mac
Руководство пользователя к решить Revert Edited Photo back to Original: Следуйте Пошаговый мастер для запуска программного обеспечения
Шаг: 1 Загрузите и установите фото восстановление Программное обеспечение для достижения Revert Edited Photo back to Original вопрос

Шаг: 2 После установки, запустите программу, дважды щелкнув по иконке настоящее время на рабочем столе.

Шаг: 3 Подключите устройство хранения, которые должны быть отсканированы с ПК.

Шаг: 4 После подключения, программа автоматически определит устройство хранения, которое было подключено.

Шаг: 5 Нажмите на кнопку Scan, чтобы начать процесс сканирования. Не забудьте выбрать точный тип файла из списка для быстрого поиска.

Шаг: 6 После того, как проверка завершится, вы получите предварительный просмотр файлов, который был удален, поврежден. Выберите файл для восстановлены и сохранены на нужное место на компьютере. Тем не менее, вы должны иметь лицензионную версию программного обеспечения для реализации Revert Edited Photo back to Original задачу.

Шаг 7: Наконец, появится индикатор хода выполнения, который показывает продолжающийся процесс хранения фотографий и видео в нужное место, чтобы преодолеть Revert Edited Photo back to Original проблеме
Читайте также:


