Как в ворде вставить тм
Если вы работаете с документом, сохраненным в библиотеке на сайте SharePoint, где в рамках политики управления сведениями действует политика, требующая вставки метки, может потребоваться вставить метку в файл Office при его сохранение или печати.
Важно: В SharePoint 2013 и более поздних версиях эта метка прекращена. Дополнительные сведения см. в измененных и неавтифицированных функциях Microsoft SharePoint 2013.
В этой статье
Обзор
Метка позволяет организации включить в него свойства документа (или метаданные о нем). Например, юридической фирме может потребоваться, чтобы заметки из собраний с клиентами помечались как подавлимые на правах юриста-клиента.
Метку невозможно вставить в документ, пока администратор сайта или диспетчер списков не настроит соответствующую политику для библиотеки или списка. Если такая политика существует, на вкладке "Вставка" появляется команда "Метка", чтобы можно было вставить метки.
Если документ уже существует в списке или библиотеке при установленной политике, метка не назначена (поэтому его нельзя вставить), пока документ не будет выписен и снова вернуться. Для документов, которые уже добавлены в список или библиотеку с уже введенной политикой меток, автоматически вставляются метки, которые можно вставить немедленно.
Вставка наклейки вручную
В зависимости от настройки политики меток может потребоваться вставить метки в документы, которые находятся в библиотеках на Office SharePoint Server 2007 сайте.
Примечание: Изменить форматирование подписи, например шрифт или размер текста, невозможно. Форматирование определяется администратором сайта или диспетчером списков при создании политики меток.
Если список или библиотека еще не открыты, щелкните соответствующее имя на панели быстрого запуска.
Если имя библиотеки не появляется на быстрого запуска, нажмите кнопку "Просмотреть весь контент сайта", а затем щелкните имя библиотеки.
Найдите нужный документ, щелкните стрелку и выберите пункт "Изменить в Microsoft Office программе" (например, "Изменить в Microsoft Office Word").
Поместите курсор в то место документа, куда вы хотите вставить метку.
На вкладке "Вставка" в группе "Штрихкод" нажмите кнопку "Метка".
Примечание: Команда "Метка" отображается на вкладке "Вставка" только в том случае, если для документа на сервере действует политика меток.
Чтобы сохранить изменения, нажмите кнопку Сохранить.
Вставка наклейки при сохранение или печати
В библиотеке на сайте SharePoint может быть политика меток, требуемая для вставки метки при сохранение или печати документа.
Если в документе еще нет наклейки при сохранение или печати, вам будет предложено вставить ее. Если при запросе вы нажмете кнопку "Да", метка будет вставлена в место по умолчанию.
Если файл только для чтения, метка будет вставлена в текущее расположение курсора.
Если файл находится в режиме правки, метка вставляется в папку по умолчанию.
В Word Метка будет вставлена в заглавную страницу документа.
В Excel Метка будет вставлена в первую ячейку первого книги.
В PowerPoint Метка будет вставлена в центр первого слайда презентации.

Значок TM встречается в текстовых документах все чаще. Например, при печати некоторых важных документов. В данной статье будет рассказано о том, как вставить в текст символ ™. Что для этого потребуется в том или ином случае? Разобраться во всем этом мы постараемся ниже. На самом деле все проще, чем кажется. Предложенные вниманию инструкции сможет освоить даже дошкольник!
Из готовых файлов
Как поставить значок TM в своем тексте? Сделать это можно по-разному. Главное - разобраться в особенностях каждого приема.
Первый метод - это копирование готового текста и его вставка в свой файл. Для этого придется:
- Отыскать где-нибудь документ, в котором уже есть значок ™.
- Выделить его курсором.
- Нажать Ctrl + C. Произойдет копирование символа в буфер обмена ПК.
- Установить курсор мыши в своем документе и нажать Ctrl + V.
После проделанных действий значок TM будет установлен в тексте. Этот метод не слишком часто встречается на практике. Основные проблемы связаны с тем, что пользователям проблематично найти готовые тексты со специальными символами.
Средства Windows
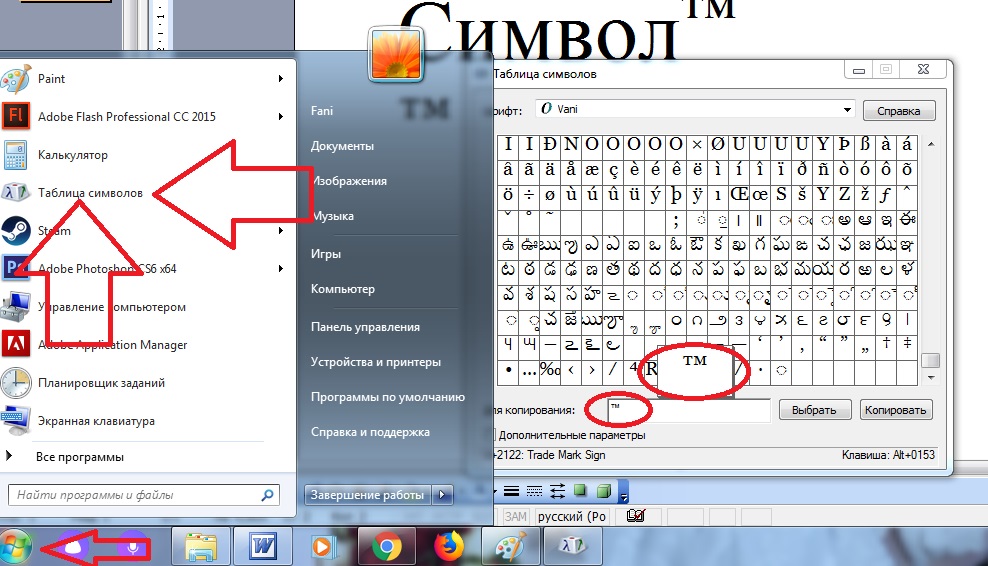
Чтобы воспользоваться этим алгоритмом действий, потребуется:
- Открыть в Windows службу "Таблица символов".
- Отыскать в открывшемся меню ™.
- Нажать ЛКМ по соответствующей иконке, а затем прожать кнопку "Выбрать".
- Щелкнуть по элементу управления с надписью "Скопировать".
Что теперь? Значок TM будет перемещен в буфер обмена. Его можно вставить в текстовый документ любым удобным пользователю приемом.
Опции "Ворда"
Как еще можно напечатать значок TM? Его предлагается вставить в имеющийся текстовый документ при помощи встроенных в Word опций.
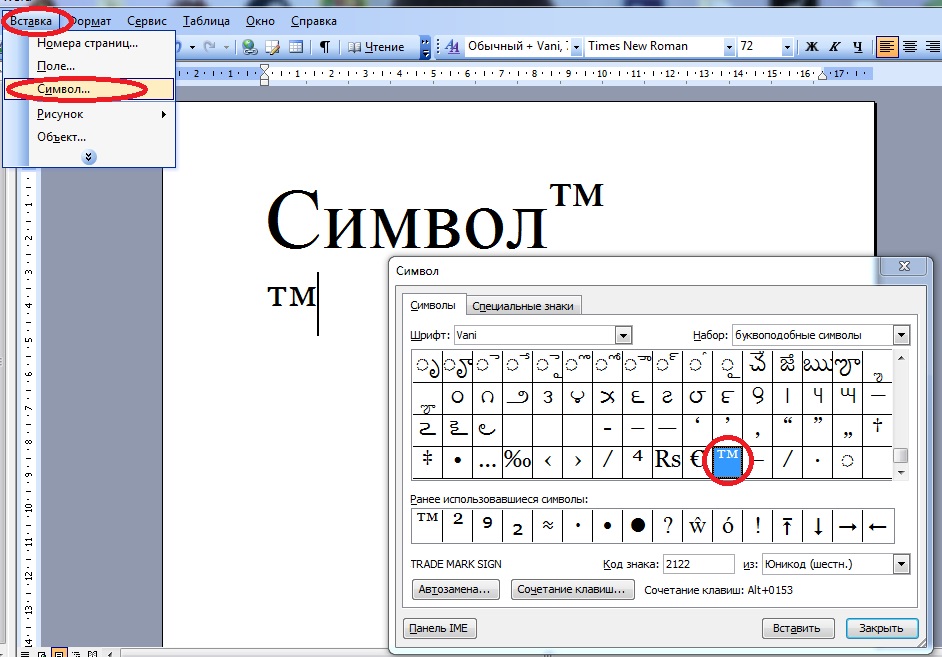
Что делать? Юзеру потребуется выполнить такие манипуляции:
- Зайти в "Ворд" и нажать на кнопку "Вставка".
- Щелкнуть по строчке "Символ". В новых версиях соответствующего ПО придется дополнительно кликнуть по надписи "Другие символы".
- Найти знак ™ и дважды щелкнуть по нему.
Цифирные коды
Значок TM зачастую печатают посредством специальных ASCII-кодов. Они получили широкое распространение среди современных юзеров. Что делать?
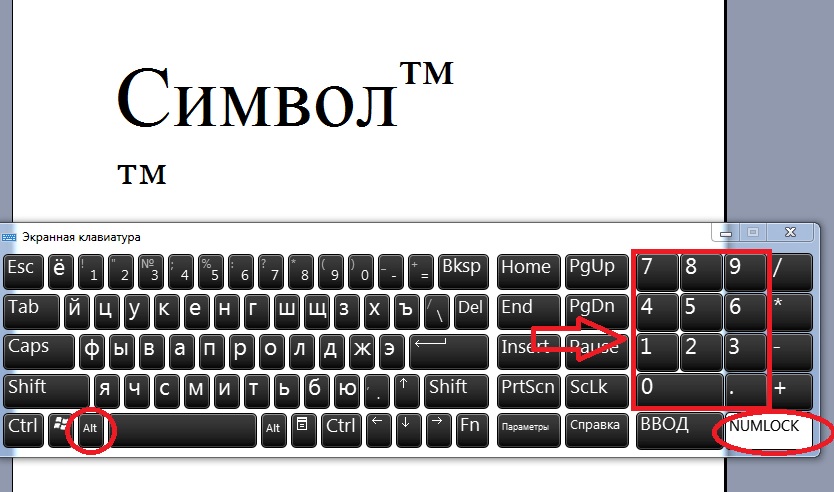
Главной проблемой при решении поставленной задачи является поиск цифирной комбинации. Чтобы вставить ™ в свой текстовый документ, пользователю предстоит:
- Выбрать место печати символа. Установить в соответствующее положение курсор-указатель.
- Удостовериться в том, что на компьютере активирован режим "Нум Лок". На клавиатуре должна гореть соответствующая лампочка. Если она деактивирована, следует щелкнуть по кнопке Num Lock.
- Нажать на Alt.
- Удерживая клавишу нажатой, набрать на цифирной панели код 0153.
Редактирование текста
Значок TM при желании можно не вставить, а создать. Но как именно? На помощь придут навыки форматирования документов.
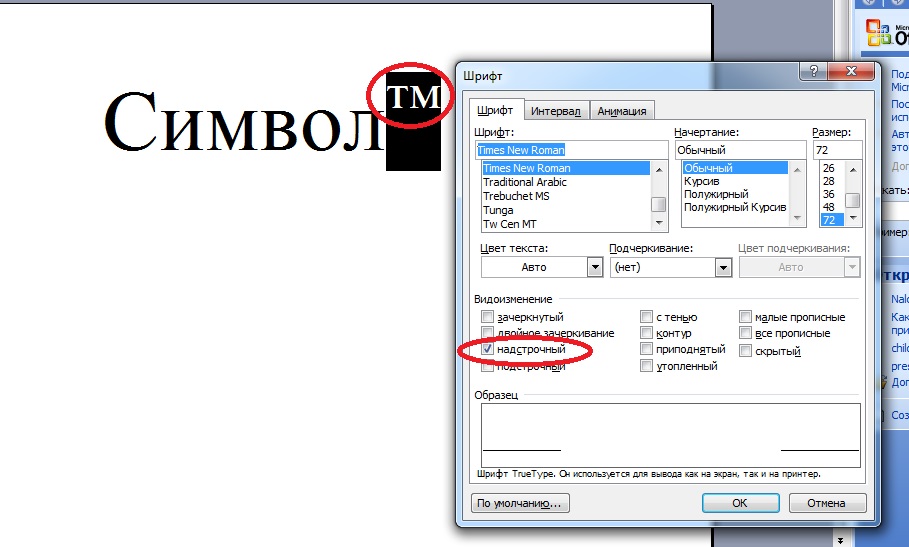
В нашем случае рекомендуется действовать так:
- Написать (TM).
- Выделить соответствующую запись и нажать ПКМ.
- Выбрать опцию "Шрифт".
- Поставить отметку около пункта "Надстрочный".
- Подтвердить принятие корректировок.
После клика по кнопке "Ок" пользователь увидит, как на месте выделенного текста появится символ TM в кавычках. Это последний прием из всех существующих. Теперь каждый сам может выбрать, как ему действовать.

При наборе текста в программе "Майкрософт Ворд" многие пользователи испытывают потребность во вставке специального символа и знака, но не каждый знает, как это сделать. Забегая вперед, скажем, что существует не один способ выполнения поставленной задачи. В статье будет представлено шесть самых известных и легко выполнимых.
Способ 1: таблица символов в программе
Сейчас будет разобран самый традиционный метод, как вставить символ в "Ворде". Подразумевает он использование встроенной в программу утилиты "Таблица символов". Итак, вот что необходимо сделать, чтобы открыть ее:
- Откройте программу и перейдите во вкладку под названием "Вставка".
- На панели инструментов отыщите группу "Символы", где нажмите по кнопке "Символ".
- В появившемся подменю выберите строку "Другие символы".
После выполнения этих действий появится новое окно с соответствующим названием. В нем вы можете найти практически все известные символы и знаки. Для быстрой навигации вы можете выбрать отдельный набор из одноименного выпадающего списка. Теперь давайте разберемся, как произвести вставку символа евро. Его мы будем использовать в качестве примера.

После этого выбранный символ будет вставлен в текст. Обратите внимание, что вписывается он непосредственно в то место, где был установлен курсор, поэтому предварительно установите его в нужную часть текста.
Способ 2: горячие клавиши
Первый способ, как вставить символ в "Ворде", некоторым может показаться слишком долгим, ведь необходимо проделать немало действий, чтобы выполнить вставку интересующего символа. Куда проще и быстрее будет использовать для этих целей специальные горячие клавиши. Все, что необходимо знать, - это специальный код нужного символа. Чтобы его посмотреть, необходимо в "Таблице символов" выделить нужный знак и обратить внимание на поле "Код знака", именно там и расположен нужный код.
Чтобы вставить символ с помощью горячих клавиш, необходимо:
- Поставить курсор в ту часть текста, где будет произведена вставка.
- Ввести код, например, символа евро - 20AC.
- Нажать клавиши Alt+X.

После этого код будет заменен на знак евро.
Способ 3: таблица символов на компьютере
Есть "Таблица символов" для "Ворда", но также на компьютере есть ее аналог, который носит такое же название. С его помощью без труда удастся вставить необходимый знак как в текстовом редакторе, так и в любом другом текстовом поле. Для начала рассмотрим, как запустить эту утилиту:
- Откройте меню "Пуск".
- Перейдите в меню всех приложений.
- Отыщите папку "Стандартные" и откройте ее.
- В ней запустите приложение "Таблица символов".
Итак, таблица запущена, можно переходить непосредственно к вставке необходимого символа.

Также заметьте, что в таблице можно выбирать шрифты. Если текстовое поле поддерживает данное форматирование, то в него будет вставлен символ выбранного вами шрифта.
Способ 4: альт-коды
Как было уже выяснено, символы для "Ворда" можно брать за пределами самой программы. Сейчас будет рассказано об альт-кодах и том, как ими пользоваться. Но сразу стоит пояснить, что данный метод работает лишь на операционных системах под руководством Windows.

Итак, у каждого символа есть собственный код, зная который, можно выполнить его вставку в любое место текста. Полный перечень кодов знаков вы можете посмотреть в "Википедии", мы же рассмотрим принцип их использования. Например, вы решили вставить символ "Стрелка" в "Ворде", код которого - "26". Чтобы произвести вставку, вам необходимо:
- Зажать и удерживать клавишу Alt, находящуюся в левой части клавиатуры.
- Ввести код символа, в данном примере - "26".
- Отпустить клавишу Alt.
После этого на месте курсора появится выбранный вами знак.
Способ 5: таблица символов в интернете
Символ будет вставлен.
Способ 6: обычное копирование
Было уже разобрано пять способов, как вставить символ в "Ворде". Некоторые из них подходят даже для вставки вне рамок приведенной программы. К ним относится и этот. По названию раздела уже можно догадаться, что данный метод подразумевает использование опции обычного копирования. То есть вам необходимо:
- Зажав ЛКМ, выделить в тексте нужный вам символ.
- Нажать ПКМ и выбрать опцию "Копировать".
- Установить курсор в ту часть текста, куда предполагается осуществить вставку скопированного символа.
- Нажать ПКМ и выбрать "Вставить".

Конечно, этот метод не самый лучший, но если вы делаете рерайт какого-то текста, и вам необходимо написать символ, который есть в нем, то куда проще и быстрей будет сделать это именно таким способом.
Заключение
В завершение статьи скажем, что символы для "Ворда" могут браться не только из предустановленных приложений и утилит, но и со сторонних ресурсов. Например, со специального сайта, который был представлен в пятом способе, или вообще из случайного текста в Сети или на компьютере, как было продемонстрировано в шестом методе. Надеемся, статья помогла вам в решении поставленной задачи.

Пример для версии Microsoft Office Word 2016. В других должно работать аналогично.
Для вставки значка треугольника нужно воспользоваться специальными символами. Известно, что треугольник можно просто нарисовать, используя возможности векторного редактора Microsoft Office Word. Для вставки треугольника нужно выполнить следующие действия:
1. Идем в «Вставка → Символ → Другие символы».
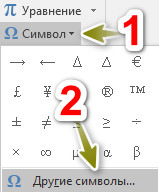
2. Напротив текста «Код знака:» (чтобы долго не искать) вводим в поле цифры 2206 и нажимаем «Вставить». Готово, наш символ добавлен.
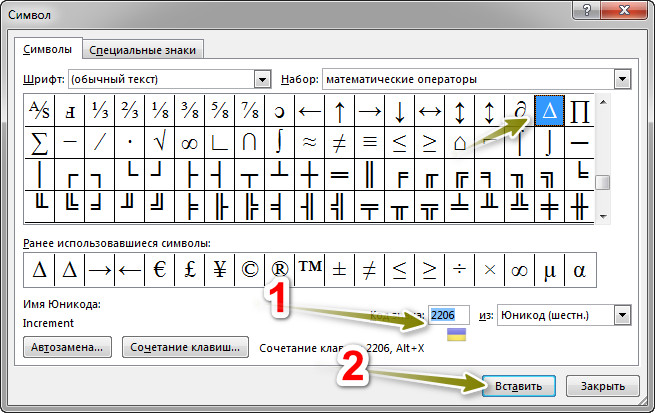
Но чтобы ускорить данный процесс (иногда приходится вводить одни и те же символы довольно часто) нужно ввести 2206 и не ставя пробела, нажать на клавиши Altl+X. Цифры автоматически преобразуются в треугольник.
Для такого символа можно добавить собственные сочетания клавиш. Для этого открываем окно символов («Вставка → Символ → Другие символы»). Ищем наш треугольник (способом, который описан выше). Тогда нажимаем на кнопку «Сочетание клавиш. ».
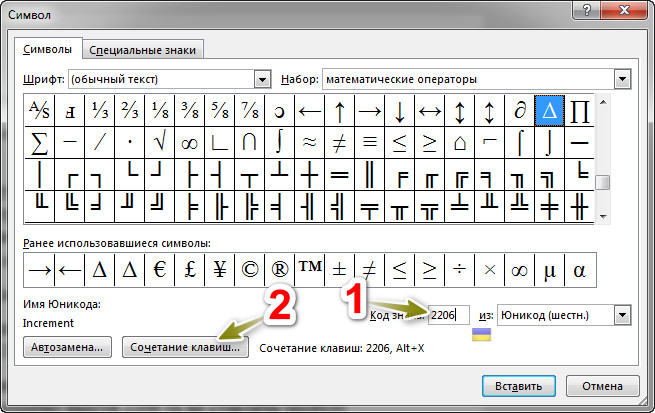
Вы увидите под текстом «Команды: » значок треугольника. Под текстом «Новое сочетание клавиш:» пишем клавиши, которые вам будет удобно использовать (я например, взял клавишу Ctrl и клавишу 1 на цифровой клавиатуре (клавиатура, которая находится сбоку и в некоторых моделях ноутбуков ее может не быть). Когда написали клавиши можно нажимать на кнопку «Назначить».

Теперь под текстом «Текущие сочетания:» будут клавиши, которые вы назначили. Окна после этого можно закрывать. Так как я назначил клавишу Ctrl и клавишу 1 на цифровой клавиатуре, то для вставки треугольника мне их нужно нажать.
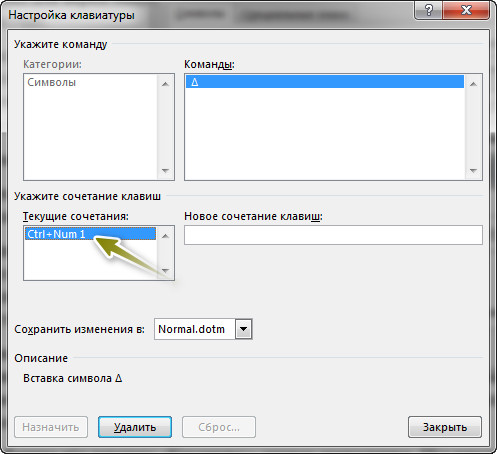
Многие пишут, что в роли треугольника можно вставить букву дельта. Для этого идем в «Вставка → Символ → Другие символы» и напротив текста «Код знака:» вводим в поле цифры 0394 и нажимаем «Вставить».
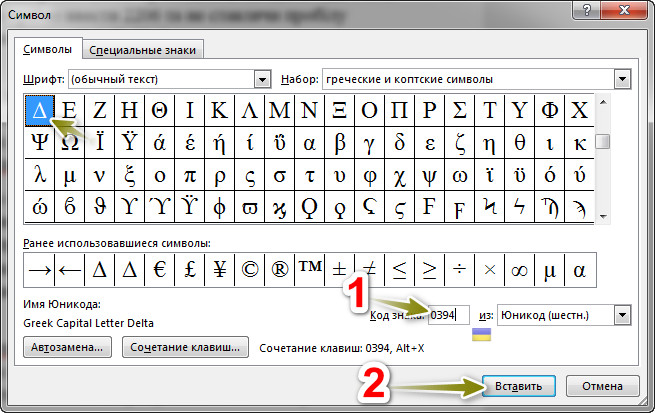
Для быстрого ввода пишем в Ворде 0394 и нажимаем клавиши Altl+X.
Я разницы между треугольниками, которые были добавлены двумя способами не увидел.
Читайте также:


