Как в ворде вставить название страницы
Некоторым документам требуются определенные типы информации в их заголовках, поэтому вполне вероятно, что вам может потребоваться знать, как указать свою фамилию и номер страницы в заголовке в Microsoft Word.
Школы очень часто запрашивают фамилию и номер страницы на каждой странице документов Word, представленных их учениками. Учителям часто поручают читать статьи большого количества студентов, и этот дополнительный организационный шаг может значительно упростить задачу, если страницы и документы когда-либо будут разделены.
Но если вам никогда не приходилось добавлять свою фамилию и номер страницы на каждую страницу документа Word 2013, вам может быть интересно, как это сделать. К счастью, в Word есть встроенный инструмент, который вставляет номера страниц за вас, после чего вы можете просто воспользоваться разделом заголовка документа, чтобы указать свою фамилию рядом с номером страницы.
Как добавить имя и номер страницы в Word
- Откройте ваш документ.
- Щелкните Вставить.
- Щелкните Номер страницы.
- Выберите место.
- Введите свою фамилию и пробел.
Наше руководство продолжается ниже с дополнительной информацией и изображениями этих шагов.
Как повторить свою фамилию и номер страницы на каждой странице в Word 2013
Описанные ниже шаги были выполнены в Microsoft Word 2013. Результатом этих шагов будет фамилия и номер страницы, которые будут повторяться вверху каждой страницы вашего документа. Эти конкретные шаги будут сосредоточены на размещении этой информации в верхнем правом углу заголовка, но вы можете выполнить эти шаги для других мест в заголовке, а также на нижнем колонтитуле или боковой панели.
Шаг 1. Откройте документ в Word 2013.
Шаг 2: Щелкните вкладку «Вставка» в верхней части окна.


Шаг 4: Выберите место для вашей фамилии и номера страницы.
Затем ваш курсор следует переместить в заголовок рядом с номером вставленной страницы. Если нет, просто дважды щелкните номер страницы на одной из своих страниц.

Шаг 5: Введите свою фамилию и пробел.

Затем вы можете дважды щелкнуть внутри тела документа, чтобы выйти из окна заголовка. Если вы прокрутите документ, вы должны увидеть свою фамилию и номер страницы в том месте, которое вы выбрали.
Вам нужно пронумеровать страницы в документе, но вы не хотите, чтобы номер страницы был на первой странице? Узнайте, как удалить номер страницы с первой страницы в Word 2013, чтобы нумерация страниц пропускала эту первую страницу и начиналась со второй.
Названия используются, для того, чтобы подписать объект (рисунок, главу, текст, диаграмму и прочее) и в дальнейшем ссылаться на него.
Название представляет собой текст, состоящий из 3 частей: тип , номер , описание . Например: « Ри с . 1 Вставить название ». Для того, чтобы перемещать название объекта вместе с объектом, следует вставить объект и название общую рамку, об этом мы рассказали в первой части.


В открывшемся окне выберите подпись, которую будете использовать для всех объектов этого типа, например «Рисунок» и нажмите «ОК» (Рис. 2 пункт 2. и 4.). После этого появится надпись отображаемая в графе название (Рис. 2 пункт 1.). Эта надпись будет отредактирована, так же как текст, в который она вставляется или же по умолчанию, если текста рядом нет. Формат по умолчанию отображается в графе название (Рис. 2 пункт 1.).


После этого действия ваши названия автоматически переименуются в той последовательности, в которой они находятся в документе. Для обновления нумерации в объектах надо выделить их и нажать клавишу F9 на клавиатуре, для обновления нумерации во всём тексте, следует выделить весь текст.


В открывшемся окне выбрать тип названия, на которое вы собираетесь ссылаться (Тип ссылки), выбрать в каком виде будет вставлена ссылка (Вставить ссылку на: ), указать ваш объект (Для какого названия: ) и нажать «Вставить». В моём случае я создал тип ссылки «Рис.» нумеруемый обычными цифрами без описаний (Рис. 5).
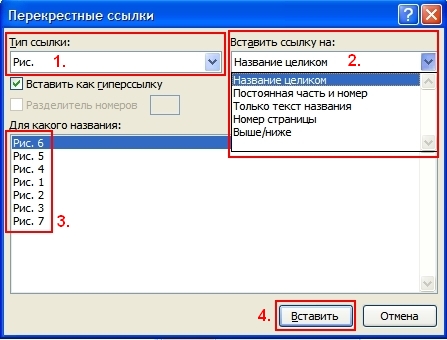
Для обновления нумерации в ссылках надо выделить их и нажать клавишу F9 на клавиатуре. Для обновления нумерации во всём тексте, следует выделить весь текст.
Важно: если в названиях ваших объектов не будет описания, т.е. они будут выглядеть как « Рис. № », то ссылки не будут обновляться при нажатии F9 на клавиатуре. Чтобы решить эту проблему добавьте в конец названия каждого объекта пробел, чтобы оно стало выглядеть вот так « Рис. № _ »
Для получения общих сведений, таких как имя автора, имя файла, дата или путь к файлу, выполните следующие действия:
Дважды щелкните его.
Выберите сведения о документеи выберите нужные сведения.

Примечание: Выберите Свойство документа, чтобы выбрать дополнительные сведения, такие как название, компания или тема.
Для выхода нажмите кнопку Закрыть окно колонтитулов или клавишу ESC.
Использование кодов полей
Если вам не удалось найти нужные сведения, например размер файла или сведения о том, кем он в последний раз был сохранен, можно использовать коды полей для добавления различных свойств документа.
Примечание: Если вы уже добавили в галерею новый или новый, эта процедура может заменить или изменить форматирование текущего.
На вкладке Вставка нажмите кнопку Верхний колонтитул или Нижний колонтитул.
Выберите Изменить header или Edit Footer.
Выберите "Быстрые части"и "Поле".

В списке Имена полей выберите нужное поле (например, FileName, Date, Author или Title) и в разделе Свойства поля выберите нужный формат.

Если свойство поля имеет дополнительные параметры, выберите любой из них в разделе Параметры поля.

Нажмите ОК.
Для выхода нажмите кнопку Закрыть окно колонтитулов или клавишу ESC.
Word в Интернете не поддерживает добавление имен файлов и других свойств документа в header or footer.
Выберите Открыть в Word, чтобы открыть документ в настольной версии Word, если он у вас есть, и следуйте этим Windows вкладке.
У пользователей текстового редактора из пакета MS Office часто появляются проблемы с написанием текста перед данными, представленными в табличной форме. В том числе и с написанием заголовка таблицы в Ворде. Рассказываем, как это сделать.


Проблема появляется в тех случаях, когда табличные данные расположены в самом верху страницы и у пользователя просто нет места для установки курсора. Для того чтобы ее решить и вставить любой вид текста перед таблицей в документе Word 2003, 2007 и более поздних версиях, стоит познакомиться с тремя распространенными методиками.
Надпись по ГОСТу (для оформления документов)
Первый способ, как вставить заголовок над таблицей в Ворде, подойдет для пользователя, оформляющего документ в соответствии с требованиями ГОСТ. Эта методика упоминается далеко не в каждом уроке по использованию Word, но с ее помощью можно получить неброскую и скромную надпись, подходящую для реферата, проектной и конструкторской документации.
Для вставки надписи следует выполнить такие действия:
- Выделить всю таблицу целиком. Для этого можно использовать маркер перемещения (крестик в верхнем углу слева).
- Нажатием правой клавиши мыши по табличным данным вызвать контекстное меню и выбрать пункт вставки названия.
- В выпавшем окне написать заголовок. В соответствии с ГОСТ, начинаться он должен со слова «Таблица», после которого обязательно идет порядковый номер. Следом за цифрами ставится тире и с большой буквы пишется название. Точка после названия не ставится.

В настройках заголовка можно указать его размещение. ГОСТ допускает установку под или над таблицей, хотя традиционно надпись располагают сверху. Если данные оформляются не по ГОСТ, вместо слова «Таблица» можно поставить свой текст, или полностью удалить эту информацию. Единственный минус такого способа — невозможность настройки стиля названия.
Смещение таблицы вниз
Еще один самый простой вариант установки заголовка над таблицей в документах Ворд работает в любых версиях редактора, даже в 2000 и 1997. Из-за того что курсор не становится над верхней строкой, этот способ написать заголовок над таблицей в Word требует выполнения пары несложных действий:
- Поставить курсор в левую ячейку верхней строчки.
- Нажать Enter, после чего таблица сдвинется вниз.
- Ввести название таблицы и изменить его настройки.
Если этот способ не принес положительных результатов, а пользователь работает в программе Word 2007 и выше, вместо простого нажатия на Enter стоит перейти к вкладке макета. Здесь следует найти раздел «Объединение» и выбрать пункт разделения таблицы. После этого над первой строкой появляется место для ввода текста, для которого можно изменять размер, стиль и цвет, а также помещать его в рамку.

Дополнительный способ получения пустого пространства — выделить таблицу нажатием на маркер перемещения и перетянуть вниз на нужное расстояние. После этого над верхней строкой появится достаточно места для заголовка и для другого текста или, например, изображения. Преимущество способа — возможность закрепить таблицу в определенной области и даже сдвинуть в сторону.
У каждого из методов перемещения, представленных в табличном виде данных, есть общий недостаток. При дальнейшем форматировании страницы надпись может съехать в сторону. Из-за этого документ будет смотреться не слишком привлекательно, а на исправление ситуации придется потратить время. Избежать такой проблемы можно, применяя третий способ.
Установка не сдвигающейся надписи
Чтобы закрепить заголовок таблицы в Ворде, не давая ему сдвигаться, независимо от форматирования стоит выполнить такие действия:
Читайте также:


