Как в ворде сделать шапку для заявления справа
Во вкладке «Главная» на панели быстрого доступа, в группе инструментов «Абзац» нажмите кнопку «Выровнять по правому краю». Примечание: Выровнять текст по правому краю можно и с помощью горячих клавиш — достаточно нажать «CTRL+R», предварительно выделив содержимое шапки мышкой.
Как правильно оформить шапку документа в Word?
Вариант 1: С выравниванием по правому краю
- Откройте документ Ворд, в котором необходимо создать шапку, и установите курсор в начале первой строки.
- Нажмите клавишу «ENTER» столько раз, сколько строк будет содержаться в шапке. …
- Установите курсор в начале первой строки, введите в нее необходимые данные.
Как правильно выровнять текст по ширине в ворде?
Выравниваем текст в Word по ширине, по краям
- Выделяем текст, у которого нужно изменить способ выравнивания.
- Кликаем на нем правой кнопкой мыши.
- Пункт «Абзац» в открывшемся меню.
- В поле «Выравнивание» выбираем подходящий вариант.
Как в ворде сделать так чтобы текст был ровный?
Существуют специальные сочетания клавиш, которые позволяют разместить текст так, как требуется. Чтобы текст был ровным с обоих сторон, выделите текст, нажмите одновременно клавишу «CNTR + J». Если клавиши не сработали, значит у вас были изменены настройки.
Как распределить текст по ширине листа в ворде?
Откройте в редакторе вкладку «Главная» и в группе опций «Абзац» нажмите на значок «Выровнять по ширине», также можно использовать комбинацию «горячих клавиш» Ctrl+J. В указанном тексте автоматически изменится ширина пробелов и текст равномерно будет распределен по всему листу.
Как сделать шапку таблицы в Word?
Как в ворде сделать абзацы в тексте?
Выделите текст, который нужно настроить. Перейдите на вкладку Главная и в нижней части меню выберите интервалы между строками и абзацами > Параметры междустрочных интервалов . Откроется диалоговое окно Абзац. На вкладке Отступы и интервалы выберите нужные параметры и нажмите кнопку ОК.
Что делать если текст не выравнивается по ширине?
Абзацы не позволяют выровнять текст по ширине
- Открываем проблемный документ и включаем «Отображение знаков ¶»;
- Убедившись в присутствие лишних абзацев, запускаем поиск сочетанием клавиш «Ctrl+ F»
- С помощью поиска лишние абзацы будут удалятся путем их замены на пробелы. …
- В поле «Заменить на» мы ставим обычный пробел;
Как выровнять текст по ширине без больших пробелов?
В старых версиях Word «Сервис — Язык — Расстановка переносов» и галочка «Автоматическая расстановка переносов».
…
Убираем большие пробелы во всём документе
- Выделяем текст.
- Переходим на вкладку «Макет» (или «Разметка страницы» в старых версиях офиса).
- Ищем пункт «Расстановка переносов».
- Устанавливаем режим «Авто».
Как выровнять текст в документе?
Чтобы выровнять текст по левую кнопку, нажмите CTRL+L. Чтобы выровнять текст по правому кнопке, нажмите CTRL+R.
Как равномерно распределить текст в ворде?
Выровнять по ширине
- Щелкните любое место абзаца, который необходимо выровнять по ширине.
- На вкладке «Главная» в пункте «Абзац»нажмите кнопку «Вы вычлать текст по .»
Как сделать так чтобы текст в ворде не смещался?
Не разрывать абзац
- Выделите строки, которые должны находиться вместе.
- В меню Формат выберите пункт Абзац и откройте вкладку Положение на странице.
- Установите флажок Не разрывать абзац.
Как регулировать отступы в ворде?
Чтобы выровнять текст по центру, оставив оба края неровными, выберите пункт По центру (CTRL+E). Чтобы выровнять текст по правому краю, оставив левый край неровным, выберите пункт По правому краю (CTRL+R). Чтобы выровнять текст по обоим краям, добавив интервалы между словами, выберите пункт По ширине (CTRL+J).
Как выровнять текст по вертикали в ворде?
Центр текста по вертикали между верхним и нижним полями
- Выделите текст, который вы хотите выровнять по центру.
- На вкладке «Макет»или «Разметка страницы» в группе …
- В списке Вертикальное выравнивание выберите значение По центру.
- В поле Применить выберите вариант к выделенному тексту и нажмите кнопку ОК.
Как в ворде сделать текст слева и справа?
Как выровнять текст слева и справа в одной строке документа Word?
- Выровнять текст слева и справа на одной строке документа Word.
- В файле Word, в который вы хотите вставить текст и выровнять его по левому и правому краю, затем нажмите Главная, В Пункт группе, нажмите Параметры абзаца значок, см.
Как выровнять текст в ворде в шапку заявления?
Во вкладке «Главная» на панели быстрого доступа, в группе инструментов «Абзац» нажмите кнопку «Выровнять по правому краю». Примечание: Выровнять текст по правому краю можно и с помощью горячих клавиш — достаточно нажать «CTRL+R», предварительно выделив содержимое шапки мышкой.
Как выровнять текст в ворде в шапку заявления?
Во вкладке «Главная» на панели быстрого доступа, в группе инструментов «Абзац» нажмите кнопку «Выровнять по правому краю». Примечание: Выровнять текст по правому краю можно и с помощью горячих клавиш — достаточно нажать «CTRL+R», предварительно выделив содержимое шапки мышкой.
Как сделать текст ровным с обеих сторон?
Чтобы текст был ровным с обоих сторон, выделите текст, нажмите одновременно клавишу «CNTR + J». Если клавиши не сработали, значит у вас были изменены настройки.
Как в ворде выровнять по ширине одну строку?
«CTRL+R» – по правому; «CTRL+E» – по центру; «CTRL+J» – по ширине.
Как сделать текст справа в ворде?
Можно также разместить текст справа от картинки в Microsoft Office Word в качестве содержимого текстового блока. Для этого в главном меню программы выберите «Вставка» и «Надпись». Нажав левую кнопку мыши, очертите курсором прямоугольную область справа от изображения. Так в документе и будет создан текстовый блок.
Что такое шапка в документе?
Композиция, которая располагается в верхней части листа («шапка»), обычно содержит название, адрес, контактные данные, а также логотип или другой элемент фирменного стиля компании.
Как выровнять текст в ворде с обеих сторон?
Чтобы выровнять текст по левую кнопку, нажмите CTRL+L. Чтобы выровнять текст по правому кнопке, нажмите CTRL+R.
Как в ворде выровнять текст по обоим краям?
Выравниваем текст в Word по ширине, по краям
- Выделяем текст, у которого нужно изменить способ выравнивания.
- Кликаем на нем правой кнопкой мыши.
- Пункт «Абзац» в открывшемся меню.
- В поле «Выравнивание» выбираем подходящий вариант.
Как выровнять текст по ширине?
Выровнять по ширине
- Щелкните любое место абзаца, который необходимо выровнять по ширине.
- На вкладке «Главная» в пункте «Абзац»нажмите кнопку «Вы вычлать текст по .»
Как выровнять текст в ворде для курсовой?
Для начала необходимо выделить ту часть текста, которую нам потребуется изменить. Щелкаем на него правой кнопкой мышки. После в появившемся окне выбираем пункт «Абзац». Далее в окне «Выравнивание» необходимо выбрать нужный вариант выравнивания: по левому краю, по центру, по ширине, либо по правому краю.
Как выровнять абзац Опишите два способа?
Выделите нужные абзацы, а затем используйте сочетания «быстрых» клавиш:
- — выравнивание по левому краю;
- — выравнивание по центру;
- — выравнивание по правому краю;
- — выравнивание по ширине.
Как выровнять шапку в ворде по правому краю?
Во вкладке «Главная» на панели быстрого доступа, в группе инструментов «Абзац» нажмите кнопку «Выровнять по правому краю». Примечание: Выровнять текст по правому краю можно и с помощью горячих клавиш — достаточно нажать «CTRL+R», предварительно выделив содержимое шапки мышкой.
Как сделать текст справа на лево в ворде?
Изменить направление текста можно непосредственно в приложении Microsoft Office, нажав кнопку Направление текста в группе Абзац на вкладке Главная (она отображается, только если включен язык с написанием справа налево).
Как выровнять текст по правому краю HTML?
Для этого используется атрибут align:
- align=”right” – по правому краю;
- align=”left” – по левому краю;
Как правильно называется шапка в заявлении?
Его еще называют формуляром.
Как правильно назвать шапку таблицы?
«шапка»? «Головная строка» или «Колонтитул таблицы», а замыкающая строка (тоже бывает выделена) соответственно «Концевая строка».
Как называется шапка в договоре?
Преамбула, порою именуемая в деловом обиходе «шапка», элемент договора максимально стандартизированный и примитивный, но небрежения все ж недостойный.
Создание шапки в документе Microsoft Word

Делаем шапку в документе Ворде
Существует всего два варианта создания шапки общепринятого вида в Microsoft Word, а различие между ними заключается в первую очередь в том, какой тип выравнивания необходимо придать тексту – строго по правой границе документа или по любой из них, обеим или центру.
Вариант 1: С выравниванием по правому краю
Начнем с наиболее простого метода создания группы верхних реквизитов, выполняемого буквально в несколько кликов, но ограниченного по одному из важных критериев.
- Откройте документ Ворд, в котором необходимо создать шапку, и установите курсор в начале первой строки.

Нажмите клавишу «ENTER» столько раз, сколько строк будет содержаться в шапке.

Примечание: Обычно шапка состоит из 5-6 строк, содержащих должность и имя того, кому документ адресован, название организации, должность и имя отправителя, а также, возможно, еще какие-то реквизиты.

Примечание: Не ставьте пробелы в конце строк – это негативно скажется на конечном отображении группы верхних реквизитов в документе.

Во вкладке «Главная» на панели быстрого доступа, в группе инструментов «Абзац» нажмите кнопку «Выровнять по правому краю».

Примечание: Выровнять текст по правому краю можно и с помощью горячих клавиш — достаточно нажать «CTRL+R», предварительно выделив содержимое шапки мышкой.

Совет: Если вы еще не изменили шрифт текста в шапке на курсив (с наклоном), сделайте это — мышкой выделите текст в шапке и нажмите кнопку «Курсив», расположенную в группе «Шрифт». Как вариант, можно просто нажать «CTRL+I» на клавиатуре.

Возможно, вас не устроит стандартный интервал между строками в шапке. Представленная по ссылке ниже инструкция поможет его изменить.

Это был наиболее простой и быстрый, но не единственный способ создания шапки в Ворде.
Вариант 2: С произвольным выравниванием
Недостаток рассмотренного выше варианта решения нашей сегодняшней задачи заключается в алгоритме его реализации – текст может быть выровнен только по правому краю, что далеко не всегда соответствует требованиям. Если же вам нужно, чтобы содержимое шапки выравнивалось относительно левой грани страницы, ее ширины или центра, действовать необходимо следующим образом:
-
Повторите шаги №1-4 из предыдущей части статьи, то есть введите необходимый текст и выделите его мышкой. При этом важно, чтобы выделены были только заполненные строки, но не те, что идут за шапкой (ниже нее).



Таким образом вы поместите текст именно в той части документа, где он и должен находиться в случае со стандартизированной шапкой.


Не снимая выделения с текста, перейдите во вкладку «Главная» и выровняйте его так, как посчитаете нужным – по левому краю, центру или ширине страницы.
Можно выравнивать и по правому краю, но именно это мы делали в первой части данной статьи значительно более простым способом.


Теперь, если есть такая необходимость, вы можете оформить текст в шапке либо просто снять с него выделение и продолжить работать с документом.
Такой вариант решения нашей сегодняшней задачи совсем немного сложнее предыдущего, зато он предоставляет дополнительные возможности для работы с текстом и типом его выравнивания.
Заключение
Теперь вы знаете, как сделать шапку в Майкрософт Ворд. При желании ее можно сохранить как шаблон – это позволит значительно быстрее создавать стандартизированные документы.
Мы рады, что смогли помочь Вам в решении проблемы.
Отблагодарите автора, поделитесь статьей в социальных сетях.
Опишите, что у вас не получилось. Наши специалисты постараются ответить максимально быстро.
Microsoft Office Word имеет широкий перечень функций для работы с текстовыми файлами. Редактор позволяет создавать документы с таблицами, формулами, картинками и графиками. Достаточно часто ворд используют для создания однотипных документов по установленной форме. Такие бланки имеют вверху заготовку для заполнения или так называемую шапку. Сегодня разберемся, как в ворде сделать шапку для заявления или для реквизитов организации.
Стандартными инструментами
Используя встроенные функции редактирования можно быстро и легко сделать форму для заполнения в правом верхнем углу. Для этого делаете следующее:
- Открываете новый файл Word и вставляете туда необходимый текст.

- Несколько раз нажимаете ввод (Enter) перед текстовым блоком, чтобы освободить место для шапки.

- В свободном поле печатаете нужный текст. Обычно это информация следующего характера: кому пишется заявление, от кого, адрес заявителя и контактные данные.

- Чтобы расположить шапку справа, нужно воспользоваться функцией выравнивания текста по правому краю в блоке Абзац.

- Выделяете шапку известным способом и применяете настройку и окончательно редактируете текст.

Более опытные пользователи Microsoft Word пользуются специальными ползунками на линейке над рабочим листом, при помощи которых можно быстро отрегулировать отступ от левого края и сделать шапку документа с ровным краем без особых проблем.

Используя таблицу
Для документа, который содержит реквизиты организации на двух языках, целесообразно использовать таблицу со скрытыми границами. Это позволяет сделать шапку с двух сторон. Делается это следующим образом:
- Вставляете таблицу известным способом с двумя ячейками.




Таким же образом можно сделать шапку таблицы, только нужно правильно убрать видимость границ или же рассчитать число строк и столбцов.
Через колонтитулы
Иногда возникает необходимость сделать шапку на каждой странице. Чтобы постоянно не копировать данные из первого случая, можно воспользоваться колонтитулами.
Чтобы вызвать меню настроек дважды щелкаете в верхней части документа или используете вкладку Вставка на Панели управления.

Внутри нового поля вписываете необходимые данные, будь то информация об организации или образец заявления. И получаете шапку на каждом листе документа.

Как видите, Microsoft Office Word имеет много вариантов создания шапки. Быстрее всего это делается при помощи ползунков на линейке. Если же стоит задача создания фирменного бланка организации, то рекомендуем использовать таблицу, которая позволяет симметрично расположить данные.

Нередко во время работы в Microsoft Word можно столкнуться с необходимостью создания таких документов, как заявления, объяснительные и им подобные. Их оформление, по большей части, является стандартизированным, а один из выдвигаемых критериев – это наличие шапки или, как ее еще называют, группы верхних реквизитов. Далее мы расскажем о том, как ее создать.
Делаем шапку в документе Ворде
Существует всего два варианта создания шапки общепринятого вида в Microsoft Word, а различие между ними заключается в первую очередь в том, какой тип выравнивания необходимо придать тексту – строго по правой границе документа или по любой из них, обеим или центру.
Вариант 1: С выравниванием по правому краю
Начнем с наиболее простого метода создания группы верхних реквизитов, выполняемого буквально в несколько кликов, но ограниченного по одному из важных критериев.
- Откройте документ Ворд, в котором необходимо создать шапку, и установите курсор в начале первой строки.

Нажмите клавишу «ENTER» столько раз, сколько строк будет содержаться в шапке.

Примечание: Обычно шапка состоит из 5-6 строк, содержащих должность и имя того, кому документ адресован, название организации, должность и имя отправителя, а также, возможно, еще какие-то реквизиты.

Примечание: Не ставьте пробелы в конце строк – это негативно скажется на конечном отображении группы верхних реквизитов в документе.

Во вкладке «Главная» на панели быстрого доступа, в группе инструментов «Абзац» нажмите кнопку «Выровнять по правому краю».

Примечание: Выровнять текст по правому краю можно и с помощью горячих клавиш — достаточно нажать «CTRL+R», предварительно выделив содержимое шапки мышкой.

Совет: Если вы еще не изменили шрифт текста в шапке на курсив (с наклоном), сделайте это — мышкой выделите текст в шапке и нажмите кнопку «Курсив», расположенную в группе «Шрифт». Как вариант, можно просто нажать «CTRL+I» на клавиатуре.

Возможно, вас не устроит стандартный интервал между строками в шапке. Представленная по ссылке ниже инструкция поможет его изменить.

Это был наиболее простой и быстрый, но не единственный способ создания шапки в Ворде.
Вариант 2: С произвольным выравниванием
Недостаток рассмотренного выше варианта решения нашей сегодняшней задачи заключается в алгоритме его реализации – текст может быть выровнен только по правому краю, что далеко не всегда соответствует требованиям. Если же вам нужно, чтобы содержимое шапки выравнивалось относительно левой грани страницы, ее ширины или центра, действовать необходимо следующим образом:
-
Повторите шаги №1-4 из предыдущей части статьи, то есть введите необходимый текст и выделите его мышкой. При этом важно, чтобы выделены были только заполненные строки, но не те, что идут за шапкой (ниже нее).


Таким образом вы поместите текст именно в той части документа, где он и должен находиться в случае со стандартизированной шапкой.


Не снимая выделения с текста, перейдите во вкладку «Главная» и выровняйте его так, как посчитаете нужным – по левому краю, центру или ширине страницы.
Можно выравнивать и по правому краю, но именно это мы делали в первой части данной статьи значительно более простым способом.


Теперь, если есть такая необходимость, вы можете оформить текст в шапке либо просто снять с него выделение и продолжить работать с документом.
Такой вариант решения нашей сегодняшней задачи совсем немного сложнее предыдущего, зато он предоставляет дополнительные возможности для работы с текстом и типом его выравнивания.
Заключение
Теперь вы знаете, как сделать шапку в Майкрософт Ворд. При желании ее можно сохранить как шаблон – это позволит значительно быстрее создавать стандартизированные документы.
Отблагодарите автора, поделитесь статьей в социальных сетях.
Используя Microsoft Office Word можно работать с текстовыми документами без печали. Однако в наше время, уже никто не пользуется простыми текстовыми документами. Сейчас каждый текстовый процессор имеет свой формат документов и свое форматирование. В этой статье мы поговорим о том, как создать так званую "шапку" документа.
В данном случае, заголовком письма является самая верхняя часть документа. После нее уже идет так званый "заголовок к тексту" (он указывает на содержание самого письма).
"Шапка" может выглядеть так:


Вообще, "шапку" не сложно создать даже в обычном текстовом редакторе. Однако сегодня, мы поговорим о создании "шапки" при помощи Word-a.
Первым делом, нужно создать новый или открыть существующий документ:
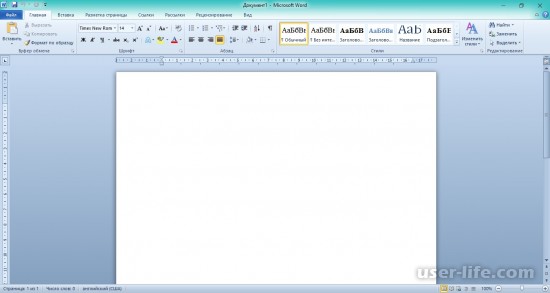
Как вы, наверное догадались, во всех документах, "шапка" располагается в правом верхнем углу. Поэтому, давайте сразу сделаем несколько отступов при помощи клавиши "Enter", для того, что бы оставить место для шапки и приступим к заполнению самого документа:
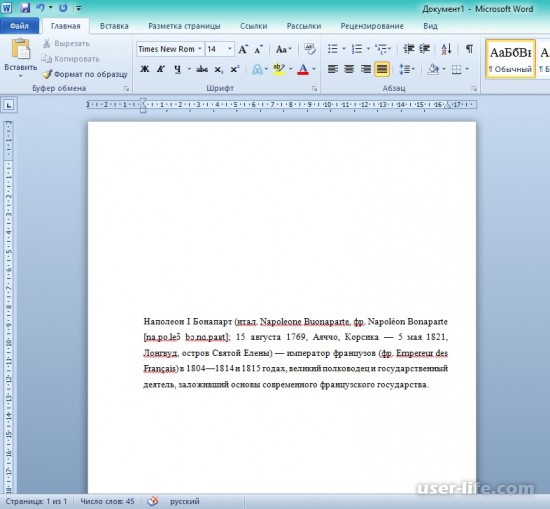
Далее, после того, как мы заполнили документ, можно приступать к созданию шапки. В данном примере, я создам шапку документа, направленного директору какой-нибудь компании, от имени главного специалиста.
После создания шапки, сразу видно что она подвинула наш основной текст на несколько строк вниз:
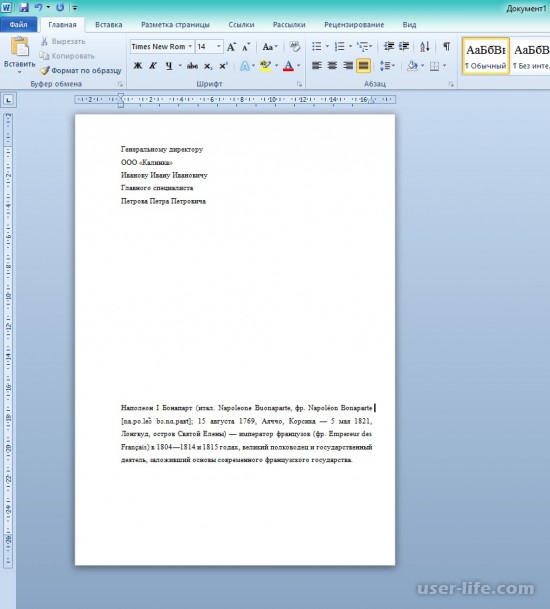
Вы можете убрать эти пустые строки, поставив курсор на место пустой строки и нажав на выбор клавишу "Backspace" или "Delete". При том, что "Backspace" удаляет строку на которой находился курсор и перемещается на строку сверху. Если произвести удаление при помощи клавиши "Delete", тогда будет удалена строка или символ, находящаяся после курсора. Как удалять, выбирать вам.
После того, как вы сместите основной текст к центру листа, необходимо еще поработать над шапкой:
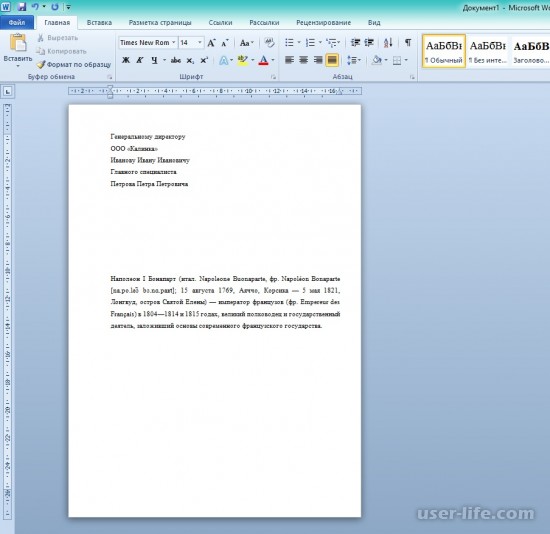
В нашей задаче, нам предстоит выровнять "шапку" по правому краю. Для этого, вам потребуется найти раздел "Абзац", который находится на ленте инструментов во вкладке "Главная":
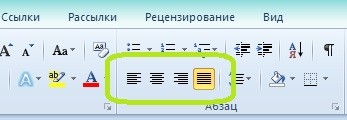
На этой панели, вам потребуется найти кнопку "Выровнять по правому краю", она стоит 4 по порядку и нажать на нее:
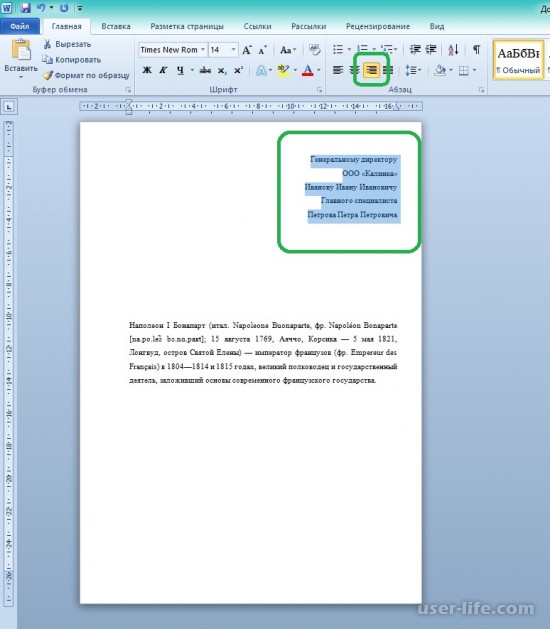
После этого наша "шапка" примет правильное положение. Вы также сможете добавлять новые реквизиты в шапку, поставив курсор в конце последней строки и нажав кнопку "Enter". Новая строка должна автоматически применить выравнивание по правому краю.
На этом все, теперь вы можете создавать "шапку" в документах Office Word, а также изменять количество реквизитов в шапке.
Microsoft Office Word имеет широкий перечень функций для работы с текстовыми файлами. Редактор позволяет создавать документы с таблицами, формулами, картинками и графиками. Достаточно часто ворд используют для создания однотипных документов по установленной форме. Такие бланки имеют вверху заготовку для заполнения или так называемую шапку. Сегодня разберемся, как в ворде сделать шапку для заявления или для реквизитов организации.
Стандартными инструментами
Используя встроенные функции редактирования можно быстро и легко сделать форму для заполнения в правом верхнем углу. Для этого делаете следующее:
- Открываете новый файл Word и вставляете туда необходимый текст.

- Несколько раз нажимаете ввод (Enter) перед текстовым блоком, чтобы освободить место для шапки.

- В свободном поле печатаете нужный текст. Обычно это информация следующего характера: кому пишется заявление, от кого, адрес заявителя и контактные данные.

- Чтобы расположить шапку справа, нужно воспользоваться функцией выравнивания текста по правому краю в блоке Абзац.

- Выделяете шапку известным способом и применяете настройку и окончательно редактируете текст.

Более опытные пользователи Microsoft Word пользуются специальными ползунками на линейке над рабочим листом, при помощи которых можно быстро отрегулировать отступ от левого края и сделать шапку документа с ровным краем без особых проблем.

Используя таблицу
Для документа, который содержит реквизиты организации на двух языках, целесообразно использовать таблицу со скрытыми границами. Это позволяет сделать шапку с двух сторон. Делается это следующим образом:
- Вставляете таблицу известным способом с двумя ячейками.




Таким же образом можно сделать шапку таблицы, только нужно правильно убрать видимость границ или же рассчитать число строк и столбцов.
Через колонтитулы
Иногда возникает необходимость сделать шапку на каждой странице. Чтобы постоянно не копировать данные из первого случая, можно воспользоваться колонтитулами.
Чтобы вызвать меню настроек дважды щелкаете в верхней части документа или используете вкладку Вставка на Панели управления.

Внутри нового поля вписываете необходимые данные, будь то информация об организации или образец заявления. И получаете шапку на каждом листе документа.

Как видите, Microsoft Office Word имеет много вариантов создания шапки. Быстрее всего это делается при помощи ползунков на линейке. Если же стоит задача создания фирменного бланка организации, то рекомендуем использовать таблицу, которая позволяет симметрично расположить данные.
Делаем шапку в документе Ворде
Вариант 1: С выравниванием по правому краю
Начнем с наиболее простого метода создания группы верхних реквизитов, выполняемого буквально в несколько кликов, но ограниченного по одному из важных критериев.
- Откройте документ Ворд, в котором необходимо создать шапку, и установите курсор в начале первой строки.
Нажмите клавишу «ENTER» столько раз, сколько строк будет содержаться в шапке.
Примечание: Обычно шапка состоит из 5-6 строк, содержащих должность и имя того, кому документ адресован, название организации, должность и имя отправителя, а также, возможно, еще какие-то реквизиты.
Во вкладке «Главная» на панели быстрого доступа, в группе инструментов «Абзац» нажмите кнопку «Выровнять по правому краю».
Возможно, вас не устроит стандартный интервал между строками в шапке. Представленная по ссылке ниже инструкция поможет его изменить.
Это был наиболее простой и быстрый, но не единственный способ создания шапки в Ворде.
Вариант 2: С произвольным выравниванием
Повторите шаги №1-4 из предыдущей части статьи, то есть введите необходимый текст и выделите его мышкой. При этом важно, чтобы выделены были только заполненные строки, но не те, что идут за шапкой (ниже нее).
-
Перейдите во вкладку «Вид» и включите отображение линейки в документе, установив галочку напротив одноименного пункта на ленте с инструментами.
Таким образом вы поместите текст именно в той части документа, где он и должен находиться в случае со стандартизированной шапкой.
Можно выравнивать и по правому краю, но именно это мы делали в первой части данной статьи значительно более простым способом.
Теперь, если есть такая необходимость, вы можете оформить текст в шапке либо просто снять с него выделение и продолжить работать с документом.
Такой вариант решения нашей сегодняшней задачи совсем немного сложнее предыдущего, зато он предоставляет дополнительные возможности для работы с текстом и типом его выравнивания.
Заключение
Отблагодарите автора, поделитесь статьей в социальных сетях.
Первым делом, нужно создать новый или открыть существующий документ:
Далее, после того, как мы заполнили документ, можно приступать к созданию шапки. В данном примере, я создам шапку документа, направленного директору какой-нибудь компании, от имени главного специалиста.
После создания шапки, сразу видно что она подвинула наш основной текст на несколько строк вниз:
После того, как вы сместите основной текст к центру листа, необходимо еще поработать над шапкой:
Microsoft Office Word имеет широкий перечень функций для работы с текстовыми файлами. Редактор позволяет создавать документы с таблицами, формулами, картинками и графиками. Достаточно часто ворд используют для создания однотипных документов по установленной форме. Такие бланки имеют вверху заготовку для заполнения или так называемую шапку. Сегодня разберемся, как в ворде сделать шапку для заявления или для реквизитов организации.
Стандартными инструментами
Используя встроенные функции редактирования можно быстро и легко сделать форму для заполнения в правом верхнем углу. Для этого делаете следующее:
- Открываете новый файл Word и вставляете туда необходимый текст.
- Несколько раз нажимаете ввод (Enter) перед текстовым блоком, чтобы освободить место для шапки.
- В свободном поле печатаете нужный текст. Обычно это информация следующего характера: кому пишется заявление, от кого, адрес заявителя и контактные данные.
- Чтобы расположить шапку справа, нужно воспользоваться функцией выравнивания текста по правому краю в блоке Абзац.
- Выделяете шапку известным способом и применяете настройку и окончательно редактируете текст.
Более опытные пользователи Microsoft Word пользуются специальными ползунками на линейке над рабочим листом, при помощи которых можно быстро отрегулировать отступ от левого края и сделать шапку документа с ровным краем без особых проблем.
Используя таблицу
Для документа, который содержит реквизиты организации на двух языках, целесообразно использовать таблицу со скрытыми границами. Это позволяет сделать шапку с двух сторон. Делается это следующим образом:
- Вставляете таблицу известным способом с двумя ячейками.
- Заполняете каждый столбец.
- Убираете видимость границ.
- Получаете готовые реквизиты
Таким же образом можно сделать шапку таблицы, только нужно правильно убрать видимость границ или же рассчитать число строк и столбцов.
Через колонтитулы
Иногда возникает необходимость сделать шапку на каждой странице. Чтобы постоянно не копировать данные из первого случая, можно воспользоваться колонтитулами.
Чтобы вызвать меню настроек дважды щелкаете в верхней части документа или используете вкладку Вставка на Панели управления.
Внутри нового поля вписываете необходимые данные, будь то информация об организации или образец заявления. И получаете шапку на каждом листе документа.
Как видите, Microsoft Office Word имеет много вариантов создания шапки. Быстрее всего это делается при помощи ползунков на линейке. Если же стоит задача создания фирменного бланка организации, то рекомендуем использовать таблицу, которая позволяет симметрично расположить данные.
Жми «Нравится» и получай только лучшие посты в Facebook ↓
Как правильно сделать шапку в ворде
На предыдущих уроках я рассказала практически обо всех командах ленты Макет и некоторых командах ленты Конструктор. Настало время научится делать красивые читабельные таблицы и заголовок таблицы. Скачайте файл тут и откройте его. Это кусочек документа Дальше
Делаем шапку в документе Ворде
Вариант 1: С выравниванием по правому краю
Начнем с наиболее простого метода создания группы верхних реквизитов, выполняемого буквально в несколько кликов, но ограниченного по одному из важных критериев.
- Откройте документ Ворд, в котором необходимо создать шапку, и установите курсор в начале первой строки.
Нажмите клавишу «ENTER» столько раз, сколько строк будет содержаться в шапке.
Примечание: Обычно шапка состоит из 5-6 строк, содержащих должность и имя того, кому документ адресован, название организации, должность и имя отправителя, а также, возможно, еще какие-то реквизиты.
Установите курсор в начале первой строки, введите в нее необходимые данные. С помощью стрелки вниз на клавиатуре или мыши перейдите на следующую, заполните ее, а затем проделайте это же с оставшимися строками. В результате у вас должно получиться нечто подобное:
Выделите текст в шапке документа с помощью мышки. Важно при этом не «захватить» лишние строки, идущие ниже.
Во вкладке «Главная» на панели быстрого доступа, в группе инструментов «Абзац» нажмите кнопку «Выровнять по правому краю».
Возможно, вас не устроит стандартный интервал между строками в шапке. Представленная по ссылке ниже инструкция поможет его изменить.
Это был наиболее простой и быстрый, но не единственный способ создания шапки в Ворде.
Вариант 2: С произвольным выравниванием
- Повторите шаги №1-4 из предыдущей части статьи, то есть введите необходимый текст и выделите его мышкой. При этом важно, чтобы выделены были только заполненные строки, но не те, что идут за шапкой (ниже нее).
Перейдите во вкладку «Вид» и включите отображение линейки в документе, установив галочку напротив одноименного пункта на ленте с инструментами.
Таким образом вы поместите текст именно в той части документа, где он и должен находиться в случае со стандартизированной шапкой.
Можно выравнивать и по правому краю, но именно это мы делали в первой части данной статьи значительно более простым способом.
Теперь, если есть такая необходимость, вы можете оформить текст в шапке либо просто снять с него выделение и продолжить работать с документом.
Такой вариант решения нашей сегодняшней задачи совсем немного сложнее предыдущего, зато он предоставляет дополнительные возможности для работы с текстом и типом его выравнивания.
Стандартными инструментами
Используя встроенные функции редактирования можно быстро и легко сделать форму для заполнения в правом верхнем углу. Для этого делаете следующее:
- Открываете новый файл Word и вставляете туда необходимый текст.
- Несколько раз нажимаете ввод (Enter) перед текстовым блоком, чтобы освободить место для шапки.
- В свободном поле печатаете нужный текст. Обычно это информация следующего характера: кому пишется заявление, от кого, адрес заявителя и контактные данные.
- Чтобы расположить шапку справа, нужно воспользоваться функцией выравнивания текста по правому краю в блоке Абзац.
- Выделяете шапку известным способом и применяете настройку и окончательно редактируете текст.
Более опытные пользователи Microsoft Word пользуются специальными ползунками на линейке над рабочим листом, при помощи которых можно быстро отрегулировать отступ от левого края и сделать шапку документа с ровным краем без особых проблем.
Почему требуется форматирование в Ворде
Достаточно часто заказчики просят выделять заголовки кнопками Ворд, использовать теги Н1 Н2 и др. Новичкам не понятно, почему нельзя просто увеличить вручную отдельный заголовок и изменить его цвет, ведь и после ручного форматирования и после использования кнопок визуально форма заголовка не меняется. Все дело в коде, который получает текст после публикации на сайте.
Поисковые системы обращают пристальное внимание на H-теги, что, в свою очередь, влияет на выдачу данной работы по поисковым запросам. Такая СЕО-оптимизация позволяет выдвинуть текст на первые места поисковиков, так как программам-роботам лучше видны именно «коды» используемые при создании подзаголовков, а не сам текст.
Разбитый на информационные части текст будет более ценен как для роботов, так и для живых читателей. Но если нам с Вами все равно, что там «за кулисами» текста, то поисковому роботу наоборот, без разницы, что снаружи, главное, чтобы внутри программы текст хорошо читался.
Главное правило оформления текста в Word
Каждый копирайтер украшает свою работу по-своему. Но все они (по крайней мере, серьезные специалисты) придерживаются этого правила.
Из текста нужно удалить лишние пробелы!
Как избавиться от лишних пробелов можно узнать из этой статьи, о которой упоминал выше, или из видео в самом конце поста.
Проблема с пробелами решена. Что дальше?
Подберите подходящий шрифт, который удобно читать и который хорошо смотрится. Думаю, невозможно создать красивое оформление текста в Word, используя стандартный шрифт Calibri.
Мне нравится s New Roman. Некоторые издательства принимают тексты, написанные только этим шрифтом. Он читабельный, серьезный, привычный. Вот только…
Важно! Не стоит быть слишком оригинальным и писать текст каким-то уникальным шрифтом, который вы отыскали в Интернете. Вряд ли такой шрифт будет установлен на компьютере заказчика. Microsoft Word просто заменит его на стандартный. Даже если его и увидит заказчик, текст может показаться слишком сложным для восприятия или произвести совершенно не то впечатление, на которое вы рассчитывали.
Что же такое h2? Заголовок h2 это оглавление вашего текста, аналогично названию журнальной статьи. Он должен быть только один на странице, все остальные выделения текста идут как подзаголовки h2, h3, h4 и пр. Подзаголовки нужны для придания тексту правильной структуры, которая позволит читателю лучше воспринять информацию, а поисковым роботам послужит для увеличения семантической важности веб-страницы. Итак, как в редакторе Word сделать заголовок Н1.
- Откройте ваш текстовый документ в редакторе Word.
- Выделяем с помощью мышки нужную строку (ту, которая должна стать по вашему замыслу основным заголовком).
- В главном меню выбираем и разворачиваем группу «Стили». Это можно сделать, нажав на стрелочку в правом нижнем углу группы.
- В появившемся окне щелкаем на пункт «Заголовок 1».
- Вы увидите, что выбранный вами фрагмент текстового документа изменил цвет, шрифт и размер. Кроме того, изменился междустрочный интервал между ним и остальными предложениями.
Word 2016: верхние и нижние колонтитулы
Урок 16. Верхние и нижние колонтитулы
/ ru / word2016 / columns / content /
Введение
Дополнительно: загрузите наш практический документ.
Посмотрите видео ниже, чтобы узнать больше о верхних и нижних колонтитулах в Word.
Для создания верхнего или нижнего колонтитула:
В нашем примере мы хотим отображать имя автора вверху каждой страницы, поэтому мы поместим его в заголовок.
- Дважды щелкните в любом месте верхнего или нижнего поля документа.В нашем примере мы дважды щелкните верхнее поле.
- Откроется верхний или нижний колонтитул, а с правой стороны ленты появится вкладка De . Точка вставки появится в верхнем или нижнем колонтитуле.
- Введите желаемую информацию в верхний или нижний колонтитул. В нашем примере мы введем имя автора и дату.
- Когда вы закончите, щелкните Закрыть верхний и нижний колонтитулы . Или же вы можете нажать клавишу Esc .
- Появится текст верхнего или нижнего колонтитула.
Для вставки предустановленного верхнего или нижнего колонтитула:
Word имеет предустановленных верхних и нижних колонтитулов , которые можно использовать для улучшения дизайна и макета документа. В нашем примере мы добавим в наш документ предустановленный заголовок.
- Выберите вкладку Insert , затем щелкните команду er или . В нашем примере мы щелкнем по команде er .
- В появившемся меню выберите желаемый предустановленный верхний или нижний колонтитул .
- Появится верхний или нижний колонтитул. Многие предустановленные верхние и нижние колонтитулы содержат текстовые заполнители, называемые полями Content Control . Эти поля удобны для добавления такой информации, как название документа, имя автора, дата и номер страницы.
Используя таблицу
Для документа, который содержит реквизиты организации на двух языках, целесообразно использовать таблицу со скрытыми границами. Это позволяет сделать шапку с двух сторон. Делается это следующим образом:
- Вставляете таблицу известным способом с двумя ячейками.
- Заполняете каждый столбец.
- Убираете видимость границ.
- Получаете готовые реквизиты
Таким же образом можно сделать шапку таблицы, только нужно правильно убрать видимость границ или же рассчитать число строк и столбцов.
Как сделать свой шаблон заголовка Н1 в Ворде
По умолчанию Ворд, при создании заголовка, пользуется встроенными шаблонами с уже заданными параметрами. Если шрифт, цвет и размер букв Вас не устраивают, то можно изменить стиль заголовка и создать свой шаблон. Это можно сделать следующим образом.
- Во вкладке «Главная» разверните группу «Стили».
- Нажмите треугольничек, расположенный внизу окна, в правой его части.
- В появившемся окне выберите пункт «Изменить».
Перед Вами откроется форма, внимательно отметьте необходимые параметры и сохраните. На рисунке указано, в какой последовательности делать исправления.
- В пункте «Свойства» впишите имя нового стиля.
- В пункте «Формат» укажите размер, цвет, шрифт и прочие данные.
- В нижней части вкладки укажите, в каких документах вы планируете использовать шаблон.
- Далее сохраните шаблон нажав «Ок».
Видеоурок по созданию таблицы в MS Word
Вы можете задать любой вопрос по созданию и редактированию таблице в Microsoft Word в комментариях к этой статье, и вы получите развернутый ответ со скриншотами, и возможно, даже видео инструкцию.
Читайте также:


