Как в ворде сделать боковую панель
Чтобы перейти к странице или заголовку в документе Word без прокрутки, используйте область навигации.
Чтобы открыть область навигации, нажмите клавиши CTRL+F или выберите Вид > Область навигации.

Просмотр заголовков
Если вы применили стили заголовков к заголовкам в документе, они отобразятся в области навигации. Область навигации не отображает заголовки, которые находятся в таблице, текстовых полях, верхних или нижних колонтитулах.
В области навигации щелкните вкладку Заголовки.
Чтобы перейти к заголовку в документе, нажмите его в области навигации.
Совет: Чтобы показать или скрыть подзаголовки, щелкните стрелку рядом с заголовком.
При прокрутке документа Word выделяет заголовок в области навигации, чтобы показать вам, где вы находитесь. Чтобы вернуться к началу, нажмите Переход в начало.
Просмотр страниц
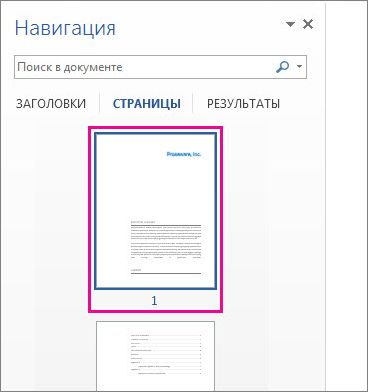
Когда вы прокручиваете документ, Word выделяет текущую страницу в области навигации, чтобы показать вам, где вы находитесь.
Поиск в документе
В поле "Поиск" вверху области навигации введите искомый текст.
Щелкните результат, чтобы увидеть его в документе, или просмотрите все результаты с помощью стрелок вверх и вниз.
Изменение структуры документа
Вы можете перемещать части документа, перетаскивая их в области навигации. Вы также можете изменить уровень заголовков или даже добавить новые.
В области навигации щелкните вкладку Заголовки.
Выполните одно из указанных ниже действий.
Чтобы переместить часть документа, щелкните заголовок и перетащите его на новое место.
Чтобы изменить уровень заголовка или добавить новый заголовок, щелкните заголовок правой кнопкой мыши и выберите нужное действие.

Примечание: Если документ содержит защищенные области, перетаскивание области за предел последней защищенной области может быть недоступно.
Чтобы открыть область навигации, нажмите клавиши CTRL+F или выберите Вид > Область навигации.

Просмотр заголовков
Если вы применили стили заголовков к заголовкам в документе, они отобразятся в области навигации. Область навигации не отображает заголовки, которые находятся в таблице, текстовых полях, верхних или нижних колонтитулах.
В области навигации щелкните вкладку Просмотр заголовков в документе.
Чтобы перейти к заголовку в документе, нажмите его в области навигации.
Совет: Чтобы показать или скрыть подзаголовки, щелкните стрелку рядом с заголовком.
Когда вы прокручиваете документ, Word выделяет заголовок в области навигации, чтобы показать вам, где вы находитесь.
Просмотр страниц
Щелкните вкладку Просмотр страниц документа. Затем нажмите эскиз нужной страницы, чтобы перейти к ней.
Когда вы прокручиваете документ, Word выделяет текущую страницу в области навигации, чтобы показать вам, где вы находитесь.
Поиск в документе
В поле "Поиск" вверху области навигации введите искомый текст.
Щелкните результат, чтобы увидеть его в документе, или просмотрите все результаты с помощью стрелок Следующий результат поиска и Предыдущий результат поиска.
Изменение структуры документа
Вы можете перемещать части документа, перетаскивая их в области навигации. Вы также можете изменить уровень заголовков или даже добавить новые.
В области навигации щелкните вкладку Просмотр заголовков в документе.
Выполните одно из указанных ниже действий.
Чтобы переместить часть документа, щелкните заголовок и перетащите его на новое место.
Чтобы изменить уровень заголовка, щелкните его правой кнопкой мыши и выберите команду Повысить уровень или Понизить уровень.
Чтобы добавить заголовок, щелкните Новый заголовок перед или Новый заголовок после.
Примечание: Если документ содержит защищенные области, перетаскивание области за предел последней защищенной области может быть недоступно.
Важно: Office 2007 больше не поддерживается. Перейдите на Microsoft 365, чтобы работать удаленно с любого устройства и продолжать получать поддержку.
Область навигации в Word 2007 называется схемой документа.
Чтобы открыть схему документа, щелкните Вид > Схема документа.
Просмотр заголовков
Если вы применили стили заголовков к заголовкам в документе, они отобразятся в схеме документа. В ней не выводятся заголовки, которые находятся в таблице, надписях или колонтитулах.
В схеме документа щелкните заголовок, чтобы перейти к соответствующему расположению в документе.
Совет: Чтобы показать или скрыть подзаголовки, щелкните значок "плюс" или "минус" рядом с заголовком.
Когда вы прокручиваете документ, Word выделяет заголовок в схеме документа, чтобы показать вам, где вы находитесь.
Просмотр страниц
Щелкните стрелку рядом с кнопкой Схема документа и выберите Эскизы. Затем нажмите эскиз нужной страницы, чтобы перейти к ней.

Когда вы прокручиваете документ, Word выделяет текущую страницу в схеме документа, чтобы показать вам, где вы находитесь.

В программе Microsoft Word исчезла панель инструментов? Что делать и как получить доступ ко всем тем средствам, без которых работа с документами попросту невозможна? Главное, не паникуйте, как исчезла, так и вернется, тем более, что найти эту потерю довольно просто.
Включение всей панели инструментов
Если вы используете версию Ворд 2012 и выше, для возвращения панели инструментов достаточно нажать всего одну кнопку. Располагается она в верхней правой части окна программы и имеет вид направленной вверх стрелки, расположенной в прямоугольнике.


У этой кнопки есть три режима отображения, выбрать подходящий можно как раз-таки при нажатии на нее:
- Автоматически скрывать ленту;
- Показывать только вкладки;
- Показывать вкладки и команды.

Название каждого из этих режимов отображения говорит само зе себя. Выберите тот, который будет наиболее удобным для вас во время работы.
2. Установите галочки напротив тех пунктов, которые вам нужны для работы.
3. Теперь все они будут отображаться на панели быстрого доступа в виде отдельных вкладок и/или групп инструментов.
Включение отдельных элементов панели инструментов






7. Повторите аналогичное действие для всех остальных инструментов, которые вы хотите добавить на панель быстрого доступа.

Теперь на панели быстрого доступа (панель инструментов), будут отображаться только необходимые вам вкладки, группы инструментов и, собственно, сами инструменты. Правильно настроив эту панель, вы сможете заметно оптимизировать рабочее время, повысив в результате свою продуктивность.

Отблагодарите автора, поделитесь статьей в социальных сетях.

Помогла ли вам эта статья?
Еще статьи по данной теме:
Здравствуйте. Вы выполнили советы из статьи?
У меня нету такой кнопочки возле крестика, ни трех точек, ни галочки возле вопроса. Во всех уголках окна смотрела где может быть эта панелька. Не вижу нигде
Какую версию программы используете? И если не сложно, сделайте скриншот этой панели и приложите к комментарию ссылку на него. Пока сложно понять, в чем проблема.
Трудно сказать какая версия (возможно 2003 г.).
А ссылкой не знаю как прикрепить скрин шот. Можно куда то на почту скинуть?
Под ссылкой я имел в виду загрузить на хостинг куда-то, и сюда приложить ссылку на файл, но можно и на почту. Скиньте, а там посмотрим, что можно сделать.
Жмете логотип Офиса в левом верхнем углу, находите раздел Параметры (Параметры Word или что-то близкое к этому по значению), а там уже выбираете пункт, связанный с настройкой ленты. Оказавшись в нем, выберите нужные элементы для возвращения на панель.

Вот скриншот, нужно справа открыть аналогичный список и выбирать.
Извините, что приходится делать все методом тыка, просто 2007 Ворда под рукой нет, посмотреть более точно, и тем более попробовать все это сделать самостоятельно нет возможности.
К слову, вкладка Разработчик изначально скрыта, и раз уж она у вас активна, значит и лента эта каким-то образом настраивалась вручную.
Меня интересовал такой вопрос: как установить размер шрифта названий верхней (главной) ленты ворда
Как сделать так чтобы в ворде 2010 не исчезала лента.
Я всё жду когда в программах Microsoft Office Word и Excel будет панель инструментов как в программе 2003 года. Она занимала по высоте экрана совсем немного места и очень просто настраивалась под нужды пользователя.
Здравствуйте. Не нахожу ярлык вставка. Нужно изобразить диаграмму. Помогите, пожалуйста.
как вернуть панель быстрого доступа
Он не понимает просто. Снизу справа есть 3 иконки, режим чтения, веб-документ и еще что-то. Вот третья иконка Вам и нужна.
нет у меня кнопки которая разворачивает панель

Благодарю! Все получилось.
У меня вообще нет всех выше перечисленных вкладок, стрелок, кнопок. Программа WordPad есть, а Exel найти не могу. не пойму, что не так.
Здравствуйте подскажите мне как настроить новый ворд чтоб было макет где я мог управлять направления текста.
Антон, здравствуйте. Опишите задачу более понятно и подробнее. Пока вообще непонятно, что вам требуется делать, но если это поворот текста, ознакомьтесь со следующими статьями на нашем сайте.
ничего не вернулось Панель исчезла полностью.

Статья очень помогла. Спасибо
Не обнаруживаю указанные Вами символы для перехода к панели инструментов. Windows 10

Спасибо! Сразу нашла, что мне нужно и развернула свернувшуюся панель инструментов)
Удачи!
Спасибо за положительный отзыв. Всегда рады помочь.
windows7 64bit. microsoft offise 2016 professional plus. word раньше работал нормально, сейчас пропало верхний часть. Показывает только список документов. Не могу вернут стандартный вид, переустановил не помогло.

Здравствуйте. На прикрепленном вами скриншоте показано стандартное стартовое окно Microsoft Word, откуда осуществляется открытие документов, с которыми вы работали ранее, и создание новых. Если вы откроете любой файл из списка последних (синий блок слева), создадите новый или двойным кликом левой кнопки мышки либо через контекстное меню откроете любой на компьютере, перед вами появится привычный интерфейс Microsoft Word со всеми доступными для работы с текстовыми документами инструментами.
Только в том случае, если этого не произойдет, вероятно, либо появится ошибка, либо программа откроется в каком-то отличном от обычного виде, можно предположить наличие проблемы. Именно ее скриншот и потребуется прикрепить к комментарию, а не стандартный домашний экран текстового редактора.
Спасибо!получилось. Раньше когда нажал значок на рабочем столе, открывался новый документ.
Задайте вопрос или оставьте свое мнение Отменить комментарий
В Ворде есть нижний и верхний колонтитул, а можно ли сделать, чтобы колонтитул в документе располагался сбоку?
Если в Word нужно сделать аналог колонтитула сбоку страницы, удобно делать печать на бланке.
В качестве бланка можно использовать рисунок (не обязательно скан или фото), например страницу из таблицы Excel, c боковым текстом, или нарисованную форматку, распечатанную в виде картинки (описание как это сделать в вопросе Как в Ворде сделать страницу картинкой?)
Для этого придется воспользоваться кнопкой Настраиваемая подложка (Разметка страницы/Подложка/На страиваемая подложка)

В открывшемся окне надо указать Рисунок и нажать кнопку Выбрать

Теперь Вы можете печатать документы Word на любых бланках и даже на форматках.
В Ворде можно сделать боковой колонтитул, для этого придётся воспользоваться небольшой хитростью.
1) Вставляем пустой верхний колонтитул (панель инструментов "Вставка" -> "Верхний колонтитул").

2) Появится поле для ввода текста верхнего колонтитула, но его можно удалить.
Снова переходим на панель инструментов "Вставка" и выбираем "Надпись".

3) Пишем нужный нам текст.

4) И теперь самое главное - на вкладке "Формат" нужно нажать на кнопку "Направление текста" и выбрать "Повернуть весь текст на 90 градусов".

5) Получится следующее:

Если нужно, то убираем рамку у надписи и увеличиваем её ширину, чтобы текст вошёл на одну строчку.

Границы убрать несложно - нужно в контекстном меню надписи выбрать "Формат фигуры", в появившемся окне на вкладке "Цвет линии" выбрать "Нет линий".
6) Теперь переносим нашу надпись, чтобы она располагалась сбоку страницы.

7) После этого можно выйти из режима работы с колонтитулами - на вкладке "Конструктор" щёлкаем на кнопку "Закрыть окно колонтитулов".
В результате этих действий колонтитулы в документе Ворд будут располагаться сбоку.

Оформление колонтитула (а по факту - надписи) можно менять с помощью инструментов на вкладке "Формат".
Или, как было сказано выше, можно вызвать из контекстного меню окно "Формат фигуры" и настроить оформление оттуда.
Ничего сверхсложного в этой задаче нет. Начнем с создания простого колонтитула, допустим, верхнего: Вставка - Верхний колонтитул. Получаем колонтитул, делаем его пустым. Снова переходим в ту же вкладку - Вставка, но теперь выбираем пункт "Надпись" и нажимаем на него. Вводим наш текст в поле для верхнего колонтитула, на рисунке на этом поле стоит курсор, на него указывает красная стрелочка, вот туда мы вводим текст нашего будущего бокового колонтитула:

Теперь переходим во вкладку "Формат", нажимаем на позицию "Повернуть весь текст на 90 градусов (смотрим на рисунке, куда указывает красная стрелочка).

Текст колонтитула у нас развернется на 90 градусов, станет перпендикулярным тексту нашего документа и параллельным боковой стороне листа. Теперь мы просто перетаскиваем нашу надпись, являющуюся колонтитулом так, чтобы она оказалась сбоку страницы. На надпись можно нажать ПКМ и отформатировать ее, например, убрать ее рамку: ПКМ - Формат фигуры - Цвет линии - Нет линий.
Колонтитулы довольно часто используют при работе с программой ворд, чаще всего используют нижние и верхние. Но иногда требуется поставить и боковой, и не каждый пользователь знает, как это можно сделать. Поэтому давайте рассмотрим подробную инструкцию, как сделать боковой колонтитул в программе ворд.
Первый шаг. Откроем новый документ в программе ворд и создаем в нем верхний колонтитул. Чтобы это сделать активируем на верхней панели вкладку «Вставка», где находим блок «Колонтитулы» и жмем на иконку «Верхний колонтитул». В выпадающем списке выбираем «Пустой».


Второй шаг. Теперь во вкладке «вставка», находим блок «Текст», в котором нажимаем на иконку «Надпись». В выпадающем списке выбираем «Простая надпись».

Третий шаг. В появившемся специальном окне напишем «Новый боковой колонтитул».

Четвертый шаг. Выделяем написанный текст, а в закладке «Формат» находим блок «Текст» и нажимаем на иконку «Направление текста», так чтобы он стал вертикальным.

Пятый шаг. Перемещаем текст на боковую часть листа.

Шестой шаг. Закрываем данный колонтитул, но теперь на всех листах он будет отображаться сбоку. Таким образом, мы сделали в программе ворд боковой колонтитул. При этом вы можете отредактировать размер текста, убрать рамочку и т.п.
Для более быстрого редактирования текстовых документов в Microsoft Office Word всех поколений над рабочим листом присутствует специальные вкладки, внутри которых содержаться все инструменты. Иногда, при открытии нового документа, эта область пропадает по непонятным причинам. Сегодня разберемся, что делать, если в ворде пропала панель инструментов и как вернуть ее на место.
Включить всю панель
Для текстового редактора 2003, 2007 и 2010 года алгоритм действий будет примерно одинаковым. Рассмотрим подробнее на примере Word 2007.
Важно! Для старых поколений панель инструментов не исчезает полностью, остаются только названия основных вкладок.

Чтобы вернуть привычный вид окна документа делаете следующее:
- Ищете на верхней панели стрелочку вниз и нажимаете на нее.

- В выпадающем списке выбираете Свернуть ленту. Если галочка стоит, то нажав по этой строке, панель примет свой обычный вид и наоборот.

Для ворд 2016 года действия будут примерно те же, только заветная стрелочка находится рядом с кнопками свернуть и закрыть в правой части экрана.

Если нажать на значок, выпадет список, внутри которого присутствует список возможных вариантов отображения панели с комментарием к каждой настройке.

Включить дополнительные элементы
Иногда некоторые функции не используются пользователем и загромождают вкладки, что усложняет поиск нужного инструмента для быстрого редактирования. Или если исчезла часть функций из верхнего меню в результате сбоя программы или аварийного выхода из документа. Чтобы вернуть все на место необходимо проделать следующие действия:
- Нажимаете Файл и переходите к строке Параметры.

- В новом диалоговом окне ищете строку Настройка ленты.

- Справа появится меню, внутри которого можно производить изменения. Расставляете галочки для каждой вкладки по своему желанию, а нажав на плюсик, увидите дополнительные настройки блока, которые также можно добавить или убрать. Подтверждаете все действия нажатием кнопки ОК.

Важно! В ворд 2007 года нет возможности редактирования основной панели. Можно только добавить меню Разработчик через Параметры Word.

Отдельно хотелось бы рассказать о настройке панели быстрого доступа, которая находится над основной лентой.

Главными ее преимуществами является скорость использования инструментов, которых нет в основном меню, и возможность конфигурации под личные необходимости.
Для изменения делаете следующее:
- Нажимаете кнопку Office и переходите к Параметрам Word.

- В появившемся окне щелкаете на строку Настройка и в дополнительной секции справа проводите все манипуляции.

- Из часто используемых команд слева выбираете нужную, щелкаете на нее и нажимаете кнопку Добавить. После этого справа должна появиться новая строка.

- Подтверждаете все действия нажатием кнопки ОК и видите новый набор быстрых кнопок.

Как видите, Microsoft Office Word позволяет проводить конфигурацию основной и дополнительной панели под нужды пользователя. Алгоритм настройки для всех версий редактора примерно одинаковый. При этом скрытие меню инструментов необходимо при работе с серьезными документами, которые требуют внимания и концентрации.
Читайте также:


