Как в ворде расширить таблицу в телефоне
Предвзятое отношение к таблицам имеет свои глубокие корни. Чего греха таить, дюжину лет назад таблицы в Word не могли похвастаться удобством из-за несовершенства программы в целом. Но с тех пор прошло много времени. Microsoft прекрасно поработала над своими ошибками и сделала всё возможное для удобства пользователей. Жаль, конечно, что многие из тех самых пользователей об этом не знают и до сих пор работают в 2003-й редакции офисного пакета. Историю про ёжиков и кактусы не напоминает? :)
Всем застрявшим в прошлом просто по-человечески рекомендую обновиться как минимум до 2013-й версии Microsoft Office, а лучше — сразу до свежей, 2016-й. Поверьте, вам только кажется, что вы работаете в ставшей классикой среде, на самом деле она уже давно поросла мхом и плесенью.
Используйте шаблоны
Офисные будни полны однообразных документов, в том числе и таблиц. Берём одну электронную бумажку, вырезаем её часть, вставляем в новый документ и правим детали. Хорошая методика, но, как мне кажется, работа с шаблонами немного проще и быстрее. К слову, в самом Word шаблоны величают экспресс-таблицами.
Кликните по закладке «Вставка», щёлкните по «Таблице» и перейдите к «Экспресс-таблицам». Обратите внимание на пункт «Сохранить выделенный фрагмент в коллекцию».
Здесь вы найдёте несколько вполне полезных вариантов и, что самое главное, сможете сохранить в качестве шаблона любую другую таблицу или её фрагмент, в том числе и собственного производства.
Рисуйте таблицы
Помните медведя, который в детстве прошёлся по вашим ушам и рукам в безудержном цыганском танце? Именно с тех пор вы не любите пение и кисточки и именно с тех пор вы упорно игнорируете опцию «Нарисовать таблицу» в Word. Встряхнись, взрослый человек! Пора подавить мохнатое чудовище! Это проще, чем кажется.
Кликните по закладке «Вставка», щёлкните по «Таблице» и перейдите к пункту «Нарисовать таблицу».
И не бойтесь совершить промах: под рукой всегда найдётся ластик. Порой карандаш и стиралка существенно упрощают создание сложных таблиц с мелкими элементами.
Вставляйте строки и столбцы быстро
Начиная с Word 2013 добавление строк и столбцов из зубодробительной пытки превратилось в увлекательную забаву. Не подумайте, архаичные «Вставить столбцы слева/справа» и «Вставить строки сверху/снизу» никуда не делись, но о них теперь можно забыть.
Наведите курсор на пространство между строками или столбцами за пределами таблицы и нажмите на появившийся плюс.
В будущем хотелось бы видеть что-то похожее и для функции удаления.
Применяйте линейку
У каждого человека есть любимые и отталкивающие цифры, которые он без разбору использует или избегает в своей жизни. Даже в параметрах своих таблиц. Знаю таких. :)
Если вы привыкли точно выставлять значения отступов, ширину и высоту ячеек через свойства таблицы, попробуйте альтернативу — линейку.
Наведите курсор на границу столбцов или строк, схватите её, зажмите клавишу Alt и пользуйтесь удобством сантиметровой линейки.
Такой же трюк можно провернуть и с маркерами отступов и выступов. Наведите на них курсор и зажмите всё ту же клавишу Alt.
Используйте горячие клавиши
Будь я разработчиком программного обеспечения, я бы нарёк горячие клавиши душевными кнопками. Ведь порой так и хочется обняться с ноутбуком только потому, что они есть. Что же касается таблиц Word, я наиболее часто использую тройку комбинаций:
- Alt + Shift + «Вверх/Вниз» быстро перемещает текущую строку на одну позицию выше или ниже (просто незаменимая вещь).
- Ctrl + Shift + A мгновенно превращает прописные буквы в заглавные, что очень полезно для заголовков.
- Ctrl + Tab добавляет табуляцию в ячейке, в то время как обычный Tab переносит курсор на следующую ячейку.
Преобразуйте текст в таблицу
Немного магии, которой можно прихвастнуть на глазах у изумлённой публики. Вместо того чтобы создавать таблицы привычным способом, попробуйте парочку других, более изощрённых, вариантов:
- Массивы ячеек, скопированные из Excel, вставляютcя в Word как таблица с невидимыми границами.
- Хорошо структурированный текст легко преобразуется в таблицу штатными средствами Word.
Выделите текст, кликните по закладке «Вставка», щёлкните по «Таблице» и выберите пункт «Преобразовать в таблицу».
Обратите внимание на вспомогательные параметры: качество преобразования зависит от них напрямую.
Контролируйте размеры ячеек
Хочешь узнать человека, подкинь ему таблицу с текстом-самодуром. Немного свободная интерпретация известного мнения, конечно, но бьёт в точку. Только взгляните на скриншот, а точнее на первую колонку и слово «филологический» — безобразное бельмо.
По моим наблюдениям, в таких случаях люди сначала неприлично выражаются, а затем прибегают к не самому оптимальному выходу — уменьшают размер шрифта. Но лучше вместить текст другим путём.
Щёлкните в ячейке правой клавишей, выберите пункт «Свойства таблицы», переключитесь на закладку «Ячейка», перейдите к «Параметрам» и проставьте галочку в графе «Вписать текст».
Word поднатужится и вернёт убежавшую букву на место, а в мире снова воцарится мир. К слову, для наглядности «вписанный» текст будет подчёркиваться голубой линией.
А ещё, бывает, позаимствуешь чью-то таблицу и довольно напеваешь себе под нос: «Только ты, рыба моей мечты»! Хорошая работа чужими руками! Начинаешь заливать её своими данными, и тут происходит неконтролируемая чертовщина: одни столбцы расползаются за счёт похудения других. Голова отрезвляется, и реальность перестаёт радовать. Как быть?
Щёлкните в любой из ячеек правой клавишей мыши, выберите пункт «Свойства таблицы», перейдите к «Параметрам» и снимите галочку в графе «Автоподбор размеров по содержимому».
Эта же опция спасёт вашу таблицу от коллапса, если вам необходимо заполнить некоторые ячейки изображениями: они впишутся в виде миниатюры вместо полномасштабного размера.
Примечание: Мы стараемся как можно оперативнее обеспечивать вас актуальными справочными материалами на вашем языке. Эта страница переведена автоматически, поэтому ее текст может содержать неточности и грамматические ошибки. Для нас важно, чтобы эта статья была вам полезна. Просим вас уделить пару секунд и сообщить, помогла ли она вам, с помощью кнопок внизу страницы. Для удобства также приводим ссылку на оригинал (на английском языке).
В приложениях Office для мобильных устройств автоматически задаются стандартные поля страниц. В Word вы можете легко выбрать другие поля из коллекции, чтобы изменить расстояние от текста или другого содержимого до края бумаги. В PowerPoint можно настроить поля, изменив высоту или ширину надписи. Однако в Excel изменить поля невозможно.
Примечание: В приложениях Office для мобильных устройств также нельзя создавать настраиваемые поля.
На планшете или телефоне с Android
Примечание: Настраиваемые поля доступен только для сотрудников Office. Эта функция доступна только подписчикам Microsoft 365, которые принимают участие в программе предварительной оценки Office. Если вы являетесь подписчиком Microsoft 365, убедитесь, что у вас установлена последняя версия Office.
На вкладке Макет нажмите кнопку Поля.

Выберите поля из раскрывающегося списка. Для каждого варианта показывается размер.
Чтобы задать поля для разворота, выберите Зеркальные в раскрывающемся списке.
Чтобы выбрать поля, выберите Настраиваемые поля из раскрывающегося списка и укажите размеры полей сверху, левое, правое и снизу.


В PowerPoint можно настроить поля, изменив размер надписи. Коснитесь надписи, а затем настройте ее размер с помощью маркеров .
Поля невозможно изменить в Excel Mobile для планшетов или телефонов с Android.
На iPhone или iPad
На вкладке Макет нажмите кнопку Поля.

Выберите поля из раскрывающегося списка. Для каждого варианта показывается размер.
Чтобы задать поля для разворота, выберите Зеркальные в раскрывающемся списке.
Чтобы выбрать поля, выберите Настраиваемые поля из раскрывающегося списка и укажите размеры полей сверху, левое, правое и снизу.


В PowerPoint можно настроить поля, изменив размер надписи. Коснитесь надписи, а затем настройте ее размер с помощью маркеров .
Поля невозможно изменить в Excel Mobile для iPad или iPhone.
На планшете или телефоне с Windows

На планшете с Windows нажмите Макет. Если у вас телефон с Windows, нажмите многоточие , выберите Главная, а затем — Макет.
На вкладке Макет нажмите кнопку Поля.

Выберите поля из раскрывающегося списка. Для каждого варианта показывается размер.
Чтобы задать поля для разворота, выберите Зеркальные в раскрывающемся списке.
Чтобы выбрать поля, выберите Настраиваемые поля из раскрывающегося списка и укажите размеры полей сверху, левое, правое и снизу.


В PowerPoint можно настроить поля, изменив размер надписи. Коснитесь надписи, а затем настройте ее размер с помощью маркеров .
Поля невозможно изменить в Excel Mobile для планшетов или телефонов с Windows 10.

Набрать текст в редакторе под силу большинству из нас, даже если мы только осваиваем работу за компьютером. А вот изменить его, дополнить изображениями и таблицами, сделать отступы, поля и добавить нумерацию страниц уже сложнее. Для этого надо получить специальные знания, иначе можно долго искать нужную функцию и вникать в ее работу.
Я давно подружилась с программами Microsoft Office и хочу помочь вам в их освоении. Сегодня разберемся, как сделать таблицу в Word и Google Документе, как добавить и удалить строки и столбцы, поменять их ширину, выровнять данные в ячейках и произвести другие действия.

Все способы с пошаговыми инструкциями
Откройте программу и посмотрите на основное меню вверху экрана. Среди перечня опций нам нужна вкладка “Вставка”.

Я использую Office 365, который по интерфейсу не отличается от пакета 2016 года. Если у вас стоит более ранняя версия, не расстраивайтесь. Да, меню будет выглядеть немного иначе, но ваша задача – найти вкладку “Вставка” или “Вставить”.
Затем нажмите на слово “Таблица”. Перед вами появится выпадающий список, при помощи которого можно:
- в 1 клик начертить пустую таблицу максимального размера 10 × 8 ячеек, затем ее можно увеличить, об этом я расскажу немного позже;
- создать нужное количество строк и ячеек;
- нарисовать объект любого формата по своему желанию;
- преобразовать уже набранный текст в табличный формат;
- открыть прямо в Word редактор Excel и работать в нем, если это привычно и удобно для вас;
- воспользоваться готовыми шаблонами, предусмотренными программным продуктом, или создать свои.
Сейчас мы рассмотрим каждый из этих способов отдельно.

Быстрое создание простой таблицы
Самый легкий способ – это отметить в выпадающем меню поле, в котором квадратики по вертикали означают количество строк, а по горизонтали – столбцов. Таким образом, если мы выделяем область 3 × 4, то получаем таблицу из 12 одинаковых ячеек, готовую к заполнению.
В дальнейшем ее можно увеличить, уменьшить и изменить размеры строк и столбцов. Как это сделать, смотрите в разделе о редактировании.

Второй простой способ

В выпавшем окошке можно выбрать любое количество строк и столбцов, а также настроить ширину ячеек:
- фиксированную;
- по содержимому, чтобы размеры подстраивались под самый длинный текст;
- по ширине окна, тогда таблица будет занимать всю область: от левого до правого края листа.
Если вы поставите галочку внизу, то в следующий раз редактор предложит создать точно такой же объект, что удобно, если вам нужно несколько одинаковых массивов.

Рисуем таблицу
На мой взгляд, это самый трудный способ, его стоит использовать в редких случаях, когда нужно составить сложную таблицу необычной конфигурации или когда у вас уйма времени, и хочется поэкспериментировать.
Выбираем в меню соответствующий пункт.

Теперь ведем карандашом и рисуем рамку, а затем ячейки. На мой взгляд, тут удобно “чертить” вертикальные, горизонтальные и даже диагональные линии и создавать свой макет, но вы можете творить, как вам захочется.
В процессе рисования в основном меню откроется вкладка “Макет”. Опции на этой панели позволяют быстро добавлять одинаковые ячейки, объединять их или разделять. Подробнее обо всех возможностях редактирования любой таблицы в Microsoft Word я расскажу чуть позже.
Преобразование текста в таблицу
Эта функция может стать довольно удобным инструментом для тех, кто привык быстро набирать текст и не хочет тратить время на заполнение полей. Также вы можете его использовать, когда переносите данные с распечатанного листа и книги в компьютер или просто не любите таблицы, но делать их приходится.
Чтобы все получилось, содержимое каждой ячейки пишите по одному из принципов:
- с новой строки;
- через точку с запятой;
- со знаком табуляции, то есть нажимая клавишу Tab на клавиатуре;
- через любой выбранный вами символ.
Главное, не запутаться и по порядку сверху вниз и слева направо, то есть по строчкам, выписать все данные с использованием выбранного разделителя. Я чаще всего выписываю содержимое новой графы, нажимая Enter, так проще не запутаться и проконтролировать количество данных.

В появившемся окне выбираем нужное количество столбцов, строки программа установит сама. Затем говорим редактору, как подобрать оптимальную ширину ячеек, и какой символ отделяет их содержимое в конкретном случае. Нажимаем кнопку “ОК” и получаем готовую и уже заполненную форму.

Создаем таблицу Excel в текстовом документе
Чем интересен Excel? В нем есть формулы, возможность фильтровать и упорядочивать информацию, делать простые и сложные расчеты, рисовать графики, чего нет в Word. Поэтому если нам нужно что-то посчитать и внести данные в текстовый документ, мы открываем меню и выбирайте соответствующую опцию.

Перед нами появляется объект из 10 строк и 7 столбцов и меню редактора таблиц от компании Microsoft. Работать с ним так же легко и приятно, как с обычным массивом в Excel.
Когда вы сделали нужное редактирование данных, можете продолжать работу над документом, переключив курсов за пределы таблицы. Чтобы вернуться и изменить содержимое, нужно 2 раза нажать на объект левой кнопкой мыши.
Использование заготовок
В Word есть шаблоны, которые могут вам пригодиться. Чтобы воспользоваться ими, в меню выберите строку “Экспресс-таблицы”. Перед вами появится список заготовок, можете взять подходящую и внести свою информацию.

Но главная фишка в том, что вы можете добавить уже готовую таблицу в заготовки, чтобы использовать ее в следующий раз. Это очень удобно, когда нужно создавать однотипные объекты в разных документах.
Чтобы применить функцию, вставьте таблицу, заполните заголовки или всю информацию в зависимости от ваших целей, затем наведите курсор на пункт меню “Экспресс-таблицы” и кликните левой кнопкой мыши по самой нижней строке с рисунком дискеты слева.

Редактирование
После создания таблицы ее в любое время можно заполнить и изменить. Чтобы сделать это, кликните по ней левой кнопкой мыши и в основном меню программы зайдите в панель “Макет”.

Изменяем свойства таблицы
В самом левом углу мы видим 3 пункта:
- Выделить,
- Отобразить сетку,
- Свойства.
При помощи первой опции можно создать выделение нужной области для дальнейшего редактирования. Это может быть 1 ячейка, столбец, строка, в которой в данный момент находится курсор мыши либо вся таблица.
Сетка нужна, если вы убрали границы между элементами, а точнее, скрыли их. Вот так выглядит табличка, в которой нет линий между столбцами.

А вот так она будет отображаться с применением сетки.

Видите, появились пунктирные разделители? Теперь проще разобрать структуру данного массива.
В свойствах вы можете:
- изменить ширину таблицы, строк, столбцов и ячеек;
- настроить положение объекта на листе;
- разрешить или запретить перенос на другую страницу;
- выровнять текст по центру, верхнему или нижнему краю;
- добавить альтернативный текст, чтобы графы не были пустыми.

Удаление и добавление элементов
Это одна из самых нужных функций при работе с массивом данных. Поставьте курсор мыши на ячейку и нажмите на кнопку “Удалить”.
В выпавшем списке выберите, что именно нужно убрать:
- одну графу,
- весь столбец,
- строку,
- таблицу.
Когда вы убираете одну ячейку, то программа предлагает варианты, как это сделать:
- сдвигая данные влево или вверх;
- удаляя целиком строку или столбец.
Если вы применяете первый вариант, то в выбранной строке или столбце станет на 1 графу меньше, чем в остальных. Вот как это выглядит на практике.

Добавить одну ячейку не получится, наращивание массива происходит строками снизу или сверху и столбцами слева или справа от графы, в которой расположен курсор.
Примечание: Чтобы добавить несколько строк, выделите столько же ячеек по горизонтали или вертикали.

Другие настройки
Также вы можете:
- объединить или разделить выделенные ячейки или отделить одну часть таблицы от другой;
- настроить ширину и высоту строк и столбцов;
- выровнять текст по одному из краев ячейки или по центру;
- задать поля;
- применить сортировку или математические формулы к содержимому.
Все эти настройки перед вами, испытайте их, чтобы научиться быстро редактировать нужные параметры.

Также вы можете менять месторасположение таблицы. Для этого наведите на нее мышку и тяните за крестик в левом верхнем углу. Другой способ: выделите объект, нажмите комбинацию клавиш “Ctrl + X”, переместите курсор в нужное место и воспользуйтесь кнопками “Ctrl + V”.

Изменение внешнего вида
Вы можете не только редактировать элементы и таблицу целиком, но и изменять их внешний вид. Для этого кликните по объекту и перейдите в пункт меню “Конструктор таблиц”.

- использовать готовые шаблоны, которые видны на скриншоте выше;
- раскрашивать ячейки в любой цвет;
- изменять внешний вид границ, добавлять и убирать их.
Сделайте свой документ еще более красивым и удобным для чтения при помощи этих функций.
Таблицы в Google Документах
А вы знаете, что есть альтернатива текстовому редактору Microsoft Word? Это Google Документы, которые хранятся в интернете. Создавать их может любой человек, у кого есть аккаунт в Google.
Главное удобство: работать над одним документом можно с разных компьютеров и давать доступ другим пользователям для просмотра и редактирования данных. В последнее время я пользуюсь этим редактором чаще, чем Word. Попробуйте, может, и вам понравится.
Здесь есть большинство самых востребованных функций. Чтобы вставить таблицу, нужно нажать на слово “Вставка” в верхней панели, выбрать соответствующее действие из списка и выделить желаемое количество строк и столбцов.

Заключение
Мы разобрали несколько способов сделать таблицу в Word, узнали, как заполнить ее, отредактировать и оформить. Я надеюсь, что эта инструкция помогла вам, а если возникли трудности, то напишите об этом в комментариях. Я постараюсь помочь.
Таблицы помогают структурировать текст и визуально разделить его на логические блоки, которыми выступают строки и столбцы. Такая разбивка позволяет легче разобраться во взаимосвязи информации – определить ее различия и общие черты. Создать таблицу в Ворде довольно просто, к тому же разработчики предусмотрели несколько вариантов выполнения задачи.
Как сделать таблицу в Ворде
Вставить рассматриваемый элемент в текст можно несколькими способами. Выбор конкретного зависит от целей пользователя и объема данных. Пошаговая инструкция:
- После запуска программы и создания нового документа следует переместиться на вкладку «Вставка».
- Нажать на элемент под названием «Таблица». Откроется расширенное меню с доступными вариантами.
- Быстрая вставка подразумевает выделение необходимого количества строк и столбцов прямо в раскрывшемся меню. При этом максимальный размер элемента составит 10 столбцов и 8 строк.
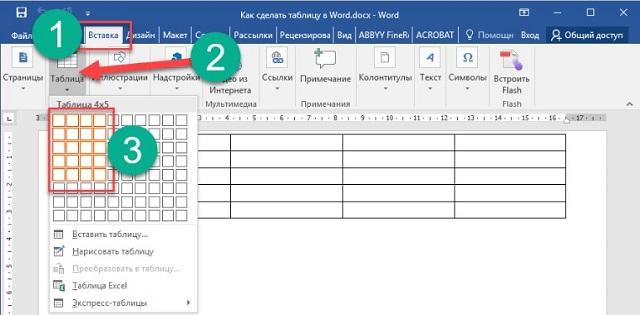

Оба предложенных метода являются наиболее часто используемыми. При необходимости быстро расширить таблицу после ее создания нужно поставить курсор в последнюю ячейку нижней строки и нажать «Tab» – появится новая строка с аналогичным количеством столбцов. Существуют и другие методы расширения пространства для ввода данных, но о них поговорим ниже.
Вставка таблицы Excel
Теперь рассмотрим, как составить таблицу Excel в Ворде. Это менее стандартная ситуация, однако она часто используется при необходимости добавления сложных данных и расчета определенных числовых показателей прямо в программе. Инструкция:
- Повторить шаги 1-2 предыдущего списка.
- Выбрать пункт «Таблица Excel».


Вставка экспресс-таблицы
Данный вариант подразумевает добавление готового шаблона: календаря, расписания и т.п. Он примечателен тем, что пользователю не нужно создавать дизайн – производится лишь замена демонстрационных данных собственными. Чтобы воспользоваться методом, следует проделать те же шаги, что были описаны выше, только в расширенном меню навести курсор на пункт «Экспресс-таблицы» и в раскрывшемся списке выбрать подходящий шаблон.
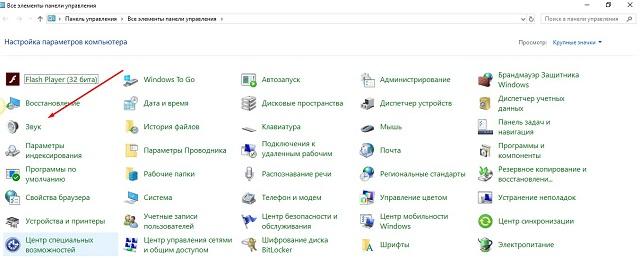
Встроенных в Word заготовок немного, поэтому предварительно можно выполнить сохранение готовых таблиц в коллекцию. Их можно создать самостоятельно или найти на просторах интернета.
Как нарисовать таблицу в Ворде
Отдельного разбора заслуживает возможность самостоятельно начертить таблицу, установив произвольное количество и размеры строк и столбцов. Чтобы воспользоваться данным инструментом, следует:
-
В рассмотренном выше расширенном меню выбрать пункт «Нарисовать таблицу».
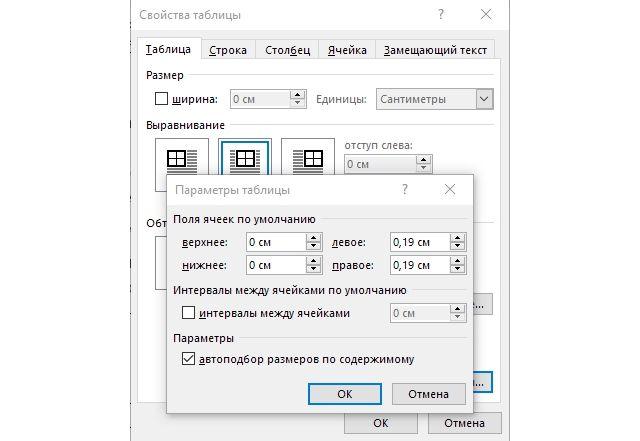
Данный инструмент будет удобен при создании сложной таблицы, в которой происходит нестандартная разбивка ячеек.
Работа с таблицами в Ворде
После вставки элемента производится его заполнение и редактирование. Одной из наиболее часто используемых опций является добавление или удаление строк и столбцов. Выполнить задачу можно так:
- Поставить курсор в ячейку, рядом с которой необходимо расширить пространство.
- Перейти на вкладку «Макет».

Удаление лишнего пространства выполняется похожим образом – на верхней панели выбирается кнопка «Удалить», после чего уточняется элемент. Также действие присутствует в контекстном меню.

Чтобы объединить две находящиеся поблизости ячейки, нужно их выделить и нажать ПКМ. В появившемся меню выбрать строку «Объединить». При разделении потребуется указать число строк и столбцов, которые будут добавлены в таблицу.

Все элементы форматирования текста применимы и в таблицах Ворд. Выделив текст и перейдя на главную вкладку, можно изменить размер шрифта и его цвет, выставить выравнивание, добавить нумерованный список, настроить интервал. Высота и ширина ячеек изменяется путем перетаскивания границ. Более детальные параметры можно увидеть, выбрав в контекстном меню пункт «Свойства таблицы».
Довольно востребованным инструментом является «Выравнивание текста». С его помощью получится расположить надписи не только в горизонтальной, но и вертикальной плоскости. Переключение производится кликом на миниатюры в соответствующей графе вкладки «Макет».

Читайте также:


