Как в ворде посчитать сколько раз встречается слово
Подсчитать, сколько раз введенное с клавиатуры число N встретится среди 10 случайных чисел
Подсчитать сколько раз введенное с клавиатуры число N встретиться среди 10 случайных чисел.
Посчитать, сколько раз в массиве встречается введенное слово
Посчитать, сколько раз в массиве встречается введенное слово. Нужно решение этой задачи на c++
Сколько раз встречалось введенное с клавиатуры слово.
Помогите пожалуйста.Код на ДЕЛФИ нужен. Программа которая считует, любой, текст с файла,после.
Так искать в выделенном фрагменте или во всем документе, начиная со второго абзаца, или в выделенном тексте, начиная со второго абзаца?
алгоритмов решения задачи по определению количества вхождений образца текста в произвольный текст многонапример мне импонирует следующий
измеряем длину произвольного текста
заменяем в произвольном тексте образец текста на строку нулевой длинны
измеряем длину произвольного текста(то что стало)
из длинны(что было) вычитаем длину(что стало) и результат делим на длину образца
получаем количество вхождений
например
Искать в выделенном тексте, начиная со второго абзаца
Добавлено через 1 минуту
Решение
искать в выделенном фрагменте, начиная со второго абзацаСколько раз встречалось введенное с клавиатуры слово.
Помогите пожалуйста.Код на ДЕЛФИ нужен. Программа которая считует, любой, текст из файла,после.

Указывает сколько раз встречалось введенное с клавиатуры слово.
Помогите пожалуйста.Код на ДЕЛФИ нужен. Программа которая считует, любой, текст из файла,после.

Определить, сколько раз встретилось в предложении введенное с клавиатуры слово
Написать программу, которая считывает текст(text.txt) из файла и выводит его на экран, после.

Подсчитать, сколько раз в файле встречается слово, введенное с клавиатуры
Написать программу которая подсчитывает сколько раз в файле встречается слово введенное с.

Выяснить, сколько раз в тексте встречается введенное с клавиатуры слово.
Имеется текстовый файл, содержащий некоторое количество строк длиной до 80 символов. Выяснить.
Определить, сколько раз введенное с клавиатуры слово встретилось в файле
Составить программу, которая считывает текст из файла и определяет,сколько раз введенное с.

Майкрософт Ворд считает количество слов во всем текстовом документе в фоновом режиме, по мере их ввода. Эта информация отображается в строке состояния, доступной к просмотру из любой вкладки программы, и имеет следующий вид: «Число слов: N», где N – текущее значение.

Если выделить фрагмент текста, надпись сменит свой вид на «Число слов: X из N», где X – количество слов в выделенной части, N – во всем документе.

Нажатие на данную надпись открывает окно «Статистика», в котором указывается количество следующих элементов:

Дополнительно можно определить, будет ли Word «Учитывать надписи и сноски». Если в текстовом файле, с которым вы работаете, есть такие элементы и их нужно или, наоборот, не нужно учитывать при подсчете общего количества слов/символов, установите или, наоборот, снимите галочку напротив этого пункта.
После ознакомления с информацией окно «Статистика» можно закрыть.
Важно! Если «Число слов» не отображается, то есть такой надписи в принципе нет в строке состояния, кликните по ней правой кнопкой мышки и отметьте галочкой соответствующий пункт в контекстном меню.

Способ 2: Средства рецензирования
Еще один вариант просмотра информации о количестве слов в текстовом файле Word заключается в использовании средств рецензирования, посредством которых тоже можно вызвать рассмотренное выше окно «Статистика».
-
Перейдите во вкладку «Рецензирование».



Добавление информации о количестве слов в документ
Информацию о числе слов в документе можно вывести на любую его страницу, в любое удобное место, например, для того чтобы она отображалась в печатной версии. Логичнее всего добавлять ее в начало или конец.
-
Установите указатель курсора (каретку) в то место текстового файла, где хотите видеть информацию о числе слов в нем, и перейдите во вкладку «Вставка».



В выбранном вами месте файла появится информация о количестве слов в нем – небольшое поле с числом. Обратите внимание на то, что указанные данные могут отличаться от тех, что отображаются в строке состояния. В первую очередь это связано с тем, что программой это поле воспринимается как еще одно слово.


Можно сделать и так, чтобы Word автоматически обновлял сведения в данном блоке перед печатью. Для этого через меню «Файл» программы перейдите в ее «Параметры», откройте вкладку «Отображение» и в блоке «Параметры печати» установите отметку напротив пункта «Обновлять поля перед печатью». Для подтверждения и закрытия окна нажмите «ОК».


Отблагодарите автора, поделитесь статьей в социальных сетях.

Количество слов и знаков в тексте редко интересует обычных пользователей. Но, бывают ситуации, когда эта информация действительно нужна. Например, если вы готовите статью в газету или журнал, то вас могут ограничить определенным объемом текста. Разработчики это предусмотрели и встроили в Word соответствующие инструменты.
Сейчас вы узнаете, как посчитать количество слов или знаков в тексте в Word. Статья будет актуальной как для новых версий Word (например, для Word 2007, 2010, 2013 или 2016), так и для Word 2003.
Количество слов и символов в Word 2007, 2010, 2013, 2016
Для подсчета количества слов и знаков в тексте в Word есть специальный инструмент, который называется « Статистика ». Если вы пользуетесь современной версией текстового редактора (например, Word 2007, 2010, 2013 или 2016), то для того чтобы открыть окно с статистикой вам нужно просто кликнуть по надписи « Число слов », которая находится в нижнем левом углу окна программы.

Также вы можете на вкладку « Рецензирование » и нажать на кнопку « Статистика » либо использовать комбинацию клавиш CTRL-SHIFT-G .

Какой бы способ вы не выбрали, перед вами откроется окно « Статистика » с информацией о вашем тексте. Здесь будет указно количество:
Также здесь можно включить или отключить подсчет статистики для надписей и сносок. Для этого нужно использовать отметку « Учитывать надписи и сноски ».

Обратите внимание, по умолчанию окно « Статистика » отображает общую информацию для всего документа Word. Если вы хотите узнать количество знаков отдельного фрагмента текста, то его нужно сначала выделить мышкой и только потом открывать « Статистику ».
Количество слов и символов в Word 2003
В старых версиях Word (например, в Word 2003) для доступа к статистике нужно открыть меню « Сервис » и перейти в раздел « Статистика ».

В результате откроется точно такое же окно, как описано выше. С информацией о количестве страниц, слов, знаков, абзацев и строк.
Как вставить количество знаков в документ Word
Также вы можете вставить количество знаков прямо в документ в Word. Для этого перейдите на вкладку « Вставка », нажмите на кнопку « Экспресс-блоки » и выберите « Поле ». На скриншотах внизу показано расположение данной кнопки в Word 2010 и 2016.


В открывшемся окне будут доступны три поля с статистикой документа. Выберите одно из них и нажмите на кнопку « ОК ».

В результате, в точке где стоял курсор появится количество знаков в тексте. Таким образом можно вывести сразу несколько значений из статистики документа.

При этом вы можете обновить значение после того как число знаков в тексте изменилось. Для этого кликните правой кнопкой мышки по вставленному полю и выберите « Обновить поле ».
Когда современный пользователь ПК говорит о создании документа, он, естественно, подразумевает электронный вариант информационного текста. Регулярно работая с текстами, необходимо знать, как посчитать количество знаков в Word. Несмотря на то, что наличие свободного доступа в интернет позволяет любому желающему скачивать различные программные приложения, в числе которых есть продукты, специализирующиеся исключительно на подсчёте количества набранных знаков, в них нет никакой практической пользы. Находясь в текстовом редакторе Word, можно всего за несколько секунд узнать всё относительно интересующего вопроса.

На сегодняшний день наиболее простым, доступным и весьма популярным методом, позволяющим посмотреть количество символов, является многофункциональный инструментарий небезызвестного программного продукта от компании Microsoft.
Узнаём число символов во всём документе
Чтобы узнать количество символов в Word, пользователю потребуется, как минимум, установленное программное приложение Microsoft Word (версия программы не имеет разительного значения) и непосредственно сам текст — та информация, которая была напечатана или скопирована из просторов Всемирной паутины в пустой документ текстового редактора.
Если все вышеописанные условия соблюдены, необходимость посчитать количество символов в Word остаётся простой формальностью.
Нет обязательного условия, которое обуславливает место, где должен находиться курсор, когда юзеру необходимо воспользоваться командой «Статистика». Именно этот элемент многофункционального инструментария помогает произвести подсчёт употреблённых символов и слов.
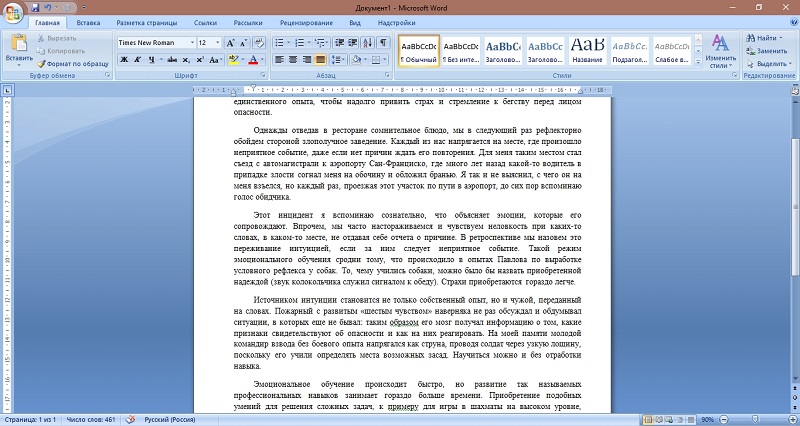
Расположение параметра «Статистика»
Версия Word 2007
Расположенный непосредственно в документе Word информационный блок выделять нет нужды в том случае, когда пользователю предстоит задача подсчитать количество знаков во всём тексте.
В Word следует обратить внимание на нижнюю строчку, обладающую более известным названием, как строка состояния. Среди расположенных с левой стороны опций второй по счёту кнопкой будет «Число слов». Нажав на эту команду на экране, сразу же появится специализированное информационное окно, в котором будет отображаться не только число употреблённых в статье знаков без учёта пробелов, но и с ними.
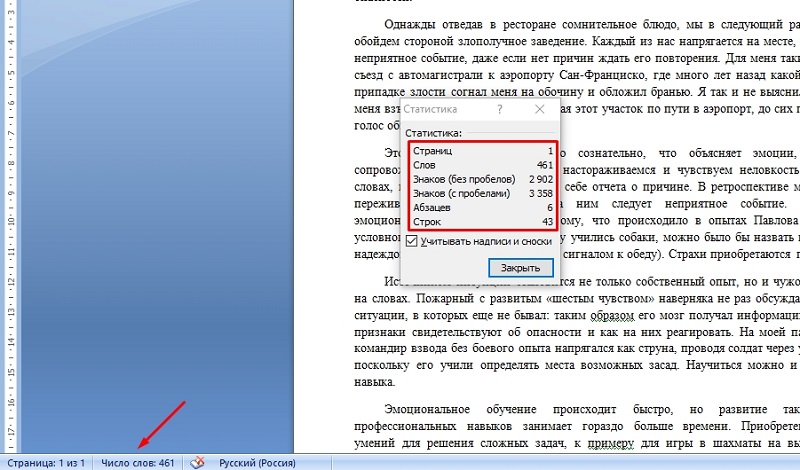
Бывают случаи, когда после предварительной установки редактора Word в нём отключена соответствующая функция, чтобы её активировать, можно непосредственно в строчке состояния по любому чистому от команд пространству кликнуть мышкой, после чего на экране отобразится диалоговое окно, помогающее настроить этот инструмент. Пользователь должен попросту установить галочку напротив команды «Число слов».
Версия Word 2010
Юзеру, который желает посчитать символы в Word последней версии, достаточно произвести манипуляции, описанные пунктом выше.
Версия Word 2003
Среди прочих команд, расположенных в центральном меню программного приложения, находится категория «Сервис». Посредством этого параметра можно узнать количество знаков, используемых в открытом документе. Нужно только перейти в подраздел «Статистика». Стоит отметить, что используемый параметр помогает определиться со знанием не только количества символов, но и страниц, слов и знаков. Юзер без утомительного подсчёта увидит на экране число абзацев и строчек.

При необходимости вычисления таким образом действует одна и та же методика. Единственное отличие заключается в выделении того фрагмента, данные которого интересуют потенциального потребителя.
Версия Word 2013
Это достаточно популярная версия офисной программы, которая используется на большом количестве компьютеров под управлением ОС Windows.
Здесь можно считать количество символов во всём тексте, а также только в выделенном отдельном фрагменте документа.
Для начала о том, как через текстовый редактор Word 2013 можно получить сведения о количестве символов во всём документе. Тут есть 2 способа.
Для первого способа нужно сделать следующее:
Здесь отображается количество слов, общее число знаков с пробелами и без них. Также можно узнать, сколько тут использовано строк и абзацев. Если текст многостраничный, то указывается и общее число страниц.
Второй вариант не менее простой в реализации. От пользователя потребуется написать или вставить текст, нажать на вкладку Рецензирование, и здесь кликнуть по кнопке Статистика. На экране отобразится то же самое окно со статическими данными о тексте.
По аналогии можно посчитать количество слов, символов, строк и абзацев, но уже только выделенного фрагмента текста через программу Word 2013.
Для этого сначала необходимо с помощью мышки выделить требуемый фрагмент, статистика которого вас интересует, а потом воспользоваться одним из двух представленных способов. А именно:
- кликнуть по окну «Число слов» в нижней левой части экрана; , нажать на «Рецензирование» и перейти к пункту «Статистика».
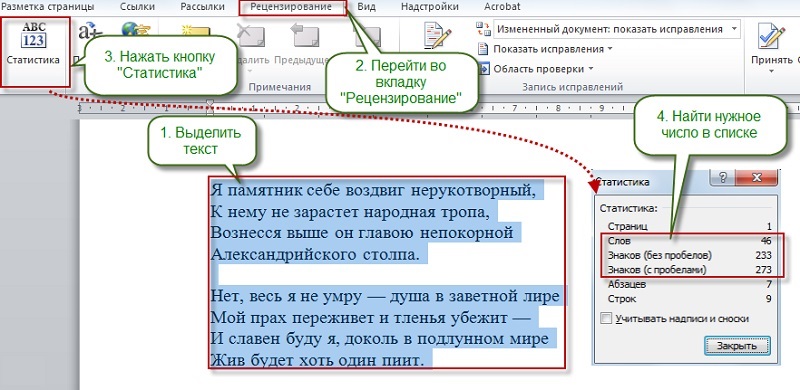
Всё предельно просто и быстро.
Версия Word 2016
В случае с этой версией Microsoft Office Word задача не усложняется. Процедура подсчёта количества символов довольно простая.
Если вам нужно узнать общее число символов, тогда воспользуйтесь одним из двух доступных способов.
Первый вариант подсчёта текста выглядит так:
Именно в этом окне и будет отображаться полная информация о текстовом документе.
Здесь можно узнать о:
-
;
- количестве слов;
- количестве символов с пробелами;
- символах, но без пробелов;
- абзацах;
- строках.
Также в нижней части окна со статистикой есть дополнительная строка, которая называется «Учитывать надписи и сноски». Напротив неё можно ставить и убирать галочку. Соответственно, при подсчёте эти элементы текстового документа можно учитывать или не учитывать. Если её отключить, тогда в окне статистики отобразится только основное текстовое содержимое проверяемого документа.
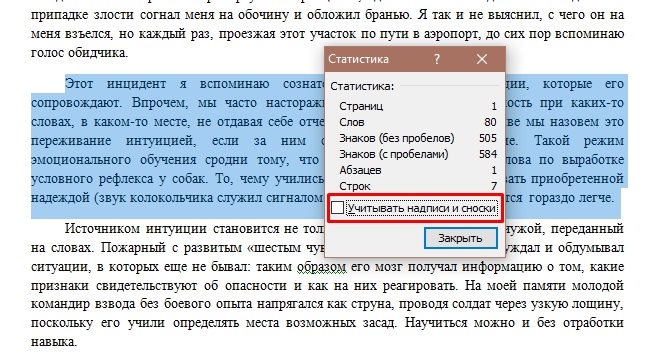
Альтернативным вариантом выступает нажатие на вкладку «Рецензирование» в верхней части дисплея, где нужно кликнуть по пункту «Статистика». В итоге поверх основного окна появится статистическая сводка, как и в первом варианте.
Если требуется получить информацию только о фрагменте текстового документа, можно также воспользоваться одним из двух способов, актуальных для Word 2016.
Первый метод заключается в следующем:
- нужно выделить часть редактируемого текста;
- если взглянуть на строку «Число слов», здесь будет отображаться двойное значение, разделённое символом «/»;
- первое значение (меньшее) это количество слов в выделенном фрагменте;
- второе значение (большее) указывает на общее число слов во всём тексте;
- теперь можно нажать на кнопку «Число слов»;
- появится окно «Статистика», где уже приведены данные только о выделенной части документа.
Второй метод применяется по аналогии. То есть нужно мышкой выделить часть текста, после чего перейти во вкладку «Рецензирование» и нажать по пункту «Статистика».
Несмотря на изменения версий офисной программы Word, в плане ведения и проверки статистики документов ничего особо не меняется.
Заключение
Редактор Microsoft Word открывает перед каждым своим пользователем массу возможностей, кроме простого набора текста, любой желающий может всего за один клик узнать количество употреблённых в тексте знаков просто нажав на слова «Число слов» внизу документа на синем поле.
Читайте также:


