Как в ворде 2003 сделать разные колонтитулы на разных страницах
Пошаговая инструкция: как разделить документ на несколько независимых колонтитулов ?
Пример для рассмотрения Microsoft WORD 2002 Microsoft WORD 2003 :
Задача: На титульной странице нужно сделать (колонтитул шапку, который не будет повторяться на всех последующих страницах документа ) а начиная с второй странице и заканчивая последнею страницу должен быть другой колонтитул, как это реализовать ? Реализация этой задачи очень проста, если знаешь что делать (-
Номера страниц и колонитулы Microsoft Office Word 2007.
Инструкция по настройке нумерации страниц в Word 2010.
Нумерация страниц в OpenOffice
Решения поставленной задачи:
Во-первых, первую страницу от второй нужно отделить как новый раздел: (Вставка - Разрыв - Новый раздел со следующей страницы).
Во-вторых, Заходите в колонтитул второго листа, как показано на рисунке (№1) и делаем неактивным параметр "Как в предыдущем разделе" на панели кнопок "Колонтитулы".
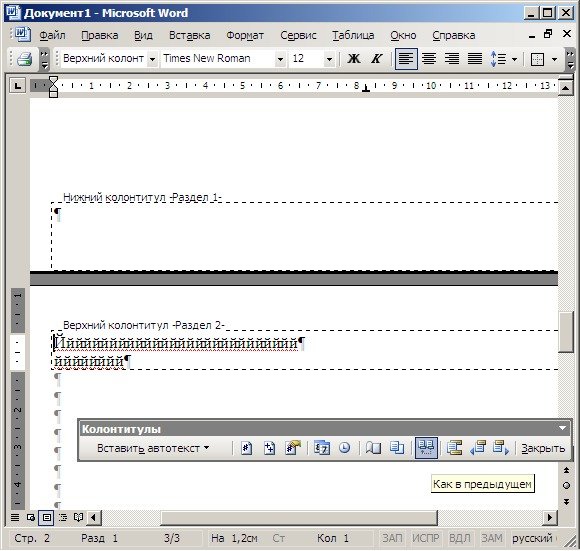
Итог: После этого колонтитул первого листа становится самостоятельным и не будет иметь не какой привязки к ниже находящимся "Вы сможете вставить в него всё что вам нужно и это останется только на первой странице не затронув ниже существующие".
Если у вас возникли проблемы с нумерацией страниц, тогда читаем дальше (-
Если при нумерации страниц в текстовом редакторе Word у вас нумеруется только часть документа (может присутствовать несколько одинаковых номеров страниц в одном документе ), а вам нужно пронумеровать документ целиком с первой до последней или с второй до последней странице, то вам необходимо знать следующее .
Проблемы с нумерацией возникают из за-за того что в документе находятся "разрывы страниц" это не является большой проблемой, просто для таких документов существует немного иная процедура нумерации.Для правильной нумерации необходимо снять все нумерации страниц (убедится что их действительно нет не на одной странице).После этого ставим курсор на первую страницу и заходим в меню вставка + нумера страниц. (как показано на рисунке) далее ставим галочку "Номер на первой странице для " и нажимаем кнопку "формат" если вы только начали нумерацию, тогда нажимаете кнопку "начать с" и ставим цифру 2 (нажимаем кнопку ОК) после этого проверяем нумерацию если она соответствует задаче, тогда "сохраняем документ и радуемся" Если после этого действия у Вас первые страницы про-нумеровались а последующие не про-нумеровались вам необходимо поставить курсор мыши на последнею правильно пронумерованную страницу снова зайти в меню нумерации и нажать кнопку формат после этого в появившемся окне нажать галочку " продолжить" (галочка "Включить номера главы" должна остаться выключенной ) после этого нажать на кнопку "ОК" в результате word продолжит нумерацию с места разрыва.

Распространен он неспроста, так как создание этих надписей является достаточно не очевидным для новичков и потому вызывает трудности, но на деле все гораздо проще и не требует особых профессиональных навыков для создания.
Возможность их создания присутствует как в 2003 издании офиса, так и в более свежих 2007, 2010 и так далее. Рассмотрим их все по порядку, как и обычно. Приятного вам чтения!
Определение и назначение
Колонтитул — это строка (надпись) вверху или внизу листа, которая содержит какую-то дополнительную информацию. Это может быть нумерация, дата создания, уникальная авторская информация, название части, главы и так далее.
Как правило, постоянно применяется в текстах печатного издания (за исключением титульных листов). Можно часто заметить их использование в словарях.
В случае документов и ворда имеются два их вида:
Могут существовать как вместе, так и порознь. По стандарту, верхний и нижний по содержанию повторяются в рамках одного раздела на всех страницах, но создать его в ворде только на одной странице возможно без каких-либо проблем.
Данные объекты очень актуальны в оформлении документов, особенно при учебе в университете, где в различных курсовых работах требуют наличие, к примеру, нумерации, данных об авторе работы или какой-либо таблицы.
По традиции начнем рассматривать сперва возможности их создания именно на классическом 2003 ворде, а после уже на современных изданиях офиса.
Вставка колонтитула на 2003 офисе
В старом-добром 2003 офисе нет такого продвинутого графического интерфейса. Большинство настроек находятся в верхней части окна программы и доступны через раскрывающиеся меню.
Для рассмотрения примеров и тренировки создадим новый документ.
Итак, давайте начнем.
- Во-первых, заходим в меню «Вид» в верхней части окна приложения, и выбираем из списка пункт «Колонтитулы» щелкнув на него левой кнопкой мыши.

- Во-вторых, после данных действий у вас откроется небольшая подвижная панель инструментов и пунктирный прямоугольник в верхней и нижней части листа. В эти области вы уже можете вносить необходимые данные.

Инструментарий данной панели может упростить внесение данных, позволяя выбрать шаблон для определенной цели из вкладки «Вставить автотекст», вставить автоматическую нумерацию, дату, время и так далее. Рассматривать каждый пункт в отдельности бессмысленно – описание каждого вы сможете увидеть, наведя курсор на него.
Рассмотрим последние три кнопки на панели, которые позволяют более удобно перемещаться, тем самым упрощая работу.
- Первая кнопка выполняет переход от верхнего к нижнему
- Вторая выполняет переход к предыдущему
- Третья, соответственно, переходит к следующему
Теперь вы можете вводить нужный вам текст в область колонтитула. Его форматирование осуществляется теми же средствами, что и в случае с обычным текстом (размер, шрифт). После добавления нужных данных нажимайте кнопку «Закрыть».
Данные, что вы ввели теперь будут повторяться на каждом листе документа. Это не касается нумерации, так как программа сама прекрасно всё понимает и выставляет собственный номер на каждом листе.
Для редактирования уже после ввода данных, требуется дважды щелкнуть левой кнопкой мыши по верхней или нижней части листа и окно редактирования снова откроется.
Теперь предлагаю рассмотреть добавление уникального колонтитула на определенной страничке.
Как сделать колонтитул в ворде 2003 на одной странице
Способ №1
Данный способ позволит вам добавить уникальный колонтитул на каждую страничку или только на одну конкретную (например, на первую).
Для того, чтобы создать его только на первом листе необходимо:
- Во-первых, переходим по предыдущей инструкции в меню их редактирования и на появившейся панели инструментов нажимаем на кнопку «Параметры страницы».

- Во-вторых, в открывшемся окне настроек переходим на вкладку «Источник бумаги» и здесь выбираем необходимый пункт как на скриншоте ниже.
- Четных и нечетных страниц
- Первой страницы

В нашем случае нас интересует галочка «первой страницы» так что ставим именно ее.
Если вам необходимо сделать уникальные колонтитулы для четных и нечетных страничек, то выбираем первую галочку.
После этого, наша первая страница будет иметь уникальные колонтитулы, которые не будут повторяться. Это актуально так же, если вам необходимо добавить колонтитул в ворде со второй страницы. В этом случае просто оставляете его на первой страничке пустым.
Способ №2
Есть еще один способ. В нем нам требуется создание нового раздела. Для этого вам необходимо обратиться к верхнему меню, а конкретно к пункту «Вставка». Там выбираем «Разрыв».

Откроется небольшое окно, в котором нам необходимо указать в каком месте необходимо начать новый раздел. Если вам необходим уникальный колонтитул на листе, на котором вы находитесь, то выбираете «на текущей», если на следующей, то соответственно выбираете «со следующей».
В этом случае он будет уникальным на каждом новом разделе, который вы создадите. Касаемо второго и последующих разделов обратите внимание чтобы кнопка «как в предыдущем» не была активной, иначе текст будет дублироваться с предыдущего раздела. Этим способом легко можно сделать колонтитул в ворде со второй страницы.

Это все методы в ворде 2003, которые я хотел с вами рассмотреть. С ними вы легко разберетесь, как сделать колонтитул в ворде.
У многих может возникнуть вопрос как сделать его ярким и черным, но увы, ворд не позволяет этого сделать, так что придется довольствоваться полупрозрачным вариантом.
Теперь я предлагаю рассмотреть возможность этого уже в современных версиях офиса.
Вставка колонтитула на современных версиях офиса
Начиная с 2007 издания офиса интерфейс мало чем отличается от последующих, потому рассматривать их все не имеет смысла, потому будем рассматривать этот вопрос на самом последнем ворде.
В современных версиях и более старой возможности примерно идентичны за исключением того, что здесь имеются макеты, которые можно использовать для более красивого и интересного оформления. Так же, имеются макеты с уже проставленной нумерацией, которая так же будет лаконично вписываться в общее оформление.
Сам интерфейс новых версий офиса дружелюбнее к пользователю и интуитивно понятнее, что позволяет в более полной мере освоить создание колонтитулов, а также их последующее редактирование.
Давайте рассмотрим детальнее.
Создадим новый документ для тренировки и переходим на вкладку «Вставка» в верхней части окна приложения. Здесь чуть правее центра мы можем наблюдать модуль с названием «Колонтитулы» в котором находятся три кнопки. Нам и нужна одна из них. Первые две отвечают за расположение, а третья дает возможность добавить и выбрать нумерацию.

Нумерация находится отдельно, так как вы сами в праве выбрать её расположение.

Нажимаем на необходимый нам и перед нами откроется список, в котором мы можем выбрать какой-либо понравившийся вам макет. После выбора откроется окно редактирования с настройками различных параметров и возможность внесения необходимых данных.
Как вы можете заметить, вы прямо из этой панели «конструктора» можете выставить параметры по типу «Дата и время», «сведения о документе» и так далее. Это очень удобно, так как все в разы нагляднее, чем в старой версии офиса.

После окончания редактирования нажимайте кнопку «Закрыть окно колонтитулов» в правом верхнем углу.
Если необходимо отредактировать уже после первичного ввода данных, то аналогично, как и в 2003 офисе необходимо дважды нажать левой кнопкой мыши на верхней или нижней области листа.
Как сделать колонтитул в современной версии офиса на одной странице
Способ №1
Давайте сначала рассмотрим данную возможность для первой странички.
- Во-первых, по предыдущей инструкции переходим на вкладку «Вставка».
- Во-вторых, нажимаем на кнопку необходимого нам колонтитула и выставляем галочку «Особый колонтитул для первой страницы».

Рядом находящаяся галочка позволит сделать разные колонтитулы для четных и нечетных страничек.
- В-третьих, после этого, наш первый лист будет иметь уникальные колонтитулы, которые не будут повторяться.
Способ №2
Второй способ такой же, как и в случае со старой версией ворда.
Нам необходимо будет создать разрыв разделов. Для этого переходим во вкладку «Макет» и нажимаем на кнопку «Разрывы». Здесь нам необходимо выбрать пункт «Следующая страница».

После этого в вашем документе будет два раздела на двух разных листах. Обратите внимание на второй и последующих страничках на то, чтобы кнопка «как в предыдущем разделе» была не активной, иначе колонтитул будет повторять его с первой странички.

Если вы уже создали колонтитул на первом листе и после решили сделать уникальный на втором, то после создания нового раздела и снятия активации с данной кнопки вы заметите, что у вас надписи будут уникальными и не будут зависеть друг от друга.
При условии того, что вам нужно начать колонтитулы с 3 страницы, то переходим на второй лист документа и уже там по вышеописанной инструкции делаем разрыв раздела и тем самым у нас будет новый раздел с 3 листа документа.
Заключение
Вот и все методы, о которых я хотел рассказать. Давайте подытожим всю информацию, которую рассмотрели сегодня.
| Вид колонтитула | Назначение | Применение |
| Верхний | Чаще всего для информации об авторе, названия главы | Средняя частота |
| Нижний | В основном для нумерации страниц, послесловий | Высокая частота в основном из-за использования нумерации |
На этом можно и закончить нашу сегодняшнюю статью. Теперь вы без труда сможете решить вопрос: как сделать колонтитул в ворде. Спасибо, что дочитали публикацию конца.
Жду ваших вопросов, если остались какие-то моменты, которые вы не поняли из публикации. Так же буду рад прочитать ваши мнения в комментариях. Не стесняемся! А я с вами прощаюсь. Всего вам хорошего и до скорых встреч в следующих статьях!
По стандарту программа проставляет одинаковые колонтитулы на всех страницах. То есть, если я что-то размещу в поле верхнего или нижнего колонтитула, текст на каждой странице будет один и тот же. Исключением будут номера страниц.
Картина вот такая.

На рисунке показано, что слово "Привет" располагается в верхнем колонтитуле слева. Задача следующая, чтобы на второй странице было вместо "Привет" написано "Иван".
Вся тонкость заключается вот в чём. Обычно, для того чтобы расположить текст на нескольких страницах, применяется "Разрыв страницы" (сочетание клавиш Ctrl+Enter или вкладка "Вставка", кнопка "Разрыв страницы").
Не стоит забывать о том, что прежде чем вставлять разрыв нужно установить курсор перед текстом, который должен опуститься на следующую страницу.

Теперь самое главное - чтобы колонтитулы были на каждой странице индивидуальными, нужно использовать не "Разрыв страницы", а "Разрыв радела".
Переходим на вкладку "Разметка страницы", блок кнопок "Параметры страницы", щёлкаем кнопку "Разрывы" и в выпавшем списке выбираем "Следующая страница".

Действие необходимо для отмены связей меду колонтитулами. В Word разные колонтитулы на страницах имеют связи, которые нам и необходимо отключить.
Итак, текст располагается на другой странице. Порядок действий:
- заходим двойным щелчком в колонтитул;
- переходим на вкладку "Конструктор";
- в блоке кнопок "Переходы" нажимаем "Как в предыдущем разделе";
- редактируем колонтитул второй страницы;
- выходим из режима редактирования колонтитулов.

После редактирования видно, что колонтитулы теперь не зависят друг от друга и содержат разный текст и форматирование.

Если страниц в документе больше - просто повторите действия по отключению связи колонтитулов для нужных вам страниц.
На уроке 42 мы сделали красивый титульный лист для нашего документа. Но, предположим, у нашего документа 500 страниц и несколько глав. На мой взгляд было бы уместно к каждой странице каждой главы сделать свой собственный колонтитул (см. Урок 38) в виде названия главы. Разные колонтитулы к разным разделам придадут документу элегантность и завершённость. То есть я предлагаю решить такую задачу:

По окончании урока вы сможете:
- Создать несколько разделов в документе
- Создать свой колонтитул для раздела
- Создать титульный лист для конкретного раздела
- Сформулировать правило применения разрывов раздела
Для урока скачайте документ тут. И, разумеется, откройте его. Титульный лист есть, 2 главы есть. Нет одного очень важного элемента практически любого документа – ОГЛАВЛЕНИЯ. Но вставка оглавления – это отдельный и очень большой урок. И, может быть, не один. Поэтому я предлагаю выделить место под оглавление и на время забыть о нём.
Шаг 1. Подводим текстовый курсор к началу первого заголовка первого уровня и три раза нажмите Enter:

Шаг 2. Выделяем три одиноких символа конца абзаца и присваиваем им стиль «Обычный». Это можно сделать двумя способами:
1 способ. Лента Главная → группа команд Стили → кнопка выпадающего меню коллекции Экспресс-стилей (Урок 29 и Урок 34).

И далее выбрать из коллекции стилей стиль «Обычный:

Вы обратили внимание, что в коллекции стилей весьма скромный список? (Урок 36. Шаблон документа по умолчанию).
2 способ. Лента Главная → группа команд Стили → кнопка группы (рабочая область Сити) → щелкаем ЛМ открывается по имени стиля «Обычный»:

Место под оглавление готово. На время оставим его в покое, но сделаем важный вывод.
| Понять и запомнить! | Всегда предусматривайте место под ОГЛАВЛЕНИЕ! Иначе придется выполнять дополнительную работу. |
1. Создание нескольких разделов в документе
Казалось бы, чего проще: разыскать в документе нужное место, подвести курсор к нужному месту и дать команду Макет → группа команд Параметры страницы → команда Разрывы → Следующая страница.
А потом пройтись по всему документу и повторить вставку разрыва раздела.
Если у вас документ в 20 страниц, то можно так и сделать. А для документа в 500 страниц это уже утомительно. Перед нами грамотно структурированный документ. То есть в документе есть заголовки. А заголовки отражаются в Области навигации (Урок 28). Вспомните, как легко и непринужденно мы переходили по заголовкам различного уровня и меняли местами заголовки вместе с содержимым
Шаг 1. Откроем Область навигации (лента Вид → группа команд Показать → флажок Область навигации):

Можно отрыть область навигации ещё быстрее. Если вы установили панель быстрого доступа (о которой подробно говорилось на уроке 18 Панель быстрого доступа и уроке 19 Команды на Панели быстрого доступа), то просто установите флажок для команды «Область навигации» на панели быстрого доступа.
Получаем такую картину:

Я щелкнула ЛМ по заголовку «1.3», и текстовый курсор моментально переместился на соответствующий заголовок.
Шаг 2. Сворачиваем все заголовки (ПМ в любом месте области навигации → команда Свернуть все из контекстного меню → щелкаем ЛМ)

Получаем такую картину:

Как видите, в Области навигации остались только заголовки первого уровня. Я сделала скриншот в масштабе «Две страницы» для лучшей наглядности.
Разрыв раздела на титульной странице мы поставили на уроке 42. Место под оглавление – только что.
Нам необходимо поставить разрыв раздела до и после каждого заголовка первого уровня.
Эта операция даст нам возможность разместить каждый заголовок первого уровня на отдельной странице.
Шаг 3. Устанавливаем курсор в позиции (1) и задаем разрыв раздела (Макет → группа команд Параметры страницы → команда Разрывы → Следующая страница):

или команда Разрыв раздела с панели быстрого доступа:

Первый заголовок первого уровня перескочил в начало следующей страницы.
Шаг 4. Устанавливаем курсор в позиции (2) и задаем разрыв раздела (Макет → группа команд Параметры страницы → команда Разрывы → Следующая страница или команда Разрыв раздела с панели быстрого доступа: ):
Первый заголовок второго уровня перескочил в начало следующей страницы:

Как видите, первый заголовок первого уровня остался на странице в гордом одиночестве.
Я опять сделала скриншот в масштабе «Две страницы» для лучшей наглядности.
Шаг 5. Щелкните по имени второго заголовка первого уровня (не забыли, что для удобства работы мы свернули все уровни в области навигации?):
Шаг 6. Повторяем шаги 3÷4 для второго заголовка первого уровня:
- Так как мы перешли ко второму заголовку первого уровня через область навигации, то курсор уже стоит в позиции (1). Задаем разрыв раздела (Макет → группа команд Параметры страницы → команда Разрывы → Следующая страница или команда Разрыв раздела с панели быстрого доступа):
- Устанавливаем курсор в позиции (2) и задаем разрыв раздела (Макет → группа команд Параметры страницы → команда Разрывы → Следующая страница или команда Разрыв раздела с панели быстрого доступа:)
Из всего вышесказанного напрашиваются несколько выводов:
| Понять и запомнить! | 1. Документ нужно правильно структурировать 2. Удобную навигацию по документу даёт область навигации 3. Настроенная панель быстрого доступа увеличивает производительность труда (команда «Разрыв раздела») |
Из моего опыта: на создание нужных мне разделов для документа из 20 глав я потратила 5 минут. Мой девиз: никогда не торопиться, всё делать тщательно.
2. Колонтитулы к разделам с содержательной частью
Шаг 1. Переходим на страницу с первым заголовком первого уровня (воспользуемся Областью навигации):

Шаг 2. Копируем в буфер обмена первый заголовок первого уровня «1. Законодательство Российской Федерации и в области строительства» (см. Урок 16. Буфер обмена)

Активизировалась Лента «Конструктор». На этой Ленте все команды для работы с колонтитулом.
Обратите внимание на надписи «Верхний колонтитул -Раздел 4‑» и «Как в предыдущем». Если мы внесем колонтитул в этот раздел, то колонтитул размножится по всем разделам, как предыдущим, так и последующим. Бог с ними последующими, вот предыдущие колонтитулы жалко: на первой странице название организации в верхнем колонтитуле.
Шаг 4. Убираем режим «Как в предыдущем» ( лента Конструктор → группа команд Переходы → «отжать» команду Как в предыдущем разделе):

Шаг 5. Вставляем содержимое из буфера обмена в режиме «Сохранить как текст» лента Главная → группа команд Буфер обмена → кнопка выпадающего меню команды Вставить → команда Сохранить как текст):

На уроке 16 я подробно рассказала от возможностях буфера обмена и почему предпочитаю команду «Сохранить как текст». При копировании информации из документа в документ простой вставкой из буфера обмена можно «притащить лишние стили текста (зачастую просто ненужные). Но вы можете возразить, что мы работаем в пределах одного документа.
| Понять и запомнить! | 1. Простой вставкой из буфера обмена мы создадим еще один заголовок первого уровня. 2. Обновление стиля «Заголовок 1 уровня» приведет к обновлению нашего колонтитула (Урок 7) |
Посмотрите на скриншот (я вставила содержимое буфера обмена простой вставкой):

Как тогда поведёт себя документ – не берусь предсказать. Так что не повторяйте эту ошибку.
А теперь займемся вторым заголовком первого уровня
Шаг 1. Переходим на страницу со вторым заголовком первого уровня (воспользуемся Областью навигации):

Шаг 2. Копируем в буфер обмена второй заголовок первого уровня « 2. Правила и нормы в области использования энергии» (см. Урок 16. Буфер обмена)

Активизировалась Лента «Конструктор».
Шаг 4. Убираем режим «Как в предыдущем» (лента Конструктор → группа команд Переходы → «отжать» команду Как в предыдущем разделе):

Шаг 5. Удаляем колонтитул. Вы можете пробежаться по документу и убедиться, что колонтитулы в разделах 1÷4 сохранились, а колонтитулы с пятого и для всех последующих разделов удалились.
Шаг 6. Переходим в колонтитул раздела, где начинается содержательная часть второго заголовка первого уровня (сейчас это раздел № 6) и убираем режим «Как в предыдущем разделе» (лента Конструктор → группа команд Переходы → «отжать» команду Как в предыдущем разделе):

Шаг 7. Вставляем содержимое из буфера обмена в режиме «Сохранить как текст» лента Главная → группа команд Буфер обмена → кнопка выпадающего меню команды Вставить → команда Сохранить как текст):

Шаг 8. Повторяем шаги с 1÷7 для последующих разделов
3. Изменение границ печатного поля для разных разделов
Шаг 1. Задаем параметры страницы или границы печатного поля для страницы с первым заголовком первого уровня. Для этого перейдите на страницу с этим самым заголовком при помощи рабочего окна «Область навигации»
Шаг 2. Открываем диалоговое окно Параметры страницы (лента Макет → группа команд Параметры страницы → команда Настраиваемые поля из раскрывающегося меню):

Шаг 3. Устанавливаем верхнюю границу печатного поля 12 см:

Обратите внимание на поле, отмеченному восклицательным знаком. Мы применяем заданные нами изменения только к текущему разделу, который состоит из одной страницы. Нажимаем на ОК и любуемся результатом:

А теперь повторяем шаги 1÷3 для второго заголовка первого уровня и так далее. Чтобы не искать по всему документу нужный заголовок на помощь придёт Область навигации.
И маленькая стрела вдогонку: по этим трём действиям я пишу макрос, который срабатывает от нажатия одной кнопки. Но до макросов нам ещё надо дожить.
4. Правила применения разрывов разделов
Уроки с 37 по 43 тесно взаимосвязаны одной темой «Разрывы разделов». Их невозможно понять в отрыве друг от друга. А теперь выводы, которые можно сделать при знакомстве с темой «Разрывы разделов»:
| Разрывы разделов применяются только в трёх случаях: 1. Изменение ориентации страницы с книжной на альбомную и наоборот 2. Изменение колонтитулов к определённым частям документа 3. Изменение границ печатного поля |
Создание нового разрыва раздела можно представить как создание нового документа, «приклеенного» к основному документу. При создании нескольких разрывов разделов каждый раздел нумеруется по порядку, что можно посмотреть на строке состояния или в режиме «Колонтитул».
| Применение разрыва раздела для создания новой страницы недопустимо. |
Некоторые свойства разделов наследуются, а некоторые нет:
| Наследуются свойства | Не наследуются свойства |
| 1. Особый колонтитул для первой страницы 2. Разные колонтитулы для четных и нечетных страниц 3. Границы печатного поля | 1. Отмена режима «Как в предыдущем разделе» |
Теперь вы сможете:
- Создать несколько разделов в документе
- Создать свой колонтитул для раздела
- Создать титульный лист для конкретного раздела
- Сформулировать правило применения разрывов раздела
Скачайте мой документ и сравните с тем, что у вас получилось
Послесловие
Читайте также:


