Как в треки сделать концовку adobe

Часто, делая звуковое сопровождения для своего ролика, можно столкнуться с проблемой того, что подобранный музыкальный трек длиннее видео. В данном уроке я расскажу вам, как сделать так, чтобы изменение длины трека не испортило его концовку.
Плавно снижаем громкость звука
Иногда проблему удается решить, плавно снижая громкость звука. Например у нас есть вот такой трек.
Из этого трека нам нужно только 2 минуты 10 секунд. Причем, если внимательно послушать, можно понять, что примерно на этом времени заканчивается тема трека и начинает повторяться заново уже дальше. Соответственно, будет достаточно приглушить трек в данном месте. Сделаем следующее:
Откроем трек с помощью программы Adobe Audition. И перейдем в режим Multitrack (Мультитрек).
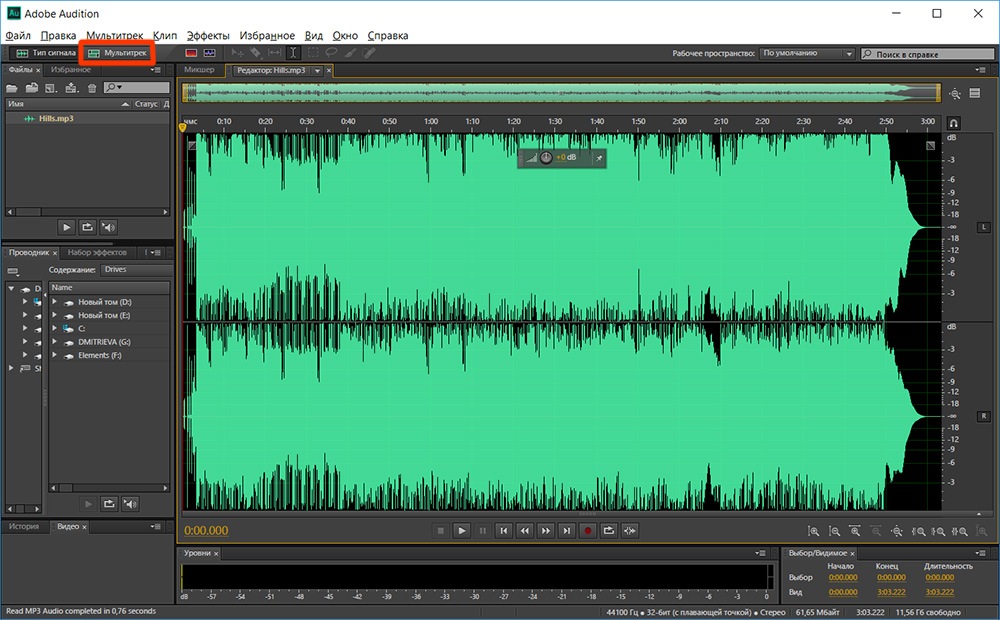
При этом откроется диалоговое окно, где нужно будет ввести путь для хранения новой сессии.
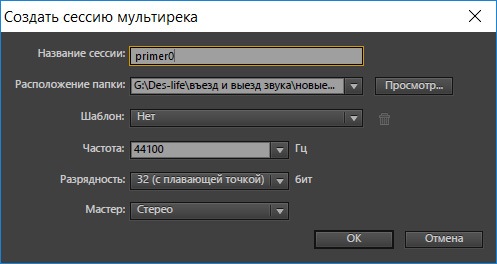
Сессия – это файл с расширением sesx, где будут храниться все дорожки вашего трека с примененными фильтрами.
Обратите внимание, что сами файлы в сессии не хранятся, в сессии хранятся ссылки на файлы. При ее открытии каждый раз файлы будут подгружаться заново. Так что не удаляйте файлы, из которых делаете микс или которые редактируете, а храните в папке вместе с сессией, если не хотите потерять возможность редактирования исходника.
Перетащим нужный трек из окна Files (Файлы) на первую дорожку окна редактирования Editor (Редактор). (Если какое-то из этих окон отсутствует, то его можно включить в меню Window на панели задач, поставив галочку напротив нужного пункта.)
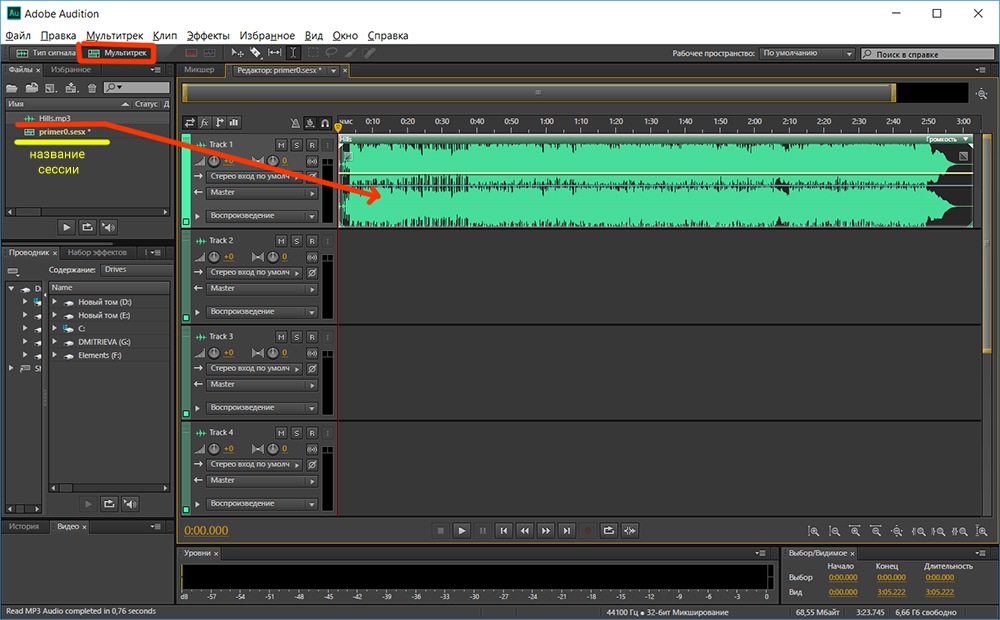
Теперь можно редактировать трек. Нам нужно только 2:10 – удалим ненужную часть.
Для этого активируем инструмент Time Selection Tool (Инструмент Выделение времени), нажав T (появится курсор).
Выделим ненужный участок трека и нажмем Delete на клавиатуре.
Теперь сделаем плавное уменьшение громкости трека, для этого, с помощью того же самого инструмента Time Selection Tool.
Щелкнем левой клавишей мыши на линию громкости трека (горизонтальная линия вдоль дорожки трека) и поставим на ней 2 маркера – один там где начинает делать тише трека, а второй, где заканчиваем.
Передвинем последний маркер вниз до предела и слушаем, что получится.
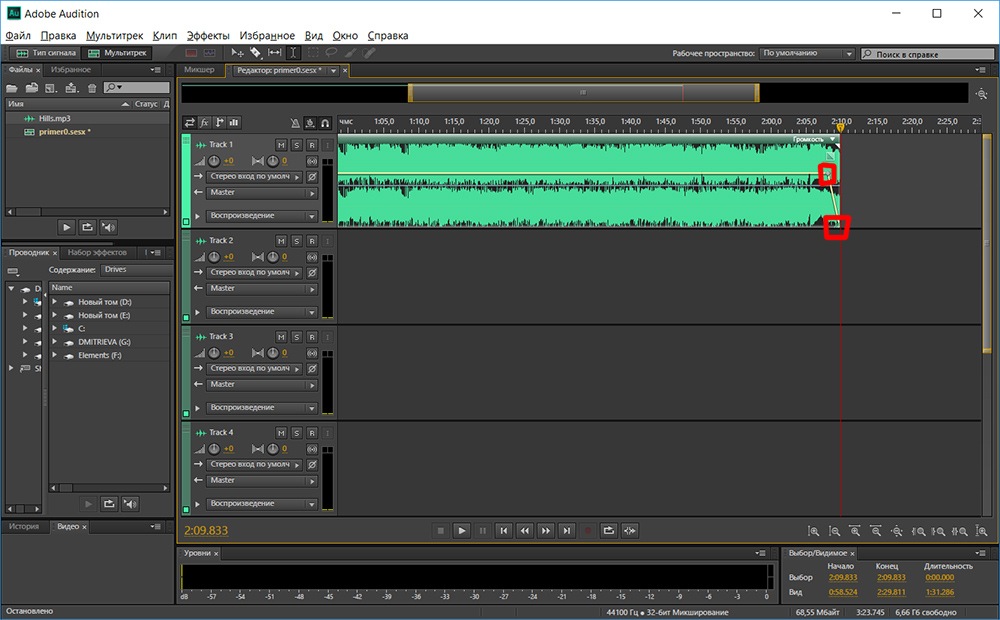
Сохраняем трек в mp3
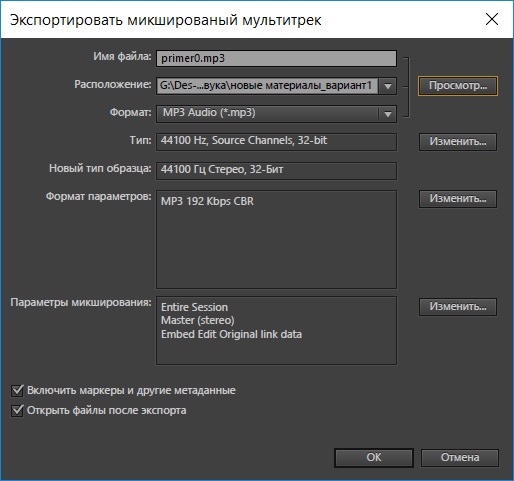
Здесь, значения, частоты и количества бит оставьте по умолчанию, обычно, это 44100 Hz, Stereo, 32-bit.
Ну вот и все. В следующей статье , мы рассмотрим вариант, когда все не так однозначно с концовкой обрезанного трека и когда нам нужно смягчить самостоятельно его финальное звучание.
Подписывайтесь на обновления блога «Дизайн в жизни»
по e-mail или социальных сетях
и мы обязательно опубликуем для вас еще больше полезных бесплатных уроков и материалов!

При обработке голоса, для того чтобы добиться его стилистического окраса, часто необходимо добавить эффект эха. Эхо – или по-другому отраженный звук, позволяет слушателю понять, в каком пространстве находится тот, кто говорит и как следствие представить весь смысл сказанных слов. Как в Adobe Audition сделать эхо для записанного голоса, разберем в нашей статье.
Эффекты эха в Adobe Audition
Предположим, у нас есть вот такой файл со звуком. Голос уже обработан и на него наложена компрессия (сразу прошу прощения за неидеальное качество). Записывала на встроенный микрофон ноутбука.
Сам контекст, произносимых слов, предполагает, что человек должен находится в пустом пространстве. Чтобы добавить атмосферной нотки звуку, создадим эффект эха. В Adobe Audition это делается группой эффектов Reverb (Effect – Reverb), которые по-разному имитируют акустику пространства. Мы будем использовать FullReverb , на нем остановимся поподробнее.
Настройки эффекта FullReverb
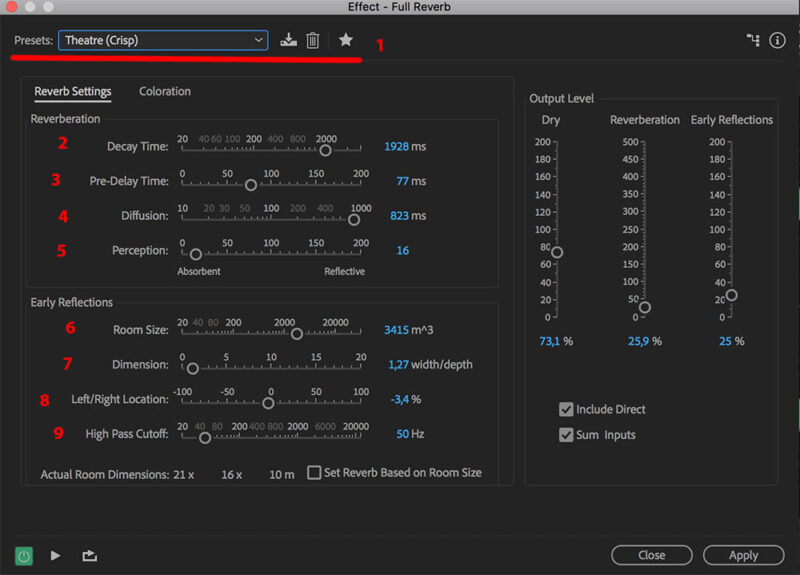
Можно так же поставить галочку на пункте Set Reverb Based On Room Size – тогда эхо будет создаваться на основании размеров комнаты (6), с отключенной галочкой эхо будет создаваться а основании значений 1 и 2
Справа так же есть настройки:
Пример использования эффекта FullReverb
Используя даже стандартные настройки, например, Театр (Theatre) можно добиться вот такого эффекта эха.
Дополнив звуковыми эффектами голосовую дорожку с эхом, можно добиться еще больше смысловой стилизации.
В Adobe Audition вы найдете еще несколько эффектов для создания эха на вкладке Reverb, из которых рассмотренный Full Reverb обладает самыми широкими настройками, но и для его применения требуется определенное время.
С первого взгляда программа кажется невероятно сложной, за счет наличия различных окон с многочисленными функциями. Немного практики и вы легко будете ориентироваться в Adobe Audition. Давайте разберемся как пользоваться программой и с чего начинать.
Как пользоваться Adobe Audition
Сразу хочу отметить, что рассмотреть все функции программы в одной статье вряд ли получиться, поэтому разберем основные действия.
Как добавить минуса для создания композиции

Наша запись разместилась не самого начала и при прослушивании сначала слышна тишина и только через какое-то время можем услышать запись. При сохранении проекта у нас будет тоже самое, что нас не устраивает. Поэтому, при помощи мышки, мы можем перетянуть музыкальную дорожку в начало поля.

Теперь прослушаем. Для этого в нижней части имеется специальная панель.

Если, композиция очень тихая или наоборот громкая, тогда вносим изменения. В окне каждого трека, есть специальные настройки. Находим значок громкости. Движениями мыши в право и в лево, настраиваем звук.


Соседний значок настраивает стерео баланс между правым и левым каналом. Двигать его можно точно так же как и звук.

Для удобства можно поменять наименование трека. Это особенно актуально, если у вас их достаточно много.

В этом же окне можем выключить звук. При прослушивании будем видеть движение ползунка этой дорожки, но остальные треки будут слышны. Эта функция удобна для редактирования звука отдельных дорожек.

Затухание или увеличение громкости
При прослушивании записи может показаться, что начало слишком громкое, поэтому, мы имеем возможность настроить плавное затухание звука. Или наоборот усиление, что применяется гораздо реже. Для того, чтобы это сделать, тянем мышкой за полупрозрачный квадрат в области звуковой дорожки. У вас должна появится кривая, которую лучше размещать плавно в начале, чтобы нарастание не было слишком грубым, хотя все зависит от задачи.

Тоже самое можем сделать и в конце.
Обрезка и добавление отрывков в звуковых дорожках

Для того, чтобы вставить отрывок, необходимо добавить запись в новый трек, а затем с помощью перетягивания поместить его на нужную дорожку.


Растянуть и уменьшить дорожку трека
С помощью специальных кнопок, запись можно растянуть в длину или ширину. При этом воспроизведение дорожки не изменяется. Функция предназначена для редактирования мельчайших частей композиции, чтобы она звучала более естественно.

Добавление собственного голоса


Прослушивая два трека вместе, можем заметить, что один из них заглушает другой. Для этого корректируем их громкость. Один делаем громче и слушаем, что вышло. Если, все равно не нравиться, тогда во втором уменьшаем громкость. Здесь нужно экспериментировать.


Сохранение проекта

После сохранения файл будет прослушиваться как единое целое, со всеми примененными эффектами.


Многие начинающие пользователи не могут понять разницу между этими двумя способами. В случае экспорта, вы сохраняете файл к себе на компьютер, а во втором случае, он остается в программе и вы продолжаете работу с ним.
Применение эффектов

В появившемся окне видим множество различных настроек. Можно с ними поэкспериментировать или согласиться со стандартными параметрами.
Помимо стандартных эффектов, существует еще масса полезных плагинов, которые легко встраиваются в программу и позволяют расширить ее функции.

Отблагодарите автора, поделитесь статьей в социальных сетях.


Создание минусовки из песни в Adobe Audition
Установка Adobe Audition
Если программа, которую мы будем сегодня использовать для достижения озвученной в заголовке статьи цели, еще не установлена на вашем компьютере, сделать это поможет статья по представленной выше ссылке. При этом стоит отметить, что в случае с Adobe Audition, как и с другими продуктами разработчика, данная процедура несколько отличается от привычного подхода. Все дело в том, что сначала разработчик предлагает пройти небольшую процедуру регистрации и загрузить фирменную утилиту Adobe Creative Cloud, затем инсталлировать ее, авторизоваться, и только после этого можно будет получить возможность установки необходимого нам звукового редактора.

Способ 1: Базовый инструментарий Adobe Audition
Наиболее простым способом получения инструментала из песни является подавление партии вокала путем применения предустановленных эффектов из библиотеки аудиоредактора от Adobe.
-
Логично, что первым делом необходимо добавить в окно программы песню, из которой вы хотите удалить вокал для получения инструментальной партии. Сделать это можно простым перетаскиванием либо через удобный браузер, расположенный слева.

Файл появится в окне редактора в виде волноформы.

Примечание: Зачастую партии вокала в песнях размещаются строго по центральному каналу, но вот бэк-вокал, как и различные фоновые голосовые партии, могут находиться не по центру. Используемый нами метод подавляет исключительно тот звук, который расположен в центре, следовательно, так называемые остатки голоса все же могут быть слышимыми в конечной минусовке.



Стоит отметить, что данный метод не всегда эффективен, поэтому рекомендуем пробовать разные надстройки, выбирать различные значения для той или иной опции, чтобы достичь наилучшего, но, как мы уже сказали выше, не идеального варианта. Нередко оказывается так, что голос все же остается немного слышимым на протяжение всего трека, но инструментальная партия остается практически неизменной.
Способ 2: Adobe Audition + чистая а-капелла
-
Первое, что необходимо сделать, добавить в мультидорожечный редактор Adobe Audition а-капеллу песни, из которой вы хотите получить минусовку, и саму песню (с вокалом и музыкой).



Примечание: Инвертировать необходимо то, что вы хотите извлечь из композиции, и в нашем случае это как раз-таки вокальная партия. Точно так же можно создать из песни а-капеллу, если у вас под рукой есть чистовая минусовка от нее. К тому же извлечь вокал из песни куда проще, так как волноформа инструментала и композиции по частотному диапазону совпадает практически идеально, чего не скажешь о голосе, который зачастую находится в среднем частотном диапазоне.


Этот метод довольно сложный, он требует особой внимательности и деликатности, тем не менее именно такой подход является наиболее эффективным. По-другому чистовую инструментальную партию из песни попросту не извлечь.
Заключение
На этом закончим. Мы рассказали вам о двух возможных методах создания (получения) минусовки из песни, и каждый из них имеет свои преимущества и недостатки. То, каким из них воспользоваться, решать только вам.

Отблагодарите автора, поделитесь статьей в социальных сетях.

Читайте также:


