Как в программе видеомонтаж наложить видео на видео
Хотите создать свой собственный фильм за пару часов? Не знаете, как быстро отредактировать домашнее видео? Знакомимся с программой «Видеомонтаж» - простым, и в тоже время функциональным видеоредактором.
Оглавление
- Введение
- Начало работы
- Редактирование видео
- Работа со звуком
- Переходы
- Создание готового видео
- Создание видео-открытки
- Заключение
Введение
Видеоредакторы — это программы, к котором обращаются пользователи ПК, когда возникает необходимость создать собственный фильм или клип, внести корректировки в тот или иной ролик, а также объединить несколько видеофайлов в один.
Видеоредакторы бываю разные. Одни предназначены для профессионалов, имеют широкие функциональные возможности и стоят немалых денег. Другие, ориентированы на более широкую аудиторию пользователей и могут быть как платными, так и бесплатными. Но стоит понимать, что обработка видео – задача не из простых, и от бесплатного софта в этой категории трудно ждать чего-то хорошего.
В этой статье мы предлагаем обзор программы «ВидеоМОНТАЖ», предназначенной как для редактирования видео, так и для создания полноценных качественных домашних фильмов с «нуля».
Начало работы
Русскоязычный интерфейс и специальное пошаговое меню сразу развеют ваши страхи и убедят в том, что приложение предназначено для самой широкой аудитории. Сразу после запуска программы вас встретит мастер, которой подскажет с чего можно начать свою работу.

Для полного понимания функциональных возможностей редактора, попробуем создать новый проект и пройти все стадии разработки собственного фильма.
Вся работа в приложении построена на пошаговом выполнении операций, что очень удобно для начинающих пользователей. Организован данный процесс с помощью закладок, расположенных в верхней части окна программы. Всего их пять: «Добавить», «Редактировать», «Переходы», «Музыка» и «Создать». То есть пройдя последовательно эти пять шагов мы получаем с вами полностью готовый ролик. Организовано все логично и понятно.

На первом шаге нам предлагается добавить в проект исходный файл, с которым мы в дальнейшем и будем работать. Материалом для фильма могут стать как видеоролики различных расширений, так и фотографии. Их можно добавлять не только из папок ПК, но и с внешних носителей. Например, с DVD-диска. Вы можете настроить и пропорции будущего видео, выбрав те из предложенных или отрегулировав параметры вручную.

Обратите внимание, что под основными закладками располагаются закладки подразделов. Так у закладки «Добавить» существуют подразделы «Видео и фото», «Титры» и «Заставки».
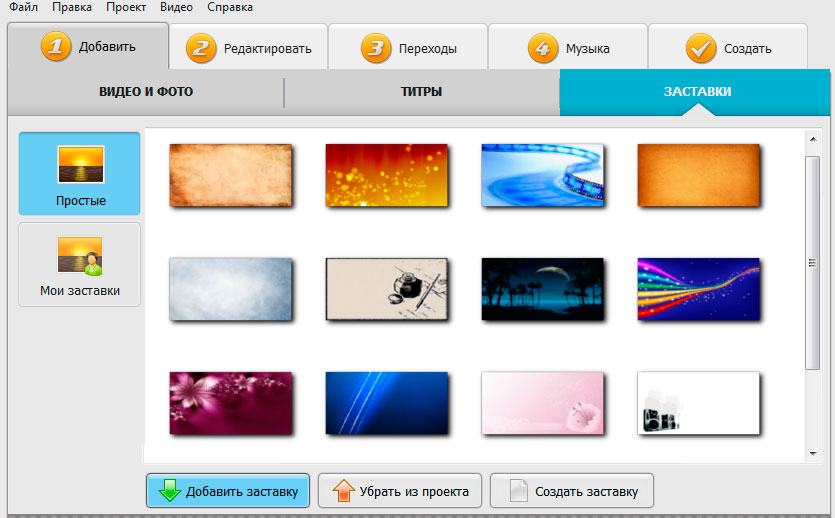
В коллекцию софта в общей сложности встроено около 20 заготовок, которые можно использовать в роли начальных и конечных слайдов. Также вы можете создать свои собственные заставки и титры с нуля, а после размещать на них всю нужную информацию о разрабатываемом фильме: его название, имена участников и автора, краткое описание и прочие данные по своему усмотрению.
Редактирование видео
На втором шаге «ВидеоМОНТАЖ» дарит пользователям широкий спектр различных функций, предназначенных для улучшения качества ролика. Ниже остановимся на каждом блоке подробнее.

Обрезать видео. Обозначьте маркерами начало и конец ролика и тогда то, что находится за пределами этого отрезка будет исключено из содержания. А когда требуется разбить материал на части или вырезать что-то из середины на подмогу придет удобная опция нарезки, которая быстро справится с поставленной задачей и сохранит при этом качество.

Эффекты. Добавьте поверх видеоролика эффекты, среди которых в списке приложения значатся «Пикселизация», «Старое кино», «Гравюра», «Насыщенность», «Затемнение» и т.п., и тогда картинка изменить до неузнаваемости! Также во вкладке «Эффекты» можно повернуть ролик на 90 и 180 градусов.

Текст и графика. Отличным дополнением видеоряду станут текстовые комментарии, вид которых тоже можно настроить, выбрав при этом тип шрифта, его размер, цвет, тень и т.д. Также ролик можно украсить изображениями, расположив их там, где вам хочется, а после отрегулировать у каждого элемента параметры прозрачности, тени, добавить контур.

Улучшения. Во вкладке «Улучшения» можно настроить качество видео вручную, отладив параметры цветового тона, яркости, контраста и насыщенности. Так же в приложение встроены собственные алгоритмы улучшения картинки, которыми вы можете воспользоваться, проставив галочки на опциях «Авто-уровни», «Комплексное улучшение» и «Стабилизация изображения».

Скорость. Интересна и опция, которая связана с управлением скоростью воспроизведения. С ней вы сможете ускорить видео или же замедлить его в три, два или полтора раза. В одних случаях эта функция поможет заострить внимание зрителя на важных моментах, в других — перемотать продолжительные, но важные для содержания ролики.
Дополнительную информацию о применении каждой представленной опций в работе видеоредактора вы можете узнать в онлайн-учебнике, размещенном на авторском интернет-ресурсе.
Работа со звуком

Софт располагает двумя важными функциями по работе со звуком: замена аудиодорожки, которую можно произвести на шаге редактирования в опции «Замена звука» и добавление фоновой музыки на четвертом шаге в закладке «Музыка». В первом случае можно полностью заменить оригинальную звуковую дорожку на вашу собственную. А во втором можно наложить желаемую музыку в нужных местах поверх существующего звука.

В обоих случаях вы можете выбрать аудио для проекта из папок на ПК или же воспользоваться каталогом, а после обрезать ненужное, настроить громкость и очередность в случае, если в проект добавлено несколько композиций.
Переходы
Часто при смене сцен в видеороликах используются так называемые переходы, которые позволяют оригинально оформить, например, переход от одного эпизода к другому.

Так же не стоит бояться и того, что разные файлы, из которых возможно будет состоять ваш ролик, будут резко обрываться при смене друг друга. В приложение встроен богатый каталог переходов, в котором присутствует около 40 различных анимированных элементов, способных сделать видеоряд гармоничным и единым. При этом перед добавлением, каждый вариант можно посмотреть в плеере приложения.
Создание готового видео
Итак, когда все шаги по созданию и редактированию видео пройдены, приходит время все наши действия оформить в готовый фильм. Прежде всего стоит отметить то, что файл можно оставить на ПК в виде проекта. Это пригодится в том случае, если вы в дальнейшем планируете вернуться к работе с ним. Для этого в главном меню программы выберите опцию «Файл» и далее команду «Сохранить проект».

Превращение же отредактированного ролика в готовый видеофайл происходит на последней закладке «Создать». В меню создания видео вы найдете несколько вариантов кодирования подготовленного проекта в фильм. Например, можно сохранить его в AVI, записать на DVD-диск или подготовить для дальнейшего просмотра с плееров, телефонов и т.д. А тот, кто планирует выложить видео в интернет, наверняка высоко оценит профили для различных площадок. Во всех случаях вы сможете настроить качество и размер кадра, а также наглядно увидеть, как при этом меняется объем будущего файла.
Создание видео-открытки
Если вы ищете программу, чтобы сделать видеопоздравление, то вас приятно порадует специальная функция «ВидеоМОНТАЖа», с которой за несколько шагов можно подготовить красивую открытку.

От вас потребуется лишь следовать инструкциям на экране. В процессе программа предложит выбрать видео, которое станет основой поздравления, настроить его расположение, добавить красивую тематическую рамку и поздравительный текст.

Там же можно обрезать ролик, если при съемке было записано что-то лишнее, добавить фоном музыкальную композицию и настроить ее, а после отослать готовую открытку виновнику торжества по e-mail.
Заключение
«ВидеоМОНТАЖ» — это универсальное и одновременно с этим простое приложение для работы с видеофайлами, которое одинаково подойдет и новичку, и опытному пользователю. Установив его на компьютер и выполнив первый запуск, вы поймете, что хороший софт не всегда сложен в обращении. Внести мелкие правки в воспроизведение вы сможете за 2 минуты работы, а создать свой первый настоящий фильм менее, чем за час! Конечно данный видеоредактор по своим функциональным возможностям не может сравниться с профессиональными решениями для видеомонтажа, но для создания домашнего видео он обладает всеми необходимыми инструментами.
Узнать более детальную информацию о приложении, просмотреть демо-ролик по работе с ним, скачать программу и оценить ее возможности можно самостоятельно на сайте продукта.
5.0 Оценок: 6 (Ваша: )Мечтаете овладеть искусством монтажа и создавать увлекательные ролики? С программой «ВидеоМОНТАЖ» у вас не возникнет сложностей! Этот доступный софт поможет быстро и качественно объединить видеофрагменты в полноценный фильм с эффектами и музыкой. Читайте статью – и вы узнаете, как вставить в видео видео без специальных знаний и навыков. Выберите способ, который вас интересует, и следуйте указаниям.
Содержание:
«Классический» линейный монтаж
«ВидеоМОНТАЖ» позволяет соединять, обрезать и улучшать видеодорожки, вы сможете без труда воплощать любые креативные идеи, не прибегая ни к каким дополнительным утилитам. Всё, что потребуется для работы, – это составить сценарий, подобрать материал и скачать программу для обработки видео по указанной ссылке.
Разберёмся в основах и рассмотрим случай, когда необходимо вставить в середину одного видеоклипа фрагмент из другого. Это может пригодиться для добавления «перебивки» в однообразные кадры, для демонстрации нескольких событий или показа одного действия с разных ракурсов.
№1. Нарезка видео
Стартовое окно предложит несколько режимов работы. Чтобы выполнить первое действие, а именно поделить исходную видеозапись на части, нужно выбрать опцию «Нарезка видео». Загрузите файл и перейдите «Далее».
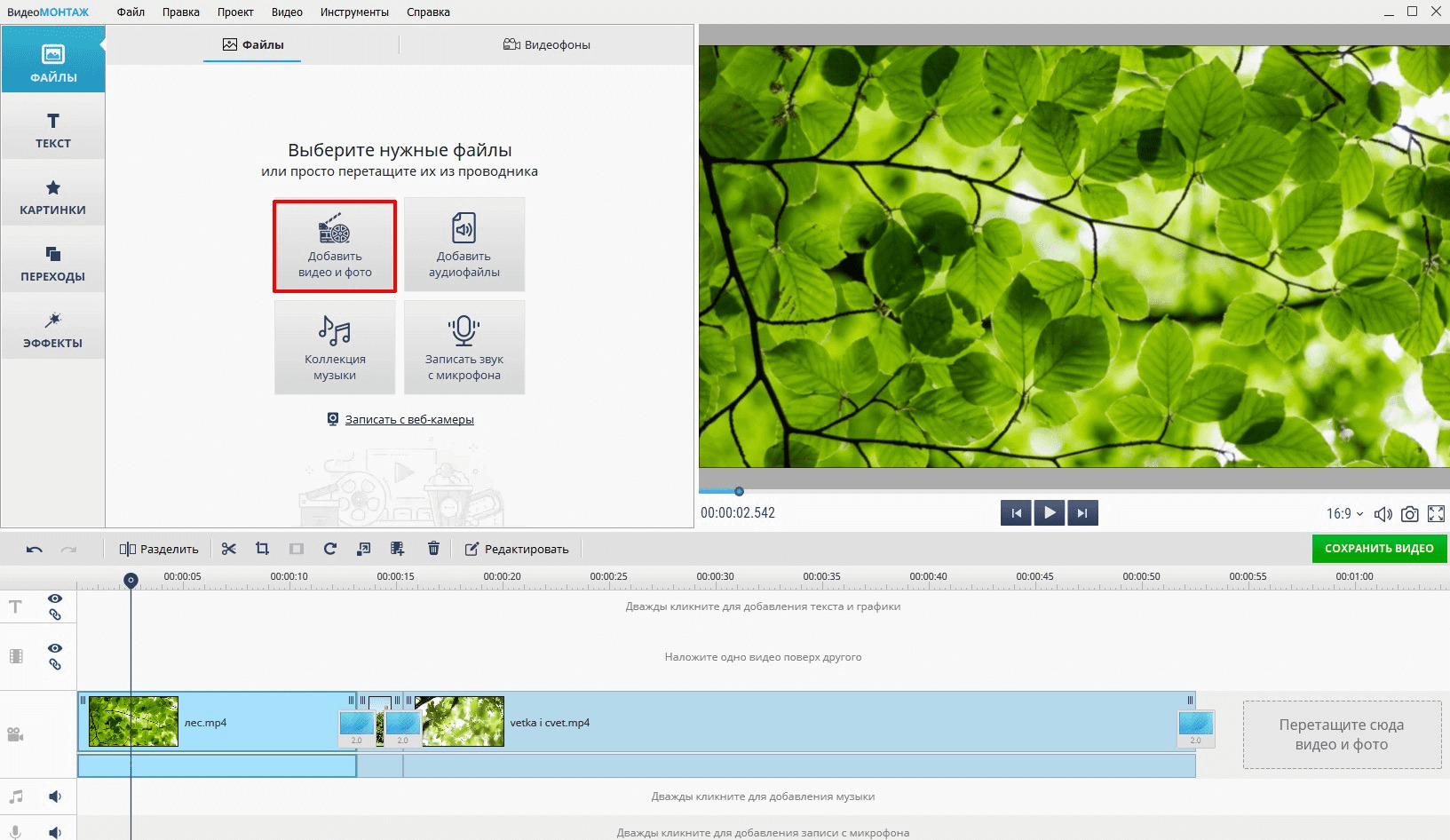
Воспользуйтесь режимом быстрой нарезки видео
Перед тем, как разделить видео на части, вы можете просмотреть дорожку во встроенном плеере и определить, на какие именно куски нужно порезать материал. Используйте специальные маркеры, чтобы отметить границы обрезки. Обозначьте первый промежуток на таймлайне и кликните по кнопке «Новый фрагмент». Выделенная часть автоматически будет отделена от остального видеоряда.
Повторите действия, чтобы вырезать следующий эпизод. Количество и размер отрезков можно будет отследить в списке в правой части окна. Закончив, назначьте папку для экспорта и сохраните файлы в исходном формате.
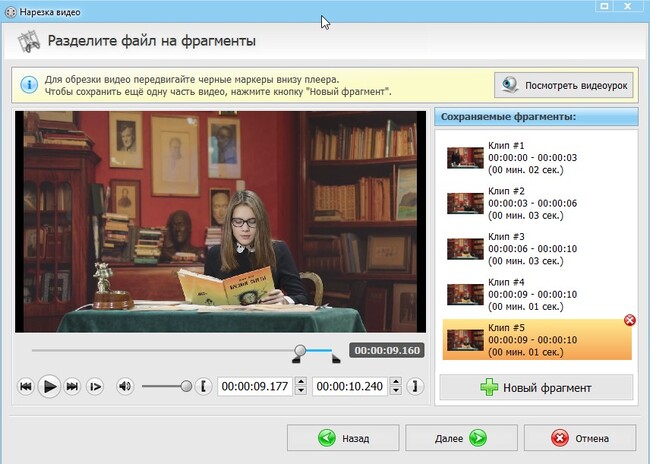
Разделите видеофайл на несколько частей
№2. Добавление в проект
После создайте «Новый проект» и определите формат будущего ролика. Это нужно, чтобы видеоредактор привёл все фрагменты к общему стандарту, и они выглядели как единый проект, а не разрозненные части. Лучше остановиться на варианте 16:9 – это пропорции всех современных мониторов.
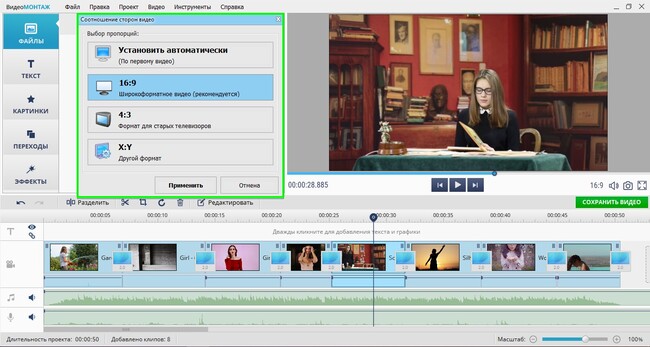
Задайте формат будущего видео
Найдите папку с нарезанными роликами и перетащите отрывки на таймлайн. Далее найдите клип для вставки в видео и разместите его между двумя из загруженных ранее частей.
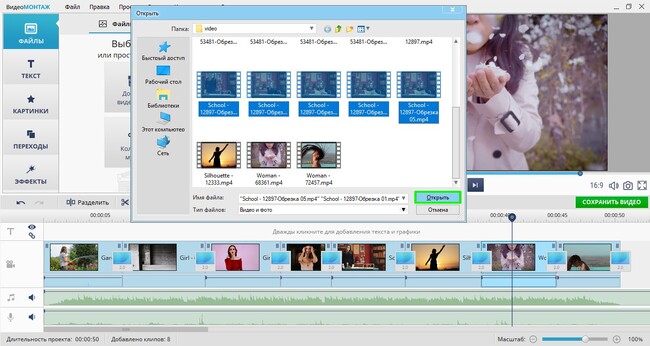
Добавьте обрезанные ролики на шкалу времени
Программа включает коллекцию футажей – коротких клипов, универсальных и тематических. При желании вы можете использовать их в качестве монтажной перебивки.
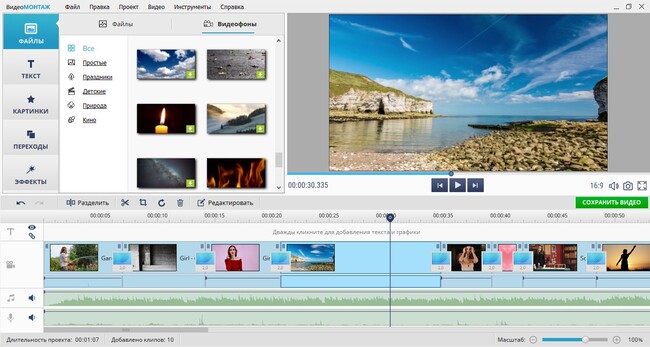
Используйте футажи из каталога программы
№3. Установка переходов
«ВидеоМОНТАЖ» по умолчанию соединяет файлы короткими (2 секунды) переходами. Это нужно, чтобы добавленные сцены плавно перетекали друг в друга. Открыв одноимённую вкладку меню, вы сможете заменить анимацию на более динамичную. Все пресеты можно предварительно просмотреть. Чтобы применить понравившийся вариант, достаточно дважды кликнуть мышью.
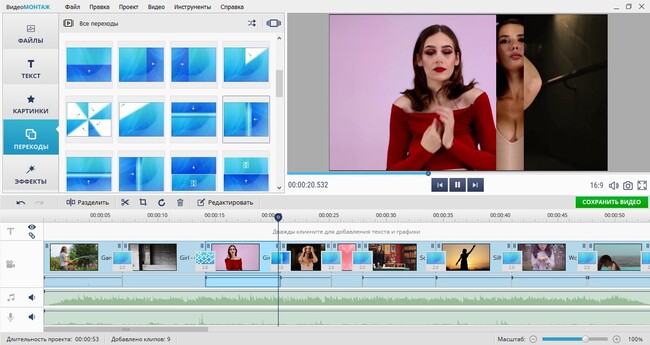
Подберите подходящие переходы
Вы можете сократить или увеличить продолжительность анимации. Для этого нажмите на цифру в нижней части контейнера с переходом и введите новое значение. Если хотите использовать классическую склейку «встык» или резкую смену кадров, уберите переходы. Кликните по контейнеру правой кнопкой и нажмите «Удалить».
№4. Обработка (опционально)
Всё готово! Вы можете сразу перейти к сохранению (см. шаг №5) или использовать возможности «ВидеоМОНТАЖА» на максимум, чтобы усовершенствовать ролик с помощью эффектов и музыки.
При соединении нескольких видеофайлов особенно важно, чтобы «технические» характеристики не мешали восприятию ролика как целостного проекта. В частности, если в одном эпизоде преобладали тёплые оттенки, а во вставленном – холодные, резкий скачок негативно скажется на качестве склейки.
Во вкладке «Редактировать» вы найдёте инструменты, которые позволят скорректировать видеоряд в добавленных фрагментах. В разделе «Улучшения» вы сможете подогнать цветовой баланс в каждом фрагменте «к общему знаменателю». Используйте для этого кривые.
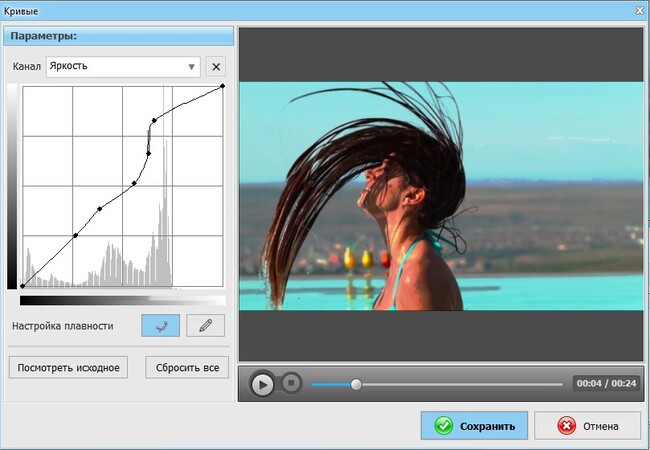
Улучшите изображение в видео с помощью кривых
Фильтры из раздела «Эффекты» помогут оформить кадры из разных роликов в едином стиле. Подберите вариант по душе или создайте с нуля.
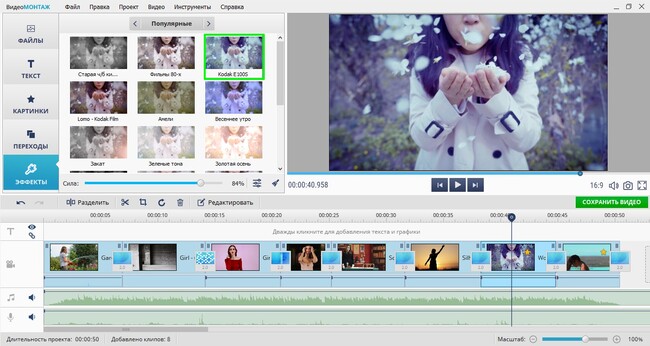
Примените эффект из коллекции или и создайте свой
№5. Сохранение результата
Чтобы склеить файлы, нужно конвертировать проект в один из представленных видеоформатов. Нажмите на кнопку «Сохранить» и выберите оптимальный способ экспорта – сохранить в AVI, MP4, записать HD-видео, скопировать на DVD-диск, подготовить html-код для публикации на сайте или загрузить на мобильное устройство. Далее задайте качество и разрешение будущего видеоролика и запустите процесс преобразования.
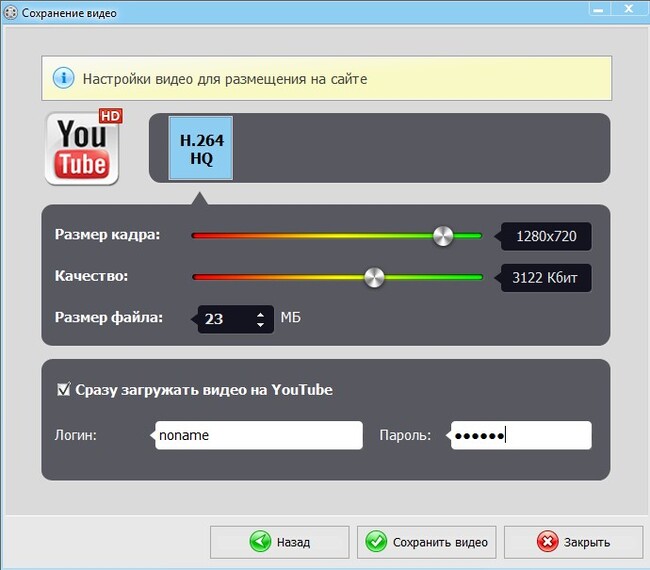
Настройте размер кадра и качество будущего видеоролика
Через пару минут вы найдёте готовый ролик в папке, которую указывали перед экспортом.
Искусство многослойного монтажа
«ВидеоМОНТАЖ» поддерживает работу с хромакеем. Это значит, что вы сможете наложить видео на видео за пару кликов мыши. Возможность пригодится, если вы решите «подставить» другой задний план в запись с одноцветным фоном или вырезать какой-либо объект и вставить в «обычный» ролик. Так что для работы понадобится клип, снятый с использованием хромакея (зелёного/синего экрана), а также файл, который будет подставлен на место однотонного фона.
В стартовом окне программы для монтажа видео выберите опцию «Хромакей» и следуйте указаниям.
Загрузите файл с одноцветным задником. В Интернете подобные ролики представлены в свободном доступе, один только YouTube насчитывает десятки тысяч всевозможных вариантов для эксперимента. Вооружившись тканью яркого цвета, вы сможете отснять такой клип сами в домашних условиях. Всё зависит от вашей задумки.
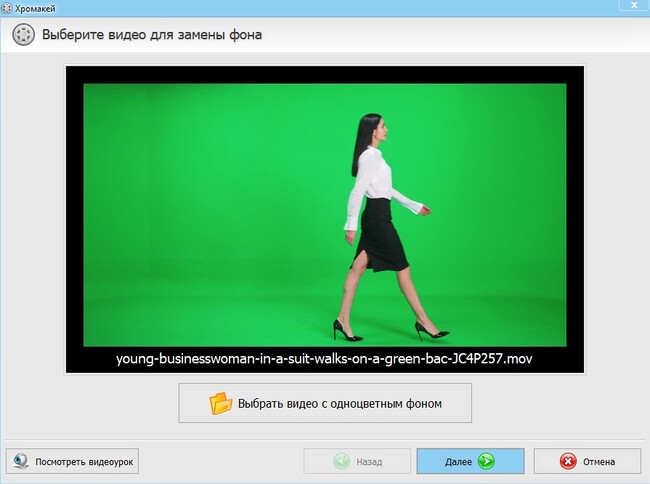
Загрузите видеодорожку с зелёным фоном
Следующим шагом добавьте видеодорожку, которая будет новым фоном.
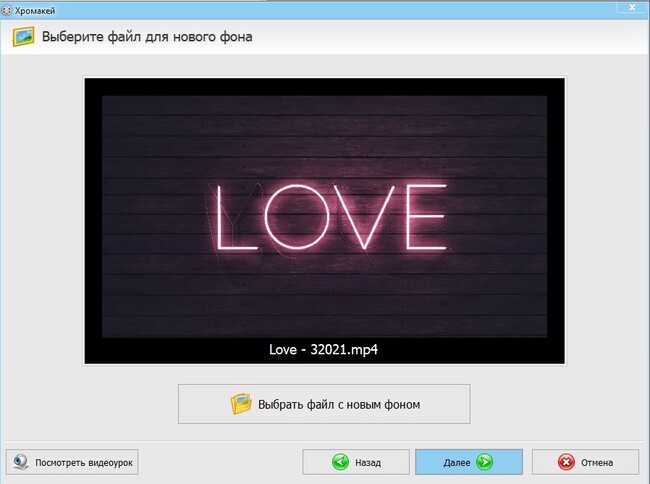
Добавьте видео или картинку с новым фоном
Далее редактор попросит указать фоновый цвет. Воспользуйтесь пипеткой – щёлкните по любому участку.
«ВидеоМОНТАЖ» полностью удалит из видеоряда пиксели указанного цвета и наложит один видеопоток на другой. Чтобы картинки смотрелись естественно и гармонично, скорректируйте параметры смешивания и допуска. Первая характеристика отвечает на прозрачность верхнего слоя, а вторая – за точность границ объекта.
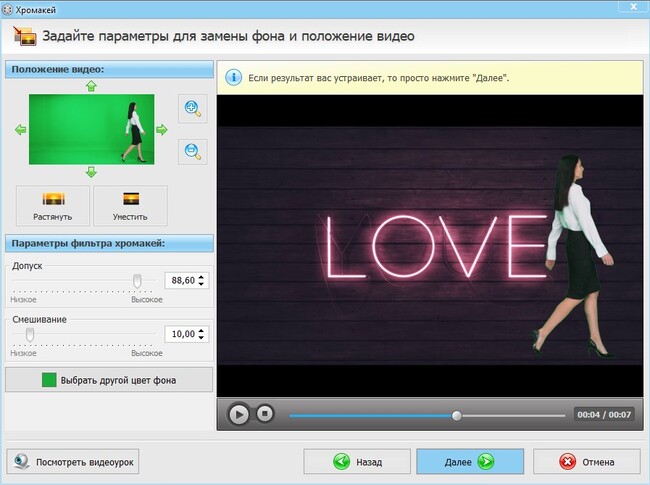
Отрегулируйте параметры смешивания слоев
После вы можете подрезать полученную видеодорожку, добавить музыку при желании и сохранить результат.
«ВидеоМОНТАЖ» – универсальный и удобный помощник в создании увлекательных и качественных роликов. Склеивайте фрагменты, обрезайте лишнее, преображайте вставки для видео, используя эффекты и различные инструменты улучшения. Скачайте редактор и начните работу уже сейчас!
В этой статье мы расскажем, как легко и быстро накладывать видео в популярных редакторах. Они работают с видеозаписями практически любых форматов, отличаются прекрасными возможностями конвертации, имеют меню на русском языке и, что немаловажно, невысокие системные требования. Этими программами можно как смонтировать ролик, добавив различные эффекты, так и редактировать уже готовый, выполнить цветокоррекцию, сведение звука, масштабирование, добавить логотип видео или произвольный текст.
Как наложить одно видео на второе видео в Movavi Video Suite?
Особенности программы
Данное приложение популярно среди опытных пользователей и новичков, прежде всего, благодаря интуитивно понятному интерфейсу и большому набору необходимых инструментов обработки. Здесь можно быстро создавать слайд-шоу, клипы, захватывать изображение с экрана или камеры и даже сразу загружать вашу любительскую запись в социальные сети. Чтобы начать работу, запустите прогу с ярлыка и выберете «Нарезка видео».
Выбор и загрузка файлов
Открывается экран режима. Основную часть монтажного стола занимает окно предпросмотра, под ним находится шкала времени, в правой части – панель, где будет отображаться список фрагментов. В самом низу экрана расположены маркеры, кнопки управления воспроизведением, обрезки и удаления. Чтобы выбрать и вставить видео в проект, нажимаем на кнопку «Открыть файл».
Порезка видео
Процесс нарезки очень прост - используя маркеры нужно установить начало и конец фрагмента, который будет вырезан. Из одного клипа можно получить множество разных частей. Новые ролики сразу же появятся на панели, а по нажатию кнопки «Сохранить» файлы создадутся в папке, где лежит основное видео.
Добавление нового файла и фрагментов
Чтобы создать из полученных частей клип, необходимо добавить их в новый проект. Заходим в режим редактирования и нажимаем кнопку «Добавить файлы» (показано на скрине). В проводнике выбираем несколько фрагментов (при желании можно импортировать картинки, музыку) и они сразу же появятся внизу экрана на временной шкале.
Сохранение
Чтобы сохранить новый клип в формате avi, mp4, wmv и т.д., нажимаем на кнопку в правом нижем углу. Появится окно с настройками экспорта – тут можно выбрать подходящий формат, аудиокодек, а также подобрать шаблон для оптимального отображения на смартфоне или телевизоре. Для начала кодирования жмем «Старт» и дожидаемся завершения процесса.
Вставка одного видео в другое в редакторе ВидеоМОНТАЖ
Преимущества программы
Приложение ВидеоМОНТАЖ отличается понятным меню, огромным выборов эффектов, переходов и режимов. Оно позволит изменить размер, настроить изображение, наложить картинку в видео, выполнить конвертацию практически в любой формат, добавить дорожку титров или фоновую музыку. Однако, функционал записи видео отсутствует. После скачивания и установки необходимо запустить ярлык – откроется стартовое меню, как показано на скрине. Оно позволяет выбрать одно из нескольких действий – создать новый проект, открыть уже существующий и т.д.
Выбор режима и импорт видео
Сначала необходимо добавить видео, из которого в дальнейшем будут вырезаться отдельные части. Нажмите "Файл" и укажите путь к нему. Теперь нажимаем на меню «Нарезка» - появляется новое окно, основное пространство в котором занимает область предпросмотра. Под ней находится кнопка для загрузки файла (показано на скрине).
Нарезка видео
Открывается главное окно режима нарезки. В правой части экрана расположен перечень фрагментов, снизу – панель воспроизведения и редактирования. Прежде всего, необходимо с помощью маркеров установить время начала и конца фрагмента. Далее просто нажимаем кнопку «Новый фрагмент» и выбранный отрезок будет добавлен в список. Таким же образом можно обрезать видео, получая сколько угодно новых фрагментов.
Добавление полученных фрагментов
Теперь из нескольких видео можно скомпоновать новый ролик, комбинируя части между собой, меняя их последовательность, добавляя новые видео и фото. Для добавления нужно создать новый проект, нажать на меню «Добавить» и в проводнике найти и выбрать все подходящие файлы. Затем они появятся на шкале внизу, где можно изменить их последовательность, применить эффекты, настроить плавный переход, отрегулировать прозрачность видеодорожки и т.д.
Сохранение
Останется сохранить все изменения - выбираем панель «Создать». Здесь можно выбрать формат, видеокодек, качество изображение, примерный размер нового файла. Нажимаем кнопку «Создать видео» и дожидаемся завершения конвертации.
Сейчас в сети можно найти большое количество приложений для редактирования видео. Представленные в данной инструкции редакторы отличаются от других своим расширенным функционалом, множеством эффектов, широкими возможностями монтировка для блогеров и обывателей. К примеру, Video Suite от Мовави оснащена полезной функцией «картинка в картинке», позволяющей вставить видео или картинку в малый квадратик на верхний ролик. А с помощью программы ВидеоМОНТАЖ наложение видео сможет выполнить даже новичок. При этом, видеопереход между двумя роликами можно сделать с эффектами. Все, что нужно – следовать пошаговой инструкции.
5.0 Оценок: 4 (Ваша: )В новостных сводках и развлекательных видеороликах часто используют эффект «картинка-в-картинке», когда на основной видеофон накладывается дополнительный клип или фото. Таким образом можно продемонстрировать, о чем говорится в уроке, или уникализировать ролик, что будет актуально, если вы используете кадры из фильма и боитесь нарушить авторские права. В этой статье мы рассмотрим, как наложить видео на видео или встроить статичную или анимированную картинку.
Как наложить видео на видео
Есть только один способ создать такой эффект на компьютере — воспользоваться специальной программой. Однако если объединять обычные изображения можно легко в Фотошопе или Paint, то добавление видео требует продвинутого знания ПК. Так происходит из-за сложности профессиональных видеоредакторов.
Мы рассмотрим этот процесс в программе ВидеоШОУ. Она удобна и проста, одинаково подходит профессионалам и новичкам и имеет множество продвинутых функций. В том числе тут можно работать с неограниченным количеством слоев. С более подробной инструкцией вы можете ознакомиться в коротком видеоуроке:
Шаг 1. Установите ВидеоШОУ
Скачайте программу и запустите распаковку двойным кликом по загруженному файлу. Понятные инструкции Мастера установки помогут быстро завершить процесс. Не забудьте добавить ярлык на рабочий стол для быстрого и удобного доступа.
Скачайте программу для объединения видео
Шаг 2. Импортируйте главный видеофайл
Запустите софт и создайте новый проект, кликнув на соответствующую кнопку в стартовом окне. В колонке слева найдите и выделите директорию с медиафайлами. Перетащите на таймлайн видеофайл, который будет выступать в роли фона.
Добавьте на таймлайн основной файл
Шаг 3. Наложите клип
Чтобы добавить видеослой, нужно открыть внутренний редактор. Для этого в окне плеера нажмите «Редактировать слайд». После этого кликните «Добавить слой». Импортируйте видеоролик, который вы будете накладывать поверх главного фона.
Добавьте новый слой из видеофайла
Захватите новый объект и перетащите его на нужное место. Чтобы уменьшить или увеличить видеокадр, растягивайте или сжимайте его, удерживая границы элемента. В колонке «Свойства» вы можете дополнительно обработать файл: применить маску, обрезать длину, перевернуть видеоклип. Если в добавленном элементе есть звуковая дорожка, удалите ее, отметив галочкой «Отключить звук».
Вы можете двигать новый объект по экрану и изменять его размер
Во вкладке «Анимация» вы можете настроить появление второго элемента. Для этого создавайте ключевые кадры и присваивайте каждому пункту свои параметры. К примеру, если расставить на временной шкале несколько точек и каждой назначить определённый параметр прозрачности, можно сделать плавное появление.
При помощи настроек прозрачности можно настроить плавное появление
Шаг 4. Сохраните ролик
Кликните «Применить», когда клип примет нужный вид, и в главном окне редактора найдите опцию «Создать». Сохраните изменения и укажите подходящий вариант экспорта. Подробные инструкции помогут завершить преобразование ролика.
Выберите тип экспорта и сохраните измененный ролик
Как вставить картинку или логотип в видео
Подобный эффект можно применять также для изображений. Таким образом многие авторы защищают свой контент, накладывая водяной знак, при этом он также может быть анимированным. Рассказываем, как наложить логотип на видео в ВидеоШОУ.
Шаг 1. Импортируйте файлы
Начните новый проект, как в инструкции выше, и добавьте главный файл. Перейдите во внутренний редактор, воспользовавшись кнопкой «Редактировать слайд».
Выберите на компьютере основной видеофон
Шаг 2. Импортируйте фото
Кликните «Добавить новый слой» и выберите «Фотографию», если хотите встроить статичное изображение, или «Анимированный GIF». Редактор поддерживает все форматы графики, в том числе PNG с прозрачным фоном. Также можно воспользоваться встроенной коллекцией клипартов.
Добавьте статичную или анимированную картинку
Шаг 3. Обработайте изображение
Измените положение картинки, передвигая ее по экрану. После этого настройте параметры отображения в колонке «Свойства». Здесь можно кадрировать снимок, применить фильтры, включить отражение. Во вкладке «Анимация» настройте прозрачность – для этого отрегулируйте нужный параметр первого ключевого кадра.
На снимок можно наложить фильтры, настроить прозрачность и масштаб
Шаг 4. Экспортируйте проект
Сохраните изменения, нажав «Применить». После экспортируйте результат на жесткий диск, воспользовавшись кнопкой «Создать».
Как видите, вставить фото в видео в редакторе ВидеоШОУ можно буквально за пару простых действий. Дополнительно вы можете улучшить качество и изменить формат видеоролика. Но что делать, если вы сняли клип на смартфоне и у вас нет возможности использовать компьютер? Давайте рассмотрим несколько вариантов.
Как наложить видео или фото на видео:
лучшие приложения
Если вы хотите обработать отснятый материал с телефона, на помощь придут мобильные альтернативы. Существует множество фоторедакторов вроде ПиксАрт, которые помогут создать фотоколлаж, но в случае с видеофайлами можно найти только несколько продвинутых и удобных вариантов.
PowerDirector
Мобильная версия популярного видеоредактора имеет несколько профессиональных функций. Программа доступна на Android и iOS, поддерживает работу с несколькими дорожками одновременно, обработку звуковой дорожки, коллекцию фильтров, спецэффекты, кадрирование и поворот, панорамирование. Есть даже такая функция, как ретушь портрета, при помощи которой можно сгладить косметические дефекты.
PowerDirector полностью бесплатен, но накладывает свой логотип
- Скачайте PowerDirector и запустите. В стартовом окне нажмите «Новый проект».
- Укажите название ролика и ориентацию экрана. Доступны горизонтальные, вертикальные и квадратные форматы 16:9, 9:16, 1:1, 21:9, 4:5.
- Импортируйте основной видеофайл, нажав иконку плюса.
- Выделите файл на таймлайне, чтобы изменить. Слева найдите иконку слоев.
- Загрузите видеофайлы для вставки в видео в соответствующих разделах.
- Выделите добавленный объект и передвигайте его по основному фону, увеличивайте или уменьшайте по необходимости.
- Сохраните результат, нажав на стрелку в верхнем правом углу.
PowerDirector является одним из самых мощных решений, если вы хотите обработать видеофайл на мобильном телефоне. Недостатком можно указать водяной знак и большое количество рекламы в бесплатной версии.
FilmoraGo
FilmoraGo — универсальное приложение для Android и Айфона. Видеоредактор предлагает широкий спектр инструментов редактирования, включая обратное воспроизведение, классические переходы, обрезку и кадрирование, поворот, добавление голоса за кадром, можно замедлить или ускорить воспроизведение. В редактор встроен отдельный модуль PiP (picture-in-picture), так что разобраться как в видео вставить фото можно буквально в несколько кликов.
Встроенный модуль PiP поможет быстро наложить медиафайлы друг на друга
- Откройте видеоредактор и в панели управления найдите инструмент PiP.
- Выберите видеофайл или фотографию для главного фона. После этого импортируйте медиафайл для наложения.
- Чтобы увеличить объект, захватите и потяните иконку со стрелкой. Для удаления выбранного объекта кликните на крестик.
- Когда все будет готово, нажмите на галочку под окном просмотра.
- Теперь вы можете дополнительно обработать каждый объект. Для этого выделяйте его и выбирайте инструмент в нижней строке.
- Кликните «Экспорт», когда ролик будет полностью готов. Укажите качество и выберите количество кадров в секунду.
Бесплатная версия весьма демократичная: можно использовать даже продвинутые инструменты без оплаты, нет надоедливой рекламы. Единственное ограничение – нельзя выбрать HD качество. Также в платной версии можно убрать логотип.
Как добавить видео или фото в видеоролик онлайн
Если файл на компьютере нужно обработать как можно быстрее и времени на поиск и скачивание софта нет, попробуйте вставить картинку в видео онлайн. Мы подобрали несколько сервисов, которые позволяют делать это бесплатно.
WeVideo
WeVideo — это онлайн-редактор для коррекции видеоматериала прямо в браузере. Он позволяет захватывать действия с экрана и веб-камеры, редактировать и публиковать клипы в высоком разрешении. Есть продвинутые инструменты: работа со звуком, запись аудио через микрофон, эффекты и переходы, создание видеорамок. Так как сервис позволяет работать со слоями, в нем можно создать эффект двойного видеокадра.
Добавление слоев является премиум-функцией, поэтому сайт накладывает водяной знак
- Перейдите на главную страницу сайта и создайте аккаунт.
- После авторизации вас перенаправят в редактор. Нажмите «Create new».
- Выберите пункт «Video», затем подберите ориентацию.
- Кликните «Add» и импортируйте медиафайлы для основного фона и встраивания.
- Перетяните основной ролик на дорожку под названием Video 2, файл для встраивания разместите на треке Video 1.
- Наведите курсор на медиафайл, который вы хотите сделать второстепенным, найдтие и нажмите иконку карандаша.
- Отрегулируйте слайдер Scale, чтобы сделать кадр меньше. Захватите элемент и переместите на нужное место. Сохраните изменения, щелкнув «Save changes».
В дополнение к отсутствию русскоязычной локализации в минус сервису стоит занести не очень понятное управление. В бесплатной версии невозможен экспорт в высоком качестве и присутствует водяной знак, что портит результат.
ClipChamp
ClipChamp собрал в одном сервисе все необходимое для видеороликов под любые задачи: развлекательные, обучающие, рекламные. На сайте можно создавать материалы с нуля или воспользоваться готовыми шаблонами с анимированными титрами и переходами для быстрого старта. Сервис включает в себя специальный модуль PiP, который позволяет быстро наложить картинку на видео онлайн.
Сайт позволяет обрабатывать клипы в режиме мультитрекинга
- Создайте аккаунт на сайте. Выберите подходящий тип входа.
- Найдите в правом верхнем углу кнопку «Create a video».
- Нажмите иконку плюса слева и загрузите файлы, которые хотите совместить.
- Перетяните на шкалу раскадровки файл, который нужно встроить. В панели управления найдите инструмент «Layout» и нажмите «Picture in picture».
- Расположите кадр в пункте Position и отрегулируйте размер слайдером Size.
- Добавьте основной видеофон, перетянув его на дорожку ниже.
Как у всех подобных редакторов в режиме онлайн, на ClipChamp продвинутые функции платные. Результат можно скачать бесплатно, но в SD качестве с водяным знаком.
Заключение
Теперь вы знаете, как вставить видео в видео, и можете использовать этот прием для создания интересных роликов и встраивания логотипа. Хотя есть несколько способов добиться нужного результата, лучшим вариантом остается использование видеоредакторов для ПК. Они более продвинутые и быстрые, чем онлайн-сервисы, и намного удобнее в управлении, чем мобильные альтернативы.
ВидеоШОУ поможет создать нужный эффект всего за несколько действий, применить спецэффекты и многое другое. Скачайте программу и убедитесь, что создание фильмов – это увлекательный творческий процесс, доступный не только профессионалам.
5.0 Оценок: 10 (Ваша: )3 способа эффектного совмещения видео
Перед тем, как постигать трюки монтажа, вам нужно скачать видеоредактор «ВидеоШОУ» и установить его на своём ПК. Сразу после запуска софт предложит выбрать режим дальнейшей работы. Для начала редактирования кликните «Новый проект».

Для начала работы в программе создайте новый проект
Во вкладке «Клипы» находится файловый менеджер. Найдите в нём папку с нужным видеороликом и перетащите его на шкалу времени. После откройте окно обработки, кликнув по кнопке «Редактировать слайд». Софт предложит множество удобных опций для всесторонней работы с загруженным видеоматериалом.

Добавьте исходное видео на таймлайн и откройте редактор слайда
С помощью «ВидеоШОУ» вы можете:
Выберите способ, который вам больше по душе и следуйте предложенной инструкции.
Как сделать два видео одновременно в одном кадре
Так называемый эффект «картинки в картинке» идеально подойдёт для того, чтобы показать действия, которые происходят параллельно или продемонстрировать одно и то же событие с разных ракурсов. Например, трюк можно использовать в свадебном ролике, чтобы показать, как невеста и жених готовятся к важному событию. Также приём хорошо впишется в летсплеи и обучающие уроки.
В открытом редакторе слайда воспользуйтесь командой «Добавить слой». Среди предложенных вариантов выберите «Видео».

Создайте новый слой с видео
Найдите и загрузите второй видеофайл. После – определитесь с композицией кадра. Вы можете поставить ролики рядом, разместить новый в углу исходного или даже по центру. Софт позволяет регулировать положение и размер каждого из слоёв, для этого достаточно потянуть выделение за уголки. При желании можете сгладить края любого из изображений с помощью маски и заменить заливку фона.

Совместите ролики в одном кадре и настройте оформление фона
Чтобы музыка совмещенных файлов не перекрывала друг на друга, у одного из видеороликов (или сразу у обоих) необходимо будет отключить исходный звук.
Как наложить видео на видео и сделать его прозрачным
Профессионалы используют этот приём редактирования видео для демонстрации воспоминаний или мыслей персонажа фильма. Добавьте новый слой со вторым видео и растяните его так, чтобы оно совпадало с исходным. Можете оформить границы ролика, применив одну из масок с размытыми краями.

Разместите одно видео поверх другого
Выделите верхний ролик и перейдите во вкладку «Анимация». Найдите строку «Прозрачность» и уменьшите показатель до 30-50%.

Сделайте изображение на верхнем слое полупрозрачным
При желании можете дополнительно настроить время появления «прозрачного» видео, чтобы оно проигрывалось не сразу вместе с исходником, а позже. Для этого вернитесь во вкладку «Свойства» и в строке «Воспроизведение» задайте отложенный запуск.

При желании настройте отложенный запуск видео на верхнем слое
Как добавить новый фон на видео
Один из самых распространённых приёмов, применяемых в современном кинематографе, – совмещение нескольких видеопотоков с использованием технологии хромакей. Эта функция поможет создать по-настоящему фантастическую картинку – вы сможете путешествовать в далёкие страны, добавлять в кадр новых персонажей и другие необычные объекты.
Для исполнения этого трюка вам потребуется видео с одноцветным фоном. Найти подобные ролики в Сети не сложно, достаточно к основному запросу в поисковой строке добавить «хромакей» или «зелёный экран». Вы можете снять такой видеоролик своими силами.
«ВидеоШОУ» позволяет вставить в видео новый фон в полуавтоматическом режиме. Разместите на шкале времени файл с одноцветным задним планом. Затем откройте редактор и в списке слоёв кликните по ролику. Найдите кнопку «Хромакей» и нажмите её.

Чтобы заменить фон в видео, кликните по кнопке «Хромакей»
В появившемся окне перейдите «Далее» и загрузите видеодорожку, которая станет новым фоном.

Загрузите видео с новым фоном
После софт попросит обозначить цвет фона, чтобы впоследствии полностью удалить его из кадра, оставив только объект. Вам нужно просто кликнуть пипеткой по любой точке на заднем плане ролика.

Укажите цвет фона
«ВидеоШОУ» автоматически разместит одно видео поверх другого. Вы сможете изменить расположение верхнего слоя, а также растянуть его на весь экран или уменьшить. Если вокруг объекта остались следы фона, уберите их, настроив «Допуск» и «Смешивание».

Настройте параметры фильтра «хромакей»
Оцените результат, проиграв ролик в плеере, и, если всё устраивает, сохраните файл в подходящем формате.
Как видите, наложить видео поверх другого видео в программе «ВидеоШОУ» не составляет труда! Софт предлагает опции для всестороннего преображения видеофайлов – вы сможете создать анимацию своими руками, добавить 3D-эффекты, использовать в проекте титры и заставки, украсить кадр тематическим клипартом. Комбинируя разные инструменты, вы сможете добиваться уникального результата. Скачайте программу и монтируйте ролики на профессиональном уровне!
Скачайте видеоредактор ВидеоШОУ
И погрузитесь в захватывающий мир с безграничными
возможностями создания фильмов!
Читайте также:


