Как в программе paint стереть изображение не стирая при этом фона
Что такое прозрачное выделение в MS Paint?
Microsoft Paint обычно используется для базового редактирования, такого как обрезка, поворот и изменение размера изображений, а иногда даже для создания новых рисунков. Его простой интерфейс делает его подходящим программным обеспечением для любых простых задач редактирования, а иногда и сложных.
Может быть много ситуаций, когда пользователь может захотеть использовать изображения с прозрачным фоном. Изображения с прозрачным фоном легко накладываются друг на друга. В таком случае хорошо работает «Прозрачное выделение» в MS Paint. Прозрачное выделение можно использовать для мелких правок, но опять же, это не очень хорошо работает с настоящими высококачественными изображениями. С помощью этой функции пользователь может выбрать часть изображения и определенный цвет и сделать цвет изображения прозрачным.
Возможности MS Paint весьма ограничены, поэтому в MS Paint нет возможности сохранять изображения с прозрачным фоном; в основном при сохранении изображения измененный прозрачный фон становится белым.
Сделать белый фон прозрачным в MS Paint
Microsoft Paint может отфильтровывать цвет фона любого изображения, содержащего фон сплошного цвета. После фильтрации изображение должно быть немедленно вставлено на другое изображение. Мы объясним, как отделить изображение от фона в MS Paint в Windows 10, выполните следующие действия:
Выбранное изображение должно иметь сплошной цвет фона или белый фон.






8]Выберите изображение, которое вы хотите вырезать из фона. Удерживая левую кнопку мыши, медленно обведите изображение. Во время трассировки появится черный контур, но как только вы отпустите кнопку мыши, контур исчезнет.

9]После завершения выбора щелкните правой кнопкой мыши в области выбора.
11]Теперь откройте новое изображение в MS Paint, куда вы хотите вставить скопированное изображение.
12]Щелкните правой кнопкой мыши новое изображение и вставьте скопированное изображение с предыдущим фоном как прозрачное.

Вот и все! Изображение заполнит прозрачную область, и вы можете изменить его размер и повернуть для настройки.
Вы можете сохранить вырезанные изображения?
К сожалению, в Microsoft Paint невозможно сохранить изображения с прозрачным фоном. Когда вы пытаетесь сохранить такое изображение, фоновая область изображения перестает быть прозрачной и превращается в сплошной цвет; в большинстве случаев белый, т.е. цвет 2.
Но, опять же, для этого есть хак, который позволяет использовать изображения с прозрачным фоном. В этом случае вам нужно будет использовать Microsoft PowerPoint.
Мы надеемся, что вам понравилось вместе с нами исследовать Прозрачное выделение в MS Paint!
Читать дальше: Советы и рекомендации по Microsoft Paint.
Ситуация, когда нужно избавиться от какой-либо надписи, присутствующей на картинке, возникает достаточно часто. К примеру, может потребоваться удалить с рекламного объявления логотип компании либо даже просто дату со сделанного самостоятельно фото. Стереть ненужную деталь можно средствами практически любого из существующих на сегодняшний день графических редакторов. Итак, как убрать надписи с картинки?
Графический редактор Paint
В том случае, если надпись расположена на однотонном фоне, удалить ее можно, воспользовавшись средствами редактора Paint. Эта программа имеется на любом домашнем компьютере с ОС Windows. Для того чтобы ее открыть, нужно нажать кнопку «Пуск» - «Все программы», а затем перейти в пункт «Стандартные».

Как убрать надпись с картинки в Paint?
Итак, вы нашли приложение и открыли его. Что же дальше? А дальше открываем нашу картинку, перейдя в основное меню и нажав на пункт «Открыть». Выбираем нужное изображение в той папке, в которой оно находится.
Удалить надпись в Paint можно, просто скопировав часть фона и поставив на нее заплатку. Для этого нажимаем на треугольничек под пунктом «Выделить». В показавшемся меню выбираем инструмент «Прямоугольная область». Далее помещаем преобразовавшийся в крестик курсор на ту часть рисунка, где имеется свободный от изображения фон. Затем зажимаем кнопку мыши (левую) и выделяем небольшую прямоугольную область. Помещаем курсор в образовавшийся прямоугольник, нажимаем кнопку мышки (правую) и в появившемся меню выбираем пункт «Копировать».
Теперь щелкаем в любом месте картинки и опять нажимаем на правую кнопку. В окошке выбираем строчку «Вставить». Теперь посмотрим, как убрать надписи с картинки. Для этого получившуюся заплатку перетаскиваем на текст, щелкнув по ней и удерживая кнопку мыши (левую). Скорее всего, полностью надпись она не перекроет. Поэтому ее нужно будет растянуть. Для этого следует поместить курсор в угол заплатки. В результате он преобразуется в диагонально направленную стрелочку. Удерживаем кнопку мыши (левую) и тянем заплатку в сторону, вниз или вверх до тех пор, пока она не увеличится до требуемого размера. Корректируем ее положение таким образом, чтобы надпись была закрыта полностью.

Редактор «Фотошоп»
Графический редактор «Фотошоп» на сегодняшний день является самым популярным из всех предназначенных для работы с изображениями приложений. Широчайшие возможности этой программы используют как профессионалы (художники, фотографы и т. д.), так и любители. Редактор это не бесплатный. Однако работать с ним гораздо удобнее, чем с большинством подобных программ. С его помощью можно удалить ненужный текст не только с однотонного, но и с неоднородного по текстуре фона.

Графический редактор Photoshop® CS5
Для начала давайте рассмотрим, как убрать надпись с картинки в «Фотошопе CS5». Способ избавления от ненужных частей рисунка в этой версии немного отличается от того, который используется в более ранних версиях программы. Он несколько легче и занимает меньше времени. О том, как избавится от надписи в более ранних версиях, расскажем чуть ниже.
Как убрать надпись в Photoshop® CS5?
Открываем приобретенную программу и нажимаем на кнопки «Файл» - «Открыть». Выбираем требующую корректировки фотографию. Для того чтобы работать с надписью было удобнее, стоит ее увеличить. Это можно выполнить, воспользовавшись инструментом «Лупа».
Теперь посмотрим, как убрать надписи с картинки. Для этого в навигаторе берем инструмент «Лассо» или «Прямоугольное выделение» и выделяем текст. Далее на панели управления переходим во вкладку «Редактирование» и в появившемся меню выбираем строчку «Выполнить заливку». После этого на экране высветится диалоговое окно «Заполнить». Здесь в области «Использовать» выбираем пункт «С учетом содержимого». В области «Наложение» применяем следующие установки: непрозрачность – 100%, режим - нормальный. Теперь жмем на кнопку OK. В результате всех этих манипуляций выделенная область заполнится фоном.

Убираем надписи в редакторе Photoshop® CS6
Рассмотрим, как убрать надпись с картинки в «Фотошопе CS 6». Делается это точно так же, как и в Photoshop® CS5. Также открываем нашу картинку, пройдя по пунктам «Файл» - «Открыть». Затем опять копируем слой Background и увеличиваем ненужную надпись. После этого переходим в раздел «Редактирование» - «Выполнить заливку» и выполняем необходимые настройки в появившемся диалоговом окне.
Как убрать надписи в других версиях редактора «Фотошоп» с помощью инструмента «Штамп»
В ранних версиях программы убрать ненужные детали с картинки можно с помощью инструмента «Штамп». Работа эта очень несложная, однако требует известной доли аккуратности. Слой Background в этом случае также нужно скопировать.
Итак, как убрать надписи с картинки инструментом «Штамп»? Для начала увеличиваем ее инструментом «Лупа». Берем «Штамп» и помещаем курсор-кружок на свободную область фона где-нибудь поблизости от нее. Зажимаем клавишу Alt и кликаем по выбранному участку. При этом кружок-курсор уменьшится в размерах, а внутри него появится крестик. Далее перемещаем его на надпись. Отпустив клавишу Alt, щелкаем по ней. В результате часть фона скопируется поверх надписи. Шаг за шагом заполняем всю требующую корректировки область. Возможно, щелкать по фону с зажатой клавишей Alt придется не один раз. В этом случае конечный результат будет смотреться гораздо аккуратнее.
Как убрать надпись в программе «Фотошоп» методом клонирования?

Метод клонирования в редакторе «Фотошоп» похож на тот способ, который мы рассматривали в самом начале для программы Paint. Надпись убирают, воспользовавшись инструментом «Лассо» или «Прямоугольная область». Все, что требуется, – выделить тот участок фона, который будет служить заплаткой. Инструментом «Прямоугольная область» просто растягивают квадрат на нужном участке. При помощи "Лассо" можно сделать более сложные выделения. Получившуюся заплатку необходимо скопировать на новый слой. Для этого нужно, также используя инструменты «Лассо» или «Прямоугольная область», щелкнуть по выделенному участку кнопкой мыши (правой) и в выскочившем окошке выбрать строчку «Скопировать на новый слой». В окне слоев появится новый с заплаткой. В рабочем поле выделена она не будет.

На самом последнем этапе нужно будет слить все слои в один. Для этого следует кликнуть кнопкой мыши (правой) в любом месте рисунка и в высветившемся меню выбрать пункт «Объединить слои». В результате останется один Background с уже удаленной надписью.
Итак, вам, скорее всего, теперь понятно, как убрать надпись с картинки. «Фотошоп» и другие графические программы позволяют выполнить данную операцию буквально за несколько кликов. В Paint это можно сделать, выделив заплатку, скопировав и закрыв ею текст. Этот же прием, наряду со способом закрашивания инструментом «Штамп», может быть использован и в редакторе «Фотошоп» ранних версий. В Photoshop, начиная с версии CS5, удаление выполняется еще проще – автоматически, с применением средства «Заливка с учетом содержимого».


В результате наших действий, мы клонировали круглый кусочек оригинального неба и теперь можем его вставить в прозрачную область – туда, где раньше был Храм. Вставка осуществляется ЛКМ.
После вставки оба круга начнут двигаться. Следите, чтобы круг без крестика всегда находился на небе. При необходимости можно поменять положение кругов относительно друг друга, зажав кнопку CTRL и кликнув ЛКМ.
Закрашивайте прозрачную область, оставляя небольшую кромку, как показано на рисунке ниже:

Теперь отдельно закрасим кромку. Для этого нам понадобится прозрачный слой, который мы создали ранее. При помощи инструмента «Клонирующая кисть» клонируем кусочек неба.

Ведём курсор в окно «Слои» и кликаем по прозрачному слою 1 раз, чтобы он стал активным.

Далее ведём курсор на кромку и кликаем по ней ЛКМ, пока не закрасим всю кромку.

Кромка закрашена. Теперь идём в окно «Слои», кликаем по верхнему слою и объединяем 2 слоя в один, чтобы получилась целая картинка.


Осталось только сохранить картинку, чтобы можно было её использовать в учебном процессе.
Чтобы сохранить – открываем вкладку «Файл» и нажимаем пункт «Сохранить как…»

Откроется окно сохранения. В нём выберете место сохранения картинки, задайте
«Имя файла», и «Тип Файла» (выберите из выпадающего меню тип . PNG ). Далее нажмите кнопку «Сохранить» - откроется ещё одно окно. Не пугайтесь , просто нажмите кнопку «Ок» в левом нижнем углу. Вуаля, картинка сохранена.

Автор: Рябиченко Надежда Владимировна, учитель начальных классов МКОУ «Михайловская ООШ» Киквидзенского района Волгоградской области
Описание: Предлагаю вашему вниманию мастер класс по подготовке изображений для вставки в презентацию. Данный материал будет полезен учителям начальной школы, среднего звена, воспитателям, педагогам дополнительного образования, учащимся школ, студентам.
Цель: подготовка изображения для вставки в презентацию
Задачи:
- ознакомить с технологией работы в графическом редакторе Paint;
- развивать творческие способности.
Составляя презентацию к уроку или какому – либо мероприятию в программе PowerPoint, мы используем соответствующие иллюстрации. Часто картинки бывают с надписями. В своем мастер-классе я хочу показать, как можно убрать надпись с фона картинки (фон белый или цветной, но однотонный) в графическом редакторе Paint разными способами.
1. Выберите соответствующее изображение. Откройте картинку, кликнув по ней правой кнопкой мыши. В появившемся окне выберите Открыть с помощью, далее Paint
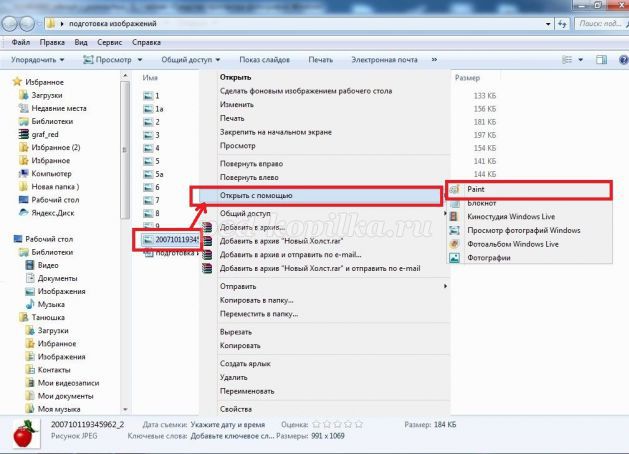
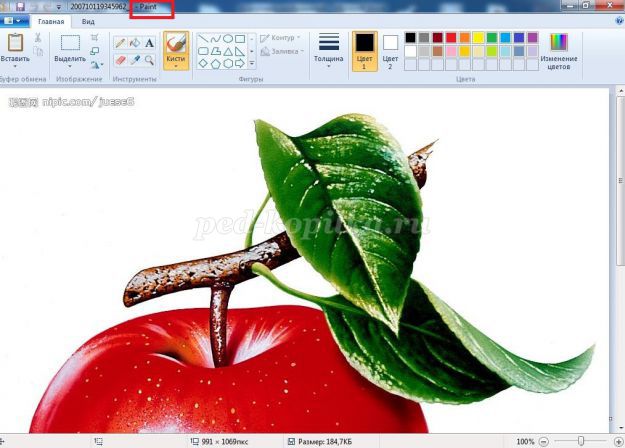
3. Чтобы была видна вся картинка, а не ее часть, уменьшите Масштаб, при этом нажмите на знак «минус» в правом нижнем углу
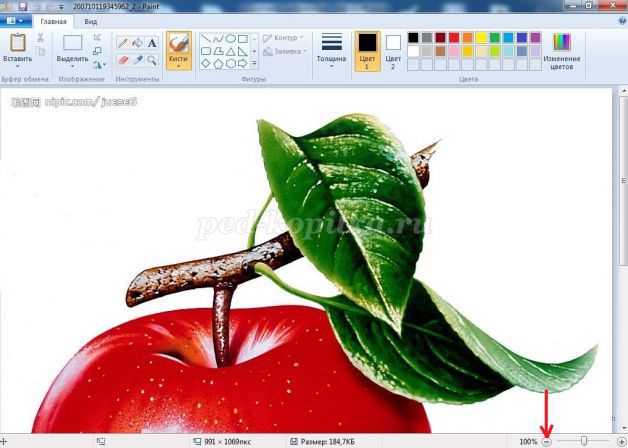
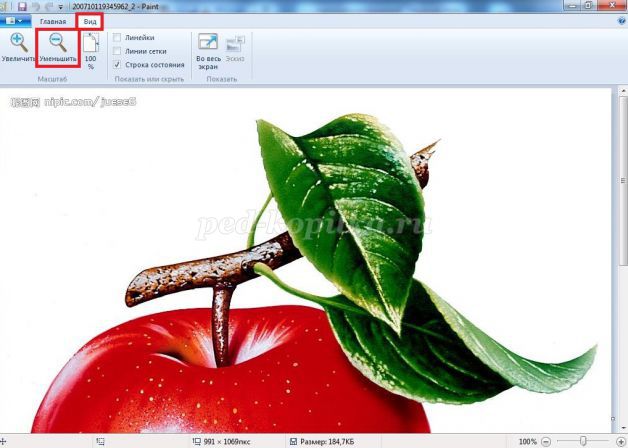
4. В левом верхнем углу картинки на белом фоне мы видим надпись.

1 способ:
Чтобы убрать надпись, на Ленте вкладки Главная в Инструментах воспользуйтесь Ластиком, кликнув по его изображению левой кнопкой мыши. Удерживая ластик левой кнопкой мыши, сотрите надпись.

2 способ:
На Ленте вкладки Главная в Изображениях нажмите Выделить, затем выделите прямоугольную область с надписью и нажмите Вырезать.
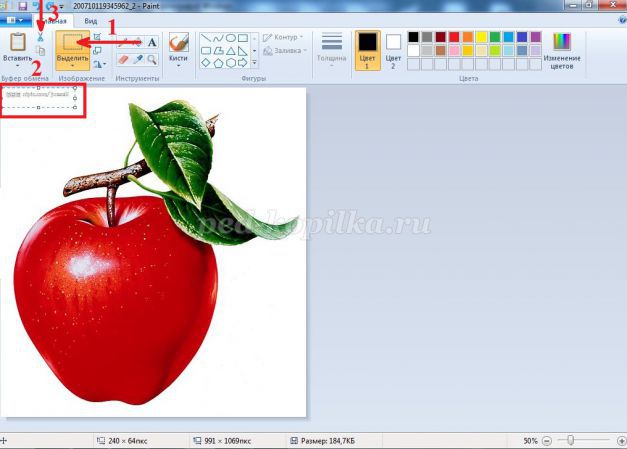
3 способ (подходит для картинок с фоном не только белого, но и другого цвета, фон однотонный):
На Ленте вкладки Главная в Изображениях нажмите Выделить, затем выделите любую прямоугольную область на фоне.
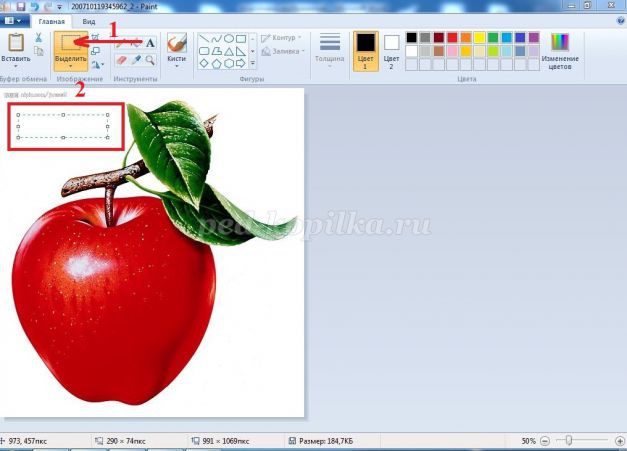
После этого нажмите Копировать, затем Вставить. Вы увидите в левом верхнем углу картинки выделенный прямоугольник. Кликнув по нему левой кнопкой мыши (удерживая), перенесите прямоугольник в нужное место, закройте им надпись.
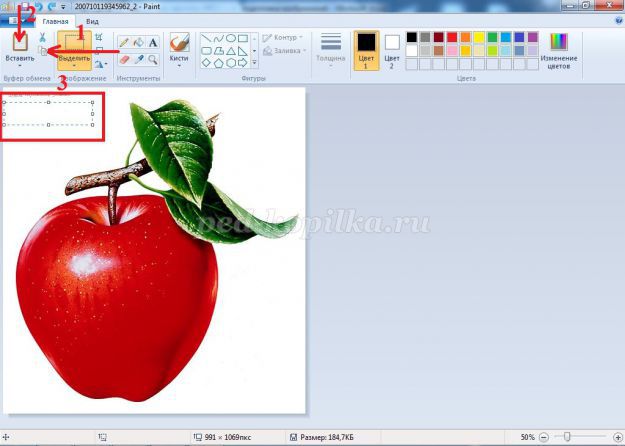
Убрав надпись любым из данных способов, закройте программу и сохраните данное изображение.
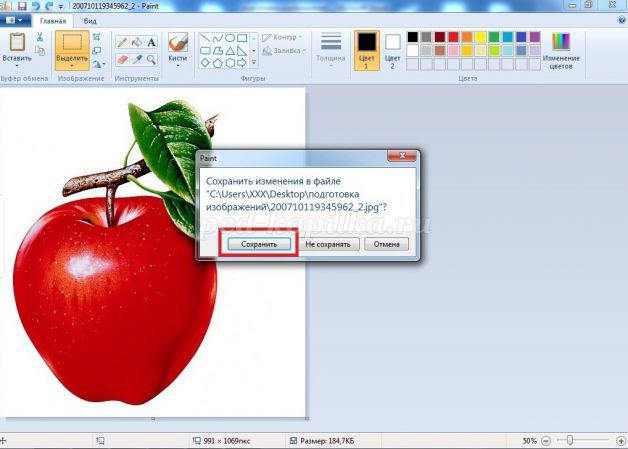

Вот так легко можно убрать надпись с фона картинки.
Благодарю за внимание!
Читайте также:


