Как в программе 1с бухгалтерия предприятия завести остаток по 42 счету
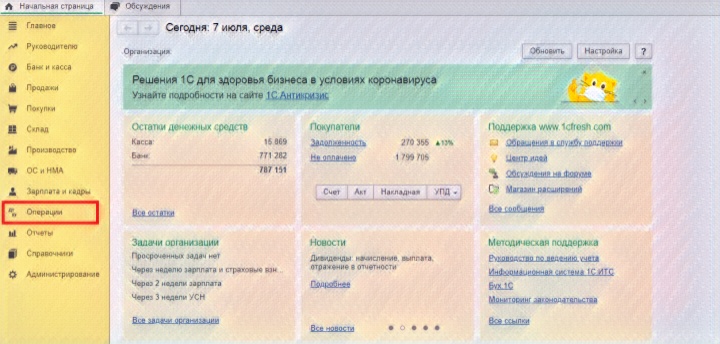
При начале работы в новой программе (например, при ее смене), при передаче дел другому бухгалтеру (например, на стороннее обслуживание) требуется перенести текущие данные в новую программу. Этот процесс называется вводом начальных остатков.
Рассмотрим, как можно осуществить ввод начальных остатков в 1С.
Теоретически можно это делать вручную по каждой позиции через операции. На желтом левом поле главного экрана выбираем Операции.

В открывшемся окне выбираем Операции, введенные вручную.

Далее по кнопке Создать создаем Операцию.

Далее в документе формирования операции вносим последовательно все счета в корреспонденции со счетом 000, формируя таким образом начальные остатки на конкретную дату.

Впрочем, такой способ применять не рекомендуем. Операциями, введенными вручную, стоит пользоваться только в крайнем случае, так как программа может некорректно работать с такими данными впоследствии.
Расскажем об автоматическом способе формирования начальных остатков в 1С. Делается это через Помощника ввода остатков.
На главной странице в левом желтом поле выбираем Главное.

В открывшемся поле в разделе Начало работы выбираем Помощник ввода остатков.

Для начала надо установить дату ввода начальных остатков.

Далее можно отработать остатки по каждому счету и субсчету бухгалтерского учета, в том числе забалансовому.
Выбираем в перечне нужный нам счет и нажимаем Ввести остатки по счету.

Приведем примеры ввода остатков в 1С по нескольким счетам. Начнем с основных средств, счета 01.
Допустим, у нас есть на балансе автомобиль с первоначальной стоимостью 1 000 000 рублей, сроком полезного использования – 4 года (48 мес), начисленной амортизацией 104 166,65 рублей. Внесем эти данные в качестве начальных остатков.
Попадаем в форму ввода остатков по основным средствам. Ставим дату ввода остатков, выбираем при необходимости подразделение и нажимаем Добавить.

Попадаем в форму ввода данных, где можно выбрать ОС из списка (как сделать так, чтобы ОС был в списке – это тема другой статьи), инвентаризационный номер объекта (1), его первоначальную стоимость (2), первоначальную стоимость на момент ввода остатков (3), накопленную амортизацию (4), счета учета и способ списания амортизации (5).

У нас получились следующие результаты.

На вкладке Бухгалтерский учет путем выбора из выпадающего перечня вносим способ поступления ОС, порядок учета, материально-ответственное лицо и сведения об амортизации.


Далее вкладка Налоговый учет будет разниться в зависимости от настроек программы: какая система налогообложения применяется в организации. В нашем примере это УСН.

Последняя вкладка – сведения о приеме к учету.

После заполнения всех полей нажимаем Записать и закрыть.

Введенное ОС появилось в перечне. Дальше аналогичным образом можно ввести кнопкой Добавить остальные ОС.

После ввода всех ОС нажимаем Провести и закрыть.

Наши остатки появились на счетах бухгалтерского учета.

Проверим созданные проводки. Дважды нажимаем на строку Основные средства и попадаем в операцию создания начальных остатков. Нажимаем на иконку Дт/Кт

Попадаем в документ с проводками и видим те проводки, которые мы сами вручную формировали через операцию: Д 01 К 000 и Д 000 К02

Для второго примера рассмотрим, как ввести остатки по расчетному счету. Для этого ищем счет 51, выделяем строку с ним и нажимаем Ввести остатки по счету.

Нажимаем кнопку Добавить.

Выбираем из выпадающих списков: номер счета учета денежных средств (в нашем случае – 51), субконто (банковский счет, по которому вводим остатки), и сумму остатков.

Нажимаем Провести и закрыть.

Попадаем в список введенных документов и проверяем проводки через кнопку Дт/Кт


Аналогичным образом формируем остатки по всем необходимым нам счетам. Все остатки попадут в общую исходную таблицу, откуда их формирование и было начато.
Если остатки введены верно, в конце таблицы в поле Итого (баланс) будет соблюдено равенство Сальдо (Дт) и Сальдо (Кт).
Читайте также:


