Как в программах блокнот и wordpad сохранить файл под другим именем
Пример файла прикладываю. Нужный номер/имя на первом листе, в верхнем -правом углу. Конечное имя документа может содержать как только цифры, так и букву с цифрами (в принципе разницы нет).
По всей видимости нужен макрос, который потом надо будет добавить кнопкой на панель, если не так то поправьте..
dbnsdbnsb.doc 137.5 Кб, 21 скачиваний с 2012-07-09
You don't have the permssions to download the attachments of this post.
2 Ответ от aap77 09.07.2012 12:22:07
Вот самый простой макрос. Выделяете номер документа, жмете на созданную Вами на панели инструментов, будет произведен запрос папки сохранения и и сохранение ативного документа в указанную папку с выделенным номером
Public Sub Test()
Dim FD As FileDialog
Dim FName As String
Dim Path As String
FName = Trim(Selection.Text)
Set FD = Application.FileDialog(msoFileDialogFolderPicker)
With FD
.AllowMultiSelect = False
.Title = "Сохранение документа " & FName
.ButtonName = "Сохранить"
End With
FD.Show
Path = FD.SelectedItems(1) & "\" & FName & ".doc"
ActiveDocument.SaveAs2 Path
End Sub
3 Ответ от Noodle 09.07.2012 13:23:28
4 Ответ от aap77 09.07.2012 14:29:06
Так в открывшемся меню, выберете папку которую вам нужно
5 Ответ от Noodle 09.07.2012 14:32:23
Так в открывшемся меню, выберете папку которую вам нужно
Объем большой, поэтому если это можно сделать макросом, то пожалуйста скажите как..
6 Ответ от Noodle 09.07.2012 14:35:01
Так в открывшемся меню, выберете папку которую вам нужно
Объем большой, поэтому если это можно сделать макросом, то пожалуйста скажите как..
Каждый раз выбирать папку, если документов больше тысячи, да и еще есть возможность промахнуться мимо нужной папки, что тоже может исказить желаемый результат..
7 Ответ от aap77 09.07.2012 14:38:51
Public Sub Test()
Dim FD As String
Dim FName As String
Dim Path As String
FName = Trim(Selection.Text)
FD = [здесь указывается папка сохранения]
Path = FD & "\" & FName & ".doc"
ActiveDocument.SaveAs2 Path
End Sub
Где выделено жирным указывается путь папки сохранения и автоматически туда будут сохраняться документы
8 Ответ от Noodle 09.07.2012 14:53:12
Public Sub Test()
Dim FD As String
Dim FName As String
Dim Path As String
FName = Trim(Selection.Text)
FD = [здесь указывается папка сохранения]
Path = FD & "\" & FName & ".doc"
ActiveDocument.SaveAs2 Path
End Sub
Где выделено жирным указывается путь папки сохранения и автоматически туда будут сохраняться документы
в каком формате указывать? Напрмер мне нужно на рабочи стол в папку "1". ТАкой путь будет правильным? C:\Users\user\Desktop\1
9 Ответ от Noodle 09.07.2012 15:09:17
Уже разобрался с форматом пути к папке.. Я написал правильно.. Спасибо большое за все, aap77!!
10 Ответ от Noodle 09.07.2012 15:12:49
Но если все таки можно сделать, чтобы макрос сам находил имя, под которым ему надо будет сохраниться - было бы великолепно.. параметрами для поиска можно взять "G00", например. Если появятся мыли как это реализовать - напишите здесь..
11 Ответ от aap77 09.07.2012 16:29:27
Да мысли в принципе есть, надо их проверить на других файлах, чтобы убедиться что по Вордовским понятиям они составлены одинаково
12 Ответ от Noodle 09.07.2012 16:34:21
Да мысли в принципе есть, надо их проверить на других файлах, чтобы убедиться что по Вордовским понятиям они составлены одинаково
Этот файл размножить и поменять номер накладной. Другие файлы идут, почти всегда , по возрастанию..
13 Ответ от aap77 09.07.2012 16:40:47
Опять же хотелось бы уточнить диапазон букв например от A-Z и максимальное количество которое встречается
14 Ответ от Noodle 09.07.2012 16:48:16
Опять же хотелось бы уточнить диапазон букв например от A-Z и максимальное количество которое встречается
Буква не меняется.. меняются только цифры.. в данный момент диапазон цифр дошел до G0010921, и с каждой накладной, номер соответственно увеличивается на единицу.
15 Ответ от Noodle 09.07.2012 16:50:03
Опять же хотелось бы уточнить диапазон букв например от A-Z и максимальное количество которое встречается
Буква не меняется.. меняются только цифры.. в данный момент диапазон цифр дошел до G0010921, и с каждой накладной, номер соответственно увеличивается на единицу.
Опять же, не всегда , на единицу.. бывает и на 2 и на 3 единицы..
16 Ответ от aap77 09.07.2012 17:33:57
Вот предварительный макрос в котором вы выбираете файлы которые надо пересохранить, выбираете папку куда сохранить, цикл автоматически открывает файлы, ищет в них комбинацию G00 и последущее число неразрывных чисел, сохранят в указанную папку и закрывает документ
17 Ответ от Noodle 10.07.2012 08:49:12
Вот предварительный макрос в котором вы выбираете файлы которые надо пересохранить, выбираете папку куда сохранить, цикл автоматически открывает файлы, ищет в них комбинацию G00 и последущее число неразрывных чисел, сохранят в указанную папку и закрывает документ
Спасибо за ваше рвение помочь. Но увы это не много не то, что мне нужно.. Я экспортирую файлы из программы в word, по одному . Экспортируются они с одинаковым именем "xxx.doc", и предварительно сохраняются в папке Temp, под тем же именем(xxx.doc). При экспорте следующего документа в Word (имя опять же xxx.doc), предыдущий удаляется и на его место сохраняется только что экспортированный документ. Поэтому смысл должен быть таков: Я вручную экспортирую документ из программы - применяю макрос - макрос должен найти номер накладной (например по параметру "G00") - потом макрос сохраняет этот файл в папку( указанную мной в макросе(напр. "C:\Users\user\Desktop\1")), с именем, которое будет идентичным номеру накладной.
18 Ответ от Noodle 10.07.2012 10:17:43
Public Sub Test()
Dim FD As String
Dim FName As String
Dim Path As String
FName = Trim(Selection.Text)
FD = [здесь указывается папка сохранения]
Path = FD & "\" & FName & ".doc"
ActiveDocument.SaveAs2 Path
End Sub
Где выделено жирным указывается путь папки сохранения и автоматически туда будут сохраняться документы
Этот макрос работает, его надо только чуток доработать, добавив в него поиск и выделение номера накладной, по тому же параметру "G00". И я думаю все будет работать, если это выполнимо конечно.. Заранее спасибо.
19 Ответ от aap77 10.07.2012 14:38:09
Отредактировано aap77 (11.07.2012 09:49:24)
20 Ответ от Noodle 11.07.2012 08:31:01
Спасибо преогромнейшее. Несказанно рад, но макрос выдает ошибку:
For without Next
ScreenShot.JPG 60.92 Кб, 1 скачиваний с 2012-07-11
You don't have the permssions to download the attachments of this post.
21 Ответ от aap77 11.07.2012 08:59:12
Перед End Sub надо поставить Next Shp
22 Ответ от Noodle 11.07.2012 09:10:37
Перед End Sub надо поставить Next Shp
При нажатии кнопки "Debug", выскакивает окно Visual Basic с выделенной строкой :
Screen.JPG 53.93 Кб, 1 скачиваний с 2012-07-11
You don't have the permssions to download the attachments of this post.
23 Ответ от Noodle 11.07.2012 09:25:11
Команду закрытия документа после сохранения - желательно..
24 Ответ от aap77 11.07.2012 09:50:31
Теперь должно работать
25 Ответ от Noodle 11.07.2012 09:57:52
Ох спасибо вам огромное!! Заработало! не перевелись еще добрые люди в этом проклятом мире.. Спасибо Вам еще раз!
26 Ответ от aap77 11.07.2012 10:12:39
27 Ответ от can_do 21.09.2012 16:04:32
А есть продолжение?
Как работает этот поиск?
28 Ответ от rbgjdew 20.02.2017 13:32:51
Public Sub Test()
Dim FD As String
Dim FName As String
Dim Path As String
FName = Trim(Selection.Text)
FD = [здесь указывается папка сохранения]
Path = FD & "\" & FName & ".doc"
ActiveDocument.SaveAs2 Path
End Sub
Где выделено жирным указывается путь папки сохранения и автоматически туда будут сохраняться документы
Скрин.jpg 33.52 Кб, файл не был скачан.
You don't have the permssions to download the attachments of this post.
Похожие темы
Сохранение Word-файла с именем из текста
В современном мире необходимо постоянно совершенствовать свои знания, чтобы идти вперед. Это касается буквально всего, даже такой, казалось бы, простой и понятной операции, как работа с текстом. На портале о Microsoft Office Word вы узнаете про: удаление сносок в ворде 2003.
Microsoft Word предоставляет практически неограниченные возможности для самосовершенствования, нужно только ими правильно воспользоваться. На портале о Microsoft Office Word вы узнаете про: как не нумеровать последнюю страницу. На форуме Ворд Эксперт как раз и обсуждаются пути оптимизации работы, посредством написания различных шаблонов и макросов для редактирования или форматирования, построения таблиц, списков стилей. На портале о Microsoft Office Word вы узнаете про: как проставить номера кроме первой страниц в word 2007.
Здесь вам подскажут оптимальные настройки программы в зависимости от стоящей задачи и помогут разобраться с тонкостями и отличиями различных версий. На портале о Microsoft Office Word вы узнаете про: может ли word работать с файлом формата а1. Для ленивых или очень занятых пользователей существуют готовые решения и возможность оставить заявку. Наш сайт о Microsoft Office Word даст ответ про: проблемы при переводе в pdf из pm65.
WordPad – это текстовый редактор, входящий в состав стандартных программ операционных систем Microsoft Windows, начиная с Windows 95. Он обладает более широким набором инструментов, чем Блокнот (Notepad), и предназначен для подготовки документов с простым форматированием. В отличие от Блокнота, документы, созданные в WordPad, могут содержать различные шрифты, размеры и цветовое форматирование текста. В документы WordPad также можно вставлять различные объекты : рисунки, чертежи, диаграммы, видеоклипы, музыку и даже звуковые эффекты. На протяжении большого промежутка времени в текстовом редакторе WordPad не было никаких изменений (начиная с операционной системы Windows 95 и заканчивая Windows Vista), но в Windows 7 интерфейс приложения был полностью переработан. Отныне стандартное приложение WordPad имеет ленточный интерфейс, подобный Microsoft Office 2007.
В этой статье я расскажу о большинстве новшеств стандартного приложения операционной системы Windows 7 – текстового редактора WordPad.
Внешний вид и стандартные операции с текстовым редактором WordPad
Чтобы открыть текстовый редактор WordPad нужно сделать следующее:
- Нажать на кнопку меню «Пуск», открыть пункт «Все программы», после чего открыть папку «Стандартные» и выбрать «WordPad»;
- Нажать на кнопку меню «Пуск» и в поле поиска ввести wordpad.exe, после чего в найденных результатах нажать левой кнопкой на найденном объекте.
На следующем скриншоте можно увидеть внешний вид текстового редактора WordPad:
Операции с созданием, открытием и сохранением документов в текстовом редакторе WordPad

Чтобы выполнить действия, о которых будет написано ниже, нужно нажать на кнопку WordPad в левом верхнем углу окна приложения.
Создание нового документа
По умолчанию имя создаваемого файла – Документ. Сразу после запуска WordPad его окно готово к созданию нового документа. Текст в этом редакторе набирается так же, как и в любом другом текстовом редакторе. Для создания документа нужно сделать следующее:
- Нажать кнопку меню WordPad
- Выбрать пункт «Создать»
Первое сохранение документа
Закончив работу, пользователь должен сохранить созданный документ, дав ему подходящее имя и указав папку, в которой следует сохранить этот документ. Для этого надо сделать следующее:
- Нажать на кнопку WordPad и выбрать команду «Сохранить» (или воспользоваться комбинацией клавиш Ctrl+S).
- В появившемся диалоге «Сохранить как» следует выбрать папку, в которую должен быть сохранен файл. Если требуется сохранить файл в новой папке, то ее можно создать непосредственно из этого диалога используя контекстное меню или кнопку «Новая папка» на панели действий. В поле «Тип файла» нужно выбрать желаемый формат файла. По умолчанию это «Файл RTF».
- В поле «Имя файла» введите имя и нажмите на кнопку «Сохранить». Для отмены сохранения нужно нажать на кнопку «Отмена».
При последующих сохранениях этого файла команда «Сохранить» будет записывать изменённый файл поверх старого, а чтобы сохранить документ как новый файл нужно в меню WordPad выбрать команду «Сохранить как», которая откроет диалоговое окно для сохранения новой редакции под другим именем и, при необходимости, в другой папке.
Текстовый редактор WordPad позволяет сохранять документы в следующих форматах:
| Тип файла | Расширение | Описание |
| Файл RTF | *.rtf | Сохранение документа в формате RTF |
| Документ Office Open XML | *.docx | Сохранение документа в формате Office Open XML (формат Microsoft Word 2007) |
| Текст Open Document | *.odt | Сохранение документа в формате Open Document (формат Open Office) |
| Обычный текст | *.txt | Сохранение документа в виде обычного текста без применения разрывов строк и форматирования |
| Текстовый документ MS-DOS | *.txt | Сохранение документа в виде обычного текста без применения разрывов строк и форматирования в DOS-кодировке |
| Текстовый документ в Юникоде | *.txt | Сохранение документа в виде обычного текста без применения разрывов строк и форматирования в кодировке Юникод |
Открытие документа
Вместо создания нового документа в программе WordPad можно открыть существующий и внести в него изменения. Чтобы просмотреть или отредактировать документ, его нужно открыть. Для этого используется команда «Открыть». Сделайте следующее:
- Нажмите на кнопку WordPad, а затем выберите команду «Открыть» (можно воспользоваться комбинацией клавиш Ctrl+O).
- В диалоговом окне «Открыть», передвигаясь по дереву каталогов, следует открыть папку, содержащую нужный файл. По умолчанию в диалоговом окне будут выведены файлы с расширениями *.rtf, *.docx, *.odt и *.txt. Если же искомый файл имеет другое расширение, то следует выбрать этот тип в выпадающем списке «Тип файлов» или просто выбрать все документы *.*. После того, как нужный документ будет найден, нужно его выделить, щелкнув на нем левой кнопкой мыши, что поместит его имя в строку для ввода имени файла и нажать на кнопку «Открыть».
Отправка документа по электронной почте
На следующем скриншоте можно увидеть меню, которое открывается по нажатию на кнопку WordPad.
Поддерживаемые форматы документов
В WordPad можно открывать и сохранять простые текстовые документы (TXT-файлы), текстовые документы с форматированием (Rich Text Format - RTF-файлы), документы в формате Word (DOCX-файлы) и документы в формате OpenDocument Text (ODT-файлы). Документы других форматов открываются в виде обычного текста и могут отображаться неправильно.
Форматирование документов
Форматированием называется способ отображения и размещения текста в документе, который представляет собой задание фрагментам документа различных атрибутов, определяющих внешний вид текста в этих фрагментах. WordPad в Windows 7 предоставляет для этого весьма мощные средства. Можно менять параметры форматирования отдельных символов, их групп, абзацев. Для изменения форматирования в документе можно использовать ленту, расположенную непосредственно под строкой заголовка и, в некоторых случаях, сочетания клавиш на клавиатуре. Например, можно выбирать разнообразные шрифты и их размеры, придавая тексту любой цвет. Несложно изменить и выравнивание документа.
Изменение вида текста в документе
Для изменения шрифтового оформления текста нужно воспользоваться кнопками на вкладке «Главная» в группе «Шрифт». Все изменения также будут применимы ко вновь набираемому тексту. Если необходимо изменить шрифт во фрагменте уже набранного текста, то перед изменением фрагмент нужно предварительно выделить. Группа «Шрифт» отображена на следующем скриншоте:

При помощи раскрывающегося списка «Семейство шрифтов» и «Размер шрифта» можно выбрать шрифт и его размер. При помощи кнопок «Увеличить…» и «Уменьшить размер» можно изменить размер выделенного текста. Кнопки «Полужирный», «Курсив», «Подчеркнутый», «Зачеркнутый», «Подстрочный» и «Надстрочный» отвечают за начертание текста. Используя кнопки «Цвет выделения текста» и «Цвет текста» можно изменять цвет для выделенного текста.
Изменение выравнивания текста в документе
Форматирование абзацев включает в себя изменение отступа, выравнивание текста и изменение междустрочного интервала. Для форматирования абзацев используется группа «Абзац», которая расположена на вкладке «Главная». Все изменения, которые вносятся в форматировании абзаца будут применены к текущему абзацу и вновь набираемым. Если требуется отформатировать уже набранный абзац, то следует установить курсор в любое место этого абзаца и выполнить форматирование. Группу «Абзац» можно увидеть на следующем скриншоте:

В этой группе присутствуют следующие кнопки: «Уменьшить отступ» и «Увеличить отступ» используются для того, чтобы изменять отступы абзаца. Можно устанавливать маркированные списки при помощи кнопки «Начать список». При помощи группы «Выравнивание», которая состоит из четырёх кнопок, можно устанавливать выравнивание текста для любого абзаца. Доступны следующие типы выравнивания: по левому краю, по центру, по правому краю, а также по ширине. При помощи кнопки «Междустрочный интервал» можно изменять размер интервала между строками в выделенных абзацах.
Вставка дат и картинок в документы
Вид текстового документа можно существенно улучшить, если добавить в него, например, рисунок. Сложные тексты становятся понятнее при наличии в них диаграмм, графиков, формул. Текстовый редактор WordPad, начиная с Windows 95, поддерживает OLE-технологию (технология связывания и внедрения объектов в другие документы и объекты), разработанную корпорацией Майкрософт. Для вставки даты или картинки используйте описанные ниже команды.
Вставка текущей даты
В текстовом редакторе WordPad можно вставить текущую дату и время. Для этого нужно выполнить следующие действия:
- На вкладке «Главная» в группе «Вставка» нужно нажать на кнопку «Дата и время».
- В появившемся диалоговом окне «Дата и время» нужно выбрать требуемый формат и нажать на кнопку «ОК». Кнопка «Дата и время» выглядит следующим образом:

Вставка картинки
В текстовом редакторе WordPad есть возможность поиска и вставки уже готовых рисунков из файла. Как и любой объект, внедренный в документ объект обладает своим контекстным меню, позволяющим выполнить с ним различные действия. Размеры внедряемого объекта можно изменять. Для этого следует его выделить нажатием левой кнопкой мыши. При этом вокруг объекта появится рамка, означающая, что объект выделен. По сторонам и углам рамки имеются маркеры для изменения размера. При попадании на любой из них курсор мыши приобретет форму двойной стрелки, что позволит простым перетаскиванием изменить размер объекта. Для того, чтобы вставить изображение нужно сделать следующее:
- На вкладке «Главная» в группе «Вставка» нужно нажать на кнопку «Изображение».
- В появившемся диалоговом окне нужно найти картинку, которую хотите вставить, и нажать на кнопку «Открыть».

Вставка рисунка
Если ни один из рисунков, находящихся на компьютере не подходит, то можно создать свой, выбрав для этого «Рисунок Paint». Откроется окно графического редактора MS Paint, в котором, пользуясь предлагаемыми инструментами и набором красок, следует создать нужный вам рисунок . Для того, чтобы вставить рисунок Paint нужно проделать следующее:
На вкладке «Главная» в группе «Вставка» нажать на кнопку «Рисунок Paint».

Просмотр документов
Благодаря новому и интуитивно понятному интерфейсу текстового редактора Word Pad операционной системы Windows 7 изменять масштаб документов можно намного проще, нежели ранее. Поле Масштаб позволяет изменить масштаб отображения символов в документе. Для просмотра документов используйте описанные ниже команды.
Увеличение или уменьшение масштаба
На вкладке «Вид» в группе «Масштаб» нажать на кнопку «Увеличить» или «Уменьшить».

По умолчанию масштаб составляет 100%. Для просмотра фактического размера документа используйте следующее действие:
На вкладке «Вид» в группе «Масштаб» нажать на кнопку «100%».

Отображение линейки
Линейка форматирования позволяет быстро и наглядно управлять параметрами форматирования и получать информацию о них. Для изменения параметров нужно перетащить соответствующий индикатор (маркер) с помощью мыши.
По сравнению с предыдущими версиями улучшен внешний вид линейки, расположенной, как и прежде, в верхней части окна редактирования. В новой линейке присутствуют следующие компоненты:
- Пиктограмма точки табуляции
- Индикатор левого поля страницы;
- Индикатор левого отступа абзаца;
- Индикатор отступа первой строки абзаца
- Точка табуляции;
- Индикатор правого отступа абзаца;
Для того, чтобы отобразить линейку, нужно на вкладке «Вид» в группе «Показать или скрыть» установить чекбокс на «Линейка».
Изменение единицы измерения для линейки
Помимо установки маркеров на линейке, в ней можно менять единицы измерения. Для этого нужно на вкладке «Вид» в группе «Параметры» нажать на кнопку «Единицы измерения» и выбрать требуемые единицы измерения.

Отображение строки состояния
Строка состояния (status bar) — это панель в нижней части окна, предназначенная для вывода вспомогательной информации: параметров документа, с которым работает пользователь, подсказок к пунктам меню и т.д. Для включения/отключения строки состояния нужно на вкладке «Вид» в группе «Показать или скрыть» установить чекбокс на «Строка состояния».
Чтобы увеличить или уменьшить масштаб изображения, можно воспользоваться кнопками «Увеличить» или «Уменьшить» на ползунке изменения масштаба в нижней части окна WordPad

Изменение параметров переноса по словам
В текстовом редакторе WordPad имеется встроенный механизм автоматического переноса слов на новую строку для русского и английского языков. Чтобы воспользоваться этой опцией, нужно на вкладке «Вид» в группе «Параметры» нажать на кнопку «Перенос по словам» и выбрать требуемый параметр.

Изменение полей страницы
Перед изменением размеров страницы и ее полей следует удостовериться в возможности принтера напечатать такую страницу. Каждый принтер требует, чтобы ширина полей была не меньше определенного значения. Параметры страницы, установленные по умолчанию, всегда соответствуют характеристикам установленного в системе принтера.
Чтобы просмотреть параметры страницы, нужно нажать на кнопку WordPad, а затем выбрать «Параметры страницы». После чего в открывшемся диалоге можно выбирать требуемые параметры. Этот диалог отображен на следующем скриншоте:

Печать документов
Чтобы воспользоваться функциями печати в текстовом редакторе WordPad нужно открыть меню WordPad и выбрать «Печать», а затем использовать те параметры, которые необходимо для дальнейшей работы. Перед печатью можно с помощью функции предварительного просмотра посмотреть, как будет выглядеть документ в напечатанном виде и все ли требования к его печати соблюдены.

Заключение
В этой статье я рассказал об обновленной стандартной программе операционной системы Windows 7 – текстовом редакторе WordPad. Одним из наиболее важных обновлений стала смена пользовательского интерфейса, который очень напоминает интерфейс приложений Microsoft Office 2007. Теперь работать с текстовым редактором WordPad стало намного проще и приятнее.
Статья опубликована в рамках конкурса "Наш выбор - Windows 7!". Оригинальный стиль автора сохранен.
Как сохранить текстовый документ и изменить его имя. Вы создали документ в текстовом редакторе Word, сохранили его, но через некоторое время поняли, что его лучше переименовать и переместить в другое место. По умолчанию все файлы текстового редактора Word сохраняются в папке «Mои документы» и через некоторое время их накапливается там столько, что найти нужный файл (как найти файл читайте здесь ) бывает очень проблематично. Лучше сразу сохранять все файлы в определенных папках и определенном месте, чтобы потом не гадать, что это за файл и где его искать.
Как сохранить текстовый документ и переименовать его
Для того чтобы сохранить документ в нужном месте и изменить его имя, сделайте следующее.
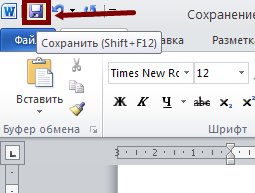
В поле Имя файла открывшегося диалогового окна будет представлено текущее имя документа. Обычно это первая строка созданного документа.
Слева выберите место для сохранения файла. У меня на рисунке выбран Рабочий стол. В поле Имя файла замените название на новое.
Чтобы сохранить свой документ в новой папке, щелкните в окне сохранения документа на кнопке Создать новую папку (значок папки с желтой звездочкой в правом верхнем уголке наверху этого окна, где написано слово «Сервис»). Сразу же переименуйте папку как вам необходимо.
Щелкните на кнопке Сохранить и ваш документ будет сохранен под другим именем и в том месте, которое вы укажете.
Если документ уже был давно создан, то его можно открыть и переименовать таким же способом, как описано выше, но тогда у вас будет два файла. Один под старым названием, другой – под новым.
Лучше такой файл переименовать не открывая его. Щелкните правой кнопкой мыши по файлу и выберите в выпадающем меню запись Переименовать. Название файла окраситься в синий цвет. Установите курсор до точки с расширением файла. Сотрите старое название, нажав на клавиатуре клавишу Backspace, и напишите новое.
Лучше скрыть расширение файла, чтобы случайно его не стереть, иначе ваш файл может больше не открыться, особенно на другом компьютере. Как это сделать, читайте здесь.
Теперь вы знаете, как сохранить текстовый документ в другом месте, а заодно и переименовать его.
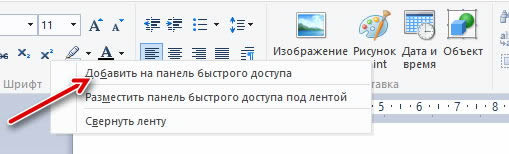
WordPad – это программа для редактирования текста, которую можно использовать для создания и редактирования документов. В отличие от документов программы «Блокнот», документы WordPad могут включать сложное форматирование и графику, можно связывать или внедрять в документ объекты, например изображения или другие документы.

Создание, открытие и сохранение документов в WordPad
Для создания, открытия и сохранения документов в редакторе WordPad используйте команды представленные ниже.
Создать новый документ
Нажмите «Меню» и выберите команду Создать
Нажмите «Меню» и выберите команду Открыть
Нажмите «Меню» и выберите команду Сохранить
Сохранить документ с новым именем или в другом формате
Нажмите «Меню» и выберите команду Сохранить как, а потом выберите имя и формат, в котором необходимо сохранить документ
Примечание: WordPad можно использовать для открытия и сохранения текстовых документов (.Txt), документов в формате RTF (.Rtf), документов Word (.Docx) и текстовых документов OpenDocument (.Odt). Документы в других форматах открываются как текстовые документы и могут выглядеть неправильно.
Ускорение работы с WordPad
Чтобы ускорить доступ к командам, которые зачастую используются в WordPad, их можно расположить на панели быстрого доступа над лентой.
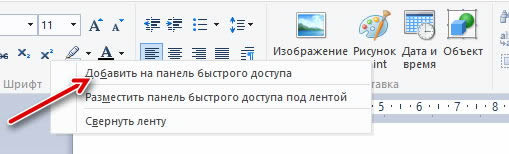
Чтобы добавить команду программы WordPad на панель быстрого доступа, щелкните правой кнопкой мыши кнопку или команду и выберите Добавить на панель быстрого доступа.
Форматирование документов в WordPad
Форматирование – это внешний вид и расположение текста в документе. Можно воспользоваться лентой инструментов, которая расположена под строкой заголовка, чтобы легко изменить форматирование в документе.
Например, можно выбрать шрифт и его размер из многих доступных вариантов, а также изменить цвет текста на любой по желанию. Также можно легко изменить выравнивание текста.
Используйте команды, приведенные ниже, чтобы изменять форматирование документа.
Изменить оформление текста в документе
Выделите текст, который требуется изменить, а затем воспользуйтесь кнопками на вкладке Главная в группе Шрифт. Дополнительные сведения о функции каждой кнопки, наведите курсор мыши на кнопку, чтобы увидеть описание.
Изменить выравнивание текста в документе
Выделите текст, который требуется изменить, а затем воспользуйтесь кнопками на вкладке Главная в группе Абзац. Дополнительные сведения о функции каждой кнопки, наведите курсор мыши на кнопку, чтобы увидеть описание.
Вставка дат и изображений в документы WordPad
Используйте для вставки даты или изображения в документ WordPad команды, представленные ниже.
Вставить точную дату
- На вкладке Главная в группе Вставить щелкните Дата и время.
- Выберите нужный формат и нажмите кнопку ОК .
- На вкладке Главная в группе Вставить щелкните Картинки.
- Найдите нужное изображение и нажмите кнопку Открыть .
- На вкладке Главная в группе Вставить щелкните Рисование в программе Paint.
- Создайте нужный рисунок и закройте программу Paint.
Просмотр документов
Для просмотра документов в WordPad используйте следующие команды.
Увеличить или уменьшить масштаб
На вкладке Вид в группе Масштаб щелкните Больше или Меньше.
Просмотреть документ в фактическом размере
На вкладке Вид в группе Масштаб нажмите кнопку 100% .
На вкладке Вид в группе Показать или скрыть установите флажок Линейка .
Показать строку состояния
На вкладке Вид в группе Показать или скрыть установите флажок Строка состояния .
Изменить параметры переноса по словам
На вкладке Вид в группе Параметры щелкните Перенос по словам и выберите нужный параметр.
Изменить единицы измерения линейки
На вкладке Вид в группе Параметры щелкните Единицы измерения и выберите нужные единицы.
Совет: Чтобы увеличить или уменьшить масштаб документа, можно нажимать кнопки Больше или Меньше на ползунке Масштаб в правом нижнем углу окна, увеличивая или уменьшая масштаб.
Читайте также:


