Как в pepakura сохранить в файл другом формате чтобы распечатать
Кнопки:
1. Увеличивает масштаб
2. Уменьшает масштаб
3. Масштабирует рабочую область с разверткой
4. Автоматически оптимизирует положение деталек на листе (рекомендую использовать только в познавательных целях, тольку от него ноль)
5. Уменьшает размер развертки относительно листа
6. Соответственно увеличивает
7. Отображает развертку зеркально
8. Диалог настройки клапанов
9. Диалог настройки номерков. Одинаковые номерки ставятся в тех местах, которые должны быть соединены.
10. Диалог настройки линий на развертке. Обязательно в этом диалоге следует убрать галочку "Hide Polygonal Line near the Surface". Таким образом отобразатся ВСЕ грани на модели. Из-за того, что некоторые грани не отображались, по ним нельзя бвло сделать разрез.
11. Вкл/выкл цвет на модели и развертке
12. Вкл/выкл номер страницы для проверки (Зачем? Одному автору программы известно. )
13. Вкл/выкл сглаживание линий на развертке (Рекомендую всегда держать включенным - красивее)
14. "Стерка" для линий. Все линии, которые можно стереть, станут красными.
15. "Отменялка" стертых линий. Все линии, которыее были стерты, появятся и окрасятся в красный. Щелкайте курсором по тем линиям, которые нужно вернуть.
16. Редактор клапанов. При щелчке по клапану или месту, где он может быть, позволяет переместить клапан на противоположную сторону и изменить его размер.
17. Разрезание частей. Окрашивает все линии, по которым можно резать, в красный.
18. Соединение частей. Те места, к которым можно что-нибудь присоединить, помечаются красным.
19. Поворот детали. При выборе этого инструмента, выбираете на детали 2 точки, относительно которых будет происходить вращение детальки.
20. Перемещение детали. Схватил и потащил.
21. Служит для ввода текста на развертке.
22. Проверка плоскостей. При щелчке по плоскости на модели или развертке окрашивает ее в красный, и соответственно окрашивает и плоскость на развертке или модели. (не совсем понятная функция)
23. Отменить последнее действие.
24. Сохранить развертку.
25. Скопировать развертку в буфер обмена в формате BMP.
26. Распечатать развертку.

Итак, господа и дамы, мой муж увлекся косплеем. Это вроде как "пьяница мать - горе в семье", только в положительную сторону (по крайней мере для меня). Так как я не соответствую по габаритам девушке-косплеерше, что бы сопровождать его (полных персонажей не очень много, а пытаться сделать Женщину-кошку с 50м размером костюма мне чет не очень хочется). А принимать участие очень хотелось, поэтому было решено помогать ему в плане крафта. А любой косплеер нуждается в очень специфических вещах - в оружии из игр, доспехах, моральной поддержке, в конце-то концов. Итак, проведя несколько часов в поисках недорогих вариантов крафта, я открыла для себя неплохую програмку, которая называется Pepakura. Эта японская программа оптимизирует практически из любой другой программы 3D-модели для создания бумажных моделей.она позволяет переводить 3D формат в 2D для последующей печати на принтере.
Дальше у меня произошел дикий тупняк на пару часов, во время которого я сидела уже с распечаткой нужной мне модели и пыталась понять как и где сгибать, что и как клеить, и где танцевать с бубном, восхваляя богов Pepakur'ы в религиозном припадке. В самом начале казалось все просто - вот развертка, тут разрезать, тут сделать сгиб, что тут непонятного? Мне было непонятно. Может, конечно, я одна такая неодаренная, но такие тупняки у меня редко когда случаются. Поэтому решила сделать этот пост. Для поста были выбраны боеприпасы для болтера из вселенной Warhammer 40'000. Это самое простое из этой вселенной. На одной странице формата А4 помещается 3 мини-ракеты.
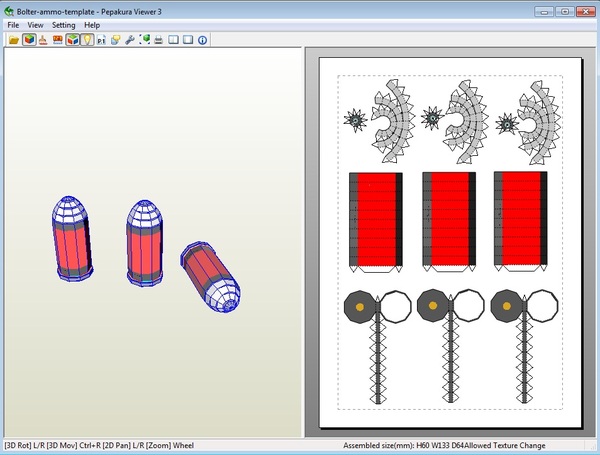
Во-первых с чего начать? С похода в канцелярский магазин, купите себе самые простые вещи: ножницы, канцелярский нож, линейку, ручку (или карандаш, можно несколько и разных цветов), клей ПВА, кисточку и бумагу. Можно еще в идеале купить пинцет с тонкими кончиками и палитру (у меня это глянцевая карта из Берсерка) но это по желанию.

Отдельно про бумагу. Бумагу надо подбирать по плотности. В принципе, подойдет любая, даже офисная типа "Снегурочки" (плотность 80г/м2), но лучше всего брать либо чертежную бумагу (от 160г/м2), либо ватман (200г/м2). Чем больше плотность - тем прочнее модель получится, тем меньше ее будет "вести". Ватман следует брать только если у вас есть возможность печатать на таком большом формате. А с чертежной бумагой в принципе любой домашний лазерный принтер прекрасно справляется.
Далее следует скачать себе соответствующую пограмму. Pepakura бывает двух видов: Viewer и Designer.

Viewer позволяет просматривать уже готовые развертки моделей, в интернете их много.

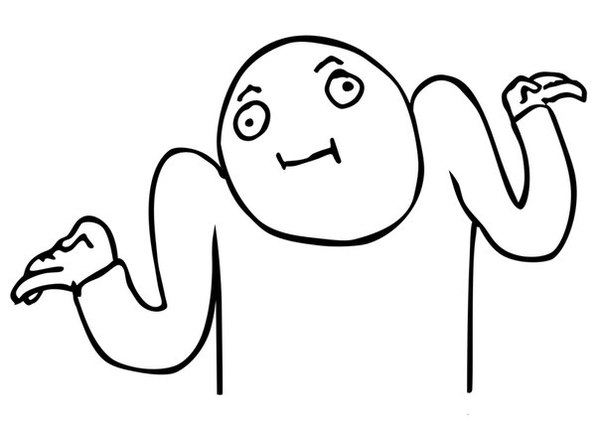
Можно ограничиться Viewer для начала. Файлы имеют формат .pdo . Итак, модельку выбираем по сложности. Сложность чаще всего пишется в описании к модели и зависит от количесва станиц и мелких деталей. Чем меньше всего этого - тем легче. Выбираем, скачиваем, открываем через Viewer и печатаем.
Мой личный совет - начинать лучше с моделей без текстур, то есть с полностью белых, так как косяки все равно неизбежны. Но если вы скачали модель уже со встроенными текстурами их легко убрать - надо просто нажать на вот этот кубик и текстуры исчезнут.
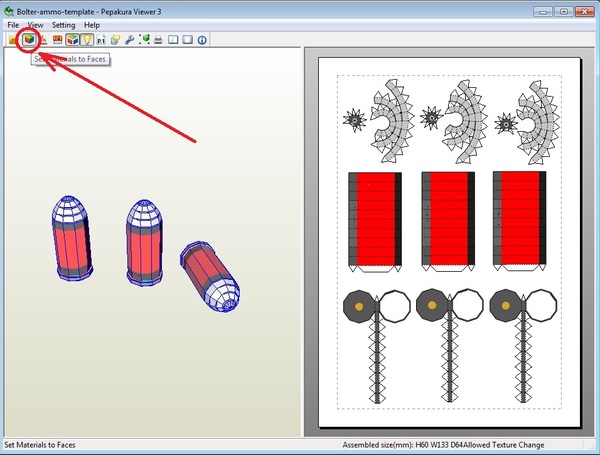
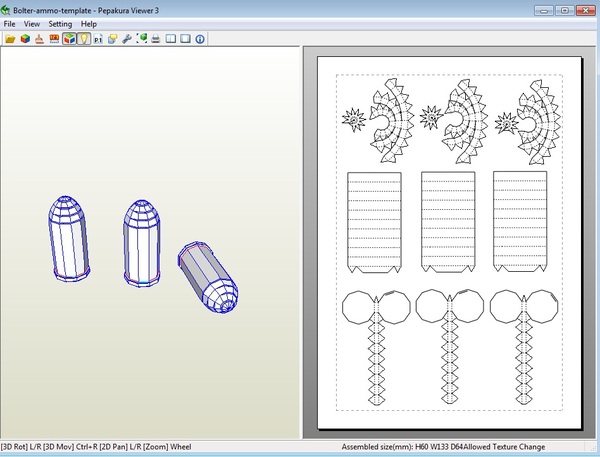
Теперь следует сказать пару слов о линиях, которые рисует нам Pepakura. Существуют три вида линий: сплошная, пунктирная и штрих-пуктирная. Их значения меняются в зависимости от наличия текстур на развертках.
Сплошная линия - это там, где необходимо разрезать, полностью, бесповоротно и всегда =). Боковые линии можно разрезать ножницами, а внутренние следует вырезать канцелярским ножом.
Пунктирная линия - на моделях без текстур это сгиб внутрь (что бы были невидны эти "технические" линии), а с текстурами - наружу (что бы было видно текстуры).
Штрих-пунктирная - абсолютно наоборот - без текстур наружу, а с текстурами внутрь.
Если вы используете правильную бумагу (то есть от 160г/м2), то лучше всего все сгибы обрабатывать отдельно, проводя по ним тупой стороной канцелярского ножа и с помощью линейки. Некоторые проводят по ним ручкой разных цветов (что бы не путаться при склейке) или вообще без пасты.

Далее сгибаем как нам предлагает рисунок. Не стоит бояться сгибать слишком сильно, даже если на самой модели кажется, что сгиб небольшой. В любом случае деталь при склейке "встанет" так, как заложено программой.
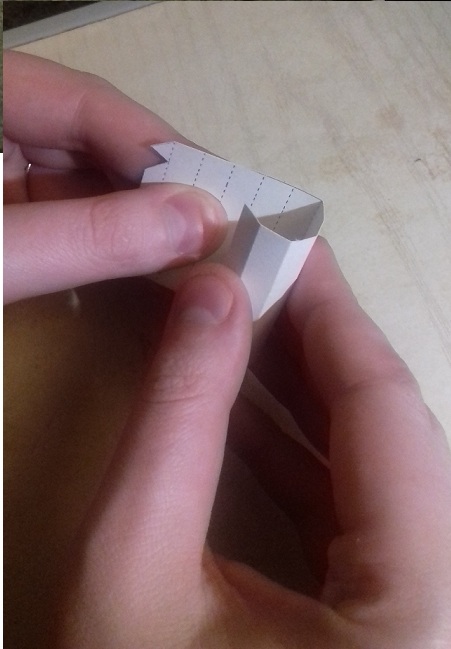
Когда все детали вырезаны и согнуты, следует приступать к склеиванию. Склеивание происходит с помощью так называемых клапанов - белых пространствах бумаги. Клапаны всегда должны клеиться во внутренюю часть детали, что бы не выставлять напоказ технические части. Итак, налили ПВА на палитру или в емкость, обмакнули кисточку и мажем клапаны клеем.как только промазали - сразу красиво и ровно стыкуем края, что бы не возникало прекосов. Так как моделька достаточно простая, я решила клеить с самой большой центральной части, а потом к ней добавлять остальные.

Что бы сильно не путаться в швах и какая деталь куда клеится - можно нажать на эту кнопочку и стороны швов будут пронумерованы, это появится и при печати. Если не хотите портить распечатку лишними номерами - можно и даже нужно сверяться с электронной моделью, при наведении на одну из сторон шва Viewer соеденит красной линией со второй стороной.
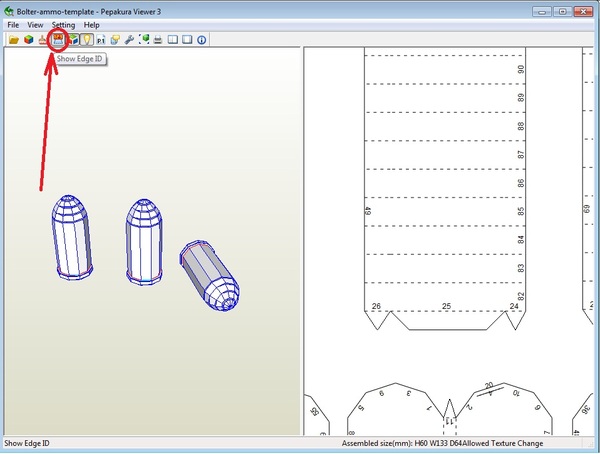
В принципе програмка ориентирована на простого пользователя и модельки она разворачивает так, что интуитивно понимаешь что куда крепиться. Через эту программу можно сделать практически все - начиная от простой подарочной коробочки (1 страница А4), заканчивая полным комплектом силовой брони из Fallout 4 (124 страницы на поный комплект).
Сам процесс изготовления модели очень медитативен, я обычно клею под сериалы или фильмы. Главное - это овер-дофига терпения, оно реально понадобится.

Итак, после склейки такой модельки ее можно поставить на полочку и любоваться, периодически вздыхая с ностальгией, либо, как в моем случае, ее можно укреплять, что бы она не развалилась или не помялась в процессе транспортировки и использования. Если этот пост будет интересен и принят общестенностью, то потом запилю отдельный пост про укрепление моделей, чем стоит укреплять, чем пробовала промазывать и т.д. А пока, спасибо за то, что дочитали до конца, надеюсь вам понравилось =). В конце вам вот муж, который объелся груш во славу Кхорна, конечно.
Привет, народ.
Этой записью я начинаю обещанную длинную и тягомотную серию постов о создании бумажных поделок из 3D-моделей с помощью Pepakura Designer. Сегодня я покажу, как сделать развёртку для сборки обычного низкополигонального мячика, который я уже не помню откуда спёр. Через несколько дней настрочу второй пост, где буду рассказывать уже о склейке. Далее планируется подробный рассказ о том, как я буду Дискорда делать. Кстати, какой ему рост сделать, чтоб под стать поняше был?

ПРЕДУПРЕЖДЕНИЕ: программа изучена методом научного тыка, любые советы приветствуются.
ЕЩЁ ОДНО ПРЕДУПРЕЖДЕНИЕ: под катом много скриншотов разного размера без спойлеров.
Итак, для начала скачаем Пепакуру с официального сайта. В платной версии доступно сохранение проектов, так что лучше купить прогу за US$38. Устанавливаем, запускаем, жмём File -> Open для открытия модели (поддерживаются форматы *.mqo, *.obj, *.3ds, *.lwo, *.dxf, *.stl, *.kmz, *.kml,*.6kt, *.6ks). Открываем и получаем следующий вид интерфейса:
Слева – модель, справа – развёртка. Пунктиром на развёрточной части обозначается лист А4 или любого другого формата по желанию (ставится через настройки)

Теперь надо на модели вырезать детали. Именно здесь и случилась главная ошибка у Caringhide с его мозговыми слизнями.
Из чего состоит стандартная 3D-модель? Правильно, из треугольников-полигонов. Два треугольника образуют четырёхугольник. Отсюда следует
ГЛАВНОЕ ПРАВИЛО ПЕПАКУРЫ (ГПП): ДЕТАЛЬ РАЗВЕРТКИ ДОЛЖНА БЫТЬ ПОЛОСКОЙ ТОЛЩИНОЙ В ОДИН ЧЕТЫРЁХУГОЛЬНИК. Вот наглядный пример с крыла моей Дэши:
Левая деталь сделана правильно, правую будет очень трудно склеить в обведённых зонах, потому что клеить-то и нечего. Из-за очень маленького угла между четырёхугольниками модели соответствующие четырёхугольники развёртки закрывают собой клапаны для клея. Именно поэтому Caringhide нужен руковыпрямитель.
Теперь, когда мы выучили ГПП, можно приступить собственно к созданию развёртки.
Нам понадобится инструмент «Нож». Вот он:
Тыкаем по ножику, затем направляем курсор на любое ребро между полигонами. Если между полигонами достаточно острый угол, то ребро между ними выделяется синим прямо на модели. Посмотреть сразу все ребра можно нажав 3D Menu -> Open All Edges, отменить – Ctrl + Z.
О чём это я? Ах да, направили курсор. Ребро, на которое направили, выделится зелёным:
Теперь тыкнем на него. Оно станет оранжевым:
По оранжевым линиям программа будет резать модель на детали.
Так как мы делаем шарик, то лучшим решением, не нарушающим ГПП, будет порезать его на дольки, как арбуз:
Иногда стоит осматривать модельку – в программе есть баг: разрезы могут переноситься на противоположную сторону модели. Из-за этой фигни мне пришлось заново делать целое крыло, а это две недели работы.
Итак, когда вы убедились, что модель полностью разрезана, можно запускать создание развёртки. Для этого жмём кнопку «Unfold»:
Открывается окошко, в котором надо указать размер желаемой поделки в миллиметрах. Очень важно не допустить здесь ошибки: моя пони могла быть и в десять метров ростом, если б я не заметил вовремя.
Достаточно указать только параметр «Height» («Высота»), остальные сами подстроятся под указанный размер. Остальные параметры можно оставить по умолчанию. Я поставил 30 см, всё последующее будет показано на таком размере, потому что так нагляднее.
Жмём «ОК», ждём немного, если модель графонистая, и получаем в зоне развёртки рандомно накиданные детальки:
В то же время модель тоже стала нарезанной, что очень удобно. При нажатии на деталь на любой половине экрана выделяется соответствующая ей деталь на другой половине:
Точно так же при дабл-клике выделяется красным полигон:
Если выделять полигон на развёртке, то модель самостоятельно крутится по неизвестному науке алгоритму.
Теперь, сверяясь с моделью, расставим детали по порядку путём перетаскивания мышкой:
А сейчас настало время изучить меню правой кнопки мыши:
Первой функцией мы пользуемся сейчас, она отвечает за перетаскивание. Вторая, третья и четвертая будут объяснены ниже. Пятая помещает на развёртку текст, шестая выделяет детали. Отличие шестой функции от простого клика заключается в том, что она аццки тормозит и затеняет на модели все остальные детали. Очень полезно при создании сложных вещей. Edge Color меняет цвет или стирает любую линию развёртки. Последний пункт измеряет расстояние между любыми двумя точками.
Итак, после примерно пятнадцати минут возни мы получили готовую к печати низкополигональную модель шара:
Теперь осталось зайти в Settings -> Print and Paper Settings и поставить параметры, как на скриншоте ниже:
Ну а что дальше, и ежу понятно: Файл – Печать – выбор принтера – печать. Для печати рендерит долго, это нормально.
Собственно, всё. Через несколько дней я настрочу второй пост, теперь уже о склейке этого мячика.
Да, кстати: вот модель, вот файл с развёрткой. Любые вопросы пишите в комментарии, постараюсь помочь.

Проект Pepakura Designer представляет собой приложение для производства рисунков. Разработчики обновили интерфейс и функционал, поэтому теперь пользователи могут насладиться иными возможностями. Помимо выше перечисленного есть возможность самостоятельно создать трехмерные модели без самого редактора. Такая утилита отлично подходит для создания и редактирования разверток моделей. Все их можно распечатать на принтере. На просторах интернета есть множество подобных проектов, но именно этот софт достоин внимания. Сюда разработчики вместили простоту и качество. Благодаря современным инструментам и опциям процесс создания моделей не займет много времени. Кроме того, порадует каждого пользователя качество картинки. Такой помощник без сомнений полезен, не стоит медлить с его установкой.
Современные редакторы для создания оригами не сильно сложны, но крайне полезны. Они значительно облегчают сам процесс создания 3Д моделей. Разработчики данной утилиты позаботились о том, чтобы она была максимально простой и понятной даже для начинающих дизайнеров. А главное она бесплатная, поэтому установить её может каждый желающий пользователь. Чтобы начать пользоваться редактором, достаточно Pepakura Designer 4 на русском скачать. После преобразования в печатаемый вид программа способна предоставить выкройку и склейки готовой модели. Поддерживаются самые различные форматы. Кроме того, есть множество возможностей и настроек что без сомнений приятно удивит каждого пользователя. Пользователи останутся довольны таким продуктом. Разработчики приложили максимум усилий, чтобы программа была многофункциональной и простой. Наверняка много кто встречал в книгах и журналах для творчества схемы, которые можно начертить на листе из бумаги или же вырезать прямо с журнала. Благодаря профессиональным инструментам и нужным опциям можно с легкостью создавать трехмерные и двухмерные 3Д модели. Уже можно Pepakura Designer 4 скачать торрент, чтобы иметь возможность насладиться всеми преимуществами проекта. Помимо выше перечисленного стоит отметить, что производство модели происходит в автоматическом режиме. Главные особенности утилиты:
На этой странице по кнопке ниже вы можете скачать Pepakura Designer через торрент бесплатно.
Скриншоты Pepakura Designer



Видео к Pepakura Designer
Читайте также:


