Как в paint выровнять текст по центру
Этот инструмент позволяет набирать текст на текущем слое с помощью Основного цвета, который можно изменить в окне Палитра.
Элементы управления на Панели инструментов могут использоваться для выбора шрифта, изменения размера шрифта, форматирования текста, режима рендеринга (отрисовки) текста, выравнивания, сглаживания и режима смешивания.
Во время набора текста обратите внимание на наличие пульсирующего четырехпозиционного значка стрелки ниже и справа от мигающего текстового курсора. Это управляющий маркер. Он используется для перемещения текста до его готовности. Нажмите и перетащите маркер для перемещения текста, пока он активен.
Удержание клавиши Ctrl убирает видимость курсора и управляющего маркера. После освобождение клавиши Ctrl от удержания курсор и маркер вновь видны. Это полезно, если надо посмотреть, как будет выглядеть текст без этих элементов.
После готовности текста нажмите клавишу Esc или кликните «Готово» на Панели инструментов для фиксации текста на слое.
Внимание! Когда текст фиксаруется в слое, он больше не существует как текстовые символы, а только как пиксели. Это означает, что текст не может быть повторно отредактирован с помощью инструмента «Текст» после фиксации на слое.
Параметры текста на панели инструментов
Первые два элемента управления на Панели инструментов определяют шрифт, который будет использоваться для визуализации текста и размера символов. Измените шрифт или размер выбрав любой шрифт и размер в выпадающих списках. Нужный размер можно ввести непосредственно в окно выбора размера. Обратите внимание, что размер поддерживает значения между целыми числами.

Текстовая метрика
Начиная с версии 4.1, текст по умолчанию отображается с использованием точек для измерения размера шрифта. Здесь присутствует два режима: Точечный (разрешение изображения) и Фиксированный (96 пикс./дюйм).

- Точечный (разрешение изображения) — это единица измерения длины, часто используемая в типографике и в печатных СМИ. Одна точка равна 1/72 дюйма. Текст, отображаемый в точках, будет масштабирован в соответствии с разрешением изображения (точек на дюйм). Приблизительная высота в пикселях будет равна количеству точек * разрешение изображения/96.
- Фиксированный (96 точек на дюйм) — регулирует размер шрифта для соответствия разрешению Windows по умолчанию 96 точек на дюйм, где один пиксель равен одной точке на экране компьютера. Текст, отображаемый с использованием пикселей, будет отображаться с базовой высотой, такой же, как указанный размер в пикселях.
Форматирование текста
Существует четыре основных варианта форматирования текста: Жирный, Курсив, Подчеркнутый и Зачеркнутый. Эти параметры можно включать или отключать с помощью значков на Панели инструментов когда инструмент «Текст» еще активен. Опции форматирования можно комбинировать, выбирая сразу несколько опций.

Режимы отрисовки текста
Существует три режима рендеринга текста: Гладкий, Новый резкий и Классический резкий. Режим отрисовки можно выбрать на Панели инструментов при активном инструменте «Текст».
Выравнивание текста
Выравнивание текста можно объяснить как направление, в котором напечатанный текст будет отходить от начальной позиции курсора. Существует три варианта выравнивания:
- Выровнять по левому краю (выравнивает текст влево). Текст будет располагаться правее начальной позиции курсора.
- Выровнять по центру (выравнивает текст по центру). Текст будет распространяться равномерно справа и слева от начальной позиции курсора.
- Выровнять по правому краю (выравнивает текст справа). Текст будет левее от начальной позиции курсора.
Тип выравнивания можно выбрать, используя значки на Панели инструментов при активном инструменте «Текст».

Сглаживание
Существует два режима сглаживания, связанных с инструментом «Текст». Эти параметры настройки определяют, представлен ли текст в режиме пиксель к пикселю или нет.
- Когда Сглаживание включено, символы выглядят более гладкими, жирными и более мягкими (верхний пример).
- Когда Сглаживание выключено символы отображаются в виде сплошных пикселей и выглядят более неровными и тонкими (нижний пример).

Сглаживание можно включить или отключить на Панели инструментов при активном инструменте «Текст».

Всегда размещайте текст на собственном прозрачном слое. Если необходимо отредактировать текст, это можно будет сделать значительно проще.
Этот инструмент позволяет набирать текст на текущем слое с помощью Основного цвета.
Элементы управления Текстом на Панели инструментов могут использоваться для выбора шрифта, изменения размера шрифта, форматирования текста, режима рендеринга (отрисовки) текста, выравнивания, сглаживания и режима смешивания.

Изменяйте цвет текста, изменяя Основной цвет в окне Палитра .
Во время набора текста обратите внимание на наличие пульсирующего четырехпозиционного значка стрелки ниже и справа от мигающего текстового курсора. Это управляющий маркер. Он используется для перемещения текста до его готовности. Нажмите и перетащите маркер для перемещения текста, пока он активен.
Совет
Управляющий маркер скрывается и вызывается клавишей Ctrl .
Удержание клавиши Ctrl убирает видимость курсора и управляющего маркера. После освобождение клавиши Ctrl от удержания курсор и маркер вновь видны.
После готовности текста нажмите клавишу Esc или кликните Готово на Панели инструментов для фиксации текста на слое.
Предупреждение
Когда текст фиксаруется в слое, он больше не существует как текстовые символы, а только как пиксели. Это означает, что текст не может быть повторно отредактирован с помощью инструмента Текст после фиксации на слое.
Опции инструмента Текст

Первые два элемента управления на Панели инструментов определяют шрифт, который будет использоваться для визуализации текста и размера символов (показан здесь как 20pt). Измените Шрифт или Размер выбрав любой шрифт и размер в выпадающих списках. Нужный Размер можно ввести непосредственно в окно выбора размера. Обратите внимание, что Размер поддерживает значения между целыми числами, например 18.3pt.
Форматирование текста
Существует четыре основных варианта форматирования текста: Жирный , Курсив , Подчеркнутый и Зачеркнутый . Эти параметры можно включать или отключать с помощью значков на Панели инструментов когда инструмент Текст ещё активен.

Опции форматирования можно комбинировать, выбирая сразу несколько опций.
Режимы отрисовки текста
Существует три режима рендеринга текста: Гладкий , Новый резкий и Классический резкий . Они соответствуют режимам DirectWrite для рендеринга Outline, ClearType Natural Symmetric и GDI Classic соответственно. Режим отрисовки можно выбрать на Панели инструментов при активном инструменте Текст .

Выравнивание текста
Выравнивание текста можно объяснить как направление, в котором напечатанный текст будет отходить от начальной позиции курсора. Существует три варианта выравнивания:
Выровнять по левому краю: Выравнивает текст влево. Текст будет располагаться правее начальной позиции курсора.
Выровнять по центру: Выравнивает текст по центру. Текст будет распространяться равномерно справа и слева от начальной позиции курсора.
Выровнять по правому краю: Выравнивает текст справа. Текст будет левее от начальной позиции курсора.

Тип выравнивания можно выбрать, используя значки на Панели инструментов при активном инструменте Текст .
Сглаживание
Существует два режима сглаживания, связанных с инструментом Текст .
Эти параметры настройки определяют, представлен ли текст в режиме пиксель к пикселю или нет.

Когда Сглаживание включено , символы выглядят более гладкими, жирными и более мягкими (верхний пример).
Когда Сглаживание выключено символы отображаются в виде сплошных пикселей и выглядят более неровными и тонкими (нижний пример).
Сглаживание можно включить или отключить на Панели инструментов при активном инструменте Текст .
Очень Полезный Совет
Внимание
Инструмент Текст поддерживает цветные шрифты (например, Segoe UI Emoji) в Windows 8.1+.

Привет! Несмотря на свою кажущуюся простоту, графический редактор Paint таит в себе множество возможностей, которые способны решить большинство повседневных задач. В этой статье мы поговорим о том, как при помощи Paint можно вставить текст в новый документ, или на существующую фотографию. Конечно, использовать красивые 3-d шрифты, как это можно в Фотошопе, у вас не получится. Однако, например, создать простенькую открытку с поздравлением на ней, в Паинте вполне возможно.
Рекомендую к прочтению:
Как сделать текст в Paint
Итак, рассмотрим последовательность действий, как написать текст в Paint на новом документе:
- Открываем программу Paint и нажимаем на значок Текст в верхней панели инструментов:
- Щелкаем левой кнопкой мыши в том месте, где нужно написать текст. Одновременно с этим действием на панели появятся инструменты редактирования текста, а на рабочей области вы увидите пунктирный прямоугольник – в нем и будет вводиться надпись.
- Теперь можете набирать текст в Paint. Если он не влезает в рамку, а перенос вниз не допускается, просто потяните за квадратик на рамке в нужную сторону:

Точно так же можно вставить текст и на фотографию (картинку): добавляем вначале изображение, далее нажимаем на значок Текст и кликаем в нужном месте на фотке, вводим текст:
Как изменить текст в Paint
Итак, мы рассмотрели, как в Паинте вставить текст. Однако в том виде, в котором он вставится, не всегда будет нас утраивать – не тот масштаб, цвет, или не нравится его форма. Все это, и многое другое можно изменять в нашем стандартном редакторе изображения от Microsoft.
Как редактировать текст в Paint :
Если вы уже написали текст, то выделите его , чтобы увидеть изменения со шрифтом и с другими параметрами, которые мы будем менять дальше.
- Изменение цвета. Здесь все просто – в палитре цветов выбираем нужный цвет, либо пользуемся « Изменение цветов » — там можно более точно подобрать требуемый оттенок:
- Изменяем размер шрифта в Паинт, делаем его жирным, наклонным, подчеркнутым или зачеркнутым. На все эти действия имеются соответствующие кнопки, расположенные рядом:
- Делаем фон другого цвета. По умолчанию фон у нас стоит прозрачный. Мы можем его поменять. Для этого нажимаем на « Непрозрачный ». После этого кликаем на Цвет 2 и из палитры выбираем нужный цвет фона:
- Изменение вида текста. Например, вам нужно написать текст, не в одну строчку, а в несколько. Для этого достаточно потянуть за квадратики рамки в требуемом направлении и текст будет подстраиваться под форму выделения:
- Как повернуть или наклонить текст в Paint? Для этого придется прилепить надпись к холсту. Сделать это очень просто – достаточно щелкнуть мышкой по любому пустому месту вне текстовой рамки. Далее нажимаем на Выделить – Прямоугольная область и выделяем наш текст:

После этого становятся доступными кнопки: Изменить размер и наклонить и Повернуть или отразить . Как ими пользоваться, я думаю, вы уже сами разберетесь – тут все то же самое, как и при редактировании картинок.
Как видите, арсенал Paint в отношении текстового контента вполне существенный, и его вполне хватает для выполнения простых задач – вставка текста, изменение его размера и наклона, цвета, фона, угла поворота и пр. Пишите в комментариях, если возникнут какие-то вопросы. До новых встреч!

Вариант 1: Стандартные инструменты
Следует сразу предупредить, что этот способ потребует от вас достаточно много времени, особенно, если требуется расположить много текста по кругу. Также вам придётся воспользоваться своим глазомером, чтобы буквы были расположены максимально ровно.




В панели инструментов выберите инструмент «Перемещение выделенной области». С его помощью поставьте букву на её место на окружности. При необходимости букву можно поворачивать.

Этот способ расположения элементов по окружности далеко не самый лучший, но он идеально подойдёт в том случае, если вы не хотите скачивать каких-либо дополнительных плагинов для программы и пытаться в них разобраться.
Вариант 2: Эффекты
Здесь вам также не придётся скачивать каких-либо посторонних плагинов, но придётся использовать эффект «Скручивание». С его помощью достаточно сложно расположить текст ровно по кругу как для печати, однако его можно использовать в определённых случаях.
Перейдём непосредственно к выполнению инструкции:

К сожалению, этот способ мало кому подойдёт, так как при использовании этого инструмента текст сильно искажается.
Вариант 3: Сторонний плагин
К счастью, сообщество пользователей смогло разработать специальный плагин, который добавляет в программу функционал для создания текста по кругу. С помощью этого инструмента вы сможете размещать текст по кругу в пару кликов.
Однако для начала вам потребуется установить плагин. Делается это следующим образом:
Теперь, когда у вас есть установленный плагин можно приступать к работе с текстом:
- В верхней части программы откройте вкладку «Эффекты». Из контекстного меню выберите «Text Formations».
- Далее перейдите к пункту «Текст по кругу».


Сохранение результата
Полученный текст можно использовать в качестве печати, водяного знака или просто картинки. Сохранить его несложно:
Этот инструмент позволяет набирать текст на текущем слое с помощью Основного цвета.
Элементы управления Текстом на Панели инструментов могут использоваться для выбора шрифта, изменения размера шрифта, форматирования текста, режима рендеринга (отрисовки) текста, выравнивания, сглаживания и режима смешивания.

Изменяйте цвет текста, изменяя Основной цвет в окне Палитра .
Во время набора текста обратите внимание на наличие пульсирующего четырехпозиционного значка стрелки ниже и справа от мигающего текстового курсора. Это управляющий маркер. Он используется для перемещения текста до его готовности. Нажмите и перетащите маркер для перемещения текста, пока он активен.
Совет
Управляющий маркер скрывается и вызывается клавишей Ctrl .
Удержание клавиши Ctrl убирает видимость курсора и управляющего маркера. После освобождение клавиши Ctrl от удержания курсор и маркер вновь видны.
После готовности текста нажмите клавишу Esc или кликните Готово на Панели инструментов для фиксации текста на слое.
Предупреждение
Когда текст фиксаруется в слое, он больше не существует как текстовые символы, а только как пиксели. Это означает, что текст не может быть повторно отредактирован с помощью инструмента Текст после фиксации на слое.
Опции инструмента Текст

Первые два элемента управления на Панели инструментов определяют шрифт, который будет использоваться для визуализации текста и размера символов (показан здесь как 20pt). Измените Шрифт или Размер выбрав любой шрифт и размер в выпадающих списках. Нужный Размер можно ввести непосредственно в окно выбора размера. Обратите внимание, что Размер поддерживает значения между целыми числами, например 18.3pt.
Форматирование текста
Существует четыре основных варианта форматирования текста: Жирный , Курсив , Подчеркнутый и Зачеркнутый . Эти параметры можно включать или отключать с помощью значков на Панели инструментов когда инструмент Текст ещё активен.

Опции форматирования можно комбинировать, выбирая сразу несколько опций.
Режимы отрисовки текста
Существует три режима рендеринга текста: Гладкий , Новый резкий и Классический резкий . Они соответствуют режимам DirectWrite для рендеринга Outline, ClearType Natural Symmetric и GDI >Панели инструментов при активном инструменте Текст .

Выравнивание текста
Выравнивание текста можно объяснить как направление, в котором напечатанный текст будет отходить от начальной позиции курсора. Существует три варианта выравнивания:
Выровнять по левому краю: Выравнивает текст влево. Текст будет располагаться правее начальной позиции курсора.
Выровнять по центру: Выравнивает текст по центру. Текст будет распространяться равномерно справа и слева от начальной позиции курсора.
Выровнять по правому краю: Выравнивает текст справа. Текст будет левее от начальной позиции курсора.

Тип выравнивания можно выбрать, используя значки на Панели инструментов при активном инструменте Текст .
Сглаживание
Существует два режима сглаживания, связанных с инструментом Текст .
Эти параметры настройки определяют, представлен ли текст в режиме пиксель к пикселю или нет.

Когда Сглаживание включено , символы выглядят более гладкими, жирными и более мягкими (верхний пример).
Когда Сглаживание выключено символы отображаются в виде сплошных пикселей и выглядят более неровными и тонкими (нижний пример).
Сглаживание можно включить или отключить на Панели инструментов при активном инструменте Текст .
Очень Полезный Совет
Внимание
Инструмент Текст поддерживает цветные шрифты (например, Segoe UI Emoji) в Windows 8.1+.
Этот инструмент позволяет напечатать на текущем слое текст. Для того чтобы начать набор текста, щелкните (при активном инструменте «Текст») в каком-либо месте холста, чтобы поместить туда курсор. Пока курсор мерцает, вы можете набирать текст. Для того чтобы поменять шрифт, размер, стиль и выравнивание, набираемого текста используйте соответствующие настройки на панели инструментов.
Управлять цветом текста, можно выбирая соответствующий первичный цвет в окне «Палитра». Также инструмент «Текст» использует текущий стиль заливки, сглаживания и режим смешивания:
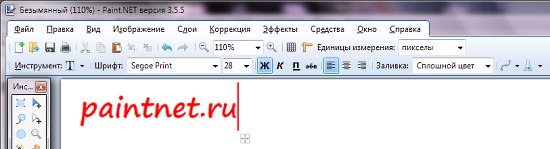
Настройки для инструмента «Текст»
В процессе набора текста ниже и правее курсора можно увидеть медленно мерцающий квадрат с четырьмя стрелками внутри него. Этот квадрат выполняет роль «рукоятки», за которую можно «ухватиться» мышкой и использовать для настройки точного положения текста. Если «ухватить» и перетащите «рукоятку», то и текст переместится вслед за ней.
Если нажать и удерживать клавишу Ctrl, то курсор и «рукоятка» станут невидимы до тех пор, пока не отпустить эту клавишу. Это полезно, если надо посмотреть, как будет выглядеть текст без этих элементов.
Если же нажать клавишу Ctrl однократно, «рукоятка» станет невидима. При повторном нажатии она появиться опять.
После полного набора и установки параметров текста нажмите клавишу Esc. Это приведет к окончательному завершению операции и вставке текста в слой. Но, имейте в виду — после этого текст будет невозможно модифицировать, кроме как отменить его и набрать снова. Это ограничение существует потому, что после того как текст будет вставлен в слой он фактически уже не является текстом, а представляет собой набор пикселей.

Привет! Несмотря на свою кажущуюся простоту, графический редактор Paint таит в себе множество возможностей, которые способны решить большинство повседневных задач. В этой статье мы поговорим о том, как при помощи Paint можно вставить текст в новый документ, или на существующую фотографию. Конечно, использовать красивые 3-d шрифты, как это можно в Фотошопе, у вас не получится. Однако, например, создать простенькую открытку с поздравлением на ней, в Паинте вполне возможно.
Рекомендую к прочтению:
Как сделать текст в Paint
Итак, рассмотрим последовательность действий, как написать текст в Paint на новом документе:
- Открываем программу Paint и нажимаем на значок Текст в верхней панели инструментов:
- Щелкаем левой кнопкой мыши в том месте, где нужно написать текст. Одновременно с этим действием на панели появятся инструменты редактирования текста, а на рабочей области вы увидите пунктирный прямоугольник – в нем и будет вводиться надпись.
- Теперь можете набирать текст в Paint. Если он не влезает в рамку, а перенос вниз не допускается, просто потяните за квадратик на рамке в нужную сторону:

Точно так же можно вставить текст и на фотографию (картинку): добавляем вначале изображение, далее нажимаем на значок Текст и кликаем в нужном месте на фотке, вводим текст:
Как изменить текст в Paint
Итак, мы рассмотрели, как в Паинте вставить текст. Однако в том виде, в котором он вставится, не всегда будет нас утраивать – не тот масштаб, цвет, или не нравится его форма. Все это, и многое другое можно изменять в нашем стандартном редакторе изображения от Microsoft.
Как редактировать текст в Paint :
Если вы уже написали текст, то выделите его , чтобы увидеть изменения со шрифтом и с другими параметрами, которые мы будем менять дальше.
- Изменение цвета. Здесь все просто – в палитре цветов выбираем нужный цвет, либо пользуемся « Изменение цветов » — там можно более точно подобрать требуемый оттенок:
- Изменяем размер шрифта в Паинт, делаем его жирным, наклонным, подчеркнутым или зачеркнутым. На все эти действия имеются соответствующие кнопки, расположенные рядом:
- Делаем фон другого цвета. По умолчанию фон у нас стоит прозрачный. Мы можем его поменять. Для этого нажимаем на « Непрозрачный ». После этого кликаем на Цвет 2 и из палитры выбираем нужный цвет фона:
- Изменение вида текста. Например, вам нужно написать текст, не в одну строчку, а в несколько. Для этого достаточно потянуть за квадратики рамки в требуемом направлении и текст будет подстраиваться под форму выделения:
- Как повернуть или наклонить текст в Paint? Для этого придется прилепить надпись к холсту. Сделать это очень просто – достаточно щелкнуть мышкой по любому пустому месту вне текстовой рамки. Далее нажимаем на Выделить – Прямоугольная область и выделяем наш текст:

После этого становятся доступными кнопки: Изменить размер и наклонить и Повернуть или отразить . Как ими пользоваться, я думаю, вы уже сами разберетесь – тут все то же самое, как и при редактировании картинок.
Как видите, арсенал Paint в отношении текстового контента вполне существенный, и его вполне хватает для выполнения простых задач – вставка текста, изменение его размера и наклона, цвета, фона, угла поворота и пр. Пишите в комментариях, если возникнут какие-то вопросы. До новых встреч!
Читайте также:


