Как в paint сохранить в pdf
Microsoft Paint – это простое графическое приложение, которое установлено на всех устройствах Windows. Вероятно, это одно из самых известных приложений среди пользователей во всем мире. В этой статье мы научим вас конвертировать PDF в форматы Paint: MSP, GIF, JPEG, PNG, TIFF и BMP.
Эффективный конвертер из PDF в Paint
Если вы ищете качественное программное обеспечение для преобразования PDF-файлов в форматы, совместимые с Paint, обратите внимание на PDFelement. Это программное обеспечение с огромным функционалом, с помощью которого вы можете вам без проблем конвертировать, редактировать, объединять и организовывать PDF-файлы.
Помимо вышеперечисленных функций, в PDFelement есть мощный встроенный инструмент для распознавания символов, который обеспечивает быстрое и простое распознавание текста отсканированных PDF-файлов и позволяет с легкостью редактировать документы такого типа. Это увеличивает ваши возможности при редактировании PDF-файлов. Вы можете менять текст и изображения, а также организацию страниц вашего PDF.
Как конвертировать из PDF в Paint
PDFelement – один из самых удобных PDF-конвертеров. Программу легко освоить. Для ее использования не требуется обладать массой специальных знаний или долго изучать руководство пользователя.
Шаг 1. Импортируйте PDF-файлы в PDFelement
Загрузите PDFelement и установите его на свой компьютер. Запустите PDFelement и перетащите PDF-файл в окно программы для его открытия. Либо нажмите кнопку «Открыть файл» и выберите PDF-файл, который вам необходимо открыть.
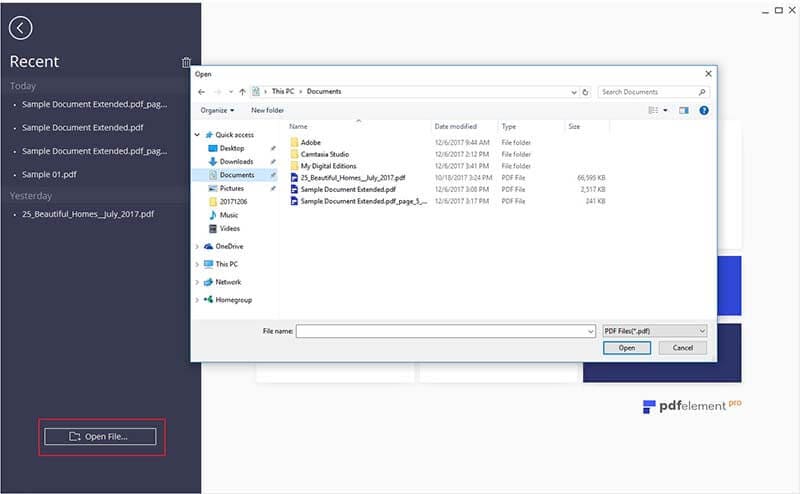
Шаг 2. Выберите выходной формат
Перейдите во вкладку "Главная" и нажмите кнопку "В другие форматы". Затем выберите опцию «Конвертировать в изображение».
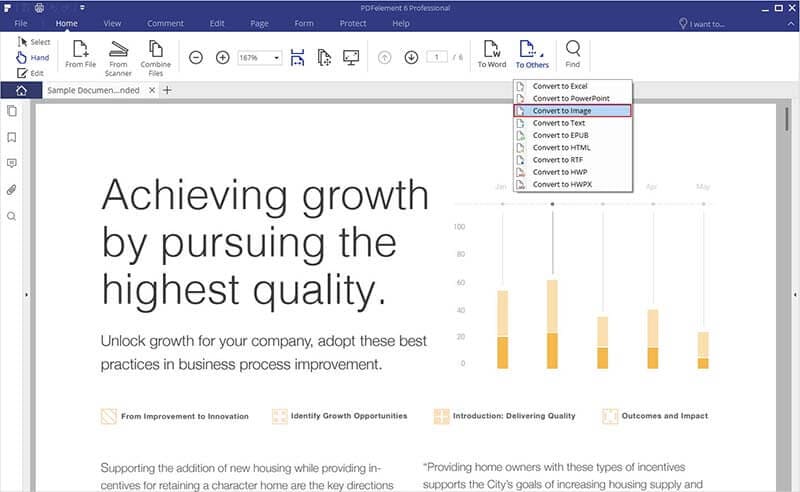
Шаг 3. Конвертируйте PDF-файлы в Paint
В появившемся диалоговом окне укажите JPG, TIFF, BMP, PNG или TIFF в качестве формата вывода в поле «Сохранить как тип». Для внесения дополнительных настроек нажмите кнопку «Настройки». Затем нажмите кнопку «Пуск» для запуска процесса.
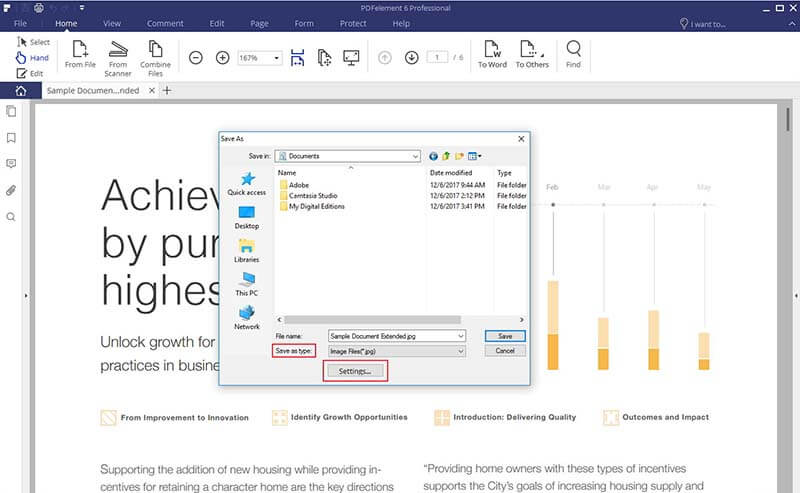
Видео о том, как как конвертировать PDF в Paint
Выполните эти простые действия, чтобы конвертировать PDF-файлы в изображения в формате JPG, PNG или TIFF с помощью конвертера изображений Acrobat:
Выберите документ PDF, который необходимо конвертировать в файл изображения с помощью онлайн-конвертера.
Выберите нужный формат файла изображения.
Нажмите Конвертировать в JPG.
Войдите в учетную запись, чтобы скачать файл изображения или предоставить к нему доступ.
Остались вопросы? У нас есть ответы
В какие форматы изображений можно конвертировать PDF-файлы?
Онлайн-сервисы Acrobat позволяют быстро конвертировать PDF-файлы в изображения PNG, TIFF и JPG в любом браузере, например в Google Chrome. Просто выберите нужный формат файла. За считаные секунды Acrobat конвертирует ваш файл в изображение высокого качества.
Попробуйте Acrobat Pro бесплатно в течение 7 дней на ПК с ОС macOS или Windows. Приложение Acrobat позволяет редактировать, объединять, разделять файлы PDF и уменьшать их размер, конвертировать файлы HTML, добавлять файлы в документы PDF и удалять из них страницы, а также конвертировать документы PDF в JPG и многие другие форматы.
Воспользуйтесь специальным предложением и купите Adobe Acrobat Pro DC со скидкой 33%: всего за 772,80 руб./мес. в первый год.
Как конвертировать PDF-файл в формат JPG на мобильных устройствах?
Выполните следующие действия, чтобы конвертировать документ PDF в файл JPG или JPEG на смартфоне или планшете. Выберите PDF-файл, который нужно конвертировать, выберите нужный формат изображения и нажмите «Конвертировать в JPG».
В чем разница между JPG и PNG?
JPG и PNG — это разные форматы файлов изображений. Формат PNG предполагает сжатие файла без потери качества. Независимо от того, сколько раз файл будет открыт и повторно сохранен, его качество останется прежним. Поэтому данный формат позволяет сохранять более высокое качество файла, чем формат JPG. Зато файлы JPG обычно имеют меньший размер.
Изображения могут быть сохранены во всевозможных форматах, таких как BMP, GIF, PNG, но наиболее распространенным форматом является JPEG. Даже если вы можете сохранить изображение во всех этих форматах, скорее всего вы хотите сохранить JPG в формате PDF . Профессионалы предпочитают сохранять изображения в формате PDF для удобства переноса. Для этого вам понадобится надежный конвертер, который позволит вам сохранять изображения в формате PDF без каких-либо хлопот. В данной статье вы узнаете как это сделать максимально быстро и просто. Как только вы сохраните его в формате PDF, вы также сможете редактировать сохраненный документ. Читайте далее и вы узнаете, как сохранить изображение в формате PDF и работать с ним.
Метод 1: Сохранение JPG в PDF
Если вас интересует лучшая прогрмамма для сохранения фотографий в формате PDF, вы можете использоватьPDFelement . Это универсальное программное обеспечение позволит вам сохранять изображения в формате PNG в PDF, и вы также можете использовать его для редактирования, комментирования, печати, распознавания текста, создания и даже преобразования PDF. Это некоторые из наиболее важных функций, которые должны обязательно присутствувовать в любом конвекторе. И, к счастью, PDFelement поставляется вместе со всеми этими богатыми возможностями. С помощью этого программного обеспечения вы можете конвертировать изображения в любых форматах в PDF. Следуйте пошаговому руководству и вы быстро поймете как сохранять PNG в PDF.
Шаг 1: Загрузите PDFelement
Самый первый шаг - это загрузить программное обеспечение PDFelement на свой компьютер. Программное обеспечение доступно для iOS, Android, Mac и Windows. Дождаться завершения процесса загрузки и установки. После этого на рабочем столе появится ярлык. Дважды щелкните по нему, чтобы запустить программное обеспечение.
Шаг 2: Как сохранить изображение в PDF

Шаг 3: Сохранение фотографий в других форматах (Необязательно)
После завершения процесса конвертации вы также можете преобразовать изображение в другие форматы. В верхней части экрана вы увидите опцию «Конвертировать», вы можете конвертировать PDF в различные форматы, такие как Word, Excel, HTML, EPUB и т. д. Процесс конвертации запустится и будет продолжаться несколько секунд.
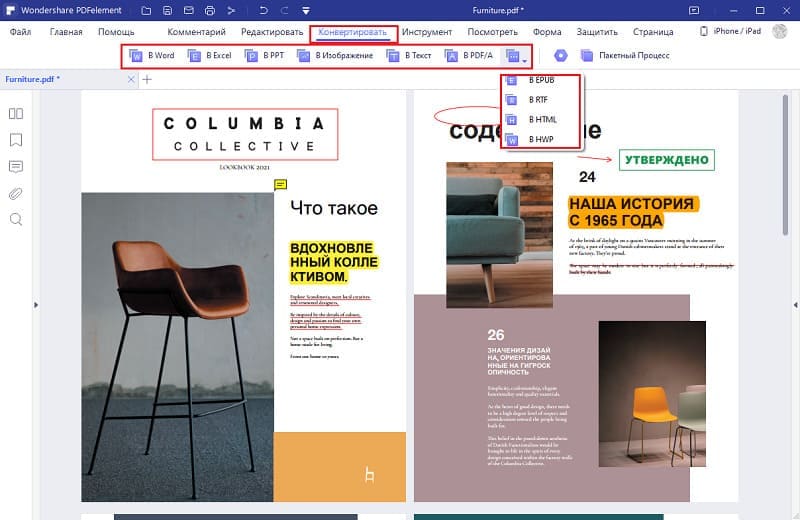
Метод 2: Сохраните изображение в PDF
Еще один простой способ сохранить изображение в PDF - щелкнуть правой кнопкой мыши файл PNG и выбрать параметр PDF, чтобы сохранить его в формате PDF.
Вот пошаговое руководство, как легко сохранить фотографию в формате PDF.
Шаг 1: Щелкните правой кнопкой мыши по файлу PNG
Найдите файл PNG, который вы сохранили на своем компьютере. Щелкните правой кнопкой мыши по нему. Вы увидите выпадающее меню. В раскрывающемся меню необходимо выбрать параметр «Создать в PDF».
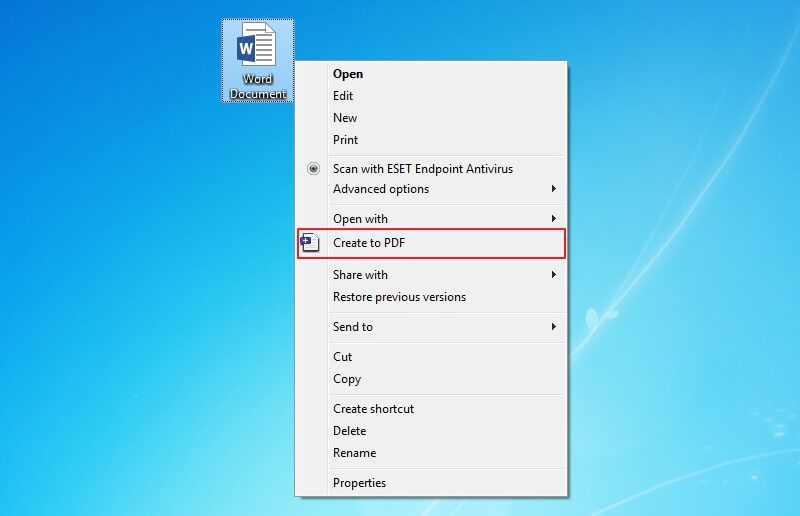
Шаг 2: Сохранить фотографию в формате pdf
Выберите опцию "Создать в PDF" и подождите несколько секунд, пока файл будет преобразован в PDF. Затем файл будет автоматически открыт в PDFelement в формате PDF, и вы можете нажать кнопку "Файл" > "Сохранить" или “Сохранить как”, чтобы сохранить файл.

Метод 3: Сохраните изображение как PDF
Еще один способ конвертировать и сохранить изображение в формате PDF - использовать Wondershare PDF Converter Pro. Этот инструмент вполне доступен и позволяет легко конвертировать любой формат файла в PDF. Для начала вам так же нужно будет загрузить это программное обеспечение. Без загрузки данный способ работать не будет.
Вот пошаговое руководство о том, как сохранить фотографию в формате PDF:
Шаг 1. Загрузите изображение
Зайдите в Wondershare PDF Converter Pro и загрузите программное обеспечение. После этого на главном экране программного обеспечения выберите параметр «Файл в PDF», затем нажмите кнопку «Добавить», чтобы начать добавление файла/файлов, которые вы хотите конвертировать. Также вы можете просто перетащить файл в программу.

Шаг 2. Сохраните PNG в PDF
После того, как вы добавили все необходимые файлы, вы увидите их на экране с именами файлов. Теперь вам нужно нажать на кнопку «Создать». Варианты создания будут в правом нижнем углу. Это запустит процесс конвертации.

Выберите лучший инструмент конвертации, который подходит именно вам. PDFelement это одна из таких программ, которая позволит вам сохранить JPG в формате PDF всего за несколько кликов. Плюс, в ней вы сможете легко отредактировать преобразованный файл .
Хотя в последних версиях Windows 8 и 10 Microsoft предоставляет встроенную программу для открытия файлов PDF, все же некоторые пользователи предпочитают использовать старые способы. Существует множество причин, по которым кому-то может потребоваться открыть PDF-файл в Paint, и одна из них заключается в необходимости добавлять в PDF-файл примечания, используя различные изображения, присутствующие в Paint. MS Paint может открывать только файлы изображений и не может напрямую открывать PDF-файлы. Поэтому, чтобы открыть PDF-файл в Paint, вам потребуется конвертировать его в изображение. Здесь представлено два разных способа, при помощи которых можно открыть PDF-файлы в MS Paint.
Пошаговая инструкция по тому, как открывать PDF-файлы в Paint
Что такое MS Paint? MS Paint, вероятно, является одним из старейших приложений, существующих в Microsoft Windows со времен Windows 98, за этот период Microsoft внесла небольшие изменения в данное приложение для рисования, при этом каких-либо серьезных изменений в приложении никогда не было.
Это приложение в основном используется для создания и редактирования различных типов изображений, поэтому MS Paint поддерживает только форматы JPEG, BMP, PNG и GIF. В рамках этого метода вам понадобится сделать скриншот PDF-файла, а затем этот скриншот можно будет открыть и отредактировать в Microsoft Paint. Вот как этот метод будет работать:

Детальная инструкция по открытию PDF в Paint:
- 1. Откройте PDF-файл:
Чтобы открыть нужный PDF-файл в Paint, сначала откройте файл в инструменте для просмотра PDF. После открытия файла перейдите на страницу, которую вы хотите отредактировать в Microsoft Paint. - 2. Сделайте скриншот PDF-файла:
Теперь нажмите на клавиатуре клавишу "Prt-Scr", на клавиатуре эта клавиша обычно находится рядом с кнопкой "F12" или кнопкой "Вставить". Такое действие сделает захват экрана и скопирует снимок в буфер обмена, который можно вставить в любую другую программу. - 3. Откройте скриншот PDF-файла в MS Paint:
Наконец, запустите Microsoft Paint на компьютере с Windows, нажмите кнопку "Изменить" в верхней части и выберите "Вставить", для вставки изображения в Paint вы также можете использовать сочетание клавиш "Ctrl + V". После внесения необходимых изменений в PDF-файл вы можете сохранить изображение, используя на клавиатуре команду "Ctrl + S".
Недостатки открытия PDF-файла в Paint в виде скриншота
- Хотя этот путь кажется наиболее простым, однако он имеет ряд недостатков. Прежде всего, качество снятых скриншотов будет не настолько хорошим, что и качество PDF-файла.
- Во-вторых, сделать скриншот каждой программы - задача не из легких. Вам нужно будет перейти на отдельную страницу вручную, сделать снимок экрана и поочередно вставить его в рисунок.
- Наконец, чтобы получить наилучшие результаты, вам также придется обрезать каждое изображение в Microsoft Paint.
- Кроме того, существует способ получше - открывать PDF-файлы в Paint с помощью Wondershare PDFelement. Этот метод в основном преобразует все страницы PDF в изображения, которые можно легко открыть в Microsoft Paint без каких-либо усилий.
Более простой способ открыть PDF-файл в Paint
PDFelement обещает предоставить лучший способ открыть PDF-файл в MS Paint. В отличие от вышеупомянутого метода, вам не придется делать скриншшот и в результате получать файл низкого качества; вместо этого вы можете просто преобразовать PDF-файл в изображения и открыть его в Microsoft Paint. PDFelement - это полноценный конвертер для преобразования PDF-файлов в текст Word, PPT, XLS, HTML или формат изображений с неповрежденным форматированием. Да, использование этого инструмента не повлияет на содержимое или форматирование самого PDF-файла.
Помимо конвертирования, это также отличный инструмент для создания и редактирования PDF-файлов в режиме реального времени. При помощи PDFelement вы можете открывать любые PDF-файлы, а также изображения, текстовые документы, презентации и таблицы в виде PDF-файла, к тому же вы также можете удобно их редактировать. Новые изображения или объекты можно добавлять в PDF-файлы, а ранее представленные изображения можно извлекать, обрезать, изменять размер или вращать с помощью PDFelement. Наконец, в программе также есть инструмент OCR (оптическое распознавание текста) для редактирования любого текста, присутствующего в изображении PDF-файла.
Ниже представлена пошаговая инструкция о том, как конвертировать и открыть PDF-файл в MS Paint при помощи PDFelement.
Шаг 1: Конвертируйте PDF в изображение в пакетном режиме
Запустите PDFelement для Windows на вашем компьютере и в главном окне нажмите кнопку "Пакетная обработка", после чего в PDFelement откроется другое окно.
Теперь нажмите на кнопку "Добавить PDF-файлы здесь" в центре экрана и выберите необходимое количество PDF-файлов, которые вы хотите открыть в Paint.
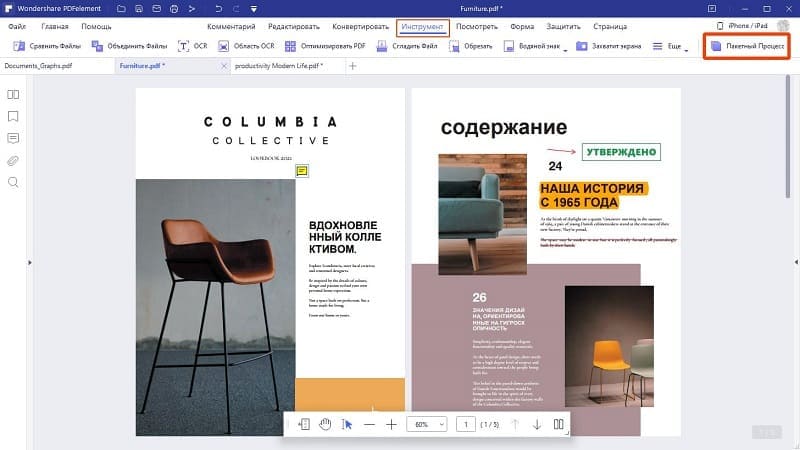
Шаг 2: Выберите формат, совместимый с Paint
Выберите выходной формат для вашего PDF-файла. Это можно сделать, нажав на кнопку выходных форматов в правом верхнем углу. В выпадающем списке выберите форматы изображений, поддерживаемые Paint, включая "GIF", "PNG", "JPG", и, наконец, нажмите кнопку "Пуск" в верхнем нижнем углу. Вы также можете изменить местоположение выходного файла, нажав кнопку "Обзор" после выбора "Папка на моем компьютере".
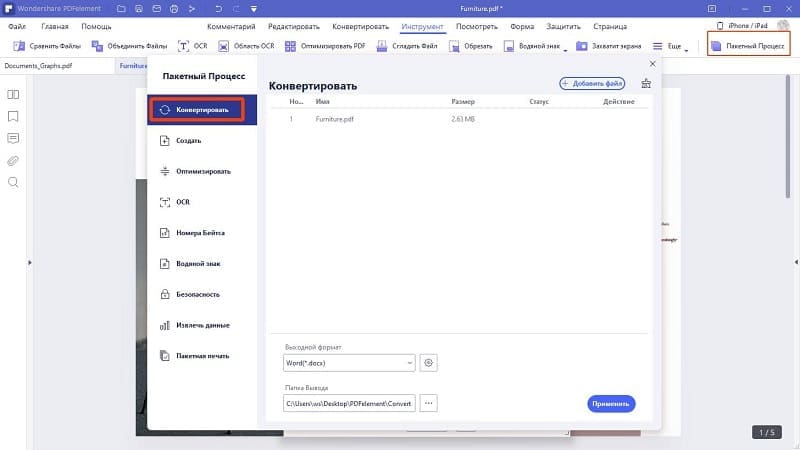
Шаг 3: Откройте конвертированный PDF-файл в Paint
Запустите приложение Paint на Windows, нажмите кнопку "Файл" в верхнем левом углу и выберите "Открыть". Теперь выберите недавно преобразованный файл изображения в Paint. Качество выходного файла будет намного лучше по сравнению со скриншотами.
Читайте также:


