Как в paint сделать надпись на фото в
Для работы с текстовой информацией в программе Paint или говоря проще для набора текста существует специальный инструмент с именем "Текст".
В подсказке мы читаем "Вставка текста в изображение" и сразу отметим, что мы можем вставить текст в белое полотно и когда на нём нет никакого изображения.
Просто говорят так потому как мы можем в этой программе работать с файлами только в формате изображения.
Есть файлы изображения, в которых можно и рисовать и вставлять текст.
Есть текстовые файлы в которых есть текст и можно вставить и изображение, но нельзя рисовать.
В текстовых документах обычно есть только текст и он там основной герой и можно вставить готовый рисунок. Вот как раз нарисовав в программе Paint рисунок вы можете, его взять и вставить в текстовой файл.
В самой программе Paint можно вставить текстовую информацию, но из-за того, что эта программа предназначена для рисования , а не для создания текста, то текстовые операции в программе Паинт выполнять трудно и не так просто как в текстовых программах.
Нужно пройти длительный этап тренировок прежде, чем вы это сможете делать хорошо и вас это будет устраивать.
мы вам уже писали, что программа Паинт -это программа среднего уровня и поэтому вставка текста здесь тоже не доработана до конца
и имеет ряд сложных действий или команд, которые выполняются программой с трудом.
Для начала текст в программе Паинт можно набирать только один раз и поэтому надо очень осторожно это делать.
Программа не позволяет переделать один раз созданный и сохранённый текст. Другими словами вы создали текст и сохранили его и всё вернуться и пытаться переделать текст уже невозможно, так как он превращается в рисунок.
Если в первый раз вы спокойно набирали его с клавиатуры и могли его ещё переделать, что вам не понравилось и вводить дополнительный текст и проделывать с текстом другие действия и команды.
То после того как вы его сохранили и хотите снова его переделать, увы нет текстовая информация уже больше не подчиняется инструменту Текст.
Текстовая информация уже превратилась или перешла в рисунок.
При вводе текста в файл изображения вы можете вводить текст только один раз и поэтому надо хорошо продумать заранее, что и как вы будете печатать.
Поэтому лучше если вы напишите свой текст на бумаге и будете с бумажки печатать текст уже в программе на рисунке.
Так что, печатая текстовую информацию в программе Паинт старайтесь сразу исправлять ошибки или их вообще не допускать.
Программа Paint при вводе текстовой информации позволяет ещё вам совершать ряд ошибок.
Напечатать текст на фотографии или рисунке можно в бесплатной программе, которая встроена в систему Windows. Называется она Paint.
Для ее запуска щелкните по Пуск, в списке найдите «Стандартные-Windows» и выберите Paint.

Примерно так выглядит программа:

Сначала откройте в ней то фото или картинку, на которую нужно нанести надпись. Для этого нажмите на в левом верхнем углу и щелкните по «Открыть».
Появится окно для выбора картинки. Обычно компьютер предлагает найти ее в папке «Изображения», но можно указать и другое место. Для этого воспользуйтесь левой частью окошка.
Когда откроете нужное место и найдете рисунок (фото), кликните по нему два раза левой кнопкой мышки.
Чтобы найти изображение быстрее, щелкните правой кнопкой внутри окошка (по белой части), из списка выберите «Вид» и укажите «Крупные значки», «Огромные значки» или «Эскизы страниц».
Изображение добавится в программу. Часто оно довольно большого размера и целиком не помещается (как будто обрезается). Для уменьшения масштаба используйте ползунок в правом нижнем углу.

Теперь, когда картинка открыта, на ней можно напечатать текст. Для этого щелкните по кнопке с буквой «А» в верхней панели.
Далее наведите на ту часть фото, где хотите сделать надпись, и кликните один раз левой кнопкой мыши. Высветится область для ввода текста.
При этом в верхней панели программы появятся инструменты оформления: шрифт, размер букв, начертание (полужирный, курсив и другие).
Рядом можно выбрать цвет букв.
По умолчанию текст будет печататься на прозрачном фоне. Но иногда нужно, чтобы он находился на плашке какого-то цвета. В этом случае кликните по пункту «Непрозрачный» вверху, затем по «Цвет 2» и выберите заливку.
Укажите нужные параметры (шрифт, размер и другие) и напечатайте текст.
Если в процессе нужно изменить настройки, выделите буквы. Для этого нажмите левую кнопку мышки в конце набранного текста и, не отпуская ее, тяните в начало.
Когда надпись выделится (закрасится), можно изменить ее через верхнюю панель — увеличить или уменьшить размер, поменять шрифт, сделать полужирной, курсивной или подчеркнуть.
Кстати, размер букв можно указать и больше максимального значения (72). Для этого удалить цифры в поле выбора, напечатать другие (например, 150) и нажать клавишу Enter на клавиатуре.
Для закрепления надписи (окончательного её нанесения) щелкните по пустому месту левой кнопкой мыши.

На заметку . После печати у вас, скорее всего, не получится отредактировать надпись. Можно будет только отменить ее, нажав на иконку вверху.
Как сохранить

Чтобы внести изменения в рисунок, то есть записать его в компьютер в новом виде, нужно сделать сохранение. Самый простой способ: нажать на пункт «Файл» в левом верхнем углу программы и выбрать «Сохранить». Или нажать на иконку с изображением дискеты (). В этом случае изначальное фото перезапишется — заменится новым вариантом.
Но я рекомендую поступать иначе: сохранять копию картинки. Тогда на компьютере будет два варианта: и изначальный, и с надписью. Для этого щелкните по пункту «Файл» в левом верхнем углу и выберите «Сохранить как. ».

Появится окошко, в котором перейдите в ту папку компьютера, куда нужно записать новое фото. Например, на Рабочий стол.

В поле «Имя файла» введите для него название. То есть сотрите то, которое указано по умолчанию, и наберите другое (например, цифру). И щелкните по «Сохранить».

Картинка будет записана в то место и под тем названием, которое вы выбрали.
Как написать, вставить и отредактировать текст в графическом редакторе Paint. Изменение размера и цвета шрифта в Паинте, как на картинке написать текст в Paint.
Как сделать текст в редакторе Paint
По мере роста версий Windows практически все её службы, процессы, функции совершенствовались и изменялись. На удивление мало изменений оказалось в растровом графическом редакторе «Microsoft Paint», хотя его история насчитывает без малого 40 лет – случай, согласитесь, беспрецедентный. Только в Windows 7 разработчики решились на серьёзную переделку интерфейса, но собственно графические возможности программы остались примерно на том же уровне.

С выходом «десятки» у Paint появился близнец, ориентированный на несколько более сложную обработку изображений – Paint3D. Но раз мы рассматриваем возможности добавления и редактирования текста, то стоит отметить, что в обеих программах они отличаются ненамного.
Итак, для начала рассмотрим, как вставлять текст в картинку в Paint.
Поскольку функционал редактора можно назвать минималистическим, все основные инструменты без труда помещаются на рабочем поле, то есть находятся всегда под рукой – их не нужно искать в многочисленных вложенных меню и вкладках.
Для добавления текстовой надписи в Паинте нужно придерживаться следующей последовательности действий:
- запускаем программу (она находится во вкладке «Все программы/Стандартные»);
- в старых версиях кликаем на вкладке «Файл» и выбираем нужное действие – создаём новый рисунок или открываем существующий (начиная с Виндовс 7, меню переработано, для открытия существующего рисунка/фотографии необходимо нажать кнопку «Вставить»);
- теперь в панели инструментов ищем пиктограмму в виде буквы «А», наведя на этот инструмент мышкой, мы увидим, что он отвечает за вставку в изображение текстового фрагмента;
- кликаем на этом инструменте, форма курсора на области изображения изменится;
- для вставки текста перемещаем мышку в область, где мы хотим разместить наш текст, кликаем левой кнопкой и, удерживая её, перемещаем курсор, чтобы получился нужный нам по размерам прямоугольный блок для ввода текста;
- верху редактора появится панель с дополнительными инструментами для форматирования. Здесь имеется возможность выбора шрифта, его размера и формы (курсив, полужирный, перечёркнутый), прозрачности фона и, разумеется, цвета букв и фона вокруг них. Хотя цветовая палитра небольшая, имеется возможность градуировки цвета в соответствии с возможностями вашей видеокарты;
- выбираем требуемые параметры и вводим текст, если он не помещается, растягиваем блок до нужных размеров.
Поскольку многие пользователи мигрировали на Windows 10, для них будет интересно, как написать текст в Паинте3D. Этот графический редактор обладает более продвинутыми возможностями, в том числе в части оформления изображений текстовыми блоками. Его графические возможности мы рассматривать не будем, а что касается вставки текста в этот Paint, то начальные действия мало чем отличаются от предыдущих:
- запускаем программу (ищем её в том же разделе – «Стандартные программы»);
- если требуется вставить текст в готовое изображение, например, в открытку, кликаем на кнопку «Вставить из» и указываем путь к графическому файлу;
- здесь панель инструментов также расположена в верхней части редактора, а сам инструмент так и подписан – «Текст»;
- кликаем на нём, как и в предыдущем случае, размечаем область изображения, в которой планируем поместить текстовый блок;
- панель форматирования для двумерного текста содержит те же функции, но добавлена кнопка «Трёхмерное представление», и эта панель уже отличается тем, что появилась возможность сделать текстовую составляющую объёмной, почти как в Фотошопе;
- кликаем на ней и печатаем текст в Паинте в выделенной области, меняя её размеры в случае необходимости;
- пока файл не сохранён, мы можем манипулировать с этим текстом, меняя его характеристики, поворачивая, растягивая или сжимая для достижения лучшего эффекта.
Отметим, что все создаваемые этим редактором файлы сохраняются в каталоге «Объёмные объекты», который можно найти в «Проводнике». А теперь перейдём к рассмотрению вопроса, как изменить текст на рисунке.
Как сделать текст в Paint
Итак, рассмотрим последовательность действий, как написать текст в Paint на новом документе:

Точно так же можно вставить текст и на фотографию (картинку): добавляем вначале изображение, далее нажимаем на значок Текст и кликаем в нужном месте на фотке, вводим текст:
Как добавить текст на картинку в Paint
Открываем картинку в программе. (См. Редактор изображений Paint)

На панели инструментов выбираем инструмент с буквой « А ». Нажимаем на него. Щелкаем по картинке левой кнопкой мыши. У нас появится выделенное поле. В нем мы и будем писать наш текст.

Выбираем стиль шрифта, размер, фон (прозрачный или непрозрачный), цвет. Напишем текст на прозрачном фоне. Если все устраивает, то сохраняем написанный текст. Щелкаем левой кнопкой мыши за пределами рамки с текстом. Так мы сохраняем текст.


Теперь напишем текст на картинке на непрозрачном фоне. Выбираем инструмент с буквой « А ». Щелкаем по картинке левой кнопкой мыши. Выбираем на вкладке инструментов непрозрачный фон. Выбираем цвет фона. Выбираем цвет текста. Пишем текст.

Сохраняем картинку в формате JPEG.

1. Находим программу Paint и открываем её
«Пуск» — «Все программы» — «Стандартные» — «Paint»
Рисование линий в Paint
Для рисования в программе Paint можно использовать несколько различных инструментов. Изображения линии на рисунке зависит от используемого инструмента и выбранных параметров.
Вот инструменты, которые можно использовать для рисования линий в программе Paint.
Карандаш

Инструмент Карандаш используется для рисования тонких произвольных линий или кривых.
- На вкладке Главная в группе Сервис щелкните инструмент Карандаш.
- В группе Цвета нажмите Цвет 1, выберите цвет и перетащите на изображение для рисования. Чтобы рисовать цветом 2 (фон), удерживайте правую кнопку мыши при перетаскивании указателя.
Кисти

Инструмент Кисти используется для рисования линий различного вида и текстуры, как при использовании профессиональных кистей. С помощью различных кистей можно рисовать произвольные и кривые линии с различными эффектами.
- На вкладке нажмите стрелку вниз в списке Кисти.
- Выберите кисть.
- Щелкните Размер и выберите размер линии, определяет толщину росчерка кисти.
- В группе Цвета нажмите Цвет 1, выберите цвет и перетащите указатель для рисования. Чтобы рисовать цветом 2 (фон), удерживайте правую кнопку мыши при перетаскивании указателя.
Линия

Инструмент Линия используется, если нужно начертить прямую линию. При использовании этого инструмента можно выбрать толщину линии, а также ее вид.
- На вкладке Главная в группе Фигуры щелкните инструмент Линия.
- Щелкните Размер и выберите размер линии, определяет толщину линии.
- В группе Цвета нажмите Цвет 1, выберите цвет и перетащите начертить линию. Чтобы нарисовать линию цветом 2 (фон), удерживайте правую кнопку мыши при перетаскивании указателя.
- (Необязательно) Чтобы изменить стиль линии, в группе Фигуры щелкните Контур и выберите стиль линии.
Совет: Чтобы нарисовать горизонтальную линию, удерживайте клавишу Shift и проведите указателем с одной стороны к другой. Чтобы нарисовать вертикальную линию, удерживая клавишу Shift и проведите указателем вверх или вниз.
Кривая

Инструмент Кривая используется, если нужно нарисовать плавную кривую.
- На вкладке Главная в группе Фигуры щелкните инструмент Кривая.
- Щелкните Размер и выберите размер линии, определяет толщину линии.
- В группе Цвета нажмите Цвет 1, выберите цвет и перетащите начертить линию. Чтобы нарисовать линию цветом 2 (фон), удерживайте правую кнопку мыши при перетаскивании указателя.
- После создания линии, щелкните область изображения, где следует расположить изгиб кривой и перетащите указатель, чтобы изменить кривую.
Рисование кривых линий в графическом редакторе Paint
2. Открываем изображение
«Файл» — «Открыть» — выбрать картинку.
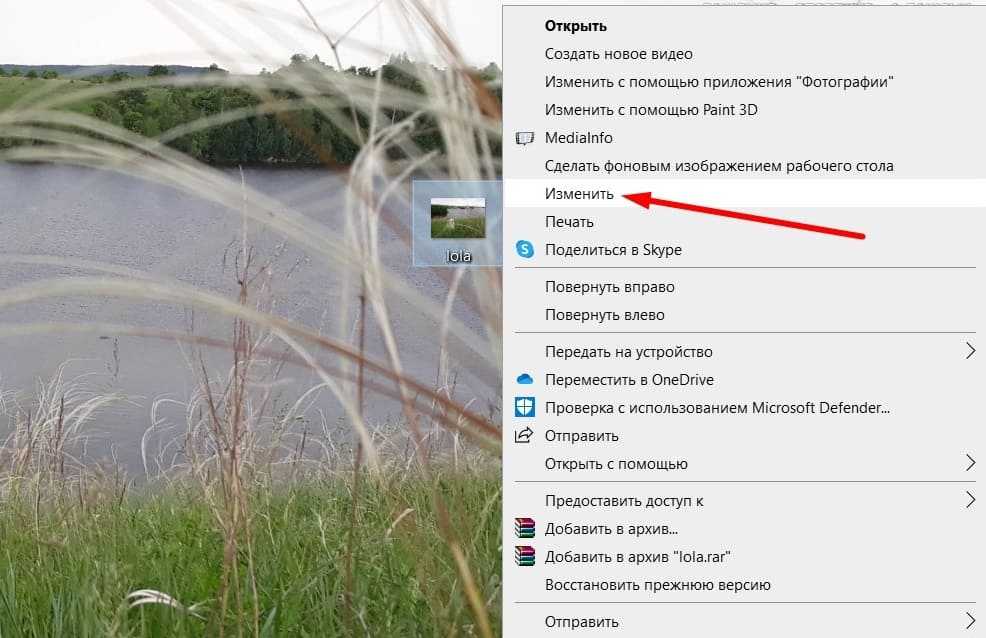
Как добавить текст на картинку в Microsoft Power Point
Приложение Microsoft Power Point находится в офисном пакете Microsoft. Открываем программу через кнопку ПУСК. ПУСК >> Microsoft Office >> Microsoft Power Point.

Прежде всего, создадим слайд. Нажимаем на вкладку «Создать слайд». В меню выбираем пустой слайд.

Добавляем картинку на слайд. На панели инструментов нажимаем на вкладку «Вставка». Далее нажимаем на вкладку «Рисунок». Вставляем рисунок из своей галереи изображений.

Переходим к добавлению текста на картинке. Опять нажимаем на «Вставка». Затем нажимаем на вкладку «Надпись».

Щелкаем левой кнопкой мыши по картинке. Появится выделенное поле для написания текста. Выбираем стиль и размер шрифта, его цвет и начертание. Пишем текст. Выравниваем его по краям, по центру или по ширине. При желании текст можно перетащить в любое место картинки.

Если нажать на вкладку «Формат», то появится еще больше вариантов. Можно выбрать готовые стили WordArt, изменить заливку или контур текста. В текстовых эффектах выбрать необычное написание текста.

Выделяем текст и переходим в текстовые эффекты. Можно перепробовать все эффекты, которые там представлены. Если что-то не понравится, то всегда можно вернуться назад. Удалить полностью надпись. Заново добавить текст на картинку. Там есть чем заняться. Это, правда, интересно.
В результате применения эффектов может получиться вот такая надпись.

4. Выбираем текст и шрифт (Paint)
Слева в боковой панели выбираем надпись «А» (1), окно активируется и даёт возможность вставить рамку в любое место картинки (2).
Затем наводим курсор в то место, где будет надпись, правой кнопкой мыши вызываем меню и выбираем «Панель атрибутов текста» (3)
Многие обладатели персональных компьютеров, кто впервые садится за него, хотят изучить основные навыки работы с программой, идущей в комплекте семейства операционных систем Windows – Paint. Эта простенькая программа предназначена для рисования, а также используется для обрезания необходимых рисунков. По крайней мере, это единственный софт в комплекте операционной системы, который не требует особых навыков и умения как, например, Adobe Photoshop. Благодаря этой маленькой программе, можно сделать практически любые возможные вещи, которые вы хотите.
Многих интересует вопрос - как сделать надпись в Paint, программном обеспечении семейства Windows? Весьма просто! Достаточно открыть данное приложение, и вы сразу сможете увидеть маленький значок на панели инструментов, который предназначен для написания различных надписей.

Нажав на данный значок и установив надпись на рабочей области, вы сможете увидеть следующее:
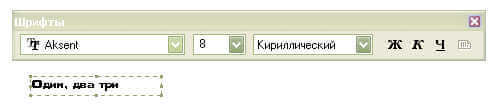
Теперь вы можете спокойно печатать любой текст, который вам вздумается. Появившаяся панель инструментов позволяет редактировать сам текст, то есть – выбирать шрифт, установить размер шрифта, выбрать вид шрифта. Также, вы можете воспользоваться кнопками, которые могут изменить внешний вид надписи – жирный, курсив или подчеркнутый. Можно использовать эти кнопки одновременно, что придаст совсем другой эффект. Это основные функции в Paint.
Данное приложение было взято из операционной системы Windows XP. С появлением новейшей операционной системы Windows 7, данное приложение изменилось и стало почти как Photoshop. Появилось множество различных функций, добавились эффекты, которые можно накладывать на полученное изображение, что придает немного специфики в картинке. Новейший пэинт теперь работает на Net Framework, поэтому он называется Paint Net.
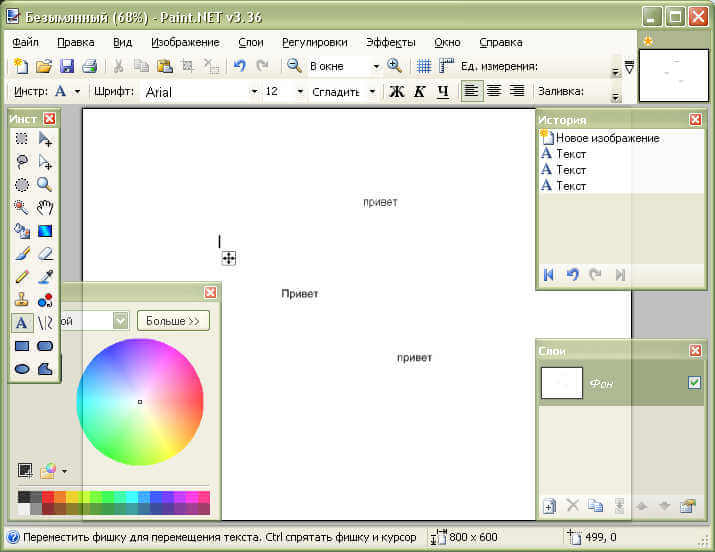
Как можно заметить по картинке, новый облик приложения действительно стал измененным, красивее и изящным. Однако, все осталось на уровне старого Paint что дает ту же простоту, что и в предыдущей версии. Чтобы написать текст, необходимо воспользоваться тем же инструментом, который есть в программе.
Изменения коснулись только панели настроек, где добавились расположение текста, центрирование и многое другое. Стало гораздо проще пользоваться заливкой цвета текста. Но если вы хотите более профессионально накладывать текста на изображения, лучше воспользоваться профессиональным приложением – Adobe Photoshop.
Читайте также:


