Как в paint сделать фон как на фото
Редактирование фото и картинок – это одна из задач, которые можно делать на компьютере с помощью специальных программ. Для выполнения профессиональных задач с этой целью применяются такие утилиты как Photoshop, или аналогичные ей по функциональности.
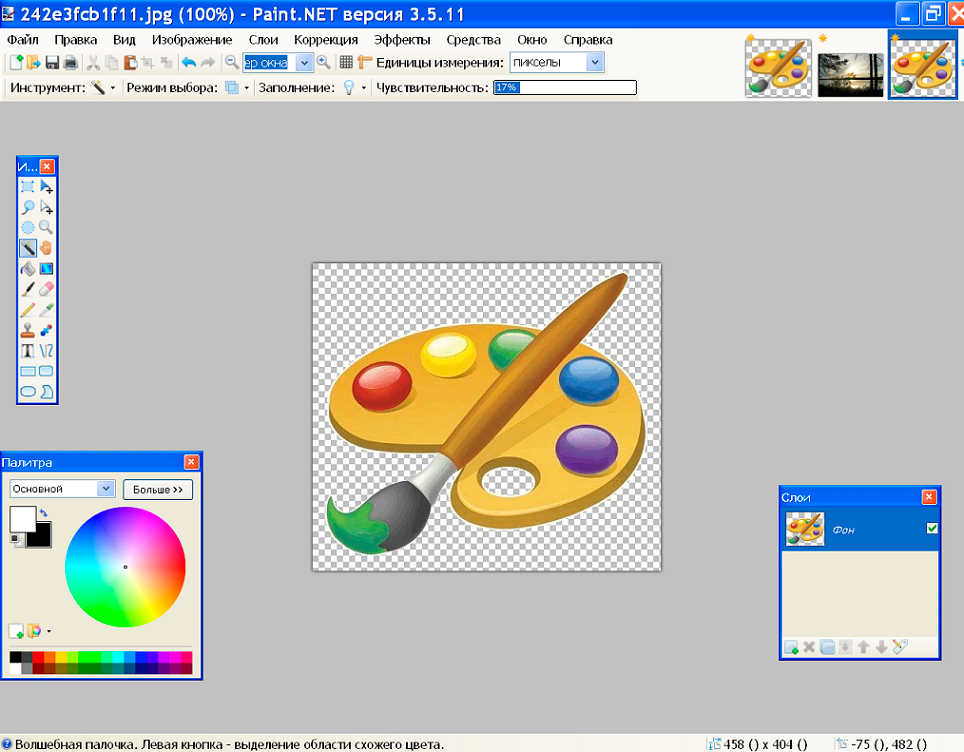
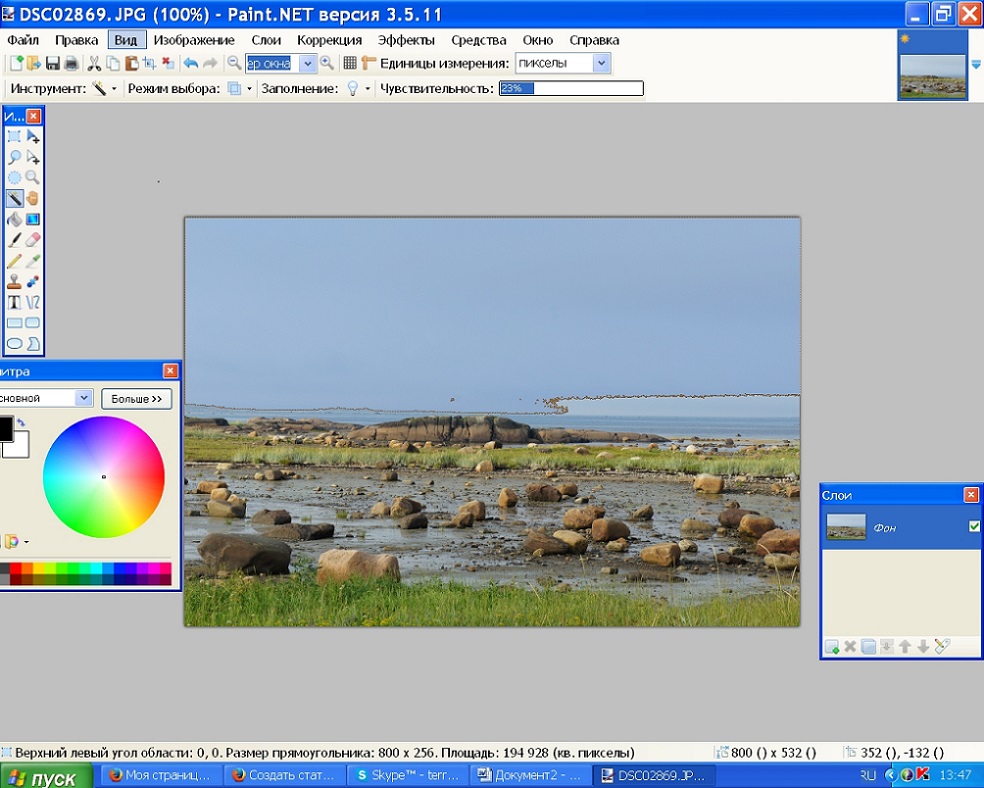
Делаем прозрачный фон картинки
Эту задачу можно осуществить довольно легко, загрузив в приложение два фото: основное, с бесцветным фоном, и второстепенное, которое будет служить базой для новой картинки. Для совмещения фотографий потребуется изначально зайти в параметры каждой из них, сделав их аналогичными по размеру, что является базовым условием для возможности их соединения: важно выставить идентичные размеры холста, проставив одинаковые значения в разделах «Высота» и «Ширина» изображения.
Дальше создание комплексного изображения выполняется так:
- Открыть требуемый изменения фона рисунок на прозрачном фоне, перенести его на новую основу посредством последовательного выполнения таких манипуляций: одновременным нажатием Ctrl и A выделить, скопировать, зажав комбинацию клавиш Ctrl и C, после перехода на фоновый рисунок вставить командой Ctrl+V.
- После этого, если изображение с рисунком не отображается на фоне, потребуется активировать его, переместив на первый план.
- Сохранить новое фото: в пункте «Файл», выбрать команду «Сохранить как», присвоить имя созданной иллюстрации и выбрать предпочтительный формат.
На этом работа может считаться выполненной, нокамнем преткновения в процедуре является момент создания фото с прозрачным фоном.
«Волшебная палочка» как инструмент для редактирования фото
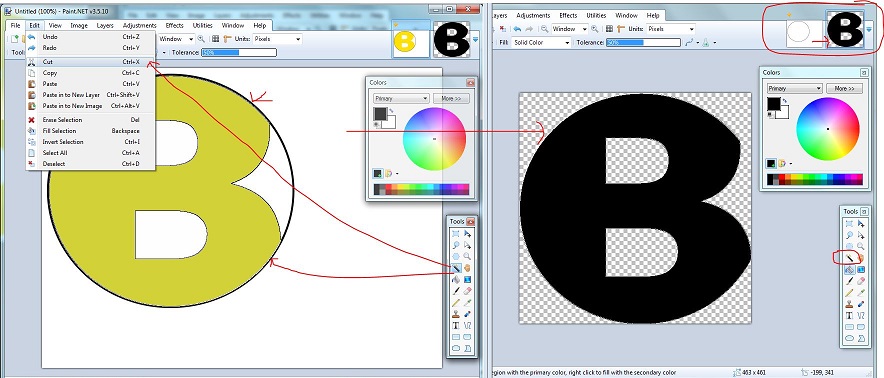
Работа с инструментом Волшебная палочка
Важным условием возможности использования этого инструмента является небольшое разнообразие фоновых оттенков, а лучше всего однотонность заднего плана. «Волшебная палочка» имеет свой порог чувствительности к разноплановым оттенкам, и при её применении для картинки с красочным фоном, придётся долго определять границы областей, удаление которых необходимо пользователю.
Чтобы сделать картинку без фона, пользователю потребуется поочерёдно выполнить следующие манипуляции:
Чтобы в результате выполненных работ конечное изображение имело прозрачный фон, картинку нужно сохранить в формате PNG, поддерживающем транспарантное отображение. Как альтернативный вариант можно использовать формат GIF, который также поддерживает возможность отображения прозрачного фона. Другие форматы для сохранения использовать не получится, так как картинка будет с белой областью, вместо требуемого прозрачного фона.
Обрезка по выделенным границам
Для осуществления задачи потребуется поставить отправную точку и обвести по контуру рабочий элемент фото: сделать это надо таким образом, чтобы контур замкнулся, причём установка границ для обрезки должна по максимуму совпадать с очертаниями рисунка. Дальше потребуется подкорректировать границы выделения, посредством передвижения установленного обрамления: при помощи курсора подтянуть линии так, чтобы они совпали с наружным контуром рисунка. Остаётся только выбрать пункт меню «Обрезка по выделению», с последующим сохранением элемента фото на бесцветном фоне в формате PNG.
«Выкройка» фрагмента фото с помощью инструмента «Лассо»
Наиболее сложным считается процесс обесцвечивания фона, когда требуемый обработки рисунок имеет сложную по фактуре конфигурацию, масштабную цветовую гамму, а также объекты внутри рисунка, нуждающиеся в обесцвечивании.
В такой ситуации вдобавок к уже известным инструментам, стоит присоединить функциональность опции «Лассо». Этот инструмент предназначен для выделения границ сложных по форме объектов.
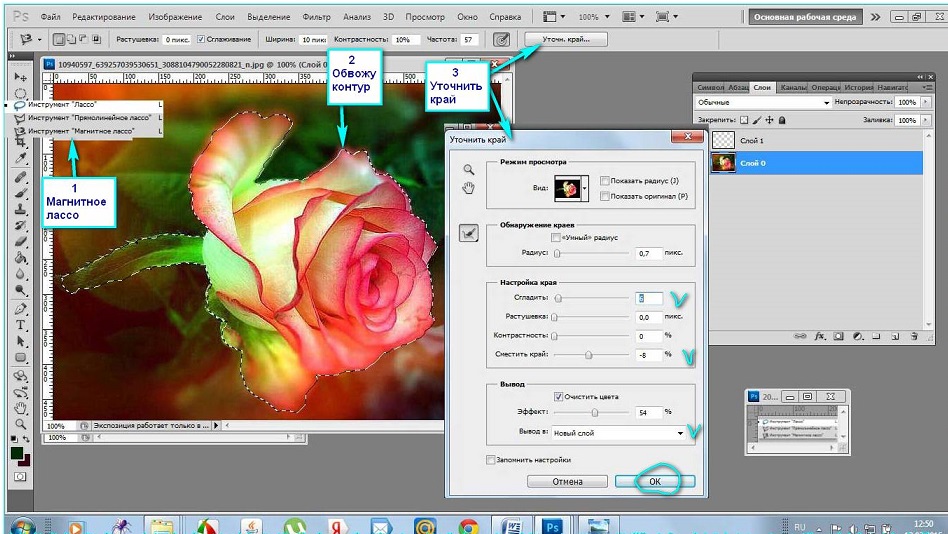
Удалить изображение, находящееся за границами выделения можно посредством опции «Обрезка по выделению», как в предыдущем случае, что позволит сделать фон белым. После этого остаётся выделить белый фон «Волшебной палочкой», и сделать его прозрачным, следуя инструкции выше.
При необходимости, если рисунок имеет очень сложную конфигурацию, может потребоваться дополнительное «исправление» контуров объекта, что с высокой точностью позволяет осуществить ластик или уже известная «палочка». Для повышения точности работы рекомендуется использовать опцию «масштабирования» проблемного объекта, что позволит увидеть недочёты и эффективно их устранить.
Не стоит забывать, что по окончании работы необходимо сохранить полученный рисунок, выбрав при выполнении процедуры предпочтительный формат PNG, позволяющий зафиксировать обесцвечивание.
Подведение итогов
Описанные методы обесцвечивания фона позволят дополнять ваши фото и интересные картинки новым смыслом посредством несложных манипуляций, давая им новую жизнь. Примечательно, что работать с этим приложением могут даже дети, а итоговый результат, при креативном и принципиальном подходе к выполнению задач, сможет абсолютно не уступать и даже конкурировать по эффективности с фото, обработанными в более мощных графических редакторах.
Те, кто покупают компьютер, изначально знакомятся с приложениями, которые входят в состав операционной системы Microsoft Windows. Для начала, многие люди используют популярное приложение, которое входит в пакет программ Windows XP – Пеинт, та самая программа, которая позволяет редактировать простенькими инструментами любое изображение.
Итак, в этой теме будет говориться о том, как сделать фон в Paint. По умолчанию, он в данном простом редакторе является белым.

Его можно изменить только специальным инструментом – заливкой, которая поможет заменить цвет. Для начала, необходимо выбрать инструмент заливки, указать предпочитаемый цвет и навести на инструмент, на белый фон, залив его тем цветом, который вы выбрали. В этом случае, вы получите заливку такую, какую вы хотите.


Для того, чтобы сделать прозрачный фон в данном графическом редакторе, вам необходимо выделить всю рабочую область специальным инструментом выделения или вы можете воспользоваться комбинацией клавиш Ctrl+A, что выделит всю рабочую область. После выделения вам нужно просто нажать кнопку Del, которая удаляет выделенные объекты. Удалив выделенную область, вы обнаружите на изображении различные чередующиеся цветами квадратики. Это говорит о том, что ваша рабочая область стала без цвета.

Теперь вы можете работать на прозрачном слое, создавая различные рисунки и надписи. Но для того, чтобы прозрачный фон был таким на сайтах, то вам необходимо сохранить его соответствующе, без потерь информации об измененных пикселях.
В этом случае, сохраняя картинку, вам необходимо вместо формата JPG выбрать специальный формат – PNG, который умеет сохранять всю информацию о цветах. Таким образом, сохранив изображение в PNG формате, ваш прозрачный слой останется для использования картинки в качестве баннера на интернет сайтах.
Microsoft Paint предоставляет пользователям компьютеров упорядоченный набор инструментов, которые они могут использовать для успешного выполнения ряда базовых функций редактирования и творчества. Хотя Microsoft Paint не предлагает такой же набор ресурсов, как в профессиональных пакетах программного обеспечения, таких как Adobe Photoshop, он, тем не менее, является отличным дополнением к инструментарию многих пользователей. Если у вас есть изображение, для которого вам нужно изменить фон в Paint, вы можете сделать это, выполнив несколько простых шагов. К счастью, Microsoft Paint доступен для людей всех уровней квалификации и опыта.

кредит: надежды / iStock / GettyImages
Изменить фон в Paint
Использование Windows 10 Paint для замены цветного фона
Как изменить фоновое изображение на рабочем столе

Как изменить фоновое изображение на рабочем столе. Вы можете изменить фоновое изображение на рабочем столе или отказаться от использования изображения вообще. Если вы хотите увидеть что-то .
Как изменить фоновое изображение на Mac

Каждый компьютер Mac поставляется с десятками бесплатных изображений, которые можно использовать для обоев рабочего стола, включая фотографии из National Geographic. Чтобы изменить изображения, или использовать изображения вашего .
Как добавить фоновое изображение в документ Microsoft Word

С Microsoft Word 2013 довольно просто вставить изображение, чтобы использовать его в качестве фона для любого документа. Чтобы добавить фоновое изображение на одну страницу, с полным контролем над .
MS Paint - это удобная программа для рисования, включенная во все версии Microsoft Word. Среди множества возможностей MS Paint позволяет пользователям манипулировать изображениями и текстом, чтобы иметь прозрачные функции. Для изображений программное обеспечение дает возможность сделать цвета фона прозрачными для более эффективного наложения. Прозрачный текстовый фон чаще всего используется для создания водяных знаков или в виде затененных букв для усиления эффекта дизайна.

MS Paint поставляется с каждой версией Microsoft Word.
Сделать фоновые рисунки прозрачными
Шаг 1
Нажмите на картинку, которую хотите сделать прозрачной. Квадрат или прямоугольник из крошечных штрихов будет окружать картину. Это указывает на то, что вы выбрали его для манипулирования и редактирования.
Шаг 2
Найдите панель инструментов MS Paint в левой части окна. Определите значок, который дает вам возможность выбрать прозрачный фон. Иконка имеет три формы - синий цилиндр, красную сферу и зеленый куб.
Шаг 3
Шаг 4
Нажмите на пустое место в любом месте окна, чтобы отменить выбор изображения. Пунктирная граница должна исчезнуть, и картинка должна четко отображаться с прозрачным фоном.
Сделать текстовый фон прозрачным
Шаг 1
Шаг 2
Наблюдайте, как появляются новые значки при выборе значка текста. Они похожи, с голубым цилиндром, красной сферой и зеленым кубом. Один значок оставляет прозрачный фон с текстом, а другой - цвет текста. Выберите значок прозрачного фона.
Шаг 3
Используйте свой курсор, чтобы нарисовать текстовое поле, где вы хотите, чтобы текст появился. Удостоверьтесь, что это достаточно большой, чтобы содержать все Ваши желаемые буквы Обратите внимание, что вы не сможете изменить размер, когда текстовое поле установлено.
Шаг 4
Выберите шрифт, цвет и размер текста на текстовой панели инструментов, которая появляется при отпускании курсора. Введите текст.
Шаг 5
Убедитесь, что текст выглядит так, как вы хотите. Продолжайте изменять и манипулировать элементами, пока не будете удовлетворены. Нажмите за пределами текстового поля, чтобы установить стиль. Текст будет отображаться сплошным, но все, что находится позади него, будет отображаться как фон, потому что вы установили прозрачный фон текста.
Как сделать изображения прозрачными в PowerPoint

Узнайте, как добавить прозрачность к изображению на слайде PowerPoint. Узнайте, как сделать один цвет на изображении прозрачным.
Как сделать вещи прозрачными в PhotoScape

PhotoScape - бесплатная программа для редактирования цифровых изображений, доступная только для операционных систем Windows. Подобно другим программам для редактирования изображений, таким как те, которые .
Как сделать powershell и командную строку прозрачными

Как сделать и PowerShell, и командную строку в Windows 10 прозрачными. Как изменить их уровень непрозрачности, чтобы вы могли видеть через окна своих приложений рабочий стол Windows 10.
Читайте также:


