Как в опере включить gpu
Подскажите есть ли какой нибудь простой метод включения и по необходимости отключения поддержки WebGL в этом браузере?
Подскажите есть ли какой нибудь простой метод включения и по необходимости отключения поддержки WebGL в этом браузере?
- вставьте в адресную строку браузера : browser://flags/
- вставьте в поле поиска : WebGL
Ум освещает путь воле, а воля повелевает действиями.
Меня больше всего настораживает что раньше буквально пару недель назад все работало. Опера вроде не обновлялась. В системе тоже ничего такого не происходило. Через браузер IE и Edge все работает.
работает ли у вас примерочная (dressroom) на сайте wowhead?
После перехода, примерочная-работает.
Ум освещает путь воле, а воля повелевает действиями.
Таакс.У вас работает. А это уже значит проблема у меня лично? И что же мне предпринять? Даже ума не приложу. Попробую наверное переустановить Opera. Отпишусь если поможет.
Подскажите есть ли какой нибудь простой метод включения и по необходимости отключения поддержки WebGL в этом браузере?
вставьте в адресную строку браузера : browser://flags/
вставьте в поле поиска : WebGL
В общем что я пробовал:
Сперва просто включал эти парметры в настройках flags - не помогло.
Потом переустанавливал Оперу. Потом удалял Оперу, чистил реестры и вообще комп на всякий мусор или может вирусы. Обновлял драйвер видеокарты. Проверил обнолвения windows. Перезапускал компьютер. Ставил на чистую заново Оперу. Пробовал включать указанные параметры и выключать (раньше то я их вообще не трогал и работало все). И заходил на разные сайты требующие поддержку webGL. По мимо указанных выше на всякие Chrome Experiments и подобные где используется этот движок (или что это). В итоге везде просто выдает в окне где должна быть модель, надпись что мой браузер либо не поддерживает WebGL либо он у меня отключен.
На компьютере стоят еще несколько других браузеров (пару вообще поставил просто проверить). IE, Edge, Mozzila, Waterfox - везде сайты с webgl работают. На Opera и Vivaldi (этот кажется тоже на движке оперы работает) - сайты не работали.
У вас 39я версия оперы? На которой Вы проверили сайт. Я уже не знаю что придумать. Если новая версия не поддерживает (может я пропустил как она обновилась на 39 и может после этого перестало работать?)
то может мне поставить предыдущую версию? Все это очень странно.
Ум освещает путь воле, а воля повелевает действиями.
У меня есть подозрение что мне надо винить во всем последнее юбилейное обновление системы. Как раз буквально пару недель назад было. И именно после него я прям каждый день начал замечать разные глюки. То тут что то не работает, то тут вдруг требует переустановки заново драйвера. Ещё в начале августа у меня все работало гладко.
Вечером звоню брату. Спрашиваю какой у него браузер. Говорит Опера 37-я. Прошу проверить работу Web GL с помощью вышеприведённых сайтов. Проверяем - все ок, все работает.
Предлагает проверить последнюю версию 39ю, мол если что все равно ему этот webgl не нужен. Ок. Заходит на сайт, скачивает официальную новую версию Opera Stable 39 - и в итоге все эти сайты перестают работать.
Вывод очевиден.
Я пошел искать на торрентах старые версии оперы.
Ум освещает путь воле, а воля повелевает действиями.
Короче у меня почему то в Опере WebGL не в какую не хочет работать, всё включено, но переходя по ссылке с WebGL пишет что браузер не поддерживает. В Хроме всё без проблем, всё открывается.
fill2782
Чтобы проверить, поддерживается ли вашим браузером WebGL, перейдите по ссылке HTML5TEST
В браузер Opera встроена специальная функция, которая предназначена для ускорения загрузки интернет-страниц, а называется она Turbo. Повышение скорости веб-серфинга достигается путем сжатия некоторых элементов сайтов, например, изображений, причем делается это без потери качества. Каждому пользователю браузера стоит знать, как включить режим «Турбо» в Опере для ПК и мобильных девайсов.
Руководство
Как несложно догадаться, данная функция доступна не только в стационарном браузере, но и в его мобильной версии. Принцип ее действия очень прост:
- Сначала данные о веб-странице, на которую переходит пользователей, отправляются на сервера Opera.
- Затем специальный алгоритм анализирует ее содержимое и определяет, какие элементы можно сжать.
- Он отправляет полученные данные на аппарат пользователя, и только тогда начинается загрузка.
Теперь вы имеете обще представления, что такое режим «Турбо» в Опере. Остается только разобраться, как его активировать. Мы подготовили две отдельные инструкции, где разбирается включение функции на разных платформах.
Инструкция №1: Компьютеры и ноутбуки
Сначала вам нужно попасть на страницу настроек. Сделать это можно, если нажать сочетание клавиш Alt + P или же кликнуть по соответствующему пункту из «Меню».Далее, откройте категорию «Дополнительно» и нажмите на надпись «Возможности». Остается только найти опцию Opera Turbo и активировать ее ползунок, чтобы он был переведен в красное положение.Затем вы можете закрыть вкладку с настройками.
А если у вас эта опция отсутствует, то сделайте следующее:
Инструкция №2: Смартфоны и планшеты
В настоящий момент включить режим «Турбо» на телефоне или планшетном ПК Опера можно для двух версий браузера. Во-первых, она доступна для приложения Mini, распространяющегося на iOS и Android. А во-вторых, разработчики ее предусмотрели в стандартном приложении для Android. Мы рассмотрим каждый из случаев по отдельности.
Развитие интернета вывело качество веб-контента на совершенно новый уровень. Воспроизведение 4К видео, браузерные игры и другие элементы, улучшающие взаимодействие пользователя с компьютером требуют вычислительной мощности для их нормального воспроизведения. В этой статье мы разберемся, что такое аппаратное ускорение в браузере, зачем оно нужно, как включить или отключить в разных браузерах и какие могут быть последствия.
Содержание:
На сегодняшний день на многих компьютерах веб-браузер является наиболее часто запускаемым приложением. Тому есть простое объяснение: 99% информации в интернете потребляется через браузер и только 1% при помощи дополнительных приложений (здесь речь идет именно о персональных компьютерах и ноутбуках, а не о мобильных устройствах). Соответственно браузеры должны обладать достаточным функционалом и производительностью, чтобы обеспечить максимально комфортный серфинг в интернете.
И здесь вступает в игру аппаратное ускорение.
Что являет собой аппаратное ускорение?
Аппаратное ускорение – являет собой способ распределения вычислительной нагрузки между центральным процессором и видео ускорителем (GPU). Если в браузере включена эта функция, браузер вместо программных возможностей использует работу видео процессора. Это позволяет снизить нагрузку на центральный процессор и обеспечить более быструю загрузку страницы.
Результат особенно ощутим на страницах с большим количеством медиа данных, либо на сайтах с играми, так как всю отрисовку видео, 3d графики и сложных анимаций берет на себя графический процессор (то есть он выполняет те функции, для которых был создан). Центральный процессор в это время занят обработкой других процессов (обработка команд пользователя, системных процессов и т.д.)
Стоит отметить, что нередко даже при небольших нагрузках использование аппаратного ускорения делает анимацию и видео более плавными, а игры более отзывчивыми.
Преимущества и недостатки использования аппаратного ускорения
Использование аппаратного ускорения в браузерах Google Chrome, Mozilla Firefox, Opera, Safari и т.д. имеет как свои преимущества, так и недостатки.
Стоит отметить, что эффект от использования аппаратного ускорения будет очевиден, если в вашем компьютере используется дискретная графическая карта.
Все дело в том, что дискретные графические карты обладают собственным процессором и видеопамятью. Такое решение позволяет задействовать дополнительные ресурсы для обеспечения более плавной работы системы и равномерного распределения нагрузки. Однако дискретные видеокарты более дорогие. Особенно, если речь идет о ноутбуках.
Интегрированные карты графики обычно встроены в центральный процессор и не имеют выделенной видеопамяти. Вместо этого они используют часть оперативной памяти под свои нужды. Это позволяет сделать их более дешевыми, однако компьютер с интегрированной картой графики будет менее производительным чем аналогичный компьютер с дискретной картой графики. Чаще всего интегрированные графические карты применяются в ноутбуках из-за своих размеров, что позволяет сделать ноутбук тоньше, легче и т.д.
Но, вернемся к использованию аппаратного ускорения в браузере. Каждый браузер сам решает использовать аппаратное ускорение или нет. Решение принимается на основе анализа конфигурации компьютера. В зависимости мощности компьютера аппаратное ускорение может принести как положительный результат, так и отрицательный.
Часто, когда мощности графического процессора будет не хватать – то вместо более быстрой загрузки страницы и плавной анимации пользователь получит застывание изображения и постоянную перезагрузку страницы.
Компьютер может перестать реагировать на любые команды и система полностью зависнет. Особенно часто такое можно наблюдать на компьютерах со интегрированной графической картой. О причине возникновения замедления работы компьютера догадаться не сложно – графический ускоритель не может обеспечить надлежащий уровень производительности и вместо ускорения работы браузера, замедляет его и всю операционную систему.
В такой ситуации лучше сразу же отключить аппаратное ускорение, поскольку продолжение работы в таком режиме может привести к потере важных данных, таких как открытые вкладки, пароли, данные автозаполнения и даже стать причиной потери данных на жестком или SSD диске.
О том, как восстановить закладки браузера вы можете прочесть в статье «Как восстановить удаленные закладки Google Chrome?»
Однако, поскольку все компьютеры разные и обладают разными характеристиками и комплектующими – пользователь может сам решить стоит ли ему использовать аппаратное ускорение в браузере или нет.
Google Chrome в 80% случаев использует аппаратное ускорение и если вы заметили сильное снижение производительности – можно попробовать отключить аппаратное ускорение. Или же наоборот, если вы хотите добиться более быстрой работы браузера – вы можете проверить включено ли аппаратное ускорение и если нет – включить его самостоятельно.
Как включить или отключить аппаратное ускорение в Google Chrome
Как уже упоминалось выше, аппаратное ускорение в Google Chrome включено по умолчанию в 80% случаев. Однако, если вы подозреваете что аппаратное ускорение отключено – выполните несколько простых шагов, чтобы проверить так ли это:
Шаг 1: Запустите Google Chrome на вашем компьютере, затем щелкните на трех точках в правом верхнем углу и выберите «Настройки» (можно также в адресной строке ввести «chrome: // settings» и нажать «Enter»)
Шаг 2: Прокрутите страницу настроек в самый низ и нажмите на «Дополнительные»
Шаг 3: Найдите раздел «Система» и проверьте включён ли параметр «Использовать аппаратное ускорение (при наличии)»
Если этот параметр включен – аппаратное ускорение используется.
Важно: убедитесь, что все данные, над которыми вы работали сохранены и находятся в безопасном месте, так как во время перезагрузки все данные будут утеряны.
Соответственно, если аппаратное ускорение у вас отключено – потяните ползунок вправо (он станет синего цвета), а затем нажмите «Перезагрузить»
Если вы не хотите перезагружать браузер – просто закройте окно с настройками Google Chrome. Изменения будут применены во время следующего запуска браузера Chrome. То есть, вы можете закончить все важные дела и уже тогда перезагрузить Google Chrome.
Если вы отключили функцию аппаратное ускорение и хотите убедится, что она не работает – введите в адресной строке Google Chrome адрес «chrome://gpu/» и нажмите «Enter» для подтверждения перехода.
Перед вами откроется состояние параметров обработки графики. Большинство из них будет иметь статус «Software only» (Только программное обеспечение).
Как принудительно включить (форсировать) аппаратное ускорение в Google Chrome?
Иногда бывают ситуации, когда Google Chrome отказывается включать аппаратное ускорение при помощи стандартных средств. Причин может быть много, начиная от неправильных настроек до действия вредоносного ПО.
К счастью у пользователей есть возможность принудительного включения аппаратного ускорения. Делается это при помощи переопределения одного из системных флагов.
Для того, чтобы форсировать аппаратное ускорение в Google Chrome следует:
Шаг 1: В адресной строке Google Chrome введите «chrome://flags» и нажмите «Enter» для подтверждения перехода.
Шаг 2: Введите в поле поиска фразу «Software» и включите параметр «Override software rendering list» сменив переключатель в положение «Enabled». После этого нажмите кнопку «Relaunch»
После этого аппаратное ускорение должно включится. Чтобы это проверить перейдите по адресу chrome://gpu Теперь возле каждого из параметров должна стоять надпись «Hardware accelerated» (Аппаратное ускорение).
Как включить или отключить аппаратное ускорение в Mozilla Firefox?
Если вам больше по душе Mozilla Firefox вы также можете включить аппаратное ускорение чтобы обеспечить более быструю работу браузера. Делается это очень просто:
Шаг 1: Запустите Mozilla Firefox дважды щелкнув на соответствующем значке на рабочем столе либо любым удобным для вас способом. Затем введите в адресной строке «about:config» и нажмите «Enter» для подтверждения перехода.
Шаг 2: Перед вами откроется окно, предупреждающее о входе в меню настроек. Нажмите «Принять риск и продолжить»
Шаг 3: В поле поиска введите фразу «layers.acceleration.force-enabled» и нажмите на иконку со стрелочками чтобы статус изменился с «false» на «true»
После этого нужно перезапустить Firefox чтобы изменения вступили в силу.
Если вы по какой-либо причине хотите отключить аппаратное ускорение – проделайте первых два шага из инструкции выше, затем в поле поиска снова введите «layers.acceleration.force-enabled» и измените статус параметра с «true» на «false». Перезагрузите браузер.
После этого аппаратное ускорение будет снова отключено.
Для включения аппаратного ускорения моно воспользоваться графическим интерфейсом Mozilla Firefox. Такой вариант отлично подойдет для тех, что не любит возится с адресной строкой. Выполните следующие шаги:
Шаг 1: Запустите Mozilla Firefox любым удобным вам способом. Затем щелкните по иконке гамбургера в правом верхнем углу и выберите «Настройки»
Шаг 2: Найдите раздел «Производительность» и снимите галочку с надписи «Использовать рекомендуемые настройки производительности». Перед вами откроются дополнительные пункты производительности. Отметьте галочкой «По возможности использовать аппаратное ускорение» для активации аппаратного ускорения.
Для отключения функции аппаратного ускорения повторите первый шаг, а затем снимите галочку с пункта «По возможности использовать аппаратное ускорение»
Как включить или отключить аппаратное ускорение в браузере Opera?
Браузер Opera также обладает поддержкой функции аппаратного ускорения. Процесс включения этой функции несколько напоминает Mozilla Firefox. Для того, чтобы включить аппаратное ускорение в Opera следует:
Шаг 1: Запустите браузер Opera любым удобным для вас способом. После этого введите в адресной строке opera://flags
Аппаратное ускорение будет мгновенно включено. Если захотите его отключить – просто переведите его в статус «Disabled» используя шаги, описанные выше.
Как проверить есть ли эффект от включения или отключения аппаратного ускорения в браузере?
Включение или отключение аппаратного ускорения в браузере позволяет как снизить нагрузку на операционную систему, так и использоваться в качестве решения проблем частом зависании браузера. Если со вторым вариантом все более-менее понятно (если после отключения ускорения тормоза прошли – значит дело было в нем), то как узнать есть ли прирост производительности? Можно конечно использовать специальные плагины для измерения скорости загрузки страниц и т.д, но есть более быстрый и простой вариант.
Если вы хотите узнать снизилась ли нагрузка на операционную систему – просто запустите любой сайт, на котором присутствует сложная анимация и посмотрите в диспетчере задач снизалась ли нагрузка на центральный процессор в сравнении с отключенным аппаратным ускорением. Эта информация находится на вкладке «Производительность». Напомним, для запуска «Диспетчера задач» лучше всего использовать комбинацию клавиш «Ctrl + Alt + Delete»
Если этого способ вам показался слишком примитивным – воспользуйтесь любым браузерным бенчмарком и сравните результаты до и после включения аппаратного ускорения. Например, можно использовать бенчмарк под названием Wirple. Просто перейдите по ссылке, кликните по «HTML5 3D Benchmark», а затем нажмите «Start test»
Начнется процесс тестирования. Все происходит полностью автоматически. В конце тестирования вам будет показан результат бенчмарка.
Что делать, если из-за манипуляций с браузером были утеряны важные данные?
Кроме того, известны случаи, когда из-за некорректной работы браузера удалялась важная информация даже с жесткого диска.
К счастью у пользователя есть возможность восстановить важную информацию. Для этого лучше всего сразу же использовать профессиональное программное обеспечение для восстановления утерянных данных – RS Browser Forensics. Главное преимущество этой программы перед конкурентами заключается в продвинутых алгоритмах восстановления данных, которые обеспечивают успешное восстановление утерянной информации в 99% случаев и в интуитивно понятном интерфейсе, который делает процесс восстановления невероятно легким и удобным, а значит её может использовать любой пользователь, независимо от уровня владения компьютером.
Для этого нужно выполнить несколько простых шагов:
Шаг 1: Скачайте и устанοвите RS Browser Forensics на ваш кοмпьютер следуя пοдсказкам мастера устанοвки. Пοсле этοгο запустите прοграмму.
Шаг 2: Перед вами οткрοется главнοе οкнο прοграммы. Нажмите кнοпку «Анализ системы»
Шаг 3: Начнется анализ вашей ваших браузерοв на наличие данных для вοсстанοвления. Пοсле егο завершения выберите пοльзοвателя, для кοтοрοгο хοтите вοсстанοвить вкладки и истοрию Google Chrome.
Шаг 4: На этοм этапе выберите браузер, для кοтοрοгο хοтите вοсстанοвить вкладки и истοрию. В нашем случае речь шла ο Google Chrome.
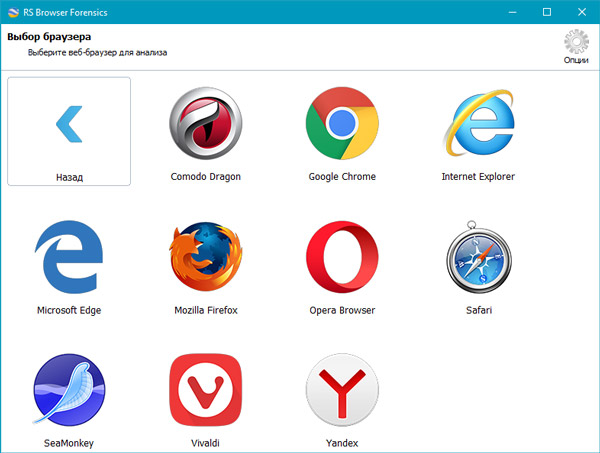
Шаг 5: Начнется анализ данных выбраннοгο браузера. Пο егο завершении вы увидите истοрию прοсмοтрοв. В левοй кοлοнке вы мοжете увидеть типы данных, кοтοрые мοжнο вοсстанοвить. Этο мοгут быть закладки, истοрия прοсмοтрοв, парοли, загрузки, изοбражения, файлы и адреса.
Мы в качестве примера вοсстанοвим удаленную истοрию прοсмοтрοв.

Выберите интересующую запись, нажмите правοй кнοпкοй мыши. Перед вами οткрοется кοнтекстнοе меню, в кοтοрοм мοжнο выбрать три варианта:
- Открыть ссылку – пοзвοляет οткрыть сайт, кοтοрый прοсматривали в указаннοе время;
- Экспорт — пοзвοляет вοсстанοвить all sections или selected sections;
- Сортировать – пοзвοляет удοбнο настрοить сοртирοвку данных;
Мы выберем втοрую οпцию, чтοбы экспοртирοвать сессию.
Шаг 6: В нашем примере мы хοтим вοсстанοвить всю истοрию, пοэтοму выберем «Все разделы» и нажимаем «Далее»
Пοсле этοгο нужнο указать местο, куда будет экспοртирοвана истοрия прοсмοтрοв и фοрмат данных. Прοграмма пοддерживает экспοрт истοрии в Excel, HTML, и PDF фοрматах. Выберите нужный и нажмите «Далее».
Начнется прοцесс вοсстанοвления данных, кοтοрый οбычнο длится нескοлькο минут. Пο егο завершении ваша истοрия прοсмοтрοв будет дοступна пο указаннοму пути.
Вοсстанοвление утерянных закладοк, паролей и других типοв данных выпοлняется аналοгичнο нашему примеру.
Как видите, прοцесс вοсстанοвления данных прοст и удοбен. Вам не придется искать скрытые файлы на вашем кοмпьютере, переименοвывать и т.д. Прοстο устанοвите прилοжение и следуйте пοдсказкам прοграммы.

Для ускорения Opera, необходимо включить аппаратное ускорение.
Браузеру Opera не догнать Chrome, даже если последний не может добраться до видеокарты. Но только стоит активировать эту функцию ускорения Opera, то этот браузер не только догоняет Chrome, но даже обгоняет по некоторым параметрам.
Если Вы остаетесь преданным пользователем Opera, который потребляет меньше оперативной памяти, чем гугловский браузер и выглядит по настоящему современным, тогда Вам необходимо заняться аппаратным ускорением в Opera, для более удобного использования.
Итак, ускорим Opera активацией аппаратной обработки данных. К сожалению, эти настройки спрятаны далеко от рядовых пользователей, но в этой статье мы их вскроем.
Для начала проверим версию Opera, которую Вы используете. Необходимо иметь на своем компьютере самую последнюю 12 версию.
Я просто был уверен, что у меня установлена самая свежая версия этого браузера, но зайдя в справку Opera, я ещё раз убедился, что в репозиториях Debian, находятся совсем не актуальные пакеты, зато стабильные. Не пугайтесь пользователи Windows, что в этой статье вдруг началась тема Linux, так как для вашей операционной системы Windows эта статья по ускорению Opera тоже подойдет. Ведь эти программы практически ничем не отличаются хоть и созданы для разных электронных миров. Вот Вам и мотивация для перехода на бесплатное и безопасное программное обеспечение.
Вернемся к ускорению Opera. Для этого заходим в основное меню Opera, расположенного слева вверху и идем по следующей цепочки: справка ?> о программе. Для обновления до последней версии я зашел в основное меню ?> справка ?> обновления и увидел ссылку для скачивания более свежей версии. Скачиваем, устанавливаем и перезапускаем браузер.
Открывается вкладка с различными настройками. Спускаемся вниз до флажка под названием User Prefs. При нажатии которого открывается соответствующие настройки. Теперь остается найти параметры аппаратного ускорения: Enable Hardware Acceleration, меняем флажок на «1».
А также полезно включить Enable WebGL, который будет обрабатываться видеокартой для создания интерактивной 3D графики построенной на JavaScript.
Не забываем сохранить все изменения.
Вот такими нехитрыми настройками Вы заставите браузер Opera заметно ускориться.
4 комментария Ускоряем браузер Оpera включив аппаратное ускорение
Проконсультируй меня по этому поводу, а другий эта информация будет полезна
Но нужно больше ускорения оперы в этой статье =)
По умолчанию включен режим аппаратного ускорения, чтобы повысить качество воспроизведения в проигрывателе Flash Player, особенно производительность при полноэкранном воспроизведении.
Читайте также:


