Как в опере открывать файлы не скачивая
Браузер Opera для компьютера не имеет встроенных функций режима чтения, однако мы можем использовать сторонние надстройки для расширения и добавления функции режима чтения. Мы можем использовать надстройку Opera «Reader View», которая поддерживает настройку и заставляет страницу выглядеть так, как нам нужно. Режим чтения помогает избавиться от беспорядка на веб-странице без рекламы и нежелательных элементов для такого же удовольствия, как чтение.
Браузер Opera снова и снова доказывал, что это один из лучших браузеров всех времен. Однако это может быть не полный пакет всех функций одновременно. Браузеры, такие как Google Chrome, действительно имеют гораздо больше функций, чем Opera, но надежность и эффективность Opera на высшем уровне.
Когда конкретный браузер не может предоставить своим пользователям все свои функции сразу, ему требуется помощь надстроек или расширений, чтобы заполнить пустоту. Браузер Opera для настольных ПК не имеет встроенного представления для чтения, как другие браузеры, и нам необходимо установить расширение для выполнения этой работы.
С помощью бесплатного надстройки Reader View вы можете легко просматривать любой веб-сайт в режиме чтения. Вы не будете отвлекаться, чтобы отвлечься и сконцентрироваться. Вот почему я всегда использую расширение Reader View в Opera, когда читаю для исследования или важной работы. Это помогает мне сосредоточиться и пропускает все баннеры или рекламу, которые могут меня отвлечь.
По теме: 9+ лучших надстроек и расширений для браузера Opera!
Надстройка Reader View доступна в магазине надстроек Opera бесплатно. Мы можем установить и активировать в браузере; он также поддерживает настройку.
Включить режим чтения на компьютере Opera
После включения расширения Reader View в браузере Opera вы можете свободно просматривать любой веб-сайт и читать его, как если бы вы читали книгу или разжигали. Мы можем настроить вид читателя в соответствии с нашими потребностями.
Вот шаги, чтобы установить расширение Reader View в Opera:
Это добавит функцию просмотра чтения в браузере Opera. Чтобы получить доступ к просмотру в режиме чтения, откройте веб-сайт и щелкните правой кнопкой мыши для контекстного меню.

В контекстном меню выберите параметр «Перейти к просмотру в режиме чтения», чтобы включить режим чтения на веб-странице. Вы также можете настроить режим чтения с помощью параметров, доступных на боковой панели.

Следуя вышеуказанным шагам, вы можете повернуть взгляд читателя на любой веб-сайт, который вам нужен, а затем плавно его просматривать.
Итог: взгляд читателей Opera
Браузер Opera может предоставлять множество ценных функций, но он, несомненно, упустил возможность предоставления встроенной функции просмотра читателя. Тем не менее, он развернул эту функцию для своего браузера Android, и вскоре может сделать то же самое для настольной версии. А пока мы можем положиться на расширение Reader View, которое сделает всю работу за нас.
Используя это расширение, вы ничего не пропустите, потому что оно работает так же, как встроенная функция. Это очень надежный, настраиваемый и эффективный встроенный вариант.
Расширение Reader View исключает всевозможные объявления, баннеры и другие отвлекающие элементы с веб-страницы и делает ее удобной для чтения. Он идеально подходит для заядлых читателей и учеников. Это также позволяет включить чтение в темном режиме.
Я был большим поклонником этого расширения, потому что оно позволяет мне спокойно читать. Вся реклама и прочие вещи меня очень раздражают, и я, наконец, бросаю читать. Однако с использованием этого расширения все стало предельно просто и эффективно. Я могу читать, когда хочу и где хочу.
Связанный: Как изменить тему и внешний вид на компьютере Opera?
Как часто вы используете режим чтения на компьютере Opera? Как вы думаете, Opera должна добавить эту функцию как родную?
Наконец, вот рекомендуемые веб-браузеры для вашего компьютера и мобильного телефона, которые вам стоит попробовать.
Если у вас есть какие-либо мысли о том, как включить режим чтения в режиме просмотра на компьютере Opera ?, не стесняйтесь заглядывать в поле для комментариев ниже. Если вы найдете эту статью полезной, рассмотрите возможность поделиться ею со своей сетью.
В новых версиях Opera при клике на PDF-файле он не загружается на компьютер, а открывается прямо в браузере. Это достаточно удобно, ведь можно быстро ознакомиться с документом без лишних действий. Но некоторым пользователям необходимо обратное. Поэтому, рассмотрим, как в Опере сохранить страницу в PDF.
Опера открывает PDF в режиме просмотра, как скачать на ПК
Итак, чтобы Opera не открывала PDF в режиме просмотра, а загружала файл на компьютер необходимо сделать следующее:
Вот и все, теперь при клике на ссылку с ПДФ-документом в Opera он загрузится на компьютер, а не откроется в новом окне браузера.
Сохранение страницы как PDF в Опере
Чтобы сохранить страницу как PDF в Опере нужно:
Сохранить страницу как PDF в Opera: сочетание клавиш
Есть еще один способ быстро сохранить страницу как PDF в Opera – использовать сочетание клавиш.
По умолчанию, в браузере горячие клавиши для данной функции не заданы, поэтому необходимо прописать их самостоятельно.
Чтобы это сделать, нужно:
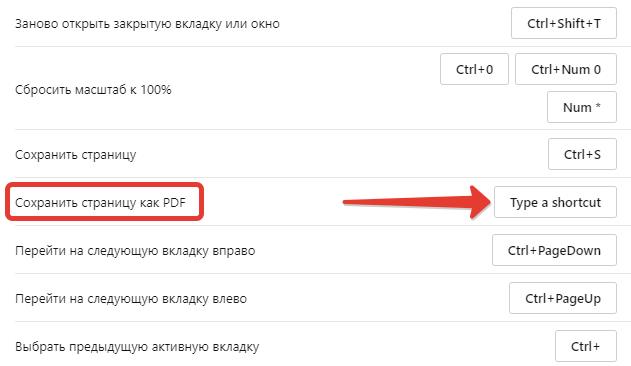
- Перейти в настройки браузера ( Alt + P );
- Внизу страницы нажать кнопку «Дополнительно»;
- Найти раздел «Клавиши и жесты» и перейти в подраздел «Настроить сочетания клавиш».
А можно просто вбить в адресную строку:
opera://settings/keyboardShortcuts - Далее необходимо найти пункт «Сохранить страницу как PDF». Нажать на появившуюся кнопку «Type a shortcut», чтобы она загорелась синим цветом. После чего нужно нажать на клавиатуре комбинацию клавиш, которую вы хотите задать для сохранения страницы в формате ПДФ.
Вот и все, теперь при нажатии данных горячих клавиш страница сайта будет сохранена как PDF-файл.
Google Chrome включает файловый навигатор, который позволяет просматривать содержимое папок на жестком диске.
Это не совсем файловый менеджер, но вы можете открывать поддерживаемые файлы изображений, PDF и TXT в Chrome с его файловым навигатором. Есть также два других метода открытия файлов в Chrome.
Существует множество других браузеров, основанных на движке Chrome Chromium. Браузеры Chromium, такие как Microsoft Edge, Opera и Vivaldi, имеют тот же файловый навигатор, что и Chrome.
Таким образом, пользователи также могут открывать локальные файлы в этих браузерах с помощью тех же методов Chrome.
Как я могу открывать локальные файлы в Chrome, Opera, Vivaldi и Edge?
1 Используйте файловый навигатор в браузерах Chromium
2 Добавьте расширение Local Explorer в свой браузер Chromium
Примечание. Щелчок по папкам в каталогах Index of C: откроет их в проводнике. Чтобы остановить открытие окон проводника, щелкните правой кнопкой мыши значок «Локальный проводник» на панели инструментов URL-адреса и выберите «Параметры».
Снимите флажок «Использовать локальный проводник для открытия папок», нажмите «Сохранить настройки» и перезапустите браузер.
3 Нажмите горячую клавишу Ctrl + O
Нажатие сочетания клавиш Ctrl + O – альтернативный метод открытия файлов в браузерах Chromium.
Нажатие этой горячей клавиши откроет окно Открыть. Выберите из этого окна поддерживаемый формат файла, который нужно открыть в браузере, и нажмите кнопку «Открыть».
4 Поддерживаемые форматы файлов перетаскиванием
Кроме того, вы можете открывать файлы PNG, JPEG, PDF и TXT в браузерах Chromium, перетаскивая их в их окна.
Щелкните левой кнопкой мыши файл в проводнике и удерживайте кнопку мыши. Затем перетащите этот файл в окно браузера и отпустите левую кнопку мыши, чтобы открыть его там.
Вкладка Index of C: в браузерах Chromium представляет собой удобный файловый навигатор для поиска и открытия поддерживаемых форматов файлов в их окнах.
Добавление локального проводника в Chrome, Vivaldi, Opera и MS Edge также позволит вам открывать неподдерживаемые форматы файлов в программах по умолчанию в этих браузерах.
Приветствую!
Портативный (портейбл) режим использования браузера хорош тем, что можно в прямом смысле слова носить с собой закладки, сохранённые данные для авторизации и прочую информацию, которая доступна при использовании браузера, причём независимо от того, на каком компьютере будет осуществлён запуск.
Браузер Opera поддерживает портативный режим использования, и в данной инструкции будет рассказано, как с помощью официального дистрибутива Opera получить портативный вариант браузера, который в свою очередь можно будет скопировать, к примеру, на флешку и запускать абсолютно на любом компьютере.
Работающий без установки браузер Opera
Для создания портативного браузера Opera нам понадобится официальный дистрибутив, который необходимо скачать с официального сайта.


Скачав дистрибутив браузера Opera, запустите его. В окне установки браузера Opera нажмите на кнопку Настройки.

В результате будет открыто окно настройки параметров. Из немногочисленных опций и настроек кликните по выпадающему меню опции Установить для и выберите пункт На переносной USB накопитель. Остальные опции можете изменить на своё усмотрение, после чего нажмите кнопку Принять и установить.
Инсталлятор Opera распакует файлы браузера в указанную вами папку, после чего вы сможете перенести их на флешку (или другой носитель) и пользоваться браузером в портативном (работающем без установки) режиме на абсолютно любом компьютере.
Ваши закладки, сохранённые данные для авторизации и т.д. всегда будут с вами, где бы вы ни запустили браузер Opera. Это действительно удобно.
На этом всё, что я хотел рассказать о портабельном режиме в Opera. При наличии вопросов, вы всегда сможете их оставить в комментариях, для этого воспользуйтесь соответствующей формой, что расположена чуть ниже.
Мы рады, что смогли помочь Вам в решении поставленной задачи или проблемы.В свою очередь, Вы тоже можете нам очень помочь.
Просто поделитесь статьей в социальных сетях и мессенджерах с друзьями.
Поделившись результатами труда автора, вы окажете неоценимую помощь как ему самому, так и сайту в целом. Спасибо!
Читайте также:


