Как в обс добавить звук из браузера

Тема сегодняшней публикации, как записать видео с экрана со звуком бесплатной программой OBS Studio (Open Broadcaster Software). Я уже публиковал статью с инструкцией по работе с небольшой программкой FS Capture, но куда ей до OBS!
Даже многим платным программам, имеющим функцию записи с экрана, далеко до OBS Studio. Всё почему? Скорее потому, что OBS нацелена именно на запись с экрана и все что с этим связанно, отсекая всё лишнее.
Вот малая часть того, что умеет программа OBS Studio:
- Записывать с экрана монитора
- Записывать с веб камеры
- Вставлять в запись окно веб камеры
- Записывать звук внешнего микрофона
- Записывать звук с экрана
- Имеет настройки улучшения качества звука
- Может по нажатию кнопки закрывать экран (удобно при вводе данных)
- Имеет встроенный Хромакей (убирает фон позади спикера)
Мы разберём основные настройки OBS, а так же скачаем и установим программу абсолютно бесплатно.
Настройка OBS Studio для записи экрана со звуком
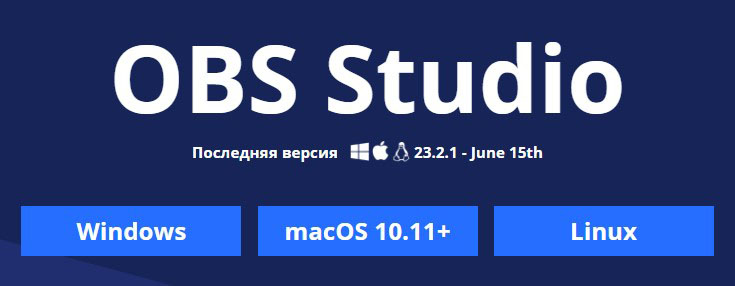
Основные настройки OBS
Если не сняли галочку на финише установки, то программа автоматически запустится. Пока у вас будет отображаться чёрный экран. Теперь нужно первым делом настроить основные параметры.
Переходим в настройки в правом нижнем углу.
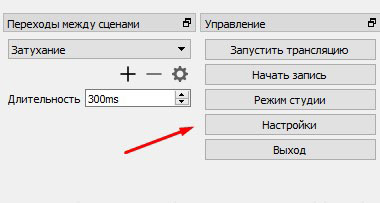
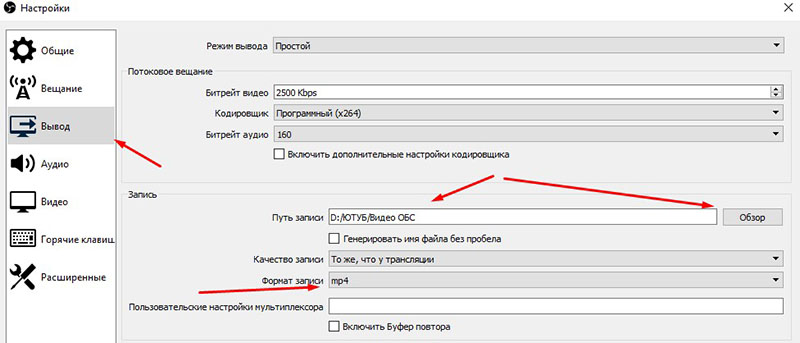
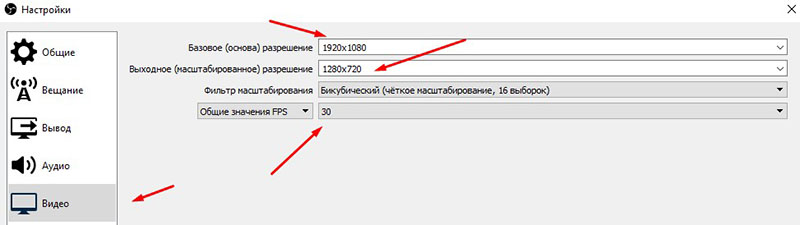
Добавление источников для записи с экрана в OBS
По идее, сцена для записи уже есть по умолчанию, теперь на эту сцену нужно добавить источники. То есть, те элементы, которые будет записывать программа OBS (экран, веб камера, и т. д.).

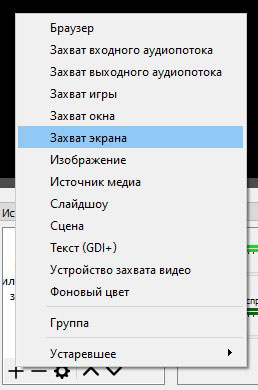



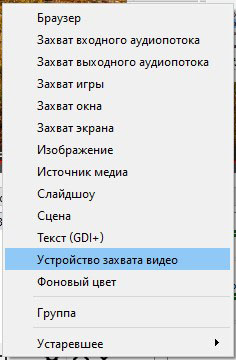

Затем окно камеры можно перетаскивать мышью в нужное место экрана, а так же менять размер окна.

Настройка звука внешнего микрофона в OBS Studio
Если у вас микрофон на ПК низкого качества, то лучше конечно приобрести что нибудь по лучше. Но в любом случае есть возможность улучшить качество звука встроенными средствами.
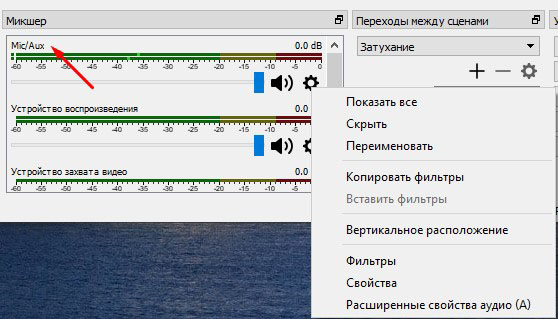
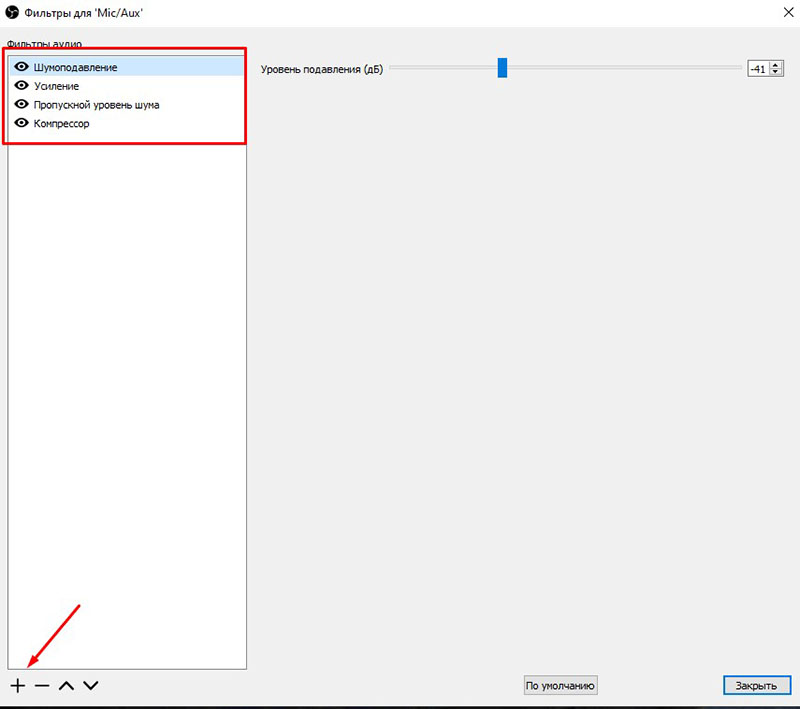
Ниже я прикрепляю скриншоты настроек каждого фильтра. После установки, нажимайте на каждый фильтр и настраивайте как на скриншотах. При тестировании записи вы будете уже подстраивать под себя.


Пропускной уровень шума
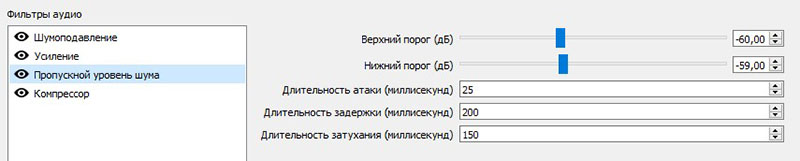
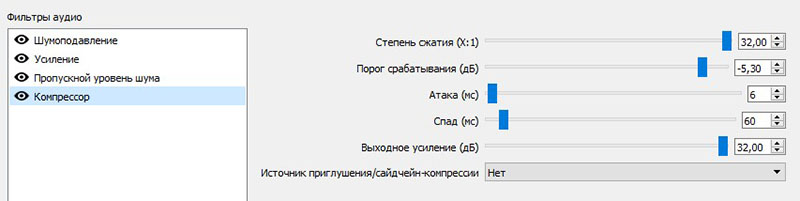
Запись с экрана + видео
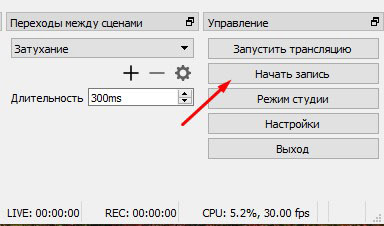
Сверните программу и записывайте действия с экрана. Когда закончите записывать, переходите в папку указанную для сохранения записей и смотрите что получилось.
Тестируйте звук с внешнего микрофона и перенастройте фильтры при необходимости. Звук с экрана программа пишет по умолчанию.
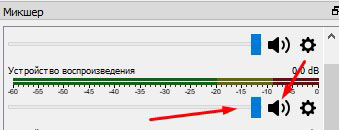
Если не убирается чёрный экран в OBS
Если вы настроили программу для записи с экрана, добавили нужную сцену, но экран по прежнему остаётся чёрным, попробуйте сделать следующее:
Вариант № 2
Если ничего из перечисленного не помогло, наберите запрос в Ютуб, там наглядно можно увидеть решение.
Описанный ниже микшер доступен в версии OBS Studio 21.0 или новее.
Клиппинг представляет собой форму искажения звука возникающего при неправильном воспроизведении сигнала через оборудование.
Каждая запись в микшере состоит из 5 частей.

- Уровень громкости – цветные полоски, которые загораются только при звучании.
- Регулятор громкости звука – бегунок для настройки громкости.
- Кнопка отключения звука.
- Кнопка дополнительных настроек.
- Показатель уровня громкости.
Вам не придется часто пользоваться этими кнопками. Как правило такие настройки делаются раз и навсегда.
Дополнительные настройки
- Показать всё.
- Скрыть.
- Копировать фильтры.
- Вставить фильтры.
- Вертикальное расположение.
- Фильтры - посмоереть, добавить, изменить фильтры аудиоустройства.
- Свойства - тут можно выбрать звуковое устройство.
- Расширенные свойства аудио - здесь можно убавить громкость, объединить в один канал, настроить баланс левый правый наушник, смещение синхронизации, включить аудио прослушивание, выбрать аудиодорожку.
Чтение значений громкости
Шкала громкости состоит из трех основных секций: зеленой, желтой и красной зон.

- Красная зона – эту область следует избегать, чтобы не было клиппинга, деформирующего звук.
- Желтая зона – в этой области с редким переходом в красную допустимо находится звуку при разговорах.
- Зеленая зона – предназначена для всего остального – музыки, звуков игр, звуковых оповещений.
Даже если вам кажется, что все остальные звуки одинаковы по громкости с вашим голосом, в реальности они могут быть громче для зрителей.
Каналы
У каждого источника звука должен быть как минимум один прикрепленный к нему регулятор громкости.

- (1) один источник – зрители будут автоматически слышать звук из левого и правого каналов (наушников/динамиков).
- (2) Источник стерео – первым звучит левый канал, правый – вторым. Зрители будут слышать каналы в зависимости от их назначения.
- (3 или более) – объемное звучание. По адресу Настройки – Аудио – Каналы, по умолчанию установлено Стерео, там нет объемных каналов.
- Система OBS автоматически микширует объемное звучание в Стерео если другие возможности специально не обозначены.
- Использовать источник звука как передний левый, передний правый, передний центральный, LFE-канал/сабвуфер, задний левый (5.1), задний правый (5.1), левый боковой (7.1), правый боковой (7.1).
Индикаторы
- Левая точка (неподвижна): уровень входного сигнала – движущийся индикатор уровня громкости (зеленый/желтый/красный).
- Черная точка (в постоянном движении): аналоговый Vu-измеритель – показывает «звуковое давление» - наиболее точный индикатор громкости.
- Основная линия (в постоянном движении): Программируемый измеритель уровня звука (PPM) – обладает характеристикой постепенного снижения. Как только звук прекращается показатель громкости снижается не сразу, а постепенно пока не достигнет уровня -60 dB (полного отсутствия звука).
- Скорость падения индикатора может быть изменена в Настройках.
- Правая точка (иногда неподвижна): показывает максимальный уровень громкости за последние 20 секунд. Хороший способ выявить клиппинг.
Настройки уровней звука
Существует много способов определения громкости от источника звука. Настроив поэтапно громкость, сразу же послушайте через наушники в стороннем разъеме для мониторинга звучания, как звучит устройство. А потом при использовании OBS проверьте звучание через Аудио-мониторинг - Редактировать - Дополнительные свойства звука.
Проверьте звучание различного оборудования:
- Микрофоны: на них должна быть ручка регулятора громкости.
- Игры/консоли: в большинстве электронных игр существуют свои регуляторы громкости в настройках.
- Механические микшеры: отдельные ручки различного назначения для предварительных настроек, еще до использования компьютера и OBS.
- Другие устройства в том числе аудиоинтерфейсы. Обратите внимание на прилагаемые к приборам инструкции. Возможно понадобится программное обеспечение от производителя.
Обратите внимание на вашу операционную систему. (Windows, macOS, Linux и др. В ней также есть свои инструменты регулировки громкости.
- Внимание: в некоторых устройствах существуют ограничения параметров громкости, которые существенно ниже показателя в 100%.
- К примеру в Windows: Панель управления – Оборудование и звук – Звук. Выберите устройство (Микрофон) и нажмите Свойства. Далее перейдите на вкладку Уровни. Чтобы избежать клиппинга уровень децибел должен быть нулевым.
- Базовый регулятор громкости операционной системы не влияет на громкость звука воспринимаемого OBS.
- Специальные регуляторы громкости оказывают воздействие на громкость звука воспринимаемого OBS.
Перед публичной демонстрацией записи прослушайте ее. Если вам все еще кажется, что аудиозапись нуждается в доработке, воспользуйтесь регулятором громкости звука в рамках OBS.
Для превышения максимальных значений можно воспользоваться настройками перейдя по адресу Редактировать - Дополнительные свойства звука.
Некоторые другие вещи, которые следует иметь ввиду:
- Микрофоны производят меньший звук, чем любая компьютерная техника (игры, музыка, стандартные аудиоэффекты).
- Программы для голосовой коммуникации TeamSpeak, Discord и Mumble позволяют увеличить громкость голоса всех или отдельных собеседников выше максимального уровня.
- Большинство игр для двоих игроков не позволяют настраивать громкость для каждого участника отдельно.
Технические особенности
Цифровой сигнал (dBFS)
Звук измеряется в децибелах, логарифмическая шкала которых соотносится с тем как наши уши и мозг воспринимают громкость звука.
dB является относительным параметром. На измерительном приборе может быть установлен уровень 0 dB. В цифровой звуке принято использовать 0 dBFS (суффикс FS подчеркивает универсальность этого параметра) в качестве максимального уровня громкости, который могут воспроизводить звуковая карта, аудиоинтерфейс, AD/DA-конвертор . Более низкий уровень громкости представлен отрицательными показателями dBFS .
OBS использует плавающую точку расчета при обработке звука. Благодаря этому существует возмодность обрабатывать аудио, которое выше 0 dBFS. Тем не менее когда OBS производит запись или проигрывает видео, громкость должна быть ниже 0 dBFS. В противном случае зритель услышит неприятно искаженный звук.
Программируемый измеритель уровня звука (PPM)
PPM является главной характеристикой OBS-измерителя и принимает активное участие при измерении уровня громкости.
Длина индикатора показывет максимальный уровень того, что зритель услышит при проигрывании записи. Изменить громкость можно передвигая расположенный непосредственно ниже ползунок.
Счетчик разделен на три секции разного цвета. С -20dBFS начинается уровень выравнивания Alignment Level (Alignment Level, AL). На -9 dBFS начинается разрешенный максимум (Permitted Maximum Level, PML)
Как правило синусоидальный тон проходит через целую систему и усилие звука настраивается для каждой единицы оборудования чтобы звук соответствовал как раз -20 dBFS Alignment Level (AL). Таким образом уровень на микшерском пульте будет соответствовать тому, что показывает OBS. Это важно если у вас соединено большое количество звукового оборудования. Выбранный показатель уровня выравнивания должен быть в районе среднего показателя выбираемого для речи. Уровень разрешенного максимума – это та область звучания, при которой пусть и небольшая, но все-таки существует возможность, что звук достигнет зрителя искаженным. Точка в -9 dBFS была выбрана потому, что:
- Большинство программируемых измерителей звука в том числе используемый в OBS, верхняя планка звука может быть на 3 dB, чем параметр считанный измерителем.
- Определить действительный максимум сложно, поскольку к этому показателю добавляются дополнительные 3 dB. Такая проблема решаема при помощи функции замораживания пикового уровня звука, что позволяет считывать более точные данные.
- Ошибки выравнивания, при многокомпонентном оборудовании дополнительные 3 dB могут существенным образом дифференцировать уровни звука.
Сегодня OBS разрабатывает шаблон программируемого измерителя уровня звука, который в свою очередь будет в будущем заменен более совершенным шаблоном 4х. Максимальные значения будут измеряться еще более точно.
Замораживание пикового уровня звука
Под этой опцией подразумевается небольшая линия, которая движется по мере работы измерителя, но способна сохранять на 20 секунд достигнутые значения. Это позволяет легко проверить максимальный уровень резких громких звуков.
Аналоговый VU-измеритель
Аналоговый VU-измеритель представлен в интерфейсе в виде второй мелкой линии на измерителе, черная, внутри линии PPM-измерителя. VU-измеритель традиционно используется для измерения уровня громкости, потому что он прост и дешевле в производстве и легок в использовании с OBS.
VU-измеритель показывает среднеквадратичное значение в рамках отрезка времени в 300 мс. Благодаря системе расчетов прибор показывает более точное значение давления звука, чем приборы ориентированные на фиксацию пиковых значений.
Такой измеритель менее функционален, но на используемой в ней структуре кода можно создать более совершенный измеритель уровня громкости на базе ITU-R BS.1770-2.
Маленький квадратный индикатор по левому краю измерителя – это показатель входного уровня. Это лучший индикатор, позволяющий понять, что звук слишком громкий для аудио интерфейса обеспечивающего работу микрофона.
Цвета и характерные для них показатели:
- темно-зеленый: входной уровень меньше -50 dBFS;
- светло-зеленый: входной уровень между -50 и -20 dBFS;
- желтый: входной уровень между -20 и -9 dBFS;
- красный: входной уровень между -9 dBFS и -0.5 dBFS;
- белый: входной уровень более -0.5 dBFS.
Если индикатор отсутствует это означает, что в направлении OBS никакого звука нет. Такое бывает до начала проигрывания аудиофайла. Кроме того это может свидетельствовать о наличии проблемы: к примеру, отсоединении аудиоинтерфейса.
Контроль входного уровня предшествует регулировке громкости, но находится позади фильтров используемых источником звука.
Для корректного определения входного уровня нужно будет выключить фильтры источника звука.

Нажмите Settings, в General, там где Language, выберите в выпадающем меню русский язык и нажмите Ok. Вам предложат перезапустить OBS — соглашайтесь. Готово, теперь OBS на русском.

Настраиваем камеру.
Запустите программу. Выберете раздел “Источники”, нажмите “+”, затем “Устройство захвата видео”, потом “ОК”.

Устройство: Выберите название своей камеры
Разрешение/Частота кадров: Пользовательское
Разрешение: Допустимое разрешение видео (чем выше, тем лучше)

Настраиваем звук.
Откройте настройки в OBS. Далее выбирайте Аудио. “Аудио с рабочего стола” выберите “По умолчанию”, а в “Микрофон” выберите свой микрофон. Не забудьте применить настройки.


После этого перейдите на основную страницу OBS. Там где микшер, найдите 2 шкалы громкости Mic/Aux и Устройство воспроизведения. Нажмите на шестеренку рядом с Mic/Aux и выберите фильтры
Нажмите на плюс внизу и добавьте фильтр “Шумоподавление”. Не забудьте применить настройки

Автоматические настройки.
При первом же запуске OBS предложит вам запустить Мастер автоматической настройки. Если этого не случилось, то нажмите на “Инструменты”, выберите “Мастер автоматической настройки”, затем “Оптимизировать для трансляции”.

В графе FPS выберите тот, в котором планируете стримить и нажмите "Далее". В строке “Сервис” выберете “Настраиваемый”. Затем введите сервер и ключ трансляции, который вы найдёте на сайте, на котором планируете стримить и жмите “Далее”. Не забудьте применить настройки.

Настраиваем интерфейс.
В самом верху экрана есть вкладки с буквами. Это быстрые клавиши, которое можно настроить под себя через клавишу Alt.

Во вкладке “Вид” можно добавить или удалить некоторые части интерфейса. Можно убрать то, что мешает или же добавить нужное окошко. Помимо этого можно спокойно передвигать части и ставить их в удобное место. Для этого нужно зажать мышкой на верхней части окошка и перенести его.

Настройка видео.


Фильтры.

Выберите правой кнопкой пункт “Устройство захвата видео” (правой кнопкой) - фильтры. Нажав “+” внизу страницы, вы увидите больше эффектов. Здесь можно корректировать яркость/контрастность и другие элементы, которые позволят сделать картинку более гармоничной.
OBS-VirtualCam.

При ее установке будут предложены варианты, выберите второй из них - Install plugin and register only 1 virtual camera и перезагрузите компьютер. Откройте OBS. Для облегчения процесса в дальнейшем, выберите раздел Инструменты - Виртуальная камера - OBS - Camera - старт.

Вставляем картинку в OBS.
Внимание! Сайты могут распознать это в качестве водяных знаков и приостановить анкету до того момента, пока вы не исправите ситуацию.Выберите “+”, “Изображение” и нажмите “ОК”. В появившееся окошко загрузите нужное изображение.


Так будет выглядеть трансляция для аудитории. Вы можете редактировать размеры добавленного объекта прямо в OBS.

Таким же образом можно добавить и GIF. Благодаря этому трансляция будет выглядеть динамичнее и интереснее. Не стоит забывать о различиях .PNG и .JPG. У нас на примере изображение формата png. Именно поэтому оно имеет прозрачный фон. Формат jpg не дает возможности загрузить изображение без фона. Поэтому будьте внимательнее при добавлении картинки.
Добавляем слайдшоу.
Слайдшоу - очень удобный инструмент для того, чтобы вставить много информации в одном небольшом пространстве. Например, вам нужно добавить свои социальные сети.



Все готово! Теперь все картинки будут автоматически меняться.

Добавляем фильтры SnapChat.
Все, что вам понадобиться - скачать специальное дополнение, перейдя по ссылке .
Откройте приложение, а затем откройте сам OBS. Выберете раздел “Источники”, нажмите “+”,затем “Устройство захвата видео”, потом называем источник Snap Camera и нажимаем “Ок”


Читайте также:


