Как в нескольких файлах word заменить один текст на другой
Ответ прост: старый текст исчезает потому, что вы работаете в режиме замены. Для включения/выключения режима замены необходимо использовать Insert на клаиватуре. Но обо всем по порядку.
Подписывайтесь на мой канал и читайте полезные статьи-инструкции:
При вставке или исправлении текста новые вводимые символы сдвигают уже набранные буквы или цифры вправо. Это называется режим вставки, он и используется при работе с документом по умолчанию чаще всего. Иногда этот режим становится неудобным, так как изменяет отформатированные строки, а это не всегда приветствуется. Для таких случаев удобно использовать режим замены, при котором символы, расположенные справа от курсора ввода текста, будут не смещаться вправо, а замещаться новыми вводимыми символами.
Как использовать режим замены?
Для перехода к режиму замены надо:
1. В окне открытого документа щелкнуть по кнопке «Вставка» на строке состояния
2. Активируется режим замены, о чем станет свидетельствовать кнопка «Замена» на строке состояния .
Правой кнопкой мыши по строке состояния программы Word позволяет включить отображение команды Вставка/Замены Правой кнопкой мыши по строке состояния программы Word позволяет включить отображение команды Вставка/ЗаменыКак задать отображение кнопок «Вставка» и «Замена»?
Если кнопки «Вставка» или «Замена» не отображаются на строке состояния, то надо:
1. В окне открытого документа щелкнуть правой кнопкой мыши по строке состояния.
2. В меню «Настройка строки состоянии» выбрать пункт «Замена» (см. рис. выше)
Как повторять свои действия несколько раз подряд?
Чтобы не повторять действия вручную несколько раз подряд сначала и до конца (удаление, вставка объектов, символов и т.д.), можно использовать команду «Повтор действия»: в окне открытого документа после действия, которое надо повторить, щелкнуть по функциональной клавише F4 .
Как настроить смену режимов клавишей Insert?
Чтобы настроить смену режимов «Вставка» и «Замена» клавишей Insert , необходимо:
1. В верхнем левом углу окна программы щелкнуть по кнопке «Файл».
2. В меню типичных задач выбрать пункт «Параметры Word».
3. В окне «Параметры Word» выбрать вкладку «Дополнительно».
4. В группе «Параметры правки» выбрать пункт «Использовать клавишу INS для переключения режимов вставки и замены».

Необходимость в редактировании документов, замене нескольких слов или предложений в нескольких документах обычное дело. Часто такое наблюдается в делопроизводстве, когда нужно заменить название фирмы или организации и тому подобное. Если документов 5 или 10, то все можно быстро выполнить вручную. А если их несколько сотен? Вот для таких случаев существуют макросы и программы, которые могут выполнять поиск и замену текста, обрабатывая большое количество документов в папке, включая подкаталоги.
Способ 1. Используем для такой цели макрос Word Search and Replace, который можно бесплатно загрузить со страницы автора
Макрос может выполнять поиск нужного слова, предложения или нескольких предложений в папке со многими файлами.
Алгоритм работы с макросом:
Примечание. Перед началом работы обязательно сделайте резервную копию данных. Лучше необходимые документы скопировать в отдельную папку и работать с ней.
1. После загрузки архив нужно распаковать и запустить нужную версию файла: WordSR_240.doc – для старых версий офиса; WordSR_240_7.docm – для Word 2007 и выше; WordSR_240_64bit.docm – для Word 2007 и выше, но для 64 битной версии. Для нормальной работы в настройках безопасности вашего офисного пакета должны быть включены макросы. При первом запуске возможно появление окна с текстом: «Предупреждение системы безопасности. Запуск макросов отключен.». Нужно нажать «Включить содержимое».

2. После запуска нужной версии макроса, окно для поиска и замены откроется автоматически. Если этого не произошло или вы его закрыли, то для повторного открытия нужно дважды щелкнуть на текст «Double Click Here To Run Word Search and Replace».
3. В окно, которое откроется нужно внести информацию. В поле «Search for:» вводим текст, который нужно найти. В поле «Replace with:» вводим текст для замены (то есть текст с первого поля будет заменен на текст, который вы ввели в данное поле). Последнее поле называется «File Mask (with path): e.g. d:\test\*.doc». Сюда нужно ввести полный путь к папке, в которой будет выполняться поиск. Путь можно скопировать с проводника (смотрите скриншот внизу). Из названия поля видно, что последний параметр – это расширение файлов, в которых будет выполняться поиск и замена. Данный макрос понимает расширения .doc, .docx и .rtf.
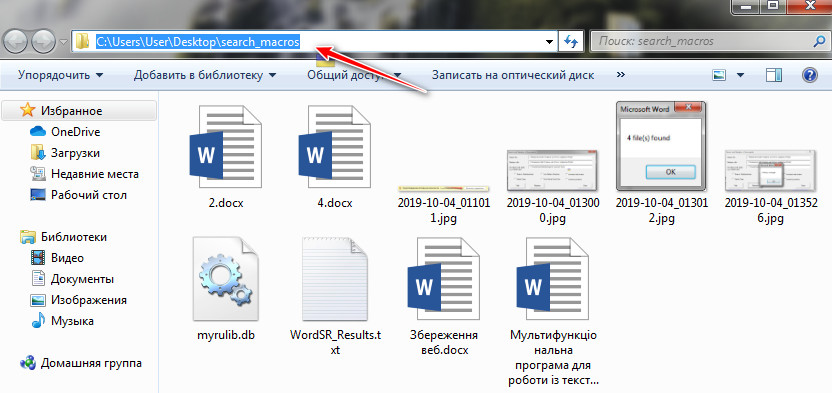
4. После того как все данные введены, можно нажать «Find». Данная команда подсчитает количество документов, содержащих текст с первого поля.
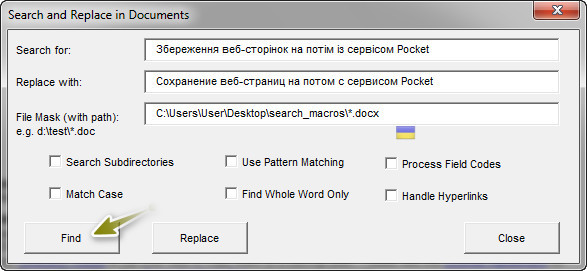
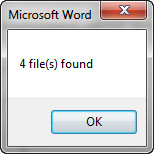
5. Для замены текста во всех найденных документах нужно нажать на кнопку «Replace». После завершения работы макрос сообщит в скольких документах произошла замена.
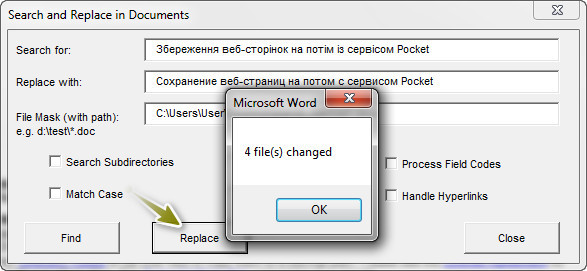
В макросе Word Search and Replace доступны следующие опции:
- Search Subdirectories – поиск в подкаталогах;
- Use Pattern Matching – использовать сопоставление с образцом;
- Process Field Codes – обрабатывать кодовые поля;
- Match Case – учитывать регистр;
- Find Whole Word Only – найти только целое слово;
- Handle Hyperlinks – обрабатывать гиперссылки.
Второй способ – также данный макрос, но переработаный. За его основу взят макрос «Word Search and Replace»
Примечание. При первом запуске возможно появление окна с текстом: «Предупреждение системы безопасности. Запуск макросов отключен.». Нужно нажать «Включить содержимое».
Пользоваться просто. Для этого:
1. Открываем макрос и нажимаем «Выбрать папку», указываем путь к папке (путь при желании можно ввести вручную). Если нужно, то можно применять маски для файлов и для их расширения. Например, если ввести после пути к папке расширение *.docx, то это даст команду для макроса обрабатывать только файлы Microsoft Office Word нового формата.

2. В столбец таблицы «Искать текст: » пишем текст, который нужно найти в файлах, а в столбик «Заменить на текст:» – текст, который будет заменять найденный.

3. Нажимаем на кнопку «Пуск». Появится окно в котором можно выбрать дополнительные опции. Когда уверены в своих действиях, то нажмите на кнопку «Замена».
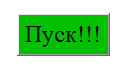
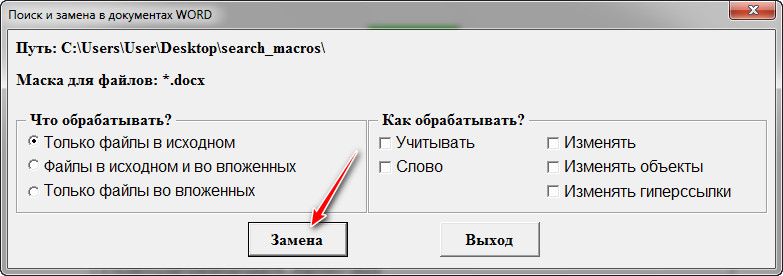
4. После работы макрос выведет окно с результатом. В нем можно увидеть количество документов, в которых был заменен текст. С данного окна можно открыть лог-файл для более детального ознакомления с результатом работы.
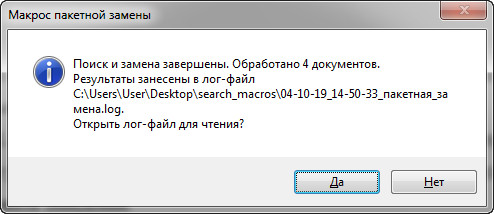
Примечание. Чтобы макросы могли выполнять свою работу, файлы, в которых будет проводиться замена текста, не должны иметь атрибут «Только для чтения».
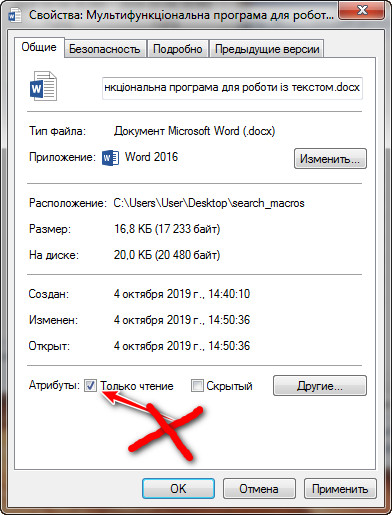
Третий способ (не совсем по теме, но часто приходится работать с обычными текстовыми документами, html и т.п.) – бесплатный текстовый редактор Notepad++ , который позволяет выполнить замену в текстовых документах (*.txt) и других типах файлов.
Алгоритм поиска и замены редактором Notepad++:
1. Открываем Notepad ++ и идем в «Поиск → Найти в файлах» (можно запустить сочетанием клавиш Ctrl+Shift+F).
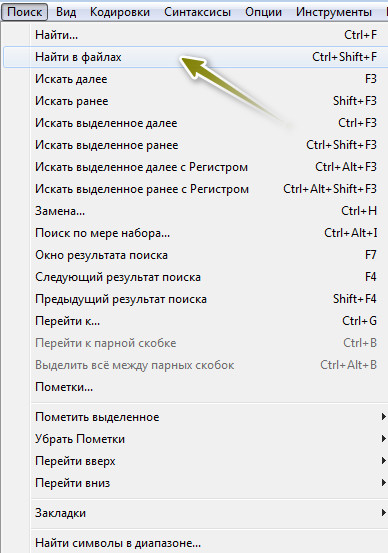
2. Откроется окно, в котором нужно заполнить следующее:
2.1. Напротив «Найти:» пишем текст или символы, которые нужно найти.
2.2. Напротив «Заменить на:» – соответственно текст или символы, которые заменят найденные.
2.3. В поле «Фильтры:» вводим маски для поиска только в определенных типах файлов (на скриншоте видно, что макрос будет заменять только найденный текст в файлах с расширением *.html), файлы с расширением *.txt (они также присутствуют в папке поиска и замены) будут пропускаться.
2.4. Напротив «Папка:» указываем путь к папке, содержащей документы, что требуют поиска и замены.
2.5. Настраиваем необходимые опции (если нужно): учет регистра, поиск по всем подпапкам, поиск в скрытых папках и тому подобное.
2.6. Когда все настроено можно выполнить поиск, нажав на кнопку «Найти все», или выполнить замену, нажав на кнопку «Заменить в Файлах». Появится окно для подтверждения. Нужно нажать «Ок».
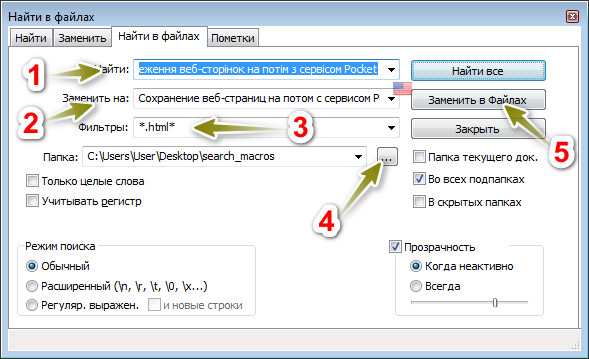
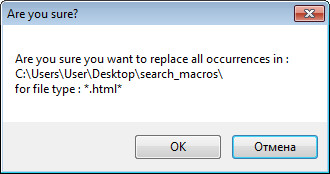
2.7. Результат работы можно видеть в этом же окне после окончания операции поиска и замены.

Перейдите на главная >Заменить или нажмите CTRL+H.
В поле Найти введите искомое слово или фразу.
В поле Заменить введите новый текст.
Нажимайте кнопку Найти далее, пока не перейдете к слову, которое нужно изменить.
Чтобы найти только вхождения в верхнем или нижнем регистре, нажмите кнопку Больше и установите флажок Учитывать регистр.
Дополнительные параметры см. в статье Поиск и замена текста.
Поиск и замена обычного текста

В правом верхнем углу документа в поле поиска введите нужное слово или фразу, и Word выделит все в экземпляры слова или фразы во всем документе.
Чтобы заменить найденный текст:
Щелкните значок увеличительного стекла и нажмите кнопку Заменить.

Введите замещающий текст в поле Заменить на.
Нажмите Заменить все или Заменить.
Вы также можете открыть область Найти и заменить, нажав клавиши CONTROL+H.
При замене текста рекомендуется нажимать Заменить, а не Заменить все. Таким образом можно проверить каждый элемент перед заменой.
С помощью меню Формат вы можете найти текст с определенным форматированием, таким как полужирный шрифт или выделение.
Выберите Вид > Область навигации.

В области навигации щелкните значок увеличительного стекла.

Щелкните стрелку в нижней части диалогового окна Найти и заменить, чтобы отобразить все параметры.
В меню Формат выберите нужный параметр.

Если откроется второе диалоговое окно, выберите нужные параметры и нажмите кнопку ОК.
В диалоговом окне Поиск и замена нажмите кнопку Найти далее или Найти все.
Поиск текста с определенным форматированием и замена форматированияС помощью меню Формат вы можете найти и заменить текст с определенным форматированием, таким как полужирный шрифт или выделение.
Выберите Вид > Область навигации.

В области навигации щелкните значок увеличительного стекла.

В верхней части диалогового окна нажмите кнопку Заменить.
Щелкните стрелку в нижней части диалогового окна Найти и заменить, чтобы отобразить все параметры.
В поле Найти введите текст, который хотите найти.
В меню Формат выберите нужный вариант форматирования.

Если откроется второе диалоговое окно, выберите нужные параметры и нажмите кнопку ОК.
Щелкните в поле Заменить на.
В меню Формат выберите замещающее форматирование. Если появится второе диалоговое окно, выберите нужные форматы и нажмите кнопку ОК.
Нажмите Заменить, Заменить все или Найти далее.
Поиск знаков абзацев, разрывов страниц и других специальных символовВыберите Вид > Область навигации.
В области навигации щелкните значок увеличительного стекла.

Щелкните стрелку в нижней части диалогового окна Найти и заменить, чтобы отобразить все параметры.
В меню Специальный выберите нужный специальный знак.

Выберите Вид > Область навигации.

В области навигации щелкните значок увеличительного стекла.

Щелкните стрелку в нижней части диалогового окна Найти и заменить, чтобы отобразить все параметры.
В верхней части диалогового окна Найти и заменить выберите Заменить, а затем выберите в поле Найти, но не введите ничего. После этого при выборе специального знака Word автоматически поместит код знака в соответствующее поле.
В меню Специальный выберите нужный специальный знак.
Щелкните в поле Заменить на.
В меню Специальный выберите специальный знак, который нужно использовать для замены.
Использование подстановочных знаков для поиска и замены текстаВыберите Вид > Область навигации.

В области навигации щелкните значок увеличительного стекла.

Установите флажок Подстановочные знаки.

Если флажок Подстановочные знаки недоступен, нажмите .
В меню Специальный выберите подстановочный знак и введите любой дополнительный текст в поле Найти.

Чтобы остановить поиск, нажмите клавиши +ТОЧКА.
Вы также можете ввести подстановочный знак непосредственно в поле Найти поле, вместо выбора элемента из всплывающего меню Специальные.
Чтобы найти символ, который определен как подстановочный знак, введите косую черту (\) перед искомым символом. Например, введите \?, чтобы найти вопросительный знак.
Для группировки подстановочных знаков и текста, а также для указания порядка обработки знаков следует использовать круглые скобки. Например, чтобы найти слова "призвание" и "приключение", введите <(при)*(ние)>.
Для поиска выражения и последующего изменения порядка его компонентов используйте подстановочный знак \n. Например, введите (Селезнев) (Глеб) в поле Найти и \2 \1 в поле Заменить на, чтобы найти словосочетание "Селезнев Глеб" и заменить его на "Глеб Селезнев".
Чтобы заменить найденный текст:
Откройте вкладку Заменить и выберите поле Заменить на.
Во всплывающем меню Специальный выберите подстановочный знак и введите любой дополнительный текст в поле Заменить на.
Нажмите Заменить все, Заменить или Найти далее.
Совет: При замене текста рекомендуется нажимать Заменить, а не Заменить все. Это позволить проверить каждый из элементов и убедиться в правильности замены.
Поиск можно уточнить с помощью любого из следующих подстановочных знаков.
Чтобы найти
Используйте
Выражение к?т позволяет найти слова "кот" и "кит".
Любая строка символов
Выражение п?л позволяет найти слова "пол" и "пошел".
Один из указанных символов
Выражение кр[еа]н позволяет найти слова "крен" и "кран".
Любой символ из указанного диапазона
Выражение [б-м]ой позволяет найти слова "бой", "вой" и "мой".
Диапазон должен быть в алфавитном порядке.
Любой символ, кроме символов, указанных в скобках
Выражение по[!р]ол позволяет найти слова "посол" и "помол", но не "порол".
Любой символ, кроме символов, которые находятся в диапазоне, указанном в скобках
Выражение к[!е-р]а позволяет найти слова "кода" и "коса", но не слова "кожа" и "кора".
Диапазон должен быть в алфавитном порядке.
Ровно n появлений символа или выражения подряд в тексте
Выражение жареный позволяет найти слово "жаренный", но не слово "жареный".
Как минимум n появлений символа или выражения подряд в тексте
Выражение жареный позволяет найти слова "жареный" и "жаренный".
Диапазон появлений символа или выражения подряд в тексте
Выражение 10 позволяет найти числа "10," "100," и "1000".
Любое, однократное или повторяющееся, появление символа или выражения в тексте
Выражение больше@ позволяет найти слова "больше" и "большее".
Выражение <(сол) позволяет найти слова "солнце" и "солист", но не слово "фасоль".
Выражение (ель)> позволяет найти слова "ель" и "шрапнель", но не слово "ельник".
Word в Интернете позволяет искать и заменять обычный текст. Вы можете использовать параметры "Учитывать регистр" или "Только слово целиком". Чтобы использовать другие параметры, откройте документ в классическом приложении Word.
Частая ситуация на работе: несколько человек правят один текст, а правки приходится вносить кому-то одному. Проще было бы предложить возможности современной работы Office 365, но опустим, что это невозможно сделать. Как разобраться в нескольких версиях текста одновременно?
Функции Microsoft Word позволяют объединить все правки в одном документе.

Как объединить два документа
- Во вкладке Рецензирование нажмите Сравнить и выберите команду Объединить.
- Во всплывающем окне выберите Исходный документ и Измененный документ.

- В разделе Исходный документкликните стрелку вниз и выберите документ с правками.
- Затем в разделе Измененный документ отметьте файл, с которым нужно объединить исходный файл.
- По необходимости нажмите кнопку Дополнительные, чтобы задать дополнительные параметры документов.
- В разделе Показать изменениянажмите кнопку Новый документ.
Перед вами откроется новый документ. На экране вы увидите три раздела: объединенный документ с правками, исходный текст и измененный.

Вы можете скрыть часть документов, если они мешают работе. Для этого нажмите на кнопку Сравнить > Показать исходные документы > Скрыть документы источника.
Как объединить дополнительные копии
Если вам нужно включить в документ другие копии, просто сохраните объединенный текст, а затем добавьте к нему дополнительные копии.
- Откройте вкладку Рецензирование, нажмите Сравнить и выберите команду Объединить. Кликните стрелку рядом с полем Исходный документи выберите документ, содержащий объединенные изменения.
- В списке Измененный документвыберите копию, с которой нужно объединить документ.
Как добавить в файл несколько документов
Для этого нужно открыть исходный документ, нажать на вкладке Вставка кнопку Объект и выбрать пункт Текст из файла. После этого следует выбрать документы, которые нужно добавить, и нажать кнопку Вставка.
Самый простой, но подчас трудоемкий способ объединения документов — копирование и вставка.
Для этого нужно выделить текст в одном документе, скопировать содержимое и вставить, нажав на кнопки Вставить, а затем Объединить форматирование.
Читайте также:


