Как в microsoft visio 2010 создать диаграмму или график excel
Visio2010 строит ER-диаграмму и напрямую экспортирует ее как инструкцию SQL.
настроитьбаза данныхКогда нам нужно рассмотреть взаимосвязь между данными, чтобы прояснить взаимосвязь между данными, нам необходимо организовать данные единым образом. Для более сложной базы данных нам необходимо создать модель базы данных, которую можно разделить на два этапа: сначала проанализировать структуру базы данных и использовать деревья, таблицы и т. Д. Для описания данных, а затем проанализировать метод работы базы данных и указать операции добавления, удаления, изменения и запроса базы данных. Эти шаги составляют то, что мы обычно называем моделью базы данных.
Существует несколько классификаций моделей баз данных. Обычно называемые диаграммами ER - это графические модели, а также иерархические модели, сеточные модели и реляционные модели. Одной из наиболее простых является диаграмма ER, также известная как диаграмма отношений сущностей (Entity Relationship Diagram), которая предоставляет метод для представления типов сущностей, атрибутов и отношений для описания концептуальной модели реального мира. Общий метод рисования ER использует круги, квадраты и ромбы для описания сущностей и их взаимосвязей. Эти три элемента представляют атрибуты, сущности и связи на диаграмме. На следующем рисунке представлена общая диаграмма ER.

Рекомендуется использовать PowerDesigner (мощный и разнообразный) при моделировании диаграмм ER, поскольку PowerDesigner может напрямую экспортировать диаграммы ER в виде кода T-SQL. Может ли PowerDesigner работать с Visio? Фактически, у самого Visio нет серьезных проблем, и работа проста, но функция относительно небольшая, а взаимодействие с другими программами разработки слабое.
1. Visio рисует общую схему ER.
Visio не предоставляет специальный шаблон для рисования общих диаграмм ER. Существует компромиссный метод: сначала найдите прямоугольник и ромб в «Дополнительные фигуры» -> «Блок-схема» -> «Базовая блок-схема» соответственно. Щелкните правой кнопкой мыши «Добавить в мою фигуру» -> «Добавить в новую форму» и заполните «Диаграмму ER» во всплывающем диалоговом окне, чтобы мы добавили ромбы и квадраты в новую форму «Диаграмма ER». Используя ту же идею, найдите эллипс и прямую в «База данных» -> «Диаграмма ORM» и добавьте их в форму «Диаграмма ER».
После завершения добавления мы можем открыть форму при рисовании диаграммы ER (Файл -> Форма -> Открыть форму), и все элементы диаграммы ER будут отображаться в форме.
2. Используйте собственную модель модели базы данных Visio, чтобы нарисовать диаграмму ER.
Visio предоставляет две формы рисования диаграмм ER: одна - через обратное проектирование на вкладке базы данных, которая использует Visio для взаимодействия с другими драйверами базы данных для преобразования существующих баз данных.АрхитектураПреобразовать в диаграмму ER; другой - создать диаграмму ER самостоятельно с помощью графических инструментов. Давайте возьмем ER-диаграмму базы данных системы начисления платы в качестве примера, чтобы представить метод рисования ER-диаграммы Visio.
После открытия Visio выберите «Файл» -> «Создать» -> «Программное обеспечение и база данных», а затем дважды щелкните, чтобы создать схему модели базы данных. В левой части созданной панели управления есть три семи специализированных инструмента для модели ER базы данных.Чаще всего используются два верхних инструмента, представляющие таблицы базы данных и отношения внешних ключей. Простая операция: просто перетащите объект на страницу при его использовании, и свойства базы данных появятся ниже, где вы можете добавить или изменить некоторые свойства таблицы данных.
Вы можете добавлять столбцы, устанавливать типы данных столбцов и устанавливать первичные ключи, изменяя атрибуты объекта. На следующем рисунке создается объект с именем T_Admin с первичным ключом chSerial.

Совет: Если вы хотите, чтобы граф сущности отображал тип данных сущности, вы можете установить его с помощью параметра database-management-display options-table-data type-display physical.
Есть два способа выразить связь между сущностями в Visio; они показаны на следующем рисунке:


Visio по умолчанию использует первую форму, а стрелка указывает на родительскую таблицу сущности. Его можно переключить на второй режим отображения через базу данных ---- управление ---- параметры отображения ---- документы ---- выбрать взаимосвязь и гусиные лапки одновременно.
После подключения с использованием линии связи отношения автоматически будет сгенерирован внешний ключ. Сгенерированный внешний ключ автоматически создаст столбец первичного ключа в родительской таблице в подчиненной таблице. Вы можете выбрать связанные столбцы в двух таблицах через «Свойства базы данных» - «Определить» - «Отключить» «Подключить» для отключения столбцов, вы также можете использовать этот метод для подключения столбцов в двух таблицах в качестве внешних ключей. Схема эффекта показана ниже:


Были представлены основные этапы работы с диаграммой ER, нарисованной Visio.Вы должны быть осторожны при моделировании с помощью Visio и должны анализировать соглашения об именах каждой сущности и атрибутов сущности на ранней стадии рисования.
Visio не предоставляет метод прямого экспорта.Этого недостаточно, чтобы полагаться на Visio, чтобы экспортировать нарисованную диаграмму электронной отчетности в виде сценария SQL, но использовать другие инструменты. Один из способов - использовать функцию импорта / экспорта Visio для экспорта схемы модели в виде файла ERwin, затем открыть его с помощью PowerDesigner или ERwin и, наконец, преобразовать в SQL, но этот метод больше не существует в Visio2010, а Visio2010 не поддерживает ER. Диаграмма экспортируется в формат ERwin и поддерживает только импорт. Для этого нужен наш второй метод.
Другой способ - использовать гаджет OrthogonalToolBox, который представляет собой небольшой инструмент, специально отвечающий за перенос из VisioER. Этот инструмент генерирует соответствующий SQLScript через шаблон XSLT.
Инструкции:
2. Скопируйте загруженный файл xslt в папку: C: \ Program Files (X86) \ OrthogonalSoftware Corporation \ Orthogonal Toolbox \ StyleSheets;
3. Если вы не видите OrthogonalToolbox на панели инструментов Visio, проверьте его на текущей панели инструментов - Панель инструментов - OrthogonalToolbox, и вы увидите его;
4. Выберите «Надстройки» -> «OrthogonalToolbox» -> Выберите диаграмму электронной отчетности, которую необходимо экспортировать -> «Экспорт XML» -> Выберите «Установить таблицу стилей» -> и выберите шаблон OTERtoSQL.xslt.

5. Нажмите «Экспорт», чтобы сгенерировать XML-файл.Откройте XML-файл в IE, и вы увидите SQL-сценарий для создания базы данных.
Если есть проблема, будет решение. Нам нужно проявить терпение, чтобы найти ее, иногда несколько минут, иногда даже несколько часов или несколько дней. Ключ к решению проблемы заключается в терпении. Знания, полученные в этом процессе, важнее результата.
Шаблон Диаграммы и графики категории шаблонов Бизнес содержит фигуры схем и графиков, предназначенных для создания финансовых отчетов, отчетов о продажах, прибылях и убытках, бюджетов, статистических анализов, задач учета, рыночных прогнозов и годовых отчетов.
Вставка диаграммы Excel
В Visio используется приложение Microsoft Excel 2010 для обеспечения возможностей работы с диаграммами. Диаграмму или график данных можно добавить в документ двумя способами:
- Диаграмму или график можно создать непосредственно на схеме. При создании диаграммы в Visio для редактирования ее данных используется Excel, но потом данные сохраняются в файле Visio. На вкладке Вставка в группе Иллюстрации щелкните кнопку Диаграммы.
В диаграмму будет добавлена внедренная книга Excel, содержащая два листа: с диаграммой и с таблицей данных. Чтобы добавить данные, щелкните в книге Excel ярлычок страницы с меткой Лист1. На ленте Visio появятся вкладки Excel для работы с данными. Чтобы отформатировать диаграмму, выделите ее во внедренной книге. На ленте появятся три вкладки Работа с диаграммами; команды и коллекции на этих вкладках можно использовать для форматирования диаграммы.
Задание 1
- Откройте Microsoft Visio 2010.
- Создайте новый документ на основе шаблона Диаграммы и графики из категории шаблонов Бизнес.
- Создайте на листе диаграмму (см. Рис. 5.1).
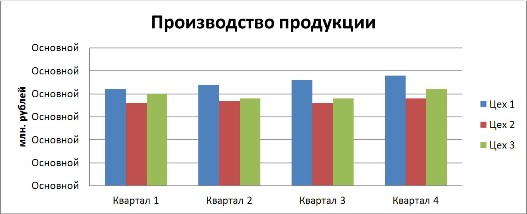
- На вкладке Вставка в группе Иллюстрации щелкните Диаграмма.
- В окне Microsoft Excel перейдите на Лист1 и внесите данные для построения диаграммы (см. Рис. 5.2).
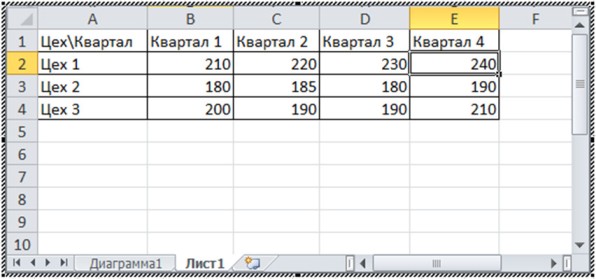
На этом листе уже построена гистограмма, не соответствующая заполненному Вами диапазону данных.
-
На вкладке Конструктор в группе Данные щелкните кнопку Выбрать данные.
Откроется окно Выбор источника данных. В поле Диапазон данных для диаграммы должен быть подсвечен используемый в настоящее время диапазон =Лист1!$A$1:$D$7
С помощью шаблона Диаграммы и графики можно создать простую круговую диаграмму или круговую диаграмму, которая акцентирует внимание на определенных срезах.
Создание простой круговой диаграммы
Фигура Круговая диаграмма изначально имеет 10 ярко цветных срезов равного размера. Вы можете настроить число, размер и цвет каждого среза. На следующем рисунке показана круговая диаграмма, на которой мы изменили число и размер срезов, сохраняя исходные цвета.
В меню Файл выберите пункт Создать. Выберите Категории, а затем бизнес. Затем щелкните Диаграммы и графики или Маркетинговые диаграммы и диаграммы.
Из ряда фигур диаграмм перетащите фигуру Круговая диаграмма на страницу, а затем выберите нужное количество срезов.
Совет: Чтобы изменить количество срезов позже, щелкните круговую диаграмму правой кнопкой мыши, выберите установить число срезов ,а затем выберите другое число срезов.
Замеряйте размер каждого среза в процентах от круговой диаграммы.
Щелкните правой кнопкой мыши фигуру Круговая диаграмма и выберите настроить размеры срезов.
Введите нужный размер для каждого среза и нажмите кнопку ОК.
Совет: В диалоговом окне Данные фигуры круговая диаграмма 1 соответствует темно-синему срезу на странице, круговая 2 соответствует срезу слева от круговой диаграммы 1и так далее. Чтобы получить доступ к диалоговом окну Данные фигуры, щелкните круговую диаграмму правой кнопкой мыши, выберите Данные , а затем — Данные фигуры.
Чтобы изменить цвет круговой диаграммы, выберите ее, а затем щелкните отдельный. Щелкните стрелку на кнопке Заливка и выберите нужный цвет.
Чтобы добавить название к диаграмме, перетащите на страницу документа фигуру Блок текста из области Фигуры для диаграмм. Пока фигура выбрана, введите название.
Создание круговой диаграммы с подчеркнутой частью
Чтобы создать круговую диаграмму с подчеркнутой частью, используйте столько фигур, сколько требуется для диаграммы. На рисунке ниже показана круговая диаграмма с подчеркнутой частью. Круговая диаграмма окрашена темой.
В меню Файл выберите пункт Создать. Выберите Категории, а затем бизнес. Затем щелкните Диаграммы и графики или Маркетинговые диаграммы и диаграммы.
Из области Фигуры для диаграммперетащите фигуру Круговой срез на страницу чертежа.
Перетащите вторую фигуру Круговой срез и поместите ее рядом с первым.
Перетащите конечную точку в центре второго среза к точке соединения в левом нижнем углу первого среза.
Чтобы изменить процентную долю фигуры Круговой срез, вы выберите его, а затем перетащите его контрольный лад, пока не выберете нужный размер.
Повторите шаги 3-5, чтобы создать остальные срезы, перемещаясь по круговой диаграмме против часовой стрелки.
В Visio 2016 и более новых версиях перейдите на вкладку Вид, а затем в группе Визуальные нажатия нажмите кнопку запуска диалогового окно. Убедитесь, что прикрепление, а затем сделайте это, а затем нажмите кнопку ОК.
Вы можете выбрать каждый срез круговой диаграммы, немного переместить его, чтобы разорвать приклеенный фрагмент (конечные точки изменятся с красного на зеленый), а затем прикрепить его на место.
Перетащите нужный фрагмент от других.
Совет: Вы можете щелкнуть правой кнопкой мыши круговой срез и выбрать добавить 1%, чтобы увеличить его размер на 1 %. Чтобы вернуть исходный размер среза, выберите сброс.
Организационная диаграмма — это схема, которая отображает отношения между сотрудниками, должностями и группами.
Организационную диаграмму в Visio можно создать на основе существующих данных (например, списка сотрудников в Excel, данных Exchange и т.д.), или с нуля. Если вы хотите быстро создать оргчарт, введя данные вручную – воспользуйтесь пошаговым руководством из этой статьи.
- Для начала воспользуйтесь шаблоном: пройдите на вкладку Файл > Создать > Категории > Бизнес > Организационная диаграмма > Иерархическая организационная диаграмма (и нажмите кнопку Создать.


2. Открывшийся шаблон уже содержит предварительный макет диаграммы с подсказками.

3. Переместите фигуры согласно схеме вашей организации и введите должности и имена, выделяя соответствующие фигуры.
Изменение макета и фигур и добавление рисунков
При использовании шаблона Организационная диаграмма на ленту добавляется вкладка Организационная диаграмма. Инструменты этой вкладки можно использовать для масштабных преобразований внешнего вида схемы.

В группах Макет и Упорядочить доступны инструменты для изменения макета и иерархии фигур.
В коллекции Фигуры можно выбрать стиль фигур диаграммы. Используйте инструменты в группе Рисунок, чтобы добавить фотографию в выбранную фигуру, удалить фон или изменить добавленную фотографию.
Группа Данные организации содержит инструменты для импортирования данных из внешнего источника с помощью мастера, экспортирования данных в приложение Excel или в текстовый файл, а также сравнения данных схемы с данными из внешнего источника.
Выделение групп с помощью рамки группы или пунктирных линий
Создав организационную диаграмму, можно расположить сведения в ней таким образом, чтобы они отображали отношения виртуальной группы. Соберите связанные между собой фигуры вместе и добавьте соединители из пунктирных линий, отражающие структуры подотчетности второго порядка. Кроме того, для выделения виртуальных групп можно использовать фигуру Рамка группы. Отношения подотчетности, заданные пунктирной линией, работают так же, как и обычные соединители. Рамка группы — это прямоугольная фигура, с помощью которой можно визуально группировать другие фигуры и присваивать этим группам имена.
Читайте также:


