Как в mac os закрепить окно программы поверх других окон
Когда на Mac открыто приложение или Finder, на рабочем столе отображается соответствующее окно. В каждый момент времени активно только одно приложение; название активного приложения (выделенное жирным шрифтом) и различные меню приложения отображаются в строке меню.

В некоторых приложениях, например в Safari и Почте, можно открывать несколько окон или несколько типов окон одновременно. На macOS есть несколько способов управлять открытыми окнами приложений, а также закрывать одно окно или все окна.
Перемещение, выравнивание и объединение окон приложений
На Mac можно сделать следующее.
Перемещение окна вручную. Перетяните окно за строку заголовка туда, куда нужно. Некоторые окна невозможно переместить.

Перемещение окна на одну из сторон экрана. Удерживая нажатой клавишу Option, наведите указатель на зеленую кнопку в левом верхнем углу окна, затем в появившемся меню выберите «Поместить окно в левую часть экрана» или «Поместить окно в правую часть экрана». Окно занимает выбранную сторону экрана; строка меню и Dock остаются по‑прежнему видны.
Чтобы вернуть предыдущие местоположение и размер окна, при нажатой клавише Option наведите указатель на зеленую кнопку, затем выберите «Вернуть».
Выравнивание окон. Перетяните одно окно к другому. Когда окна будут совсем рядом, они выровняются без наложения. Вы можете расположить сразу несколько окон друг рядом с другом.
Чтобы сделать прилегающие окна одного размера, потяните за край окна, размер которого нужно изменить. Когда его край приблизится к краю соседнего окна, края выровняются и перестанут двигаться.

Объединение окон приложения в одном окне со вкладками. В приложении выберите пункт меню «Окно» > «Объединить все окна». Если для приложения доступно несколько видов окон (например, для приложения «Почта» доступны окно просмотра и окно нового письма), можно объединять только окна активного типа.
Чтобы снова сделать вкладку отдельным окном, выберите эту вкладку, затем выберите меню «Окно» > «Переместить вкладку в новое окно» или просто перетяните вкладку за пределы окна. См. раздел Использование вкладок в окнах.
Разворачивание и сворачивание окон приложений
На Mac можно выполнять следующие действия с окнами.

Разворачивание окна. Удерживая нажатой клавишу Option, нажмите зеленую кнопку в левом верхнем углу окна приложения. Чтобы вернуться к предыдущему размеру окна, еще раз нажмите эту кнопку при нажатой клавише Option.
Можно также дважды нажать строку заголовка приложения, чтобы развернуть окно (если в разделе настроек «Строка меню и Dock» для этого действия задано увеличение масштаба).

Сворачивание окна. Нажмите желтую кнопку сворачивания в левом верхнем углу окна или нажмите сочетание клавиш Command-M.
В разделе настроек «Строка меню и Dock» можно задать сворачивание окна двойным нажатием его заголовка.
Размеры большинства окон можно изменять вручную. Перетяните или дважды нажмите верхний, нижний или боковой край окна, чтобы расширить окно в соответствующую сторону.
Быстрое переключение между окнами приложений
На Mac можно сделать следующее.
Переключение на предыдущее приложение. Нажмите сочетание клавиш Command-Tab.
прокрутка всех открытых приложений: Удерживая клавишу Command, нажмите клавишу Tab, затем выберите нужное приложение, нажимая клавиши со стрелками влево и вправо. Отпустите клавишу Command.
Если, пролистывая перечень приложений, Вы передумаете переходить к другому приложению, нажмите Esc (Escape) или точку и отпустите клавишу Command.
Закрытие одного окна или всех окон приложения
На Mac можно сделать следующее.

Закрытие одного окна. В окне нажмите красную кнопку «Закрыть» в левом верхнем углу окна или нажмите сочетание клавиш Command-W.
Закрытие всех открытых окон приложения. Нажмите сочетание клавиш Option-Command-W.
Закрытие одного или всех окон приложения не приводит к завершению этого приложения. Небольшая точка под значком приложения в Dock показывает, что приложение продолжает работать. Чтобы завершить приложение, нажмите Command-Q. См. раздел Завершение приложений.
Можно скрыть активное приложение, нажав Command-H.
Используя Mission Control, можно быстро расположить открытые окна и пространства в один слой, чтобы легко найти нужное окно.
В macOS Sierra появилась новая функция «Картинка в картинке». С её помощью можно просматривать видео из Safari в отдельном окне поверх других приложений. Например, вы можете работать с документами и одновременно смотреть ролик на YouTube.

Размер окна с видео можно менять, перетаскивать и закреплять в любой точке экрана. При этом ролик всегда будет поверх других приложений, поэтому вы ничего не пропустите.
Как включить функцию «Картинка в картинке»
«Картинка в картинке» работает только в браузере Safari и плеере iTunes.
Рассмотрим принцип работы функции на примере сервиса Vimeo.

Шаг 2: Начните воспроизведение ролика, после чего нажмите на иконку режима «Картинка в картинке» в правом нижнем углу.

Шаг 3: Ролик откроется в отдельном окне поверх всех запущенных приложений.

Теперь вы можете разместить его в любой точке экрана и изменить размер окна. Обратите внимание, что «Картинка в картинке» перестанет работать, если вы закроете вкладку с видео в браузере.
Как включить функцию «Картинка в картинке в YouTube»
На сегодняшний день функция «Картинка в картинке» не интегрирована в YouTube, поэтому вы не найдёте специальной кнопки в плеере.
И все же вы можете воспользоваться этой функцией, для этого необходимо сделать следующее:
Шаг 1: Запустите ролик на YouTube.

Шаг 2: Кликните правой кнопкой мыши (или коснитесь трекпада двумя пальцами) по окну воспроизведения видео. Откроется меню плеера. Не закрывая его, кликните ещё раз по окну воспроизведения видео правой кнопкой мыши.

Шаг 3: Откроется контекстное меню браузера Safari, в котором следует выбрать пункт «Войти в режим «Картинка в картинке»».

Большинство, если не все, дистрибутивы Linux имеют функцию "Всегда поверх других", которая позволяет закрепить окно приложения поверх других. Для macOS эта безумно полезная функция была недоступна по умолчанию, но ее можно добавить с помощью приложения Afloat.
Afloat - это простое приложение, которое добавляет решение "Всегда наверху" в macOS. Он использует SIMBL (сокращение от SIMple Bundle Loader), который представляет собой загрузчик расширения приложений для Mac OS X, который позволяет сторонним разработчикам изменять и добавлять функциональные возможности в приложения, разработанные в среде Какао, без доступа к исходному коду.
В этой статье мы покажем вам, как установить и использовать Afloat в macOS Sierra.
Монтаж
Установка SIMBL
На плаву для работы требуется SIMBL. Существуют различные источники для SIMBL, и тот, который, как я обнаружил, работает в macOS Sierra, - это mySIMBL.
1. Перейдите на страницу mySIMBL на Github и загрузите последнюю версию mySIMBL.
2. Извлеките файл "mySIMBL_master.zip". Теперь вы должны увидеть приложение mySIMBL.

3. Дважды щелкните по нему, чтобы запустить. Появится окно с вопросом, хотите ли вы переместить его в Приложения. Нажмите "Переместить в папку приложений".

4. Затем может появиться другое всплывающее окно с предложением обновить / установить SIMBL. Нажмите "Установить".

В некоторых случаях установка может быть невозможна из-за защиты целостности системы Mac. Перед запуском установки необходимо отключить защиту целостности системы.
Чтобы отключить защиту целостности системы:
- Перезагрузите ваш Mac. Когда появится экран запуска, нажмите и удерживайте клавиши "Command + R", пока на экране не появится логотип Apple.
- Когда загрузка завершится и вы перейдете в режим восстановления, нажмите "Утилиты -> Терминал".
- В окне терминала введите csrutil disable и нажмите Enter.
- Перезагрузите ваш Mac.
Примечание: чтобы снова включить защиту целостности системы, повторите описанные выше действия, но измените команду на csrutil enable . После установки mySIMBL рекомендуется повторно включить защиту целостности системы.
Установка на плаву
1. Теперь, когда вы установили mySIMBL, перейдите на эту страницу Github и загрузите весь репозиторий Afloat.

2. Извлеките zip-файл и откройте папку в Finder. Перейдите в папку "пакет". Вы должны увидеть два файла: "Afloat.bundle" и "SIMBL-0.9.9.pkg".

3. Пока приложение mySIMBL все еще работает, перетащите файл "Afloat.bundle" в окно приложения mySIMBL. Убедитесь, что Afloat отображается в окне подключаемых модулей mySIMBL и рядом с ним есть зеленая точка.

4. Перезагрузите ваш Mac. На плаву теперь должен работать.
Использование Afloat, чтобы сделать окно приложения "Всегда наверху"
Чтобы сделать окно приложения "Всегда наверху", нажмите в меню пункт "Окно" и выберите "Сохранить на плаву".

Обратите внимание, что Afloat не работает со всеми приложениями (например, Firefox). Он работает только для приложений с поддержкой SIMBL, поэтому не удивляйтесь, если вы не увидите функцию "Оставаться на плаву".
Помимо сохранения на плаву, вы также можете установить прозрачность окна вашего приложения. Установите его через меню "Окно -> Прозрачность -> Прозрачность".

Заключение
Функция "Всегда наверху" помогла мне повысить продуктивность за счет того, что необходимая информация всегда была под рукой, так что мне не приходилось каждый раз переключать окно приложения. Благодаря Afloat теперь вы можете добавить на Mac функцию "Всегда наверху" и повысить производительность.
8 комментариев
Спасибо за подробную информацию! Всегда держать окно на плаву - это абсолютно необходимый элемент для ведения заметок при одновременном исследовании нескольких источников. Удивительно, что он не входит в стандартную ОС.
Направления были очень точными, и я был на плаву в кратчайшие сроки - спасибо за отличную информацию. Я действительно хотел установить Afloat для приложения (Excel), которое его не поддерживает, поэтому я хочу, чтобы предупреждение о том, что это не будет работать для всех приложений, было заявлено до того, как я прошел через трудности с установкой (я помню, как использовал Afloat лет назад, и тогда казалось, что он работает во всех приложениях?)
Итак, я выполняю все эти шаги, и вчера вечером он работал нормально, но после того, как я снова включил SIP, сегодня утром я разбудил свой Mac и не смог найти Afloat в Windows (хотя в mySIMBL Afloat горит зеленый свет). Означает ли это, что mySIMBL / Afloat будет работать только при отключении SIP? но, idk, безопасно ли отключать SIP с этого момента только потому, что я хочу использовать Afloat?
Спасибо за инструкции по загрузке и действительно полезное приложение. Это позволяет мне поместить приложение для настройки гитары на партитуру на экране во время занятий музыкой. Если я хочу изменить счет, тюнер остается наверху. Действительно полезно, когда у вас на коленях музыкальный инструмент. Еще одна полезная функция - возможность оставлять тюнер слегка полупрозрачным, но становиться непрозрачным (полностью сверху), если я нажимаю на него. Для этого перейдите в "Окно". "Отрегулируйте эффекты". "Отрегулируйте прозрачность" на ползунке и установите флажок "Сделать непрозрачным, пока я работаю над этим".
Большое спасибо за это очень простое в использовании руководство. Раньше я все время использовал Afloat, но он исчез с каким-то обновлением системы. С возвращением, старый друг!
Я до сих пор не понимаю, почему Apple не внедрила собственную версию этого в свою ОС. Это такая важная особенность. Но я думаю, как всегда, ответ на этот вопрос: потому что… Apple.
SIMBL устанавливается, но не запускается. Как запустить SIMBL ??
Вы можете запустить его, просто дважды щелкнув по нему (в папке Applications).
Это действительно здорово! Давно искал такое приложение. Но Simble не хочет устанавливать. Я полагаю, что тот факт, что у меня есть активное файловое хранилище, может иметь к этому какое-то отношение? В таком случае, как вы думаете, сработает ли я, если я отключу хранилище файлов, отключу защиту целостности системы, попробую установить simble и на плаву, а затем снова включу защиту целостности системы и хранилище файлов?
Мало кто знает, что системное приложение macOS под названием Заметки умеет выводить любую запись в отдельное окно для большего удобства пользователя — и даже «прилепить» её так, чтобы она всегда была видна! В этой статье мы расскажем, как это сделать.
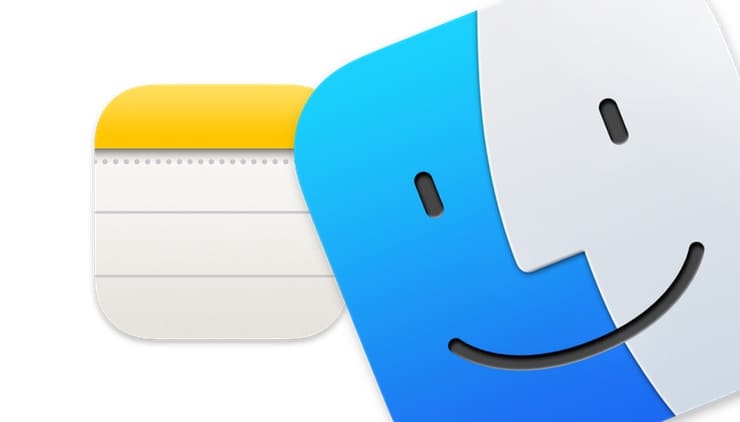
Этот навык особенно пригодится вам, если вы активно используете Заметки: записываете туда мысли и полезную информацию, сканируете документы, скидываете полезные или просто смешные картинки, и так далее. Почему? Ваша продуктивность увеличится в разы — не придется всякий раз искать нужную заметку через сайдбар или поиск, она уже будет у вас под руками. Плюс, вы не забудете самое важное.
Как вывести заметку из macOS в отдельное окно и закрепить её поверх всех окон
1. Откройте на вашем Мас приложение Заметки.
2. Выберите нужную запись (опять-таки, через сайдбар слева или посредством поиска).
3. В строке меню нажмите — Окно → Открыть выбранную заметку в отдельном окне. Похоже, переводчики Apple не очень удачно перевели название этого меню на русский язык, оно явно вводит в заблуждение по поводу того, что вы получите на выходе.
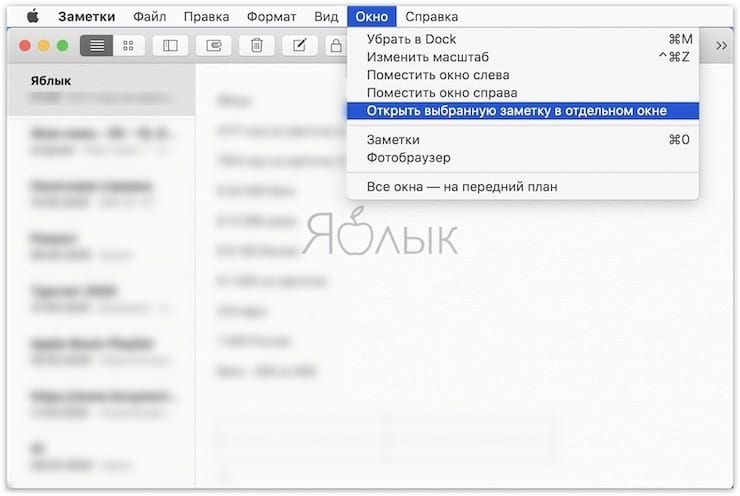
А получается вот что:
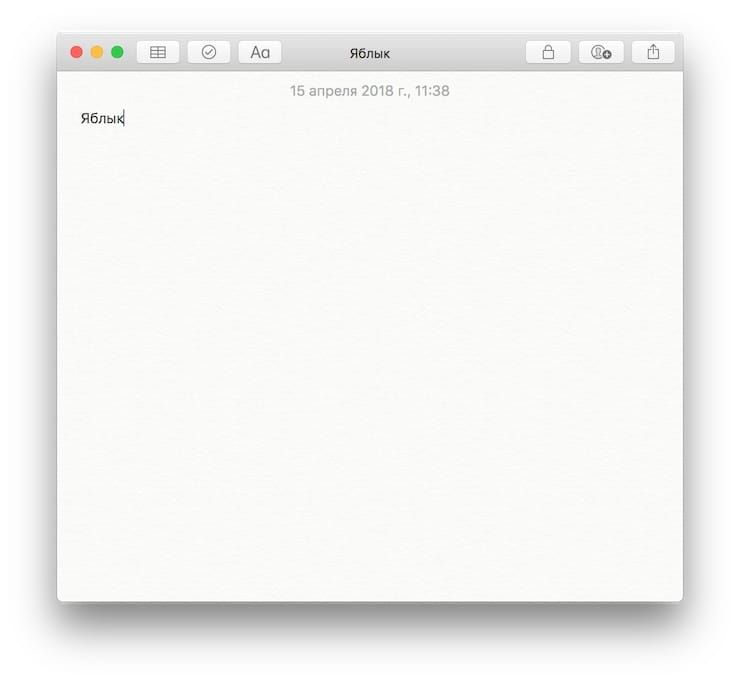
В то же время само приложение Заметки можно свернуть, оставив открытым на экране лишь необходимое окно с записью.
Есть и еще один — возможно, даже более простой и удобный — способ вывести заметку в отдельное окно. Для этого достаточно найти нужную запись в боковом меню-сайдбаре и два раза кликнуть по ней.
Ограничений на количество выводимых заметок нет — при желании вы можете вывести на рабочий стол хоть всю коллекцию. При этом Заметки запомнят расположение, размер и позицию всех записей, и воспроизведут их положение при следующей сессии в неизменном виде.
Для выхода из этого режима достаточно закрыть окно на «крестик».
Как закрепить заметку поверх всех окон
Если вы хотите, чтобы заметка всегда была у вас перед глазами, сделайте следующее:
1. Откройте заметку в отдельном окне, как показано выше.
2. В строке меню нажмите Окно → Поверх всех окон.
Готово — теперь нужная запись всегда будет у вас перед глазами, какие бы приложения вы ни открывали.
Это очень удобный инструмент — например, когда вы ищете информацию в Интернете в разных источниках, можно закрепить поверх всех окон заметку и сразу выписывать туда ценные сведения. Другие варианты использования этой опции — отслеживание списка важных дел на сегодня, сохранение в заметку веселых картинок и т.п.
Читайте также:


