Как в libreoffice ворд арт
Внизу должна быть полоска со всякими кнопками, там и прямоугольники, и круги, и стрелки. Вот там же и должна быть кнопка "галерея текстовых эффектов" со значком на котором написаа буква А. Выбираете там стиль написания - ок, изменяете размер под нужный, а для изменения текста - двойное нажатие кнопки на самом изображении, пишите что нужно, затем энтер и всё. В настройках можно поменять цвет тень и т.д. как и в Ворде.
Все правильно, только для того, чтобы снизу появилась эта строчка, нужно нажать на кнопку. А на какую-не скажу))) Синий квадратик, называется "Функции рисования"
Я пользуюсь Ashampoo Snap 4, На мой взгляд это самая удобная программа для захвата видео, скриношотов и создания презентаций. В интернете можно найти русифицированные крякнутые версии в том числе и portable.
А для редактирования видео рекомендую пакет Movavi Video Suite. Так же можно найти крякнутые и русифицированные варианты.
Доброго вечера! У меня была один раз такая история. Был Касперский на один месяц пробный и один очень хороший файлик, крэк, так называемый, который этого Касперского каждый раз продлевал еще на один месяц. Пользовался таким образом Каспером около полутора лет, пока в один прекрасный момент не обнаружил отсутствие этого файлика на компьютере. Каспер остался, а файлика нет. Что самое интересное - все было продублировано на флешке. Так вот - на флешке та же самая картина. Прямо - таки фантастика какая-то.
Вылезающие окна - это программы забитые в автозагрузку, чтобы комп грузился быстрее, надо убрать лишнее из автозагрузки. Проще всего это сделать сиклинером
Заодно можно почистить реестр, удалить ненужные файлы в автоматическом режиме, что тоже ускорит работу компа.
Сначала нужно убедиться, что устанавливать программы не запрещено администратором.
Как это сделать не знаю, я не специалист. Если не запрещено, то
Сначала нужно проверить антивирусом.
Затем попробуйте ввести в Пуск - Выполнить слово: msconfig
Запустится программа. В ней несколько вкладок. Там можно как отключить некоторые системные программы, так и наоборот включить. Если не разберётесь что включить, то попробуйте нажать - *Включить всё* , перед этим сделав контрольную точку в *Восстановлении системы*. Если не заработает, то сделайте Восстановление системы на эту контрольную точку, так как все запущенные службы будут отягощать процессор и винчестер и безопасность уменьшится от запуска различных интернет-служб.
Если всё равно не поможет, попробуйте восстановление системы на давнюю дату.
Если и это не поможет, значит надо Windows переустанавливать, хотя перед этим можно попробывать ещё переустановить компоненты Windows (сама Windows останется прежней).
Я слыхал такое, что проблема была раздута искусственно. Дело в том, что к концу 1999 года софт 1980-х годов практически не использовался. А мизерное количество "хвостов", которые могли привести хоть к какому-то сбою, устранялось практически вручную за несколько минут. Но попугать народ не мешало. И у нас, и в Штатах на "борьбу" с проблемой были выделены немалые деньги. Во всем мире на "борьбу" было выделено 300 млрд. долларов. Как обычно, кто-то хорошо нагрел руки. Это одна из серии афер. Побороться с птичьим гриппом, или глобальным потеплением, или со СПИДом, или с проблемой Y2K (так ее называют) - очень прибыльное дело.
О том, что это афера, знали уже в 1999 году. Вот очень хорошая передача тех времен. О нашем вопросе там в первой половине. Вторая половина тоже интересна, но уже не по теме))) На Диброва не обращайте внимания
LibreOffice - это свободный офисный пакет с открытым исходным кодом, доступный для Windows, Linux и Mac. Он включает в себя шесть приложений с широкой функциональностью для основных типов документов.
Поддержка и документация свободно доступны от нашего большого сообщества пользователей, авторов и разработчиков. И, конечно же, вы тоже можете принять участие в работе над LibreOffice и документацией.


Вышел в свет LibreOffice 5.0
Анонсирован LibreOffice 4.4.5
Формат Open Document 1.2 прошел стандартизацию ISO
Статьи
Аналог WordArt в LibreOffice Writer
Подсчёт значений в LibreOffice Calc
Форум
- символ переноса на другую строчку или символ enter
[Palich, 12 Октября 2018, 10:43:54, +0] - Нереальные тормоза при попытке перейти в конец документа.
[timur, 07 Июня 2018, 12:39:41, +1] - Установка защиты от редактирования на документы с помощью макроса
[lkudryashov, 06 Июня 2018, 08:00:31, +0]
Writer
Современный текстовый редактор Writer обладает всеми необходимыми возможностями настольных издательских инструментов. Он прост для изучения, но при этом достаточно функционален, чтобы с нуля оформить книгу, включающую, помимо текста, изображения, оглавления и многое другое.
Нужные всем и каждому электронные таблицы. Новичкам понравится в них простой, интуитивно понятный интерфейс, профессионалы оценят широкие функциональные возможности. Вы можете импортировать данные из корпоративных БД, а затем анализировать и обрабатывать их.
Impress
Отличный инструмент для создания эффектных мультимедийных презентаций, включающих 2D и 3D-графику, переходы, анимации и многое другое. Шаблоны страниц упростят подготовку ваших материалов. А загрузив уже готовые шаблоны, вы можете сэкономить ещё больше времени.
Вам нужно нарисовать быстрый набросок, сложную план-схему или диаграмму? Draw к вашим услугам. Вам нужно сделать технически чертёж или плакат с размером страницы до 300 см? С этим превосходно справится Draw.
Мощная настольная СУБД, ориентированная на широкий круг пользователей из различных отраслей. Вы можете формировать новые базы данных с помощью встроенного мастера, а также создавать таблицы, запросы, формы, отчёты и многое другое.
Встроенный в LibreOffice редактор формул может использоваться во всех видах документов. Позволяет без лишних усилий отформатировать математические и научные формулы. Формулы могут включать в себя различные индексы, математические функции, интегралы, системы уравнений и матрицы.

В операционной системе Linux вы не сможете установить пакет Microsoft Office, то есть использовать программы Word или Excel не получится. Но есть отличная альтернатива – бесплатная программа LibreOffice, включающая множество похожих продуктов. С ее помощью можно создавать таблицы, текстовые файлы, презентации, рисунки и так далее.
Я расскажу, что представляет собой это приложение, и научу им пользоваться.
Как установить LibreOffice
LibreOffice практически не отличается от аналогичного продукта корпорации Microsoft. Точнее так – все, что в Office поставляется по отдельности, тут объединено в один сервис. Libre поддерживает и использует собственные форматы, шрифты, стили и так далее. Программа полностью совместима со всеми форматами, что используются в Microsoft Office.
LibreOffice входит в стандартные репозитории основных дистрибутивов Linux. Кроме того, пакет доступен для Windows и macOS.
Один нюанс – установка в Windows может быть с автоматической или ручной настройкой. Во втором случае вы, конечно же, сможете убрать ненужные компоненты, а также дадите разрешение или запрет на ассоциацию с некоторыми файлами Microsoft Office. Ясное дело, при автоматической установке все ассоциации будут применены по умолчанию.
Если вы используете Линукс, то установить программу можно простой командой – открываете Терминал, потом вводите вот такой запрос:
Подтверждаете запрос вводом пароля и дожидаетесь окончания скачивания. После этого программа готова к использованию!
Интерфейс LibreOffice
Что сразу хочется отметить у LibreOffice – то, что для создания документов разных форматов не приходится открывать разные приложения. После открытия просто выбираете нужный тип файла. Далее я буду описывать интерфейс программы в ОС Windows при создании текстовых файлов и таблиц.

Если говорить о текстовом редакторе, то внешне он мало чем отличается от того же Word. По стилю напоминает версию 2007 года. Здесь примерно похожее расположение инструментов, линейки, меню. Лишь часто используемые инструменты и функции у Libre перемещены в правую панель. Еще и шрифты по умолчанию стоят совсем другие, но изменить это легко.

При сохранении по умолчанию будет предлагаться формат Libre (ODF). Чтобы изменить его, необходимо выбрать нужный вам формат из выпадающего меню. Кстати, по устройству интерфейса версии на ОС Windows и Linux практически не отличаются, что отлично видно на скриншоте ниже (с дистрибутива Fedora).

Одна отличительная штука в LibreOffice мне сильно понравилась, и ее, можно сказать, нет в таком виде в Word – речь идет о навигаторе. В Либре он показывает, какие заголовки, таблицы, изображения, ссылки, гиперссылки, а также прочие составляющие есть в одном файле. Если мне надо быстро перейти к определенному изображению или комментарию, я смогу это сделать через навигатор. Ворд тоже имеет свой навигатор, но он сильно упрощен и показывает только заголовки, страницы, результаты поиска.

Кстати, если вы хотите закрыть документ, не выходя из приложения LibreOffice, нужно нажать не на привычный крестик, а на тот, что поменьше. У Linux он имеет похожее расположение, только иногда выделяется другим цветом, поэтому вы точно не запутаетесь.

Дальше посмотрим, как выглядит интерфейс при работе с таблицами. Думаю, сходств с Excel в данном случае еще больше. Возможностей для работы с формулами, форматирования, редактирования ничуть не меньше.

От себя скажу: программы Microsoft Office мне нравится тем, что рабочую панель можно откреплять и скрывать, тем самым освобождая пространство (я обычно работаю на половину экрана, мне так удобнее). В Libre же скрыть панель инструментов нельзя, только полностью убрать ее через меню «Вид». Это не очень удобно и несколько огорчает, ведь программа-то достойная.
Пока я копалась в настройках, назрел хороший вопрос – можно ли в программе одновременно создавать файлы нескольких типов? Еще как! Для этого нужно открыть меню «Файл», перейти к подпункту «Создать» и уже там выбрать подходящий формат.

Форматирование в LibreOffice
Как я уже говорила, в LibreOffice предусмотрены собственные стили форматирования документов и шрифты. Но базовые функции вроде выделения текста, изменения его цвета и выравнивания все же выделены в главном меню. Регулировать отступы и интервалы можно как с помощью линейки, так и через настройки.
Инструмент для работы со стилями тоже имеется, и выбрать подходящий можно несколькими способами – через выпадающее окно в меню или панель управления в правой части. Вы сможете использовать как любой из встроенных стилей, так и создать собственный.

Шаблоны для разных случаев жизни тоже предусмотрены. Для их просмотра потребуется перейти в менеджер – открыть раздел «Файл», затем перейти во вкладку «Шаблоны», выбрать «Управление шаблонами». Доступно несколько вариантов для текстовых файлов и презентаций. При желании вы сможете создать собственный шаблон и сохранить его в приложении.

Заголовки, оглавление, библиография
С разметкой заголовков тут проблем нет. Все как в Word – нужно выделить определенное предложение и применить к нему конкретный стиль. Но это вершина айсберга, ведь суть всего процесса сводится к составлению оглавления… Сразу скажу, работать в LibreOffice с оглавлением и библиографией в разы проще.
Итак, чтобы вставить в документ оглавление, необходимо перейти в раздел меню «Вставка», затем в подраздел «Оглавление и указатели», а там уже выбрать «Оглавление, указатель или библиография». В результате откроется окно, в котором вы сможете выбрать, что будете вставлять, дать заголовок, а также провести более подробную настройку, пройдясь по вкладкам. После этого остается только нажать на кнопку ОК, и оглавление будет вставлено.

Если же вы хотите вставить библиографию, прежде придется немного попотеть. Для начала стоит разработать список источников, в Libre для этого существует специальный инструмент. Чтобы перейти в него, открываете меню «Сервис» и переходите в «Базы данных библиографии». После этого откроется новое окно, где вы сможете внести полную информацию об источнике информации.

Когда все данные будут внесены, вы сможете вставить список литературы или какой-то его элемент. Правда, последний будет в виде сокращенного идентификатора, который вы ввели ранее в базу данных.
Вставка изображений, диаграмм и таблиц
Вставлять изображения в документы, создаваемые в LibreOffice, можно несколькими способами – из буфера обмена, перемещением из папки сразу в файл, а также через меню. В последнем случае нужно будет открыть меню «Вставка», затем кликнуть по пункту «Изображение» и выбрать его в файловом менеджере.

После того как изображение будет вставлено, под панелью управления появится новое меню с инструментами для изменения параметров изображения. Так, можно установить обтекание текста, центрирование, расположение на странице, а также обрамление и положение. При желании вы сможете и фильтр применить.

Создать таблицу очень просто – необходимо кликнуть в панели инструментов по элементу «Вставить таблицу», выбрать требуемое количество строк и столбцов. То же самое, по сути, можно сделать через меню. Но у вас будет больше возможностей для добавления столбцов и строк, а также изменения оформления.

После нажатия на кнопку «Вставить» новая таблица отобразится на странице. Ниже появится панель инструментов для работы с ней, с помощью которой можно добавлять и удалять строки, менять стили, а также применять формулы.

К сожалению, в текстовом редакторе LibreOffice (как и в Word) не предусмотрена возможность создания диаграммы на основе данных из готовой таблицы. Поэтому, если вы хотите создать диаграмму, лучше сначала создать ее, а затем отредактировать значения. Для начала потребуется перейти в раздел «Вставка», затем выбрать одноименный пункт. Диаграмма будет с рандомными значениями – чтобы изменить их, следует нажать на пункт «Таблица данных» в меню. Меняете по необходимости все значения, цветовые схемы, наименования элементов и применяете изменения.

Типов диаграмм тоже довольно много – есть круговые схемы, столбчатые, ленточные, пузырьковые, смешанные и так далее.

Интересно, что в табличном редакторе есть возможность создания диаграммы на основе уже введенных данных. Необходимо лишь выделить нужный фрагмент, затем в меню «Вставка» выбрать «Диаграмма». Далее просто выбираете подходящий формат.

Заключение
Может показаться, что LibreOffice является копией офисного пакета Microsoft. Отчасти это правда, но в этой программе есть куча своих функций, которые в Word или Excel не найти (о чем я говорила выше). Тем, кто переходит на это приложение с Microsoft Office, интерфейс сначала может показаться не самым удобным, но вы быстро к нему привыкните.
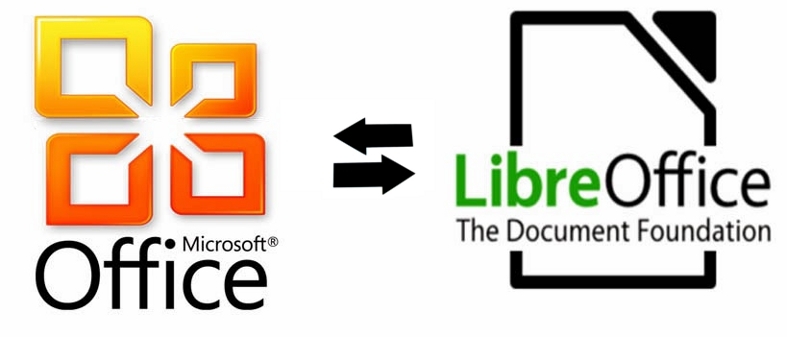
Здравствуй, читатель! Ты когда-нибудь занимался переводом своего офиса/школы/института/друзей на Linux? Помнишь, как долго и упорно ты доказывал, что это — путь добра и света? А помнишь первую проблему, из-за которой пришлось все вернуть назад? Дай угадаю. Первый документ созданный в LibreOffice или OpenOffice отказался корректно открываться в MS Office? Слезы, сопли и мольбы оставить Linux ни к чему не привели? Утри нос, читатель! Под катом — о том, как подружить LibreOffice 3.5 и MS Office 2010 так, чтобы все везде открывалось одинаково.
Корень всех зол
Я, если и не сходу, очень быстро дошел до того, что работа с хорошо структурированными документами позволяет в будущем избежать многих проблем с их использованием. Все эти кучи пробелов для сдвига текста вправо и использование кнопки «Жирно» вместо использования стилей были мне чужды. В отличие от многих моих коллег, я тратил больше времени на подготовку структуры документа, чем на его содержимое, зато все мои документы были аккуратными и изменять их было одно удовольствие.
Когда пришел тот прекрасный день, когда я пересел с MS Office на LibreOffice, я заметил, что содержимое многих моих документов осталось цело и так же аккуратно отформатировано. Уже тогда, я знал, что документы должны искажаться и ломаться при переходе, но это касалось только некоторых моих документов (как правило, с векторной графикой внутри). Мой внутренний программист требовал исследовать этот удачный опыт. Оказалось, что если придерживаться некоторых правил при форматировании документа, он будет полностью переносим между LibreOffice и MS Office.
Unit-tests
Тестирование проходило следующим образом. Для каждого компонента создается отдельный файл в LibreOffice 3.5, в котором данному компоненту устанавливается некоторое известное значение. Например, для тестирования форматов страниц было создано четыре файла со значениями этого компонента: A6, A5, A4, A3 — для тестирования ширины, один файл со значением ширины в 10 см. Каждый файл имел уникальное имя — числовой идентификатор. Так же был создан журнал тестирования — электронная таблица с перечислением всех тестируемых компонентов, их идентификаторов (именно этот идентификатор записывается в качестве имени файла) и флагов: прошел тестирование или нет в LibreOffice и MS Office. Далее каждый файл открывался сначала в LibreOffice, затем переносился на машину с Windows и открывался в MS Office. Все изменения значений компонентов изучались и записывались.
Забегая вперед
Результаты оказались крайне интересными. Оказывается оба этих редактора прекрасно уживаются. С их помощью можно создавать не только простенькие документы с отбивкой с помощью пробелов, но и целые договоры с нумерацией глав и автоматической нумерацией пунктов договора. Так же я узнал, что если в качестве значения конкретного компонента в LibreOffice установить значение, сохранить документ в doc, выйти и снова открыть документ, это значение может сброситься в ноль. Это означает, что LibreOffice отключает данный компонент из-за того, что он не реализован в MS Office! Так, например, если вы зададите надчеркивание текста и сохраните документ в doc, то после повторного открытия в LibreOffice это форматирование будет просто сброшено. Это вызвано тем, что в MS Office нет надчеркивания текста.
Обо всем понемногу
Теперь коротко о каждой группе и правилах оформления для обеспечения переносимости.
Все основные форматы страниц (A6-3) прекрасно переносятся между редакторами, но так как в MS Office форматы A6 и A5 не определены, то станица просто имеет «Особый размер», соответствующий этим форматам.
Ширина, высота и ориентация так же отлично переносятся, как и поля страницы, чего нельзя сказать о цветном фоне, и дело вовсе не в MS Office (он-то прекрасно отображает выбранный в LibreOffice цвет фона страницы), как ни странно именно первый отказывается закрашивать страницу в нужный цвет!
Если вы хотите нарисовать границы страницы, то никаких проблем с переносимостью не возникнет, но вот отступы использовать не получится, лучше заменить их на поля.
Нужно смешать в одном документе книжную и альбомную ориентацию? Дерзайте! Используйте для этого разрыв страницы и никаких проблем с переносимостью у вас не возникнет!
Колонтитулы
- Всегда включайте колонтитулы в документ, даже если они пусты
- Высота всегда должна быть установлена в значение 0,10 см, используйте для задания высоты колонтитула компонент Интервал
- Реальная высота поля страницы = поля + интервал колонтитула + 0,10 см
- Не используйте границы и поля в колонтитулах
Колонки
С этим нет никаких проблем, любое число колонок, их ширина и интервал между ними переносятся без проблем.
Абзацы
Отступы, интервалы, поля, цвета, выравнивание и границы переносимы, вертикальное выравнивание — нет (выравнивание строки относительно центральной оси предложения), ведь в MS Office оно отсутствует.
Символы
Из форматирования шрифтов не работает надчеркивание и… больше ничего! Все остальное прекрасно переносится.
Списки
Самое сложное. Тут крайне важна правильная структура и проще всего ее добиться именно в LibreOffice. Маркированный и нумерованный списки переносятся нормально, проблема возникает с уровнями списка, они просто сбрасываются при переносе. Выходом является использование команд На уровень вниз и На уровень вверх в LibreOffice, а так же правильное использование окна Маркеры и нумерация. Немного «белой магии» и списки переносятся отлично.
Изображения
Совершенно никаких сложностей, важно лишь помнить, что привязка возможна только К символу или Как символ, а перед изображением лучше оставлять одну пустую строку (иначе они поменяются местами). Крайне не советую пользоваться встроенными векторными редакторами, лучше картинки ;)
Таблицы
Вообще никаких проблем, переносятся чисто.
Рецензирование
Примечания, удаление текста и добавление текста работают отлично при переносе. Также оба редактора нормально обрабатывают механизмы Отмены и Приемки изменений.
Читайте также:


