Как в фотошопе удалить невидимые слои в
Слои - одна из важнейших частей любой программы редактирования и ретуши фотографий. И, конечно же, они являются одним из основополагающих принципов Photoshop. Благодаря им мы можем вносить все виды неразрушающих изменений и создавать композиции, без которых невозможно было бы достичь. Потенциал и возможности, которые предлагают нам слои, практически безграничны. И хотя у всех нас не те потребности, которые могут быть у профессионального дизайнера или фотографа, если мы хотим иметь возможность редактировать изображения в Photoshop, нам нужно хотя бы знать, что такое слои и как они используются.
Что такое слой
A Слой Photoshop это примерно то же самое, что положить прозрачный лист поверх изображения или холста, на котором можно рисовать. Мы можем делать все, что захотим, на этом слое, который, находясь наверху холста, будет видимым, с гарантией, что то, что ниже, не изменится.
Photoshop позволяет нам создать все слои, которые мы хотим как если бы это были прозрачные листы, которые мы кладем поверх других. Эти слои имеют такой же приоритет, как и серия прозрачных листов, помещенных поверх холста. То есть слои выше - это те, которые мы увидим в результате нашего изображения, а нижние будут скрыты, когда мы добавим элементы к верхним.
Кроме того, с помощью этой программы мы сможем применять к этим слоям все виды эффектов. Например, мы сможем поиграть с его прозрачностью, объединить слои, показать и скрыть те, которые нам нужны, объединить их, объединить и т. Д. Далее мы посмотрим, как это сделать.
Как просматривать слои Photoshop
Слои - это один из элементов, которые всегда видны в Photoshop, по крайней мере по умолчанию. Эти слои обычно всегда находятся в нижней правой части основного интерфейса программы. У каждого слоя есть имя (которое мы можем настроить), и его приоритетом будет позиция, в которой они размещены, как если бы они были прозрачными листами поверх холста.
Если слои не появляются, мы можем легко показать их, нажав клавишу F7. Кроме того, мы также можем сделать это из "Окно" меню вверху.
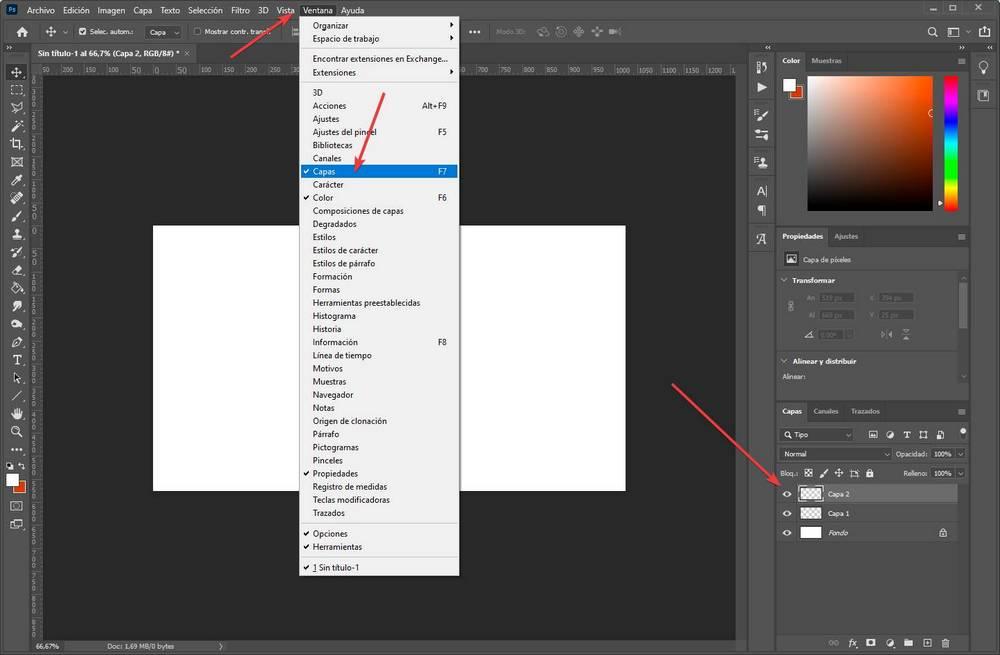
Выберите размер миниатюр
Одна из вещей, на которую жалуются многие пользователи, - это то, что миниатюры, которые появляются на этой панели, слишком маленькие. И они правы. Хотя они помогают нам составить представление об их содержании, трудно заметить в них незначительные изменения.
Если мы щелкнем правой кнопкой мыши по пустому пространству поля панели слоя, мы сможем отключить миниатюры, а также выбрать один из трех размеров что предлагает нам Photoshop.
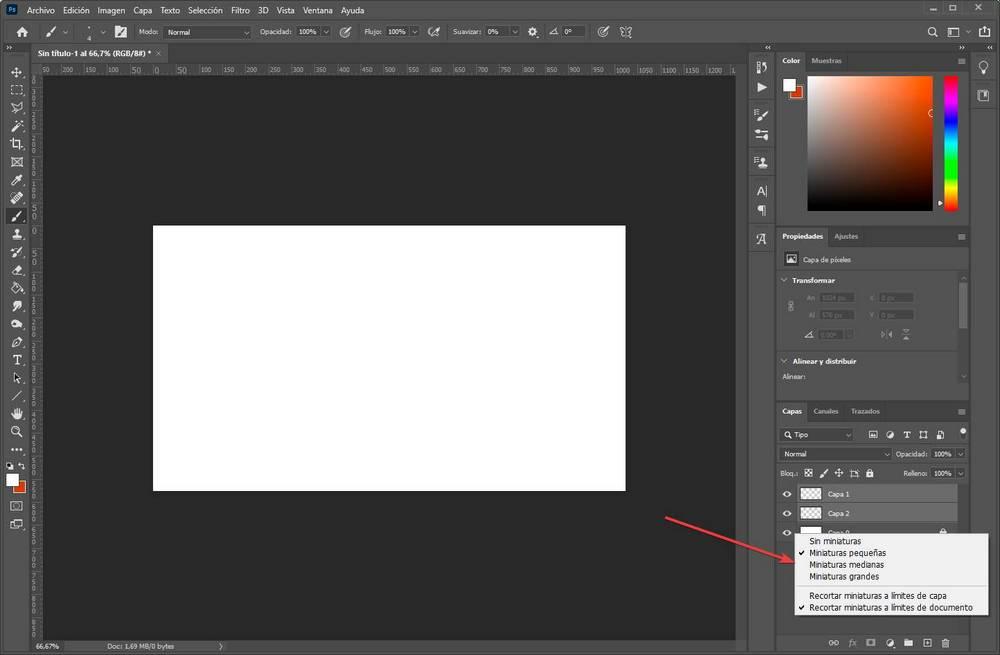
Таким образом, мы можем настроить интерфейс программы так, как нам удобнее.
Создавать, удалять и скрывать слои
Photoshop позволяет нам создавать все слои, которые мы хотим. И это также позволяет нам делать это разными способами. Самый распространенный и самый быстрый - это сочетание клавиш ( Control + Shift + N ), хотя мы можем сделать это и другими способами, например, из Слой> Новый меню.
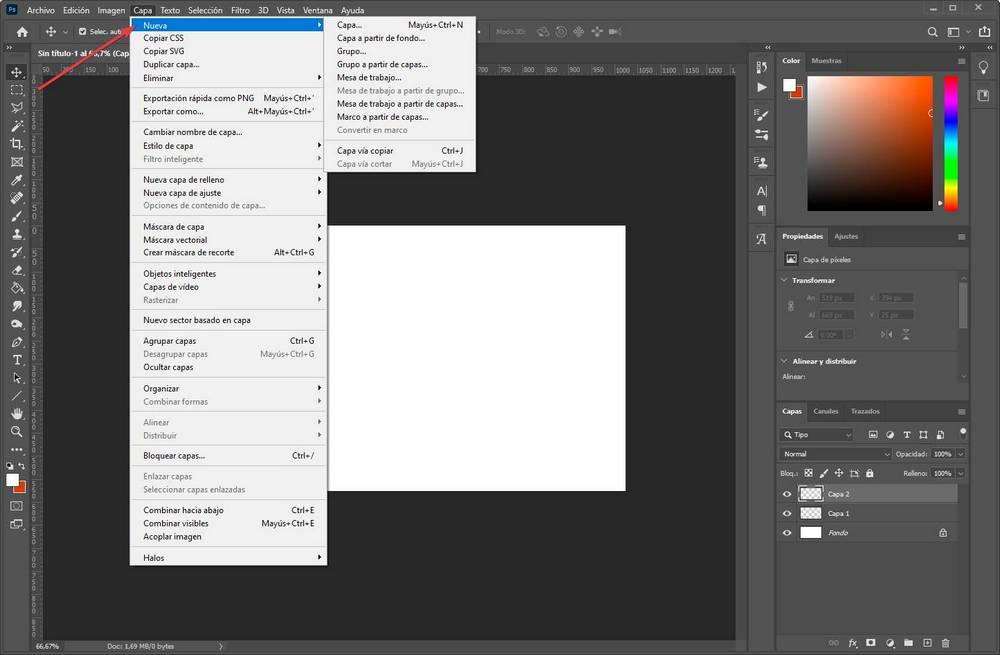
Это меню позволяет нам создать новый прозрачный слой или создать новый слой из фона (последний слой, который у нас есть), чтобы начать редактирование. Новые слои всегда будут размещаться в верхней части списка слоев, но при желании мы можем перемещать их, чтобы разместить их, как захотим. Единственное, что нужно сделать, - это щелкнуть по ним и перетащить в желаемое положение.
Если мы создали плохой слой или он у нас не работает, мы можем сделать две вещи. Если мы нажмем на значок глаза, который появляется слева от каждого из них, мы можем спрячь их чтобы они не появлялись на изображении. Но слой все еще будет там, так что вы можете показать его снова, если вам это нужно.
Однако, если мы хотим полностью избавиться от слоя, нам нужно удали это. Это можно сделать, щелкнув по нему правой кнопкой мыши и выбрав опцию удаления слоя.
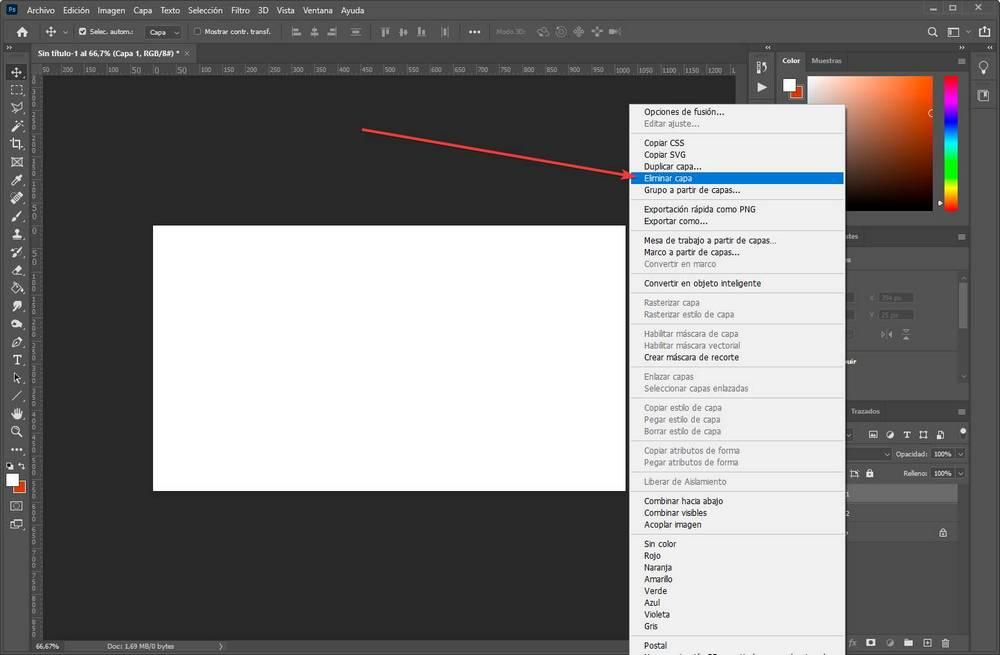
Защитите слой, чтобы избежать его ошибочного редактирования
По умолчанию мы можем редактировать любой из слоев, которые мы загрузили в проект. Это, хотя и дает нам свободу, может быть дорогостоящим, поскольку, конечно, не раз мы ошибались, мы выбирали слой, которого не было, и мы ошибались.
Чтобы этого не произошло, Photoshop предлагает нам возможность заблокировать их. Заблокированный слой - это слой, который нельзя редактировать. Обычно они появляются с замком справа от их имени, и, если мы попытаемся их отредактировать, мы увидим, что мы ничего не можем сделать.
Мы можем заблокировать их, выбрав нужные слои (один или несколько) и выбрав Слой МЕНЮ > Заблокировать слои. Появится окно, которое позволит нам выбрать, какие его аспекты мы хотим заблокировать, чтобы мы могли, например, заблокировать его прозрачность, редактирование изображения, положение и т. Д.
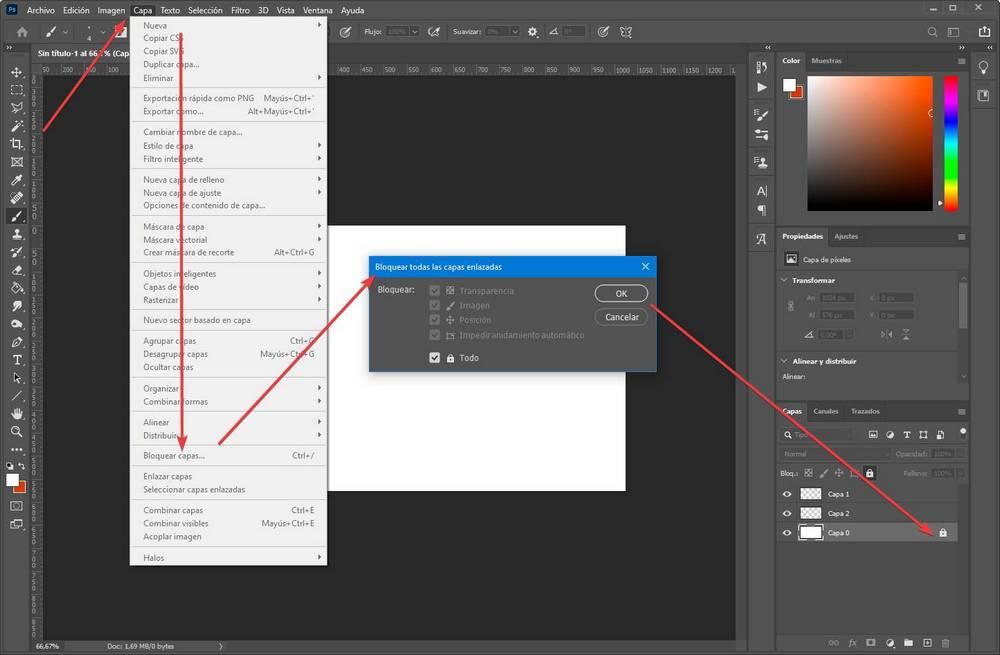
После блокировки мы увидим блокировку и не запутаемся при ее редактировании.
Объединить слои
Если у вас есть два слоя, которые действуют как один (например, две части изображения вместе), мы рискуем переместить или отредактировать один из них, но не сделать это с другим. Это нарушит наш образ.
Чтобы избежать этого, это программное обеспечение предлагает нам ряд вариантов, которые позволят нам присоединиться, объединять или связывать слои друг с другом . Для этого, удерживая нажатой клавишу Control, мы щелкаем по слоям, которые хотим объединить, а когда они выбраны, мы нажимаем правую кнопку мыши.
Теперь мы найдем два варианта:
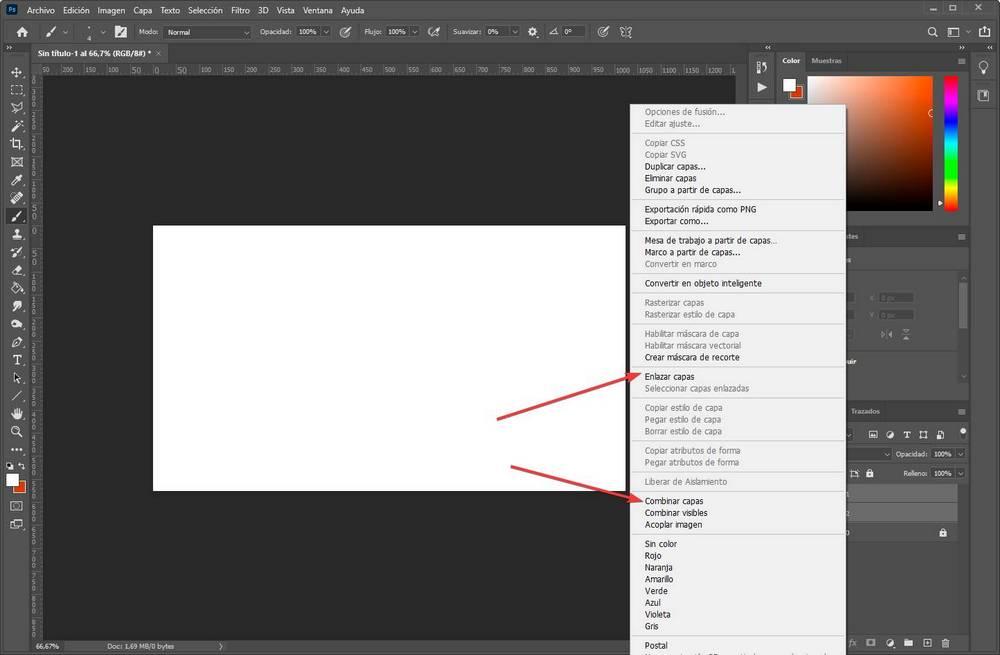
Первый из них, связывающий слои, позволяет нам связать их все так, чтобы при редактировании или перемещении они действовали как одно целое. А второй позволяет нам объединить все выбранные в один, превратившись в единый слой с содержанием всех из них.
Если мы хотим объединить все видимые объекты (то есть те, у которых слева значок глаза), мы можем использовать " Объединить видимые »Возможность объединить их всех в одно.
Удалить невидимые слои
Под вариантами комбинирования слоев мы найдем еще один очень интересный вариант под названием " Свести изображение «. Эта опция позволит нам автоматически удалить все скрытые слои, что является очень быстрым способом очистить наш проект одним щелчком мыши.
Эффекты слоя
Создавать слои Photoshop и управлять ими - это нормально, но если мы хотим освоить их, необходимо контролировать их эффекты. По крайней мере, самый простой.
Сделайте прозрачное пальто
Одним из наиболее часто используемых эффектов, поскольку он является одним из самых простых и быстрых в использовании, является эффект прозрачность. С его помощью мы сможем уменьшить непрозрачность одного из холстов, чтобы он слился с другими. Чтобы изменить прозрачность слоя, все, что нам нужно сделать, это выбрать его, и в верхней правой части его раздела мы найдем параметр непрозрачности.
Мы можем выбрать значение в процентах непрозрачности, которое мы хотим, чтобы этот слой имел, быть 100% полностью непрозрачным (без прозрачности) или 0% полностью прозрачным, невидимым.
Слияние слоев
Еще один очень интересный трюк со слоями - это параметры наложения. Это позволяет нам объединить два слоя в один, но объединить их текстуры с помощью разных эффектов. Для этого мы должны щелкнуть по верхнему слою правой кнопкой мыши и выбрать " Параметры наложения «. Откроется следующее окно.
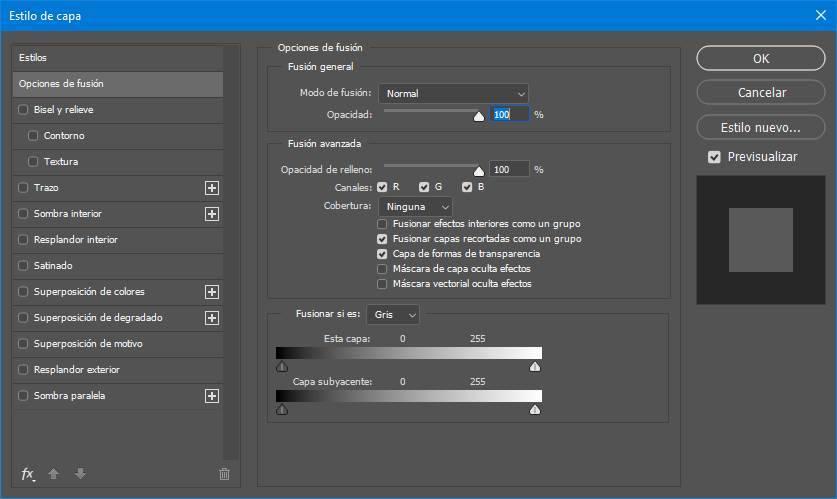
В нем мы сможем выбрать режим наложения (который мы сможем увидеть в реальном времени, как он выглядит), а также ряд дополнительных параметров смешивания, которые мы не будем вводить, поскольку они, вероятно, нам не нужны. .
Мы можем пробовать разные режимы наложения, пока не найдем тот, который лучше всего подходит нашему изображению.
Другие параметры слоя
Растрировать слой
Когда мы идем редактировать элемент, мы можем обнаружить, что не можем. Это потому, что по умолчанию Photoshop импортирует фотографии и другие объекты как " умные объекты . » Поэтому, прежде чем мы сможем перейти к редактору, нам нужно будет растрировать элемент. Или что то же самое, преобразовать в растровое изображение.
Мы можем сделать это, щелкнув правой кнопкой мыши по слою, который мы хотим отредактировать, хотя самый быстрый способ - это также выбрать нужный нам инструмент (например, кисть или ластик) и щелкнуть по нему.
После того, как изображение будет растеризовано, мы можем приступить к работе с ним.

В Фотошопе слои – это фундамент. С помощью них можно совмещать разные изображения в одно, создавать потрясающие коллажи, накладывать текст или даже делать коррекцию изображения. В этой статье я расскажу об основном функционале слоев, покажу как ими пользоваться на примерах, а также создам забавный коллаж. Новичкам будет особенно интересно!
Все примеры я буду показывать в Adobe Photoshop 2020 для Windows.
Слои в Photoshop: первое знакомство
Представьте, что рабочая зона Фотошопа – это ваш рабочий стол. А слои – это стопки с картинками, которые лежат на этом столе. Точно как и в жизни, в Фотошопе можно менять порядок этих картинок, накладывать их друг на друга в любом порядке, вырисовывать буквы или вырезать ненужный фон.
Давайте для начала откроем панель «Слои» (Layers). Чтобы их увидеть, нужно выбрать в верхней части экрана вкладку «Окно» – «Слои» или нажать F7 на клавиатуре. Если вы создали новый документ, то у вас просто отобразится пустой фон. Это наш чистый лист бумаги. Давайте теперь посмотрим, что мы можем с ним сделать.

Как создать новый слой
Новый слой создается двумя способами: можно нажать кнопку «Создать новый слой» прямо на панели слоев (значок с плюсом) либо использовать сочетание клавиш Shift + Ctrl + N. В первом случае слой создается с параметрами по умолчанию, а во втором – появляется окно настроек, где вы можете задать имя, выбрать цвет, прозрачность или режим наложения. Можно использовать любой из этих способов: даже если вы просто создадите новый слой с параметрами по умолчанию, все настройки можно будет выставить позже.

Слой также создается автоматически из файла, если просто перетянуть фото из папки прямо на фон в Фотошопе. Чтобы подготовиться к созданию коллажа, я перетащила в Photoshop две картинки – фото городской улицы и изображение с котиком. Кстати, обе фотографии я скачала на одном из бесплатных фотостоков, обзор которых я делала здесь.
Итак, мы перетащили картинки в окно, и теперь они отображаются на панели «Слои» в том порядке, в котором я их добавляла.

Как выделить слой
Чтобы выделить нужный слой, необходимо щелкнуть по нему на панели «Слои» – там отображаются списком все слои с названиями и миниатюрами. Если их очень много, то может быть непросто отыскать нужный на панели.

В таком случае можно просто нажать на интересующее вас изображение в самом документе: сперва убедитесь, что у вас стоит галочка возле пункта «Автовыбор», а затем с помощью инструмента «Перемещение» (V) щелкайте на нужное изображение.

Как скрыть слой
По моему замыслу гигантский кот будет возвышаться над городом, а его мордочка будет виднеться между домами. Так как я буду сначала работать над фоном, то я бы хотела пока скрыть картинку с котиком.

Чтобы спрятать ненужный слой в Фотошопе, нажмите на иконку с глазом на той же панели «Слои». Повторный щелчок возвращает фотографию на место.
Как скопировать слой

Перед началом работы полезно сделать копии слоев, чтобы в случае ошибки можно было вернуться назад. Вот три самых простых способа, как сделать копию:
- Выберите один или несколько слоев, которые вы хотите скопировать. Зажмите клавишу Alt и потяните выбранные слои вверх или вниз на панели. Таким же образом с зажатым Alt можно потянуть картинку на рабочем поле в сторону – она скопируется, а дубликат слоя отобразится на панели.
- Нажмите правой кнопкой мыши на нужный слой, затем в выпадающем меню выберите «Создать дубликат слоя».
- Выберите слой, который вы хотите скопировать, а затем нажмите Ctrl +C и Ctrl + V.
Как объединить слои
Объединить два или несколько слоев в Фотошопе очень просто: щелкните по тем слоям, которые вы хотите свести в один, и нажмите Ctrl + E.
Как заблокировать слой
Если вы не хотите редактировать какой-то из слоев в вашем документе, просто выберите его и нажмите на значок с замком. Можно заблокировать несколько слоев – щелкайте по ним с зажатым Shift, а затем – на замок. Чтобы снять блокировку, нужно нажать на значок замка повторно. С замочком он не будет выделяться или перемещаться.

Как переместить слой
Чтобы перемещать слои и менять их порядок отображения, нужно просто изменять очередность в панели «Слои». Просто щелкните мышкой на слой и тяните вверх или вниз. Вы увидите, как выбранные слои перекладываются на передний или задний план. Если у вас в процессе работы накопилось очень много слоев, то щелкать по ним мышкой может быть утомительно. Для экономии времени были придуманы специальные горячие клавиши.
Горячие клавиши для работы со слоями в Photoshop
Думаю, вы заметили, что я часто упоминаю горячие клавиши. Их используют для того, чтобы сэкономить время – зажать комбинацию намного быстрее, чем щелкать мышью по разным кнопкам в интерфейсе программы. Здесь я собрала для вас все полезные горячие клавиши, которые я постоянно использую во время работы со слоями.
Сочетания клавиш для Фотошопа на Windows:
- Показать или скрыть панель «Слои»: F7
- Создание нового слоя: Shift + Ctrl + N
- Скопировать выделение на новый слой: Ctrl + J
- Объединить все слои в один: Shift + Ctrl + E
- Объединить выделенные слои: Ctrl + E
- Сделать выбранный слой самым верхним: Shift + Ctrl + ]
- Сделать выбранный слой самым нижним: Shift + Ctrl + [
- Переместить на один уровень вверх: Ctrl + ]
- Переместить на один уровень вниз: Ctrl + [
Создаем коллаж
Теперь вы знаете, как выполнить самые элементарные манипуляции со слоями в Фотошопе. Давайте теперь немного углубимся и рассмотрим несколько новых функций детально.
Чтобы осуществить свою грандиозную идею с гигантским котом, для начала я уберу небо с фотографии города. Подробно о том, как удалить фон с картинки, я недавно писала в этой статье, поэтому углубляться в детали процесса не буду – давайте лучше говорить о слоях.

Я удалила небо, и теперь мне нужно вырезать котика с фона, чтобы поместить его за домами. Я нажимаю на значок с глазом, чтобы снова сделать картинку видимой, аккуратно выделяю кота инструментом «Быстрое выделение» и нажимаю Ctrl + J, чтобы кот оказался на новом слое. Затем я удаляю старого кота, просто щелкнув по нему, а потом на клавишу Delete.

Теперь мне нужно изменить порядок слоев – кот должен быть за домами. Я выделяю слой с котом на панели «Слои» и перетаскиваю его мышкой под изображение с городом. Уже становится веселее!

Я сделаю видимой фотографию города – там есть кусочек неба, который я вырезала с его копии – нажимаю на значок с глазом. Теперь надо немного изменить масштаб и положение слоя с котиком. Щелкаю на него прямо на нашем коллаже, немного уменьшаю, потянув за уголок, и передвигаю повыше. Все эти простые действия я делаю с помощью инструмента «Перемещение».

Я решила поместить на коллаж еще один слой – теперь здесь появился парень, делающий селфи на фоне нашего кота. Слой с парнем я помещала уже с прозрачным фоном. Чтобы это сделать, нужно открыть фотографию в новой вкладке (просто бросьте картинку из папки на панель вкладок, чтобы она открылась отдельно). Затем я вырезала человека с фона инструментом «Быстрое выделение», выбрала инструмент «Перемещение» и просто потянула вырезанное изображение с парнем на вкладку с нашим коллажем. Это изображение автоматически отобразилось как слой с прозрачным фоном.

Мне захотелось немного поменять цвета – город и кота сделать немного более контрастными, а небо – чуть затемнить. Для этого я создам корректирующий слой.
Как сделать корректирующий слой

Корректирующие слои в PS нужны для того, чтобы изменять цвет, тона, контрастность и многое другое, при этом не изменяя пикселей самой картинки. Все настройки хранятся на самом корректирующем слое и применяются на все слои, что находятся под ним. Это очень удобно еще и потому, что все корректировки легко отменить или изменить в любое время.
Чтобы создать корректирующий слой, я выбираю слой с городом и нажимаю на черно-белый кружок внизу панели слоев. В выпадающем меню можно выбрать, какую корректировку вы хотите сделать. Я выбираю «Кривые», чтобы немного изменить контраст. В появившемся окошке я выставляю нужные настройки и закрываю его. Если вы захотите изменить настройку позднее – щелкните два раза по черно-белому кружочку слева от корректирующего слоя, и окно коррекции снова появится.

Чтобы сделать небо чуть темнее, я нажимаю на слой нижней фотографии с городом, снова на кружок и затем на «Уровни». Теперь у нас есть целых два корректирующих слоя. Попробуйте переместить их выше или ниже – вы увидите, как меняется отображение тех слоев, которые попадают под влияние корректирующего.

Мне захотелось посмотреть, как бы выглядел коллаж в черно-белом формате. Создаю корректирующий слой, выбираю «Черно-белое» и перетягиваю его на самый верх. Вуаля! С корректирующими слоями работают все те же правила, что и с обыкновенными – их можно закреплять, перемещать и, например, скрывать.

Чтобы добавить капельку безумия в этот отличный коллаж, а заодно и показать вам, что еще можно сделать со слоями, я применю эффект к слою с котом. Это называется стиль слоя.
Стили
Чтобы открыть окно стилей, нужно дважды щелкнуть на панели по слою, на который вы хотите наложить эффект. Здесь дается масса возможностей – можно сделать реалистичную тень, свечение, наложить цвет или градиент. В общем, все зависит только от вашей фантазии. Эти эффекты также применимы к текстовым слоям, например, если вы хотите сделать обводку или тень от букв.

Я хочу применить к коту «Внешнее свечение». В этом окне можно изменять параметры наложения свечения, настроить прозрачность и интенсивность света. Как только вас устроит результат, нажимайте ОК.
Если вы хотите применить одинаковый стиль к нескольким слоям одновременно:
- Нажмите на этот слой правой кнопкой мыши, затем «Скопировать стиль слоя»
- Выберите те слои, к которым нужно применить этот эффект
- Нажмите правой кнопкой мыши на «Вклеить стиль слоя»
В конце я решила переместить корректирующий слой на один пункт вниз – теперь черно-белый фильтр применяется ко всем слоям, что расположены под ним, а слой с парнем остается в цвете.

Мои поздравления! С этими знаниями вы можете создать собственный коллаж, состоящий из нескольких фотографий, и даже наложить простой эффект. Все оказалось не так сложно, правда?

Заключение
Слои – это базовая вещь в Photoshop, поэтому учиться работать с ними важно с самого начала. Если вы научились элементарным действиям со слоями, то уже можете создавать уникальные коллажи и воплощать любые идеи!
Надеюсь, что моя статья помогла вам сделать первые шаги к укрощению Фотошопа, а также вдохновила на создание чего-то особенного. Спасибо за внимание :)
Читайте также:


