Как в фотошопе сделать видео коллаж
Мы все стремимся рассказать историю с помощью одной единственной фотографии. Однако, во многих случаях хорошо сконструированный коллаж может стать прекрасным способом открыть зрителю гораздо больше. Этот метод может пригодиться для фотографий с мероприятия, съемки недвижимости или даже семейной фотосессии!
Создать коллаж в Photoshop очень просто, поэтому давайте начнем. Обратите внимание, что я работаю с Photoshop CS3.
Выбор фотографий имеет решающее значение. Вам нужно выбрать такое сочетание элементов коллажа, чтобы отобразить все событие. Это означает, что вам необходимо взять несколько обширных снимков, которые показывают всю сцену, и несколько детализированных фотографий, которые отображают много фактуры и личностей. Без тех или иных история будет неполной, и не передаст тех эмоций, которые может передать.
Шаг 1. Откройте выбранные фотографии для коллажа в Photoshop
Откройте все выбранные изображения в Photoshop. Нужно будет взять минимум три, но также избегайте слишком большого количества. Обычно я ограничиваю свой отбор фотографий количеством восемь. Помните, что чем больше фотографий вы выберете, тем сложнее будет разглядеть их детали.
Шаг 2. Создайте новый файл
Создайте новый файл (Файл -> Новый). Его размер должен быть немного больше, чем тот, который вы хотите получить в итоге. Я всегда делаю его 20×30″ при 150ppi.
Шаг 3. Добавьте ваши фотографии по одной
Перейдите к одной из открытых фотографий, с помощью инструмента выделения выберите все (или нажмите CTRL+A). Нажмите CTRL+C, чтобы скопировать. Перейдите в новый документ и нажмите CTRL+V, чтобы вставить выделенное. Таким образом вы скопируете фотографию в новый документ на отдельный слой. В зависимости от размера и разрешения изображения, может понадобится их корректировка. Чтобы сделать это, нажмите CTRL+T для трансформирования. Используйте угловой узел и, удерживая клавишу Shift, установите такой размер, чтобы изображение было удобно перемещать в новом документе.
Примечание: если вы сначала преобразуете слой изображения в смарт-объект, то он будет поддерживать целостность качества изображения во время изменения его размера.
Шаг 4. Создайте макет коллажа
После того, как вы добавили все фотографии, из которых хотите создать коллаж, наступает черед расположить их! Перемещайте изображения до тех пор, пока не почувствуете, что такое расположение передает вашу историю наилучшим образом. После создания нескольких коллажей вы выработаете свой собственный стиль. Я предпочитаю либо создавать симметрию в макете, либо делать его похожим на пазл. Как говорится, для каждой истории свои потребности.
Шаг 5. Добавьте пространства между изображениями
Когда макет готов и фотографии подогнаны под соответствующий размер, вы можете создать тонкую белую линию между ними, чтобы добавить немного визуального пространства. Этот шаг не обязателен, а ширина разделительных полос зависит от ваших предпочтений.
Чтобы сделать это, выберите слой изображения, который вы хотите переместить, и воспользуйтесь стрелками на клавиатуре, чтобы двигать его в разных направлениях. Использование стрелок на клавиатуре вместо мышки поможет создать одинаковое пространство между фотографиями.
В качестве альтернативы вы можете соединить их впритык и использовать Стиль слоя (выберите Обводка > Внутри), добавив белую или черную окантовку каждому изображению. Смотрите скриншот ниже.
Шаг 6. Объедините все слои
После того, как ваш коллаж готов и фотографии разделены так, как вы хотите, самое время объединить все слои. Чтобы сделать это, нажмите Ctrl+Shift+E.
Шаг 7. Обрежьте готовое изображение
После объединения всех слоев в один, сделайте обрезку изображения так, чтобы белое пространство со всех сторон было одинаковым. На моих коллажах эта окантовка, как правило, очень тонкая, так что я не затрудняю себя замерами.
Шаг 8. Измените размер для использования онлайн
Возможно, вам придется изменить размер готового коллажа для использования в социальных медиа. Я рекомендую сохранять сжатый оригинал в формате JPEG для возможности повторно использовать его будущем.
Чтобы сжать коллаж до приемлемых для социальных сетей размеров, нажмите Alt+Ctrl+I. Размер может варьироваться в зависимости от социальных медиа-платформ, но я обычно использую 1000 пикселей по короткой стороне и 150ppi.
Шаг 9. Добавьте водяной знак, если желаете
Если вы хотите нанести водяной знак на свой шедевр, то сейчас самое время. После того, как вы сделаете это, не забудьте еще раз объединить все слои и сохранить файл в формате JPEG. Теперь вы готовы показать ваш коллаж миру.
Как правило, пользователи не знают, как в фотошопе сделать коллаж или как составить красивый фотоколлаж. В данной статье будет подробно рассказано о нескольких вариантах, с помощью которых вы сможете выполнить данную работу легко, оригинально и быстро.
Что такое коллаж?
Конечно, прежде чем браться за работу, нужно знать, в чём заключается её суть. Поэтому начнем с пояснения о том, что же такое коллаж? Это слово пришло в наш язык из французского, что в переводе значит « приклеивать ».
По сути, так оно и есть. Любой коллаж представляет собой создание различных рисунков (в данном случае фото) с помощью наложения одного изображения на другое. За основу чаще всего берется фон большого размера, по сравнению со всеми остальными картинками.
Чтобы выполнить обычный или свадебный коллаж вам необходимо:
- Фон необходимого формата;
- Необходимое количество фотографий, из которых будет сделан коллаж;
- Программа Adobe Photoshop (версия от CS3 и выше).
Почему лучше использовать Adobe Photoshop?
В интернете вы можете найти множество различных программ для создания графических изображений и их редактирования, но всё же следует отдать предпочтение фотошопу.
Почему? Потому что разработчики данной программы уже на протяжении длительного времени совершенствуют версию за версией.
Так, например, по сравнению с Adobe Photoshop CS3, версия Adobe Photoshop CS5 обладает рядом преимуществ и новых возможностей, а в версии CS6 добавлены специальные эффекты, необходимые для работы профессионалов. Поэтому, если вы планируете стать продвинутым пользователем данной программы, то установите её более поздние версии.
Также стоит отметить, что Adobe Photoshop дает возможность не только осуществлять ретушь фотографий, но и сделать свои изображения как говорится « с нуля ». Одним словом, Adobe Photoshop вполне заслуженно считается лидером в разработке и редактировании макетов без каких-либо ограничений.
Как создать коллаж в фотошопе? Пошаговое руководство для новичка.
Пришло время описать несколько способов фотомонтажа, необходимого для создания коллажей, из которых вы можете выбрать наиболее удобный.
Способ №1. Этот урок по созданию коллажа является самым простым, но его можно также использовать для свадебных фотоколлажей.
Открываем необходимые изображения и фон, который будет служить основой нашего будущего коллажа.

Переходим на нужное нам изображение, и с помощью инструмента « Прямоугольное выделение » выделяем нашу фотографию.

Затем нажимаем « Редактировать »-> « Копировать ».
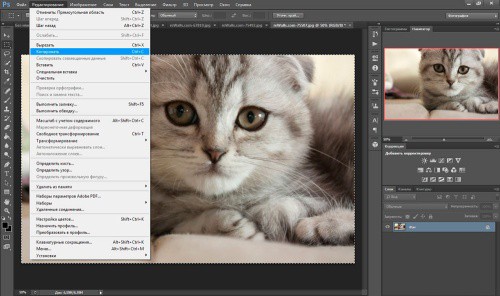
Переходим на вкладку с фоном и нажимаем « Редактирование »-> « Вставить ». Вот, наше изображение и поместилось на фон.
Теперь для того, чтобы поместить его в нужном для нас положении нажимаем « Редактирование »-> « Масштабирование » и перетягиваем фото в нужно место.
Также можно выбрать не масштаб, а функцию « поворот » в том же разделе, с помощью которого можно расположить картинку под любым градусом.

Аналогичные операции необходимо проделать и с остальными изображениями. Когда всё фото будут перенесены на фон, нужно находясь в разделе « Слои » нажать правой кнопкой мыши на фон и выбрать команду « Объединить видимые » или « Выполнить сведение ».
После этого можете сохранять готовый коллаж.

Способ №2 . Данный способ может применяться, как и самостоятельно, так и в дополнение к другим. Открываем изображение, и в разделе « слои » два раза кликаем левой кнопкой мыши по фону.
В появившемся окне, оставляя все без изменения, нажимаем « Да ».

Таким способом мы сняли блокировку с фона и превратили его в обычный слой, на который сможем наложить маску. Затем нужно создать новый слой, как это показано на скриншоте (после сознания нового слоя перетащите его вниз).


Приступаем к самому главному. « Слой 1 », который мы только что создали, делаем белого цвета. Для этого выбираем в разделе инструментов пункт « Заливка ».
Следите за тем, чтобы два основных цвета были белый и черный, если у вас выбраны другие цвета, то измените их, как это показано на скриншоте.


После проведения описанных выше операций активируем слой 0 « фон » (для этого нужно просто кликнуть по нему кнопкой мыши) и выбираем слой-маску. Затем нажимаем B->F5 (быстрый способ открытия кистей).
Теперь нужно выбрать кисть, которая вам понравится, и применить к ней различные возможности, представленные в окне.

И наконец-то начинаем рисовать этой кистью на нашем фоне (внимательно следите за параметрами, отмеченными на скриншотах); после проделанной работы выбираем « применить слой-маску » и объединяем слои.
Наш коллаж готов!

О чём не следует забывать
В таком деле, как создание различных коллажей, не существует четких и обязательных правил, которым все должны следовать. На различных Интернет-ресурсах вы можете найти уроки на необходимую вам тему и осваивать Adobe Photoshop самостоятельно.
Всё зависит лишь от ваших идей и манер исполнения: вы можете комбинировать методы создания коллажей, накладывать один на другой, изменять прозрачность, цвет слоев (или вообще оставлять слой без заливки цветом) и т.д. т.п.
В данном разделе вы найдете видеоуроки фотошоп, в которых вы будете создавать красивые коллажи из фотографий.

Сегодня Вы создадите эффектный фотошоп коллаж с девушкой, гуляющей по улице

В этом видеоуроке фотошоп Елена Минакова расскажет как создать фотошоп коллаж - Дед мороз.

В этом видеоуроке фотошоп Минакова Елена расскажет как создать фотоколлаж - Призрак Конфетти.

В этом уроке Минакова Елена расскажет как создать коллаж в фотошопе под названием "Подводный мир".

В этом видеоуроке по фотошоп вместе с Братским Валентином вы будет создавать интересный фотошоп коллаж под названием Лесная фея.

В этом уроке фотошоп от сайта фотошоп-мастер Елена Минакова покажет как создать красивый коллаж в фотошопе под названием Вечерний ветерок.

В этом фотошоп видеоуроке вы вместе с Братским Валентином будете создавать коллаж под названием - Падший ангел

Фотошоп видеоурок посвященный основам композитинга в фотошопе.

В этом фотошоп видеоуроке Братский Валентин расскажет как создать коллаж в фотошопе под названием "Девушка скрипка".

В этом уроке автор сайта фотошоп мастер Елена Минакова расскажет как создать коллаж в фотошопе под названием - Певец весны

В этом уроке фотошопа Алексей Кузьмичев расскажет как создать красивый коллаж в фотошопе под названием - После боя

В этом уроке Кузьмичев Алексей расскажет как создать в фотошопе композицию - Дрифт.

В этом уроке Федоткин Вячеслав расскажет как создать коллаж в фотошопе под названием Женщина-кошка.

В этом уроке от Алексея Кузьмичева вы узнаете как создать коллаж в фотошопе.
Дорогие коллеги по цеху, сегодня я вам объясню на примерах, как в фотошопе создать коллаж. Вы обретете навык делать коллажи как из нескольких фотографий, так и из одной.
Подобные коллажи можно использовать где угодно – как красивое изображение для календаря собственного производства, как оформление альбома для снимков или как обои рабочего стола.
Потенциал в применении подобных работ поистине огромен, но при этом, данный вид художественной обработки и композиции является отнюдь не сложным. Важно лишь уметь держать мышку и выполнять действия по готовому алгоритму.
Коллаж из нескольких фотографий
Сначала рассмотрим вариант для нескольких фотографий. Первым делом мы создаем файл с достаточно высоким разрешением, ведь нам нужно поместить несколько фотографий на 1 лист без ухудшения качества. В большинстве случаев вы можете использовать стандартный размер большинства мониторов с соотношением сторон 16:9 – 1920×1080 пикселей. Так мы и поступим.

Какую концепцию мы хотим воплотить в жизнь: одно фото на фоне и несколько (в среднем от 3 до 5) сверху обрамленных белыми рамками.
Для этого создадим несколько прямоугольников, каждый на новом слое, как на фото ниже. Здесь мы используем инструмент «прямоугольное выделение» и «заливка». Заливать фигуры лучше разными цветами, так меньше путаешься. Размеры прямоугольников могут разниться, но я предпочел оставить их одинаковыми.

Теперь нужно расположить их более интересным образом. Чтобы трансформировать – поворачивать, изменять размеры, искажать прямоугольники – выделите слой с нужным прямоугольником и прожмите на клавиатуре комбинацию клавиш Ctrl + T.
Теперь вы можете изменять размеры, когда тянете мышкой за риски на краях. Для поворота нужно тянуть мышью область вне прямоугольника, курсор мыши примет характерный облик – дугу со стрелочками на концах. Для деформирования вы можете использовать готовые пресеты – они находятся на верхней панели.

Немного поиграйте этими настройками и расположите фигуры в желаемом порядке.
У меня получился вот такой вариант. Я не использовал деформацию, так как люблю прямые фигуры – вы можете сделать как душе угодно.

Теперь нужно наложить фотографии на эти прямоугольники по одной на каждую фигуру.
Для этого найдите вкладку «Файл» – «Поместить встроенные» либо «Файл» – «Поместить», тут зависит от версии фотошопа. Выберите 5 фотографий (или больше, если вы сделали больше фигур) и жмите «Поместить». Нажимайте Enter пока не войдут все выбранные фотографии.

Расположите слои с фотографиями соответственно их положению. То есть, то фото, что будет сзади должно находиться над слоем «Фон». Фото на первом прямоугольнике переместите в положение над слоем «Слой 1» и так далее. Вот такой должен быть результат:

Теперь нужно с зажатой клавишей Alt прожать левой кнопкой мыши между каждой парой прямоугольник-фото. На картинке я показал в какие места нужно нажимать.

Результат должен быть таким:

Если это показалось вам сложным и у вас нее получается – не расстраивайтесь. Есть способ проще, просто по вышеописанному методу получается быстрее.
Итак, если не удается попадать мышью между слоями, просто вызовите контекстное меню слоя с девушкой с помощью нажатия правой кнопкой мыши, и воспользуйтесь функцией «Создать обтравочную маску». Проделайте это со всеми изображениями, кроме фоновой. Результат будет таким же как на скриншоте выше.
Вы, должно быть, заметили, что фото теперь отображаются только в своих четырехугольниках. Теперь вы, прожав Ctrl+T, можете расположить фотографии правильно внутри своих фигур.
Вы точно также можете перемещать, поворачивать или деформировать снимки – главное, чтобы вы добились результата, который вам понравится.

Выглядит уже неплохо, но не будем отказываться от первоначальной идеи – белые рамки вокруг каждого фото. Кликните дважды на первом прямоугольнике, у вас откроется окно стиля.

Тут очень много разнообразных настроек. Нас пока что интересуют только две – «Выполнить обводку» и «Тень». Начнем с обводки. Рассмотрим настройки более подробно.

Размер – это толщина рамки. Положение – здесь важны только 2 пункта – Внутри и Снаружи. Если рамка снаружи, она приобретает более округлые формы, если же внутри, рамка не меняет форму фотографии – то есть если фото прямоугольное, то и рамка останется с углами по 90 градусов.
Режим наложения оставляем «Нормальный», непрозрачность тоже не трогаем – пусть будет 100%. Это не тот урок, чтобы экспериментировать с данными настройками.
Тип обводки – Цвет. Можете выбрать градиент при желании. Цвет, по нашей первоначальной задумке, белый.
Перейдем к «Тени». Здесь мы оставляем черный цвет и, играя с ползунками, добиваемся не очень ярко выраженной мягкой тени. Можете попробовать выставить мои настройки, возможно они будут хорошо выглядеть и на вашем коллаже.

Теперь, когда вас устроил результат, вы можете накинуть этот стиль каждому прямоугольнику. Для этого нажмите правой кнопкой мыши по слою «Слой 1» и выберите «Скопировать стиль слоя».
Теперь нажмите на другой четырехугольник и выберите «Вклеить стиль слоя». Повторите для всех фигур. Должно быть примерно вот так:

По желанию можете вставить какой-нибудь текст, но мы этого делать не будем. Вышло и так довольно симпатично.
Коллаж из одной фотографии
Еще я хотел вам показать, как сделать коллаж из 1 фотографии. Выполняем все шаги из первой части урока до вот такого состояния – когда вы уже расположили прямоугольники.

Слои у вас выглядят вот так:

Теперь поместите сюда желаемое изображение.

Комбинацией клавиш Ctrl + J продублируйте фото 3 раза. Не перемещайте и не изменяйте размер фото. Каждый слой с фотографией поместите над квадратом. Вот так:

Теперь нажмите на слой с изображением девушки правой кнопкой и выберите действие «Создать обтравочную маску». Фото должно «наложиться» на прямоугольники. Повторите для всех фотографий.
Кликните 2 раза на один из четырехугольников. Настройте как на скриншотах ниже пункты «Тень» и «Выполнить обводку». Более подробное объяснение этих действий вы можете найти в первой части урока. Далее, перенесите стиль слоя с этого прямоугольника на остальные фигуры. Как – тоже описано выше.


Должно получиться как-то так:

Теперь, чтобы придать фотографии адекватный вид, выделите все экземпляры фото с зажатой клавишей Ctrl. После чего прожмите комбинацию Ctrl + T. Это режим свободного трансформирования.
Вы можете повернуть, увеличить или, наоборот, уменьшить изображение. Причем двигаются все снимки и целостность не нарушается.
Для фона я закинул ту же самую фотографию. Но я довольно сильно размыл ее. «Размытие по Гауссу», которое я использовал, можно найти во вкладке «Фильтры», категория «Размытие». Впишите или поставьте с помощью ползунка желаемое размытие.

Вот такой результат у нас получился.
На этом урок окончен. Вы научились использовать новые инструменты – такие как создание обтравочной маски, свободное трансформирование, стили слоя.
Уверен, что у вас получится отличный коллаж из фотографий. Не забывайте, что у нас внизу есть возможность оставлять комментарии, пишите свои вопросы и делитесь впечатлениями!
Читайте также:


