Как в фотошопе сделать векторную рамку
О том, как сделать векторное изображение в Фотошопе, спрашивают довольно часто. Как известно, Photoshop — программа для обработки растровой графики и для работы с вектором не предназначена. С векторной графикой работают специальные графические редакторы. Но если очень нужно, а времени изучить новую программу нет, то с помощью некоторых манипуляций можно перевести картинку в вектор.
Что такое растровое и векторное изображение и чем они отличаются
Растровое изображение представляет и из себя сетку пикселей (точек). Всем нам привычное цифровое фото как раз и является растровым изображением. Векторное изображение состоит не из пикселей, а из геометрических примитивов: прямых, прямоугольников и других фигур.
Если уменьшить, а затем значительно увеличить растровое изображение, его качество будет бесповоротно испорчено. Поскольку каждый пиксель представляет из себя точку определенного цвета, а все вместе эти точки составляют картинку. При уменьшении изображения выбрасываются лишние пиксели, поэтому нельзя вернуть ему изначальный вид.
Масштабирование векторного изображения позволяет менять размер без потери качества. Это возможно благодаря математическим перерасчётам размеров геометрических фигур, из которых состоит изображение.

Растровое изображение позволяет достоверно передать визуальную информацию, у векторного такого преимущества нет. Изображения векторной графики могут пригодиться для визуализации логотипов и контурных рисунков. Фотографической красоты вы от них не получите. Или же это будут очень сложные изображения, состоящие из огромного количества примитивов, фактически заменяющих пиксели.

Простой пример, как растр перевести в вектор
Итак, вектор состоит из геометрических фигур. Photoshop обладает инструментами для создания контуров. Контур и есть геометрическая фигура. Чтобы сделать векторное изображение в Фотошопе, нужно создать контур изображения. Помогут нам в этом инструменты группы «Выделение»/Select: «Прямоугольное выделение»/Rectangular Marquee Tool, «Эллиптическое выделение»/Elliptical Select Tool,** «Волшебная палочка»/Magic Wand Tool, **«Быстрое выделение»/Quick Selection Tool и «Перо»/Pen tool.
Чтобы вектор получился аккуратный, стоит выбирать растровое изображение максимально хорошего качества, иначе прорисовку контуров нужно будет делать вручную.
Открываем растровое изображение в фотошопе (самый распространенный формат растрового изображения — JPG). Очень легко поддаются обработке логотипы, контурные рисунки, эскизы. Чтобы получить векторный эскиз портрета, сначала можно преобразовать портрет в эскиз с помощью «Галереи фильтров», либо использовать готовый поп-арт. О том, как работать с «Галереей фильтров» и быстро создавать поп-арт из фото, мы рассказывали в предыдущих статьях. Для этого примера мы возьмем готовый поп-арт-портрет. Умышленно мы подготовили его из фото не самого лучшего разрешения. Поэтому векторный вариант покажет нам заметную разницу.
Чтобы работать с контурами, вам нужно вызвать закладку «Контуры»/Path на палитру слоёв. Для этого зайдите в меню «Окно»/Window и отметьте пункт «Контуры»/Path. Закладка появится на палитре слоёв.

Изображение имеет 4 цвета (фон не считаем). Берём инструмент «Волшебная палочка»/Magic Wand Tool и выделяем первый цвет. Чтобы выделить все участки, рассредоточенные островками по изображению, удерживайте Shift.

Когда первый цвет выделен, выбираем инструмент «Лассо»/Lasso либо «Прямоугольная область»/Rectangular Marquee Tool и, не снимая выделения, щёлкаем правой клавишей мыши. В контекстном меню выбираем «Образовать рабочий контур»/Make Work Path.

В диалоговом окне указываем максимальное сглаживание «Допуск»/Tolerance (от 1 до 10; чем ниже цифра, тем лучше повторятся контуры). Жмём Ok.

На закладке «Контур» появится первый контур. На изображении он будет заметен в виде кривых с точками. Их можно выровнять и подогнать с помощью инструмента «Выделение узла»/Direct Selection Tool. Этим инструментом выделяем точку и либо корректируем кривую, перемещая усик точки, либо подвигаем саму дугу.

На закладке «Контур» меняем название контура. Для этого щёлкаем по нему двойным щелчком и в диалоговом окне изменяем имя.

Проделываем все описанные шаги с остальными цветами. В итоге получаем четыре контура для каждого цвета.

Получив контуры, остаётся создать вектор. Переходим на закладку «Слои»/Layer на палитре слоёв, создаём новый слой Shift+Ctrl+N. Основной цвет задаём тот, в который окрасим первый контур.

Возвращаемся на закладку «Контур», становимся на первый контур. В главном меню в пункте «Слои»/Layers выбираем «Новый цвет заливка»/New Fill Layer — «Цвет»/Solid Color. В открывшемся окне жмём Ok.

Теперь, перейдя на закладку «Слои»/Layers, вы увидите на новом слое первый векторный слой.

Проделаем эти шаги для каждого контура.

Так мы получили четыре фигуры, которые составили портрет. Теперь можно сохранить в файл с векторным расширением SVG (слой с исходной картинкой удаляем). Нажимаем Alt+Shift+Ctrl+W (экспортировать как). В диалоговом окне выбираем расширение файла SVG, жмём «Экспортировать всё»/Export All.

В следующем диалоговом окне, как обычно, указываем имя файла и путь.
На этом всё. Способ достаточно простой.
Если вам предстоит часто работать с векторными изображениями, возможно, эта статья вдохновит вас на изучение новых графических редакторов. В любом случае, вы узнали ещё один полезный метод. Желаем вам отличных работ.
В этом уроке мы узнаем, как помещать одно изображение внутри другого, чтобы создать интересный композиционный эффект, используя простую, но, тем не менее, очень мощную функцию Вставить в (Paste Into). С Вставить в мы можем выбрать область на одном изображении, а затем копировать и вставить другое изображение прямо в выбранную нами область.
В данном случае, я буду использовать Вставить в, чтобы разместить фотографию в рамке, но, помните, как и все уроки Photoshop, этот урок не нацелен лишь на получение желаемого эффекта. Как только вы разберетесь, как же работает эта функция, вы, без сомнений, найдете ей множество креативных применений.
Я буду использовать Photoshop CS6, но этот урок так же совместим с Photoshop CS5 и Photoshop CC (Creative Cloud). Для Photoshop CS4 и ранних версий, или для примеров применения данной функции, посмотрите наш первый урок.
Материалы для урока:
Пара в парке (платно)
Чтобы получить подобный эффект, вам понадобится два изображения. Изображение с Shutterstock, содержащее рамку.

А вот второе изображение, которое я буду помещать, собственно, в рамку (пара в осеннем парке с Shutterstock):

Финальная композиция выглядеть будет следующим образом:

Шаг 1: Выберите область, в которую вы хотите поместить второе изображение
Начните с изображения, на которое вы будете помещать изображение второе, и выделите область, в которой оно должно появиться. Инструмент для выбора, который вам понадобится, будет зависеть от формы области. В моем случае, я начинаю с изображения рамки, куда я хочу поместить второе изображение. Рамка есть прямоугольник, поэтому, вы можете подумать, что использовать стоит инструмент Прямоугольная область; тем не менее, не следует забывать, что рамка моя наклонена, поэтому лучше в данном случае воспользоваться инструментом Прямолинейное лассо (Polygonal Lasso).
Инструмент Прямолинейное лассо «спрятан» за инструментом Лассо, и чтобы выбрать его, кликните на инструменте Лассо, и удерживайте, пока не появится контекстное меню. Из меню выберите Прямолинейное Лассо:

Инструмен Прямолинейное Лассо позволяет нам выделить область с прямыми сторонами – мы просто кликаем в тех точках, где наша линия должна изменить направление. Каждый раз, когда мы кликаем по точке, Photoshop создает прямую линию между новой и предыдущей точками. Мы продолжаем кликать, создавая линии, до тех пор пока не вернемся к исходной точке. Чтобы замкнуть область, как я уже сказал, просто кликаем по исходной точке.
Выделить область внутри рамки при помощи этого инструмента достаточно легко. Все, что мне нужно сделать – это кликнуть в каждом из углов рамки. Я начну в верхнем левом углу, затем двигаюсь к правому верхнему углу, далее – к правому нижнему углу, после - к левому нижнему углу. Вы не увидите привычную линию «движущихся муравьев», так как мы выделяем область при помощи инструмента Прямолинейное Лассо. Вместо этого, вы увидите тонкую линию, соединяющую выбранные точки:
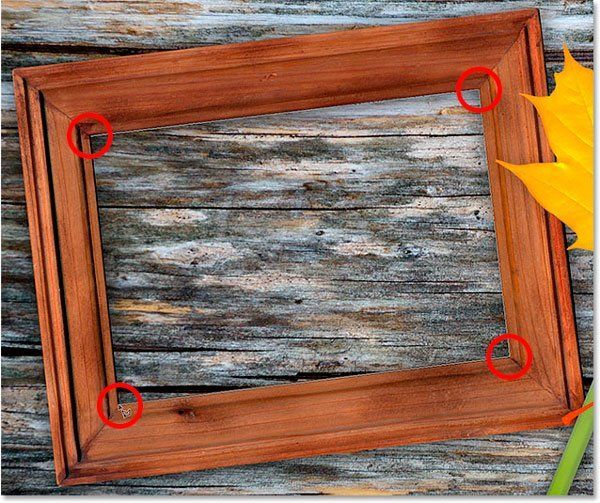
Чтобы завершить выбор области, я вновь кликну на самой первой точке в верхнем левом углу. И, теперь, вы можете видеть выбранную область, выделенную стандартной линией “движущихся муравьев”:
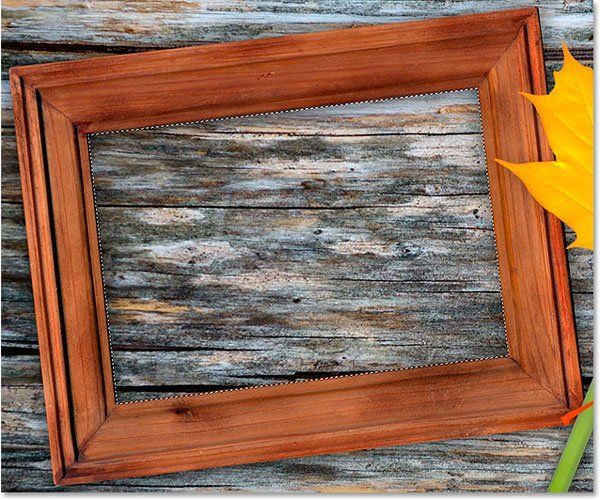
Шаг 2: Выберите и скопируйте второе изображение
Переключитесь на ваше второе изображение (то, которое вы будете помещать внутри выделенной области), собственно, открыв изображение, или кликнув на вкладку с ним, если оно уже открыто:

Нам нужно скопировать это изображение в буфер обмена, чтобы у нас была возможность вставить его в выбранную область. Прежде всего, нам нужно выбрать изображение. Откройте меню Выделение (Select) и выберите Все (All). Альтернативный способ – нажмите Ctrl/Cmd + A на клавиатуре.

На изображении появится линия, показывающая выбранную область:

Когда изображение выбрано, откройте меню Редактировать (Edit) и выберите Копировать (Copy). Или же, нажмите сочетание клавиш Ctrl/Cmd + C на клавиатуре:

Шаг 3: Вставьте изображение в выбранную область
Снова переключитесь на первое изображение, кликнув по его вкладке:

Область, которую мы выделили все так же видна, и чтобы вставить туда второе изображение, откройте меню Редактировать (Edit) и выберите Специальная вставка (Paste Special), а затем Вставить в (Paste Into):
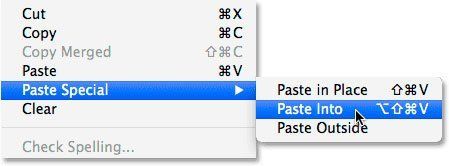

Прежде чем двигаться дальше, давайте посмотрим на панель со слоями, чтобы разобраться в том, что же произошло. Обратите внимание, что сейчас у нас есть два слоя. Первоначальное изображение есть наш Фоновый слой внизу, и как только мы выбрали команду Вставить в, Photoshop создал новый слой над ним, и поместил второе изображение на этот слой:
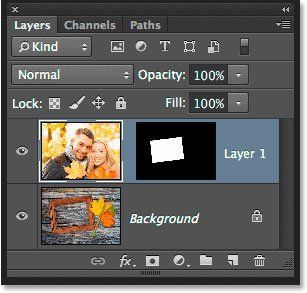

Почему же изображение видно только в рамках выбранной нами области? Это произошло потому, что Photoshop использовал выбранную область для создания слоя-маски для второго изображения. Мы можем видеть маску на миниатюре слоя-маски. Белая часть показывает, где наше изображение видимо в документе, тогда как черная часть спрятана от взора:
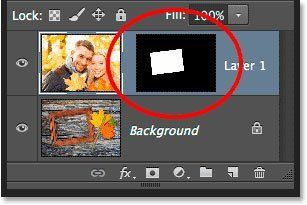
Шаг 4. Измените размер и переместите изображение при помощи Свободного Трансформирования
Если ваше изображение слишком велико для выбранной области (как и в моем случае) и вам нужно изменить его размер, откройте меню Редактировать и выберите Свободная Трансформация (Free Transform), или же зажмите сочетание клавиш Ctrl/Cmd + T:

Это открывает окошко свободного трансформирования и показывает опорные точки (маленькие квадратики) вокруг изображения. Обратите внимание: окошко свободной трансформации появляется вокруг реального изображения, а не только его видимой части. Если вы не видите окошко Свободной Трансформации полностью, откройте меню Просмотр (View) и выберите Показать во весь экран (Fit the Screen):

Это мгновенно уменьшит ваше изображение так, что все, включая окошко Свободной Трансформации поместится на вашем экране:

Чтобы изменить размер вашего изображения, зажмите клавишу Shift и потяните за любой из четрых углов окошка Свободной трансформации. Удерживание Shift’а сохраняет пропорции изображения во время трансформации, чтобы вы случайно не исказили форму. В данном случае, я тяну за правый нижний угол, но подойдет любой из углов. Убедитесь (важно!), что вы отпускаете сначала кнопку мыши, а потом уже Shift. Если вы сначала отпустите Shift, то потеряете изначальные пропорции изображения:

Чтобы наше изображение переместить, просто кликните в любой части окошка свободной трансформации и перетащите его. Здесь Shift удерживать не нужно. Не нажимайте на точку в центре изображения – вы переместите ее, но не изображение:

Если изображение также нужно повернуть, переместите курсор за край окошка Свободной Трансформации. Когда вы увидите округлую двустороннюю стрелку, кликните и поворачивайте изображение. В данном случае, я поворачиваю его против часовой стрелки, дабы оно лучше совпало с углом рамки:

Когда вы довольны результатом, нажмите Enter/Return, и выйдите из режима Свободной Трансформации:

Шаг 5: Добавьте эффект внутренней тени
Чтобы завершить эффект, я хочу добавить внутреннюю тень на края изображения, дабы это выглядело больше как настоящее фото внутри рамки, а не так, будто кто-то просто вставил его внутрь первого изображения (что я, собственно, и сделал). Чтобы добавить внутреннюю тень, кликаю на иконке стилей слоя в нижней части панели со слоями:
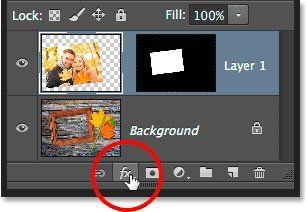
Из появившегося списка выбираю Внутреннюю Тень:

Далее откроется диалоговое окошко, настраивающее нашу внутреннюю тень. Я уменьшу непрозрачность со стандартных 75% до 40%, чтобы тень не выглядела столь интенсивной. Угол я устанавливаю на 135 градусов, чтобы создать впечатление, что свет исходит из верхнего левого угла, но вы можете выбрать угол по своему усмотрению. Наконец, размер и расстояние я установлю на 10px. Опция Размер (Size) контролирует, насколько тень будет простираться от угла, в то время как Расстояние (Distance) контролирует мягкость края. Необходимые вам величины будут во многом зависеть от размеров изображения, поэтому, тут вы можете немного поэкспериментировать:

Нажмите ОК, чтобы закрыть диалоговое окно. Вот что у меня вышло, после добавления внутренней тени:

Вот и все! Таким образом мы помещаем одно изображение внутри другого при помощи функции Вставить в (Paste Into) в Photoshop!
Инструменты для работы с вектором в Photoshop появились достаточно давно, но использовать их в работе начали сравнительно недавно. Это связанно с тем, что очень долгое время они были “сырыми” и т.к. вектор в фотошопе не является профильным инструментом для работы, его и не дорабатывали. Но все поменялось с выходом Photoshop CC.
Зачем нужен вектор в фотошопе
Особенности работы с вектором в фотошопе
Основные примитивы

Как и в любом векторном редакторе, вектор в фотошопе имеет готовые примитивы. Основные примитивы:
“Прямоугольник”, “Прямоугольник со кругленными углами ”, “Эллипс”, “Многоугольник”, “Линия”, “Произвольная фигура”. У каждой фигуры (в любой момент времени) можно задать толщину/тип/цвет обводку и заливку. Для специфических примитивов доступны дополнительные свойства. Например у многоугольника можно задать количество углов, а у прямоугольника со кругленными углами можно задать радиус скругления.
Основные инструменты
Основные операции с вектором в фотошопе

Всего доступно 4 операции: “Объединение фигур”, “Вычесть переднюю фигуру”, “Объединить фигуры в наложении”, “Вычесть фигуры в наложении”. Все эти операции доступны через основное верхнее меню Слои > Объединить фигуры, либо через панель инструментов “Свойства” (верхнее меню Окно > Свойства).
Внимание! Прежде чем начать какие-то операции по объединению векторных фигур убедитесь что слои этих фигур выделены в панели инструментов “Слои” (включить ее F7 или Окно > Слои).
Краткое видео иллюстрирующее основные операции “объединения фигур” в фотошопе.
Меняем цвет, размер и применяем стили

Вот мы дошли до самого интересного. Вектор в фотошопе позволяет поменять размер как в большую так и в меньшую сторону без потери качества. Для этого выберете нужные слои в панели инструментов “слои”, нажмите Ctrl+T (или Command+T если у вас MAC) и перетаскивая маркеры выделенного контура мышкой отрегулируйте размер. Что бы размер менялся пропорционально необходимо зажимать клавишу Shift.
Краткое видео:
1. Изменяем размер векторной фигуры
2. Изменяем цвет заливки векторной фигуры
3. Добавляем стиль к векторной фигуре
Что бы вам проще было разобраться как использовать вектор в фотошопе и посмотреть как на практике можно применять эти инструменты я выкладываю файл Инфографики выполненный мной полностью с использованием векторных инструментов.
Задать вопрос
Если у вас что то не получается или возникли вопросы пишите в комментариях и я помогу вам разобраться. Так же вы можете посмотреть видео как я рисую иконки в Photoshop с помощью векторных инструментов.
Довольно часто возникает необходимость визуально отделить изображение от окружающего его текста на сайте, украсить свадебные фотографии.
На просторах интернета есть множество приложений для создания рамок, однако сделать её можно и в практически любом графическом редакторе. Как сделать рамку в фотошопе?
Рассмотрим несколько простейших способов.
Способы создания рамки в Photoshop
Способ №1: обводка
Откройте в фотошопе фотографию и выделите изображение с помощью комбинации клавиш ctrl+a или инструментами выделения, перейдя в меню « Редактирование » и кликнув по пункту « Выполнить обводку »:

Выберите цвет, толщину и расположение обводки:

Если выбрано наружное расположение обводки, размер картинки можно уменьшить с помощью команды « Свободное трансформирование », перемещая пунктирную линию, или увеличить размер вашего холста на нужную величину.
Способ №2: рамка вокруг картинки как эффект фона
Предположим, что нужная нам рамка имеет толщину 2 пикселя. Если у открытой в Photoshop картинки имеется всего один слой, то он же и является фоновым.
Нажмите F7 , дважды кликните по фоновому слою, и, когда откроется окно « Стиль слоя », выберите панель « Обводка ». Селектор « Снаружи » обязательно необходимо поменять на « Внутри ». Указав все необходимые вам параметры, кликните на « ОК »:

Способ №3: использование кисти
Для того чтобы сделать произвольную рамку для рисунка или отдельной его части, можно воспользоваться кистью. Выберите с помощью горячей клавиши B кисть и укажите её толщину:

Цветом рамки будет активный в данный момент цвет. Кликните кистью в том месте, откуда вы будете начинать рисование обводки, зажмите клавишу shift и, не отпуская кнопку, нарисуйте прямую линию.
Повторите данное действие ещё трижды ко всем сторонам картинки, и получится простая обводка. Неудачные действия можно отменить с помощью комбинации ctrl+z . Конечный результат мало отличается от первого способа, однако делать такую рамку вы можете не только по краям изображения, но и в любой части рисунка:

Способ №4: прозрачная рамка
Откройте изображение и продублируйте фоновый слой дважды с помощью сочетания клавиш ctrl+j . Отключите два верхних слоя, кликая на значок глаза напротив каждого:

Находясь на первом слое, выберите « Фильтр », « Размытие » и « Размытие по Гауссу » и размойте изображение:

Включите видимость всех слоёв и слой 2, применив свободное трансформирование, уменьшите по контуру на необходимую величину.
Получится такая рамка:

Экспериментируя с наложением слоёв и размытием, можно создать красивую и эффектную рамку для фото. Однако, иногда необходимо, чтобы фотография имела более сложную или тематическую рамку.
Для того чтобы не изобретать велосипед, в интернете без особых усилий можно найти множество различных бесплатных .psd или .jpg файлов, в которые остаётся лишь вставить изображение. Как это сделать?
Как вставить фотографию в готовую рамку?
Шаг №1
Откройте загруженную рамку и фотографию в одном проекте Adobe Photoshop :

Шаг №2
С помощью инструмента « Перемещение » перетащите фотографию в окно с рамкой. Для того чтобы синхронизировать изображения, в меню « Редактирование » выберите « Свободное трансформирование » и, удерживая клавишу shift , подгоните размер изображения под размер рамки и поверните, если это необходимо:

Шаг №3
В окне « Слои » поместите слой с рамкой выше, чем слой с фотографией, как показано на рисунке:

Теперь фотография находится под рамкой.
Шаг №4
Для создания дополнительного эффекта объёмности вы можете воспользоваться « Параметрами наложения » слоя с рамкой. Для этого кликните правой кнопкой мыши и выберите соответствующий пункт:

В разделе « Тиснение » поставьте галочки, руководствуясь своим вкусом и предпочтениями:

В результате у вас получится объёмное и реалистичное изображение в рамке.
Читайте также:


