Как в фотошопе сделать слои одного тона
В этом уроке я покажу вам, как создать эффект выборочной коррекции цвета. Вначале мы обесцветим изображение, а затем аккуратно восстановим цвет отдельного фрагмента изображения на своё усмотрение с помощью коррекции маски.
Итак, давайте приступим!
Итоговый результат:
Шаг 1
Откройте исходное изображение с девушкой в программе Photoshop.
Шаг 2
Теперь давайте обесцветим данное изображение. Существует множество способов, чтобы добиться этого эффекта, но я выберу корректирующий слой Чёрно-белый (Black and White), т.к. это позволит идеально обесцветить изображение.
Создайте новый корректирующий слой Чёрно-белый (Black and White), для этого идём Слой - Новый корректирующий слой – Чёрно-белый (Layer > New Adjustment Layer > Black&White).
Примените настройки, которые указаны на скриншоте ниже, чтобы изображение стало чёрно-белым с хорошим контрастом, а также уменьшите Непрозрачность (opacity) корректирующего слоя до 95%, чтобы слегка были видны оригинальные оттенки.
Шаг 3
В палитре слоёв (F7) вы можете увидеть слой-маску, прикреплённую к корректирующему слою Чёрно-белый (Black&White).
На слой-маске чёрный цвет скрывает, а белый цвет восстанавливает изображение – мы собираемся использовать слой-маску, чтобы показать только красный цвет платья девушки. Для этого мы используем различные чёрные кисти на слой-маске корректирующего слоя Чёрно-белый (Black&White) – прокрашивая чёрной кистью, мы скроем эффект обесцвечивания, таким образом, восстановив оригинальные цветовые оттенки.
Шаг 4
Давайте проведём коррекцию маски. Выберите стандартную мягкую круглую кисть (B), установите цвет кисти чёрный, размер кисти 100 px и непрозрачность (opacity) кисти 100%. Щёлкните по слой-маске корректирующего слоя Чёрно-белый (Black&White), чтобы она стала активной. Теперь начните прокрашивать обычными мазками кистью поверх изображения платья – не переживайте, если вы прокрасите кистью за краями изображения платья, мы исправим это в следующем шаге. Результат должен быть, как на скриншоте ниже.
Шаг 5
Теперь давайте проведём более точную коррекцию маски. Уменьшите размер кисти до 5 px, а затем поменяйте цвет кисти на белый цвет. Увеличьте масштаб в области контура платья, где есть фрагменты прокрашивания чёрной кистью за пределами изображения платья девушки, а затем аккуратно прокрасьте только вдоль краёв платья, но не бойтесь прокрашивать внутри области платья.
Шаг 6
Продолжайте проводить коррекцию на участках, где видны оригинальные тона за пределами контура платья девушки, используйте кисть маленького размера, а также белый цвет кисти, чтобы скрыть лишние оригинальные тона. Данный процесс коррекции очень трудоёмкий и занимает много времени, поэтому не спешите, чтобы получить отличный результат.
На участках где волосы падают на платье, вы можете уменьшить непрозрачность кисти до 50%, а затем несколько раз пройтись кистью по волосам, чтобы идеально совместить с платьем, далее, вновь увеличьте непрозрачность кисти, чтобы прокрасить участки, где есть чёткие границы между платьем и другими участками изображения. У меня ушло 20 минут, чтобы провести данную коррекцию – мой результат вы можете увидеть на скриншоте ниже.
Шаг 7
Теперь, когда вы завершили трудоёмкую работу с коррекцией маски красного платья, давайте проведём стандартную коррекцию. Давайте немного усилим контраст. Создайте новый корректирующий слой Кривые (Curves), для этого идём Слой - Новый корректирующий слой – Кривые (Layer > New Adjustment Layer > Curves). Установите кривую, как показано на скриншоте ниже, чтобы усилить контраст и яркость.
Шаг 8
Цвет платья немного приближён к малиновому цвету, а я на самом деле хочу, чтобы оно было красного цвета.
Создайте новый корректирующий слой Цветовой тон / Насыщенность (Hue/Saturation), для этого идём Слой-Новый корректирующий слой - Цветовой тон / Насыщенность (Layer > New Adjustment Layer > Hue/Saturation). Установите значение Цветового тона (Hue) на 42, чтобы цвет цветового тона был приближён к красному цвету, а также усильте Насыщенность (saturation) до 20.
Как вы видите, нам не нужна какая-либо дополнительная коррекция, т.к. у нас присутствует только один цвет на изображении, который можно изменить с помощью корректирующего слоя Цветовой тон / Насыщенность (Hue/Saturation) – красный цвет платья. На изображении также присутствуют другие очень очень нежные тона (помните, мы уменьшили непрозрачность корректирующего слоя Чёрно-Белый (Black&White) до 95%, чтобы слегка были видны оригинальные тона), но данная коррекция этого шага не очень сильно воздействует на них.
Шаг 9
Давайте добавим эффект виньетки к нашей сцене. Создайте новый слой, залейте этот слой белым цветом (Shift+F5).
Далее, идём Фильтр – Коррекция дисторсии (Filter > Lens Correction). Нажмите по вкладке Заказная (Custom). Примените настройки, которые указаны на скриншоте ниже, а затем нажмите кнопку ‘ОК’.
Шаг 10
Поменяйте режим наложения для слоя с виньеткой на Умножение (Multiply) – данный режим наложения скроет все белые тона, сохранив только чёрные тона на краях изображения. На мой взгляд, эффект виньетки едва уловимый, поэтому я решил продублировать слой с виньеткой (Ctrl+J), чтобы усилить эффект виньетки.
Шаг 11
Теперь давайте добавим эффект смягчения к нашему изображению. Создайте объединённый слой из всех видимых слоёв (Ctrl + Shift + Alt + E), а затем примените к созданному объединённому слою, примените фильтр Размытие по Гауссу (Gaussian Blur), для этого идём Фильтр – Размытие - Размытие по Гауссу (Filter > Blur > Gaussian Blur). Установите радиус размытия 50 рх. Поменяйте режим наложения для слоя с размытием на Мягкий свет (Soft Light), а также уменьшите значение Заливки (Fill) до 35%. Вы увидите, что стали слегка видны отдельные тона, а также немного усилился контраст.
Шаг 12
Далее, давайте добавим резкости к изображению. Создайте объединённый слой из всех видимых слоёв (Ctrl + Shift + Alt + E), а затем к созданному объединённому слою, примените фильтр Контурная резкость (Unsharp Mask), для этого идём Фильтр – Резкость – Контурная резкость (Filter > Sharpen > Unsharp Mask). Примените следующие настойки для данного фильтра, которые указаны на скриншоте ниже.
Почти любое изображение или сцена выигрывает от эффекта резкости, секрет прост - главное не переусердствовать, т.к. будут видны неприятные пиксельные детали.
Шаг 13
В качестве заключительного шага, давайте усилим яркость уже существующих светлых участков, чтобы сделать изображение выразительным.
Создайте новый слой (Ctrl + Shift + Alt + N), поменяйте режим наложения для данного слоя на Перекрытие (Overlay). Выберите стандартную мягкую круглую кисть непрозрачностью 10%, цвет кисти белый. Прокрасьте кистью поверх ярких участков ног, рук и платья девушки.
И мы завершили урок! Надеюсь, что вам понравился этот урок. Удачи, не стесняйтесь выкладывать свои работы! До новых встреч!
Поделится своей работой и обсудить урок можно на странице сайта Фотошоп-Мастер.РУ
Всем доброго времени суток! Все о слоях мы узнали, теперь пришло время изучить режимы наложения слоев в фотошопе. Для начала, разберемся, что это такое и с чем его едят.
С английского «режимы наложения» переводится как Blending Modes и если переводить строго по словарю, то на русском это будет звучать как «режимы смешивания». В некоторых уроках используется именно такой вариант перевода. По сути, режимы наложения и являются смешиванием вышележащего слоя с нижележащим. От выбранного режима наложения зависит, насколько слои взаимодействуют между собой.
Режимы наложения слоев используются для многих целей: вписывания объекта в фон, тонирования, наложения текстур и многого другого. Изменяя режимы и регулируя непрозрачность и заливку слоя можно добиться интересных эффектов.
Где находятся режимы наложения в фотошопе?
Выпадающий список с режимами наложения слоя находится в левой верхней части панели слоев:![]()
![]()
На данный момент в фотошоп существует 27 режимов наложения (в более ранних версиях программы 25), они разделены на шесть групп при помощи горизонтальных линий:
![]()
1. Основные режимы (Basic)
2. Затемняющие режимы (Darken)
3. Осветляющие режимы (Lighten)
4. Контрастные режимы (Contrast)
5. Сравнительные режимы (Comparative)
6. Компонентные режимы (HSL)
Давайте от теории перейдем к практике и на примере фото девушки и текстуры попробуем тонировать изображение. Сразу предупреждаю, что при использовании некоторых режимов наложения результат будет, мягко говоря, не радовать глаз, но мы же помним, что всегда можем понизить непрозрачность или (и) заливку для уменьшения эффекта.
Основные режимы (Basic)
Основные режимы (Basic) — полностью заменяют пиксели нижележащего слоя.
Вот как выглядит панель слоев и рабочий холст на данный момент:
![]()
По умолчанию все новые слои и помещаемые файлы имеют режим наложения Нормальный (Normal).
Режим наложения Нормальный (Normal) наиболее часто используемый режим. При 100% непрозрачности верхний слой полностью перекрывает нижний, при уменьшении непрозрачности нижний слой становится частично видимым.
100% непрозрачности:
![]()
50% непрозрачности:
![]()
Режим наложения Затухание (Dissolve)
При 100% непрозрачности верхний слой полностью перекрывает нижний, как и в режиме Нормальный, но при снижении непрозрачности часть пикселей верхнего слоя в рандомном порядке теряют непрозрачность и это позволяет видеть нижний слой.
100% непрозрачности:
![]()
50% непрозрачности:
![]()
Затемняющие режимы (Darken)
Затемняющие режимы (Darken) — затемняют нижележащий слой. Белые участки вышележащего слоя никак не воздействуют, они становятся невидимыми.
Режим наложения Затемнение (Darken)
Сравниваются значение обеих слоев в каждом канале и, если пиксель верхнего слоя светлее, чем нижнего, он замещается темным с нижнего слоя, в итоге видимыми остаются самые темные участки обеих слоев.
![]()
Белый цвет, как во всей группе Затемняющих режимов, игнорируется. Давайте на время отключим видимость слоя с текстурой (нажав на «глазик» в панели слоев), и создадим новый слой, залитый белым цветом. Изменим режим наложения на Затемнение (Darken):
![]()
Как видите, ничего не изменилось, нижний слой полностью видимый, его цвет, контраст, яркость не изменилась, а верхний белый слой «исчез», благодаря режиму наложения Затемнение (Darken). Забегая вперед, ещё раз отмечу, что такое произойдет если изменить режим наложения слоя с белым цветом на любой из группы Затемняющих режимов.
Режим наложения Умножение (Multiply)
Умножает цвета верхнего и нижнего слоев и делает изображение темнее. Режим Умножение (Multiply) часто используется для затемнения светлых областей на засвеченном изображении.
![]()
Режим наложения Затемнение основы (Color Burn)
Повышает насыщенность средних цветов, дает более сильное затемнение, чем предыдущий режим наложения.
![]()
Режим наложения Линейный затемнитель (Linear Burn)
Использует тот же принцип действия, что и режим Затемнение основы, но имеет более сильный затемняющий эффект.
![]()
Режим наложения Темнее (Darker color)
Имеет сходство с режимом Затемнение (Darken), только цвета сравниваются поканально, в итоге видимыми остаются только пиксели, которые темнее пикселей нижнего слоя.
![]()
Осветляющие режимы (Lighten)
Осветляющие режимы (Lighten) — осветляют нижележащий слой. Черный цвет при использовании Осветляющих режимов становится «невидимым». Осветляющие режимы часто используются для наложения текстур на черном фоне, с помощью этих режимов легко и просто можно убрать черный фон, оставив нетронутыми другие цвета.
Режим наложения Замена светлым (Lighten)
Противоположен режиму Затемнение (Darken). Поканально сравнивает цвета и, если пиксели верхнего слоя светлее пикселей нижнего, они остаются без изменений. В случае, если пиксели верхнего слоя темнее, чем пиксели нижнего, они заменяются пикселями нижнего.
![]()
В группе Осветляющих режимов игнорируемый цвет – черный. На нашей текстуре черный цвет присутствует, но для чистоты эксперимента давайте проверим. Зальем новый слой черным цветом и изменим режим наложения на один из режимов группы осветления:
![]()
Черный цвет полностью невидимый.
Режим наложения Экран (Screen)
Принцип действия противоположный режиму Умножение (Multiply), он умножает цвета верхнего и нижнего слоя, осветляя изображение. Режим можно использовать для осветления темных фотографий.
![]()
Режим наложения Осветление основы (Color Dodge)
Его воздействие противоположно режиму Затемнение основы (Color Burn). Цвета выгорают, насыщенность средних тонов повышена. Режим используется для придания эффекта свечения.
![]()
Режим наложения Линейный осветлитель (добавить) (Linear Dodge (Add)
![]()
Скомбинирован с режимов Экран (Screen) и Осветление основы (Color Dodge). Светлые цвета заменяются более светлыми, почти белыми.
Режим наложения Светлее (Lighter Color)
Сравнивает значение обоих слоев по всех каналах, оставляет более светлые пиксели на результирующем изображении.
![]()
Контрастные режимы (Contrast)
Контрастные режимы (Contrast) — увеличивают контраст нижележащего слоя. Для всех режимов этой группы за исключением режима Жесткое смещение (Hard Mix) игнорируемый (невидимый) цвет – 50% серого. Снова проверим, залив новый слой 50% серым цветом
![]()
Режим наложения Перекрытие (Overlay) – осветляет светлые участки и затемняет темные, увеличивает контраст результирующего изображения.
![]()
Режим наложения Мягкий свет (Soft Light)
Схожий с предыдущим режимом, но придает более мягкий эффект. Прекрасно подходит для повышения контраста на изображениях с небольшой контрастностью благодаря тому, что не допускает выбивания цветов и теней.
![]()
Режим наложения Жесткий свет (Hard Light)
Алгоритм действий схож с режимами Мягкий свет (Soft Light) и Перекрытие (Overlay), но эффект более сильный. Контраст повышен очень жестко.
![]()
Режим наложения Яркий свет (Vivid Light)
Скомбинирован с режимов Затемнение основы (Color Burn) и Осветление основы (Color Dodge). Имеет более сильное действие, чем Жесткий свет (Hard Light).
![]()
Режим наложения Linear Light (Линейный свет)
Скомбинирован с режимов Линейный затемнитель (Linear Burn) и Линейный осветлитель (Linear Dodge). Контрастность светлых участков уменьшается, а темных участков – увеличивается. Имеет противоположные свойства с предыдущим режимом, но в то же время очень похож на него.
![]()
Режим наложения Точечный свет (Pin Light)
Включает в себя режимы Замена темным (Darken) и Замена светлым (Lighten). Смешивает светлые пиксели при помощи первого режима, а темные пиксели – с помощью второго режима.
![]()
Режим наложения Жёсткое смешение (Hard Mix)
Смешивает яркость верхнего слоя с цветом нижнего. Создает постеризированное изображение, ограниченное в цветах.
![]()
Сравнительные режимы (Comparative)
Сравнительные режимы (Comparative) — результирующее изображение напрямую зависит от разницы обоих слоев.
Режим наложения Разница (Difference)
Сравнивает значение яркости обоих слоев. Смешивание с белым цветом инвертирует значения основного цвета, смешивание с черным цветом ничего не меняет.
![]()
Режим наложения Исключение (Exclusion)
Действие аналогично с предыдущим слоем, но с более мягким эффектом и меньшим контрастом. Смешивание с белым цветом инвертирует значения основного цвета, смешивание с черным цветом ничего не меняет. Часто используется для тонирования изображения посредством наложения сплошного цвета и существенного уменьшения непрозрачности.
![]()
Режим наложения Вычитание (Subtract)
Значение яркости вышележащего слоя вычитается из нижележащего. Если яркость пикселя верхнего слоя будет больше или равна яркости нижнего, итоговый цвет изменится на черный.
![]()
Режим наложения Разделить (Divide)
Похож на предыдущий режим, но с более сильным осветлением. Из-за того, что режим работает поканально, цвета сильно искажаются.
![]()
Компонентные режимы (HSL)
Компонентные режимы (HSL) — результат зависит от яркости и цвета слоев. Зачастую режимы этой группы используются для тонирования фото или перекрашивания объектов на изображении.
Режим наложения Цветовой тон (Hue)
Результирующее изображение имеет оттенок вышележащего слоя, а насыщенность и яркость – нижележащего. Придает эффект рисунка акварельными красками.
![]()
Режим наложения Насыщенность (Saturation)
Результирующее изображение имеет насыщенность вышележащего слоя, а цветовой тон и светлоту – нижележащего.
![]()
Режим наложения Цветность (Color)
Сохраняется цветовой тон и насыщенность верхнего слоя и яркость нижнего. Нижний слой «перекрашивается» в цвета верхнего. Режим прекрасно походит для изменения цвета на изображении.
![]()
Режим наложения Яркость (Luminosity)
Противоположен предыдущему режиму. Сохраняется цветовой тон и насыщенность нижнего слоя и яркость верхнего.
![]()
Вот мы и разобрались в режимах наложения слоев в фотошопе. Теоретическая часть конечно хорошо, но все же рекомендую вам экспериментировать с режимами наложения и наблюдать за их взаимодействием. Так вы быстрее запомните свойства каждого режима, а также найдете «любимчиков» среди режимов наложения, которые станут вашими верными помощниками в создании прекрасных работ.
Автор урока: Ольга Максимчук (Princypessa)
Если вы нашли ошибку/опечатку, пожалуйста, выделите фрагмент текста и нажмите Ctrl+Enter.

Сложность урока: Легкий

В этом уроке я покажу вам, как создавать удивительные цветовые эффекты для фотографий и записывать свои действия в экшн. Я постараюсь объяснить все максимально подробно, чтобы даже новички, впервые открывшие программу, смогли получить красивый результат.
1. Подготовка документа
Шаг 1
Для начала нам нужно открыть фото, с которым будем работать. Для этого переходим в меню File – Open (Файл – Открыть), выбираем нужный файл и жмем на кнопку Открыть. Перед началом работы давайте проверим некоторые параметры документа.
- Фото должно быть в цветовом режиме RGB, 8 bits/channel (бит /канал). Чтобы проверить это, переходим Image –Mode (Изображение – Режим).
- Для получения качественного результата размер документа должен быть в пределах 2000-4500 пикселей в ширину/высоту. Для проверки переходим Image –ImageSize (Изображение – Размер изображения).
- Фото должно быть фоновым слоев. Если это не так, применяем к нему Layer –New –BackgroundfromLayer (Слой – Новый – Фон из слоя).

Шаг 2
Теперь открываем панель Window – Actions (Окно – Операции) и в правом верхнем углу жмем на кнопку меню. Здесь выбираем New Set (Новый набор) и называем его «Выборочная коррекция цвета» (Selective Color). Затем снова открываем это же меню и выбираем New Action (Новая операция). Называем новый экшен «Выборочная коррекция цвета» (Selective Color).
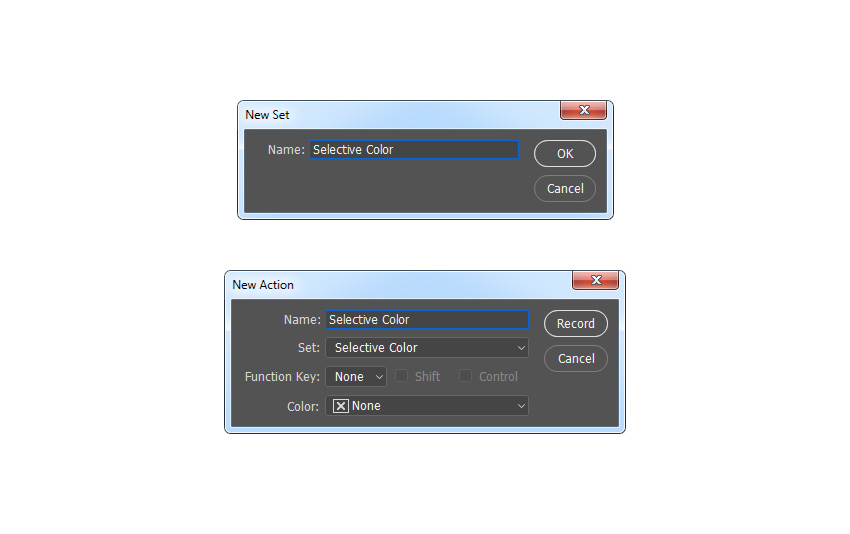
2. Преобразуем фотографию
Шаг 1
В этом разделе мы преобразуем фото в черно-белое с выборочным цветом. Это значит, что все цвета на фото, кроме одного выбранного, в данном случае желтого, станут черно-белыми. Идем в меню Layer – New – Hue/Saturation (Слои – Новый корректирующий слой – Цветовой тон/Насыщенность), чтобы создать новый корректирующий слой, назовем его «Выборочный цвет» (Selective B&W).
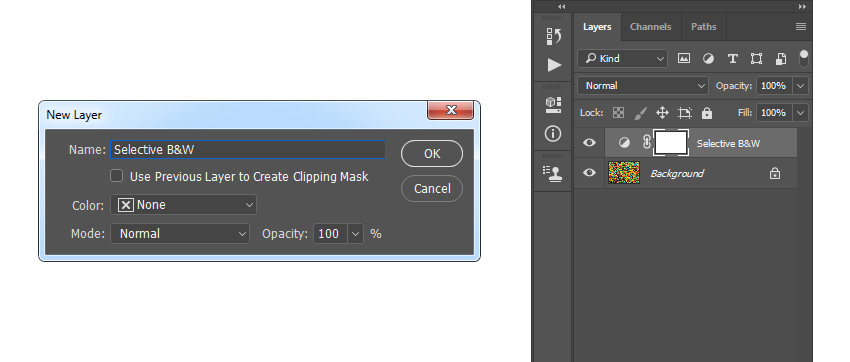
Шаг 2
Дважды кликаем по миниатюре, на панели Properties (Свойства) вводим следующие настройки:
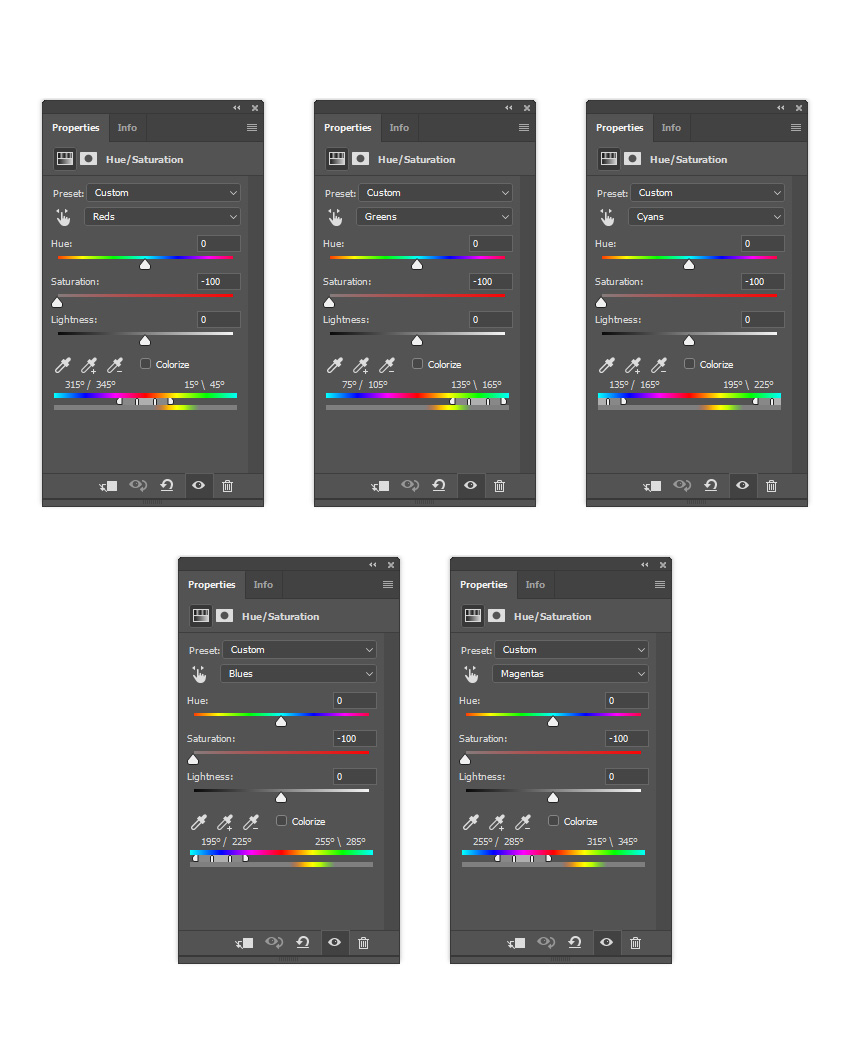
3. Корректируем цвет и насыщенность
Шаг 1
В этом разделе мы сделаем некоторые корректировки цвета и насыщенности. В зависимости от фотографии может потребоваться применить одно, все или ни одного из исправлений, используемых в этом примере.
Во-первых, приостанавливаем запись, т.к. это необязательные шаги. Идем в Window – Actions (Окно – Операции) и на панели Actions (Операции) нажимаем на значок прямоугольника в нижнем левом углу, чтобы остановить запись экшна. Затем на той же панели щелкаем по значку меню в верхнем правом углу и в выпадающем меню выбираем Insert Stop (Вставить остановку), чтобы добавить команду Stop (Стоп).
Примечание: В появившемся окне вы можете добавить текстовую пометку для себя, например, причина остановки или что нужно сделать перед тем, как запустить экшен дальше.
Двойной клик мышкой по миниатюре данного слоя, на панели Properties (Свойства) из выпадающего списка выбираем Reds (Красные) и настраиваем ползунки, как показано на скриншоте ниже:
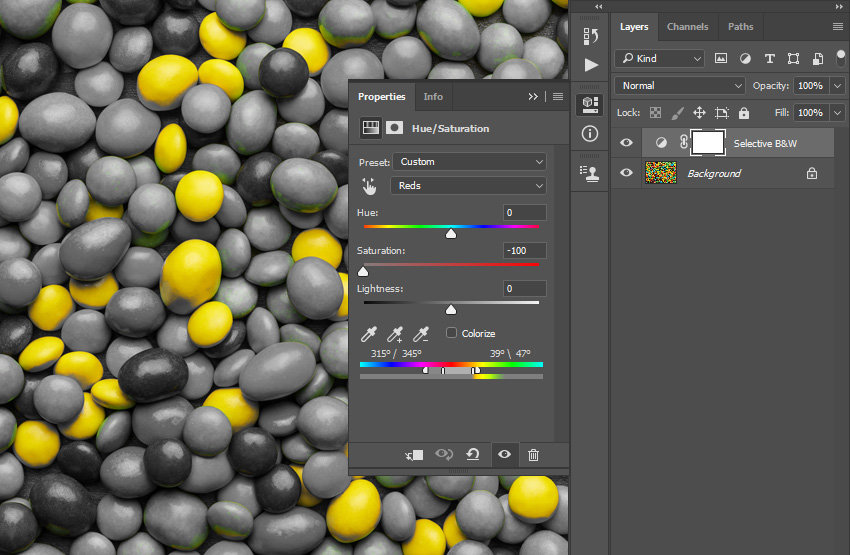
Шаг 2
Снова двойной клик мышкой по миниатюре данного слоя, на панели Properties (Свойства) из выпадающего списка выбираем Greens (Зеленые) и настраиваем ползунки, как показано на скриншоте ниже:
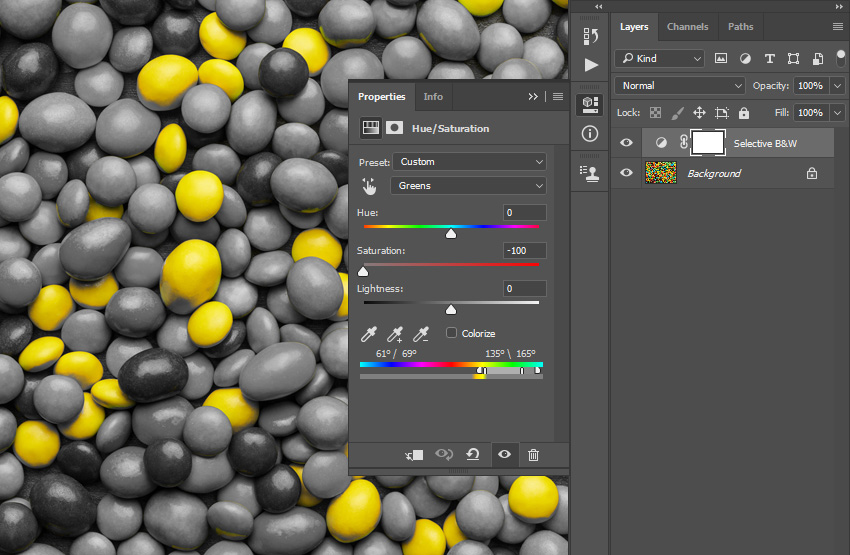
Шаг 3

Шаг 4
Меняем режим наложения этого слоя на Color (Цветность). Затем выделяем маску этого слоя и нажимаем Ctrl+I, чтобы инвертировать ее.
Шаг 5

Шаг 6
Идем в меню Layer – New – Hue/Saturation (Слои – Новый корректирующий слой – Цветовой тон/Насыщенность), чтобы создать новый корректирующий слой, назовем его «Коррекция насыщенности» (Saturation Correction).

Шаг 7
Двойной клик мышкой по миниатюре слоя, на панели Properties (Свойства) устанавливаем значение Saturation (Насыщенность) на -100. Затем выделяем маску этого слоя и нажимаем Ctrl+I, чтобы инвертировать ее.
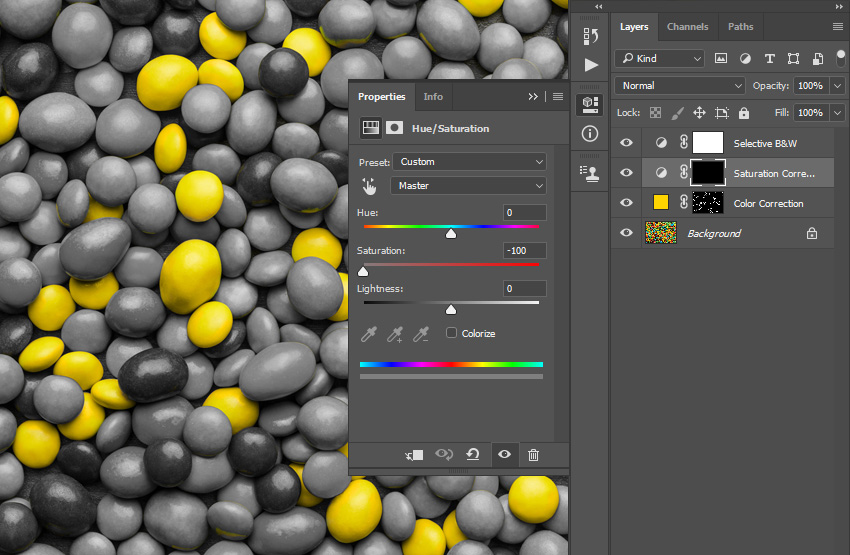
Шаг 8
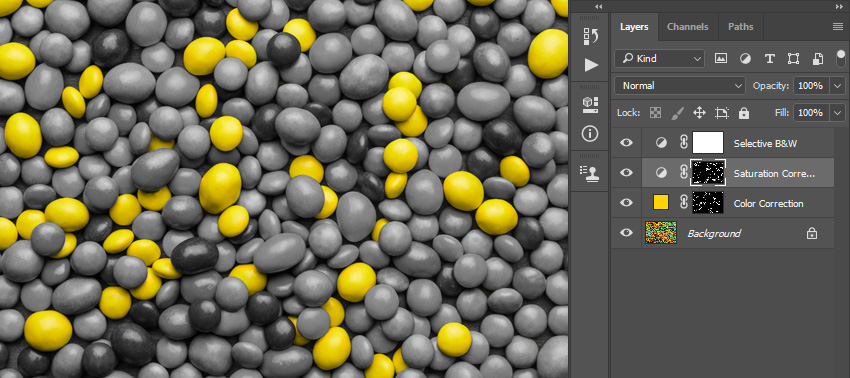
4. Окончательная коррекция
Шаг 1
В этом разделе мы внесем окончательные корректировки. Во-первых, возобновим запись экшна. Идем в Window – Actions (Окно – Операции) и на панели Actions (Операции) нажимаем на значок круга внизу, чтобы начать запись экшна.
Активируем слой «Выборочный цвет» (Selective B&W) и нажимаем D на клавиатуре, чтобы сбросить настройки. Идем в меню Layer – New Adjustment Layer – Gradient Map (Слои – Новый корректирующий слой – Карта градиента), чтобы создать новый корректирующий слой, назовем его Overall Contrast (Общий контраст).
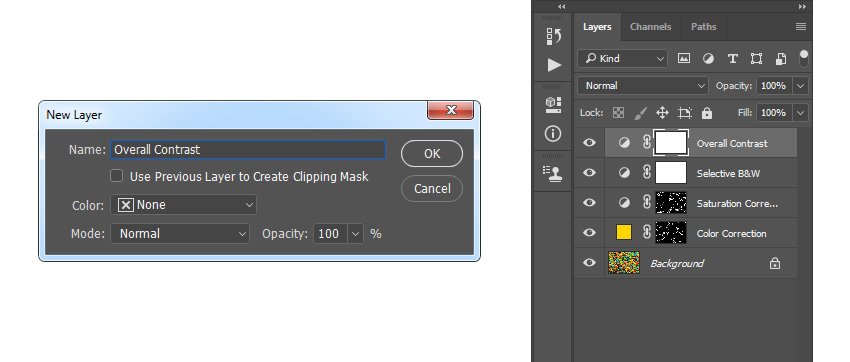
Шаг 2
Меняем режим наложения на Overlay (Перекрытие) и устанавливаем непрозрачность на 70%.
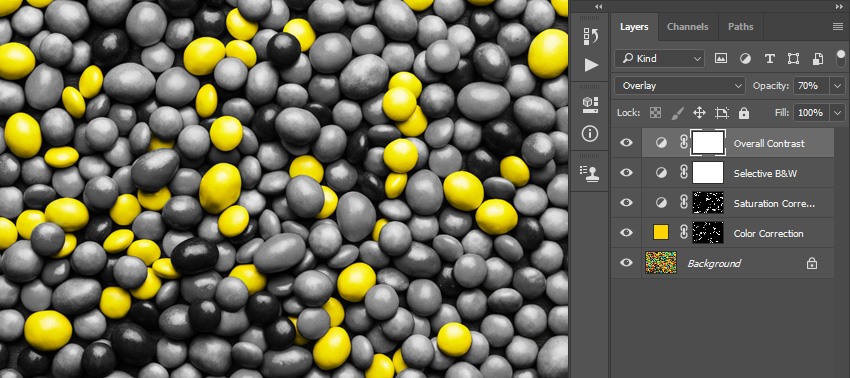
Шаг 3
Идем в меню Layer – New Adjustment Layer – Levels (Слои – Новый корректирующий слой – Уровни), чтобы создать новый корректирующий слой, назовем его «Общая яркость» (Overall Brightness).
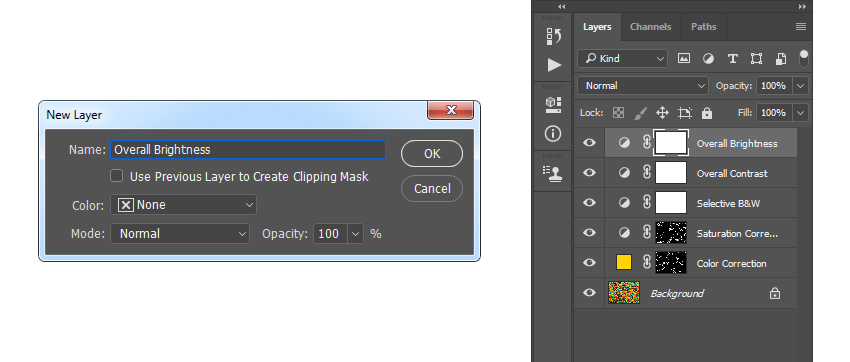
Шаг 4
Двойной клик мышкой по миниатюре данного слоя, на панели Properties (Свойства) устанавливаем настройки, как показано на скриншоте ниже:

Шаг 5
Нажимаем Ctrl+A+Shift+E на клавиатуре, чтобы сделать объединенную копию видимых слоев, а затем нажимаем Ctrl+Shift+U, чтобы обесцветить этот слой. Затем идем в меню Filter – Other – High Pass (Фильтр – Другое – Цветовой контраст) и устанавливаем радиус в 2 px.
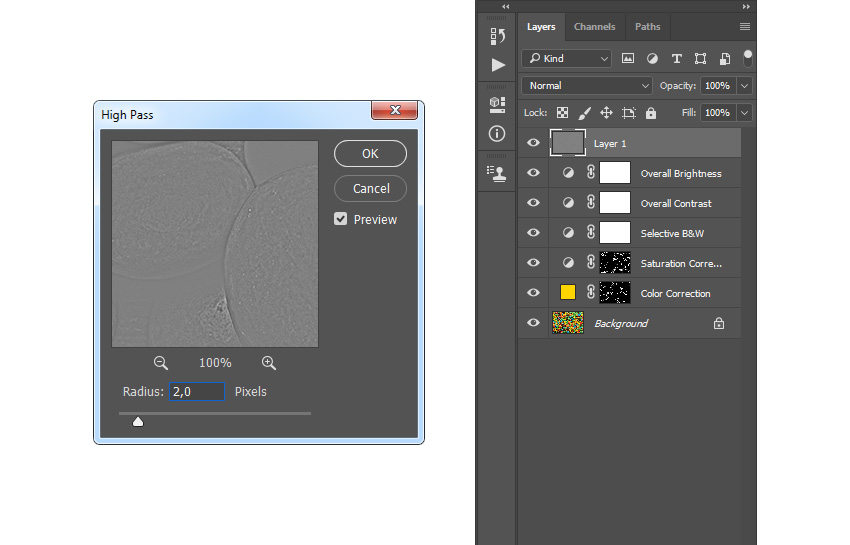
Шаг 6
Меняем режим наложения на Vivid Light (Яркий свет) и устанавливаем непрозрачность на 80%. Называем слой «Общая резкость» (Overall Sharpening).
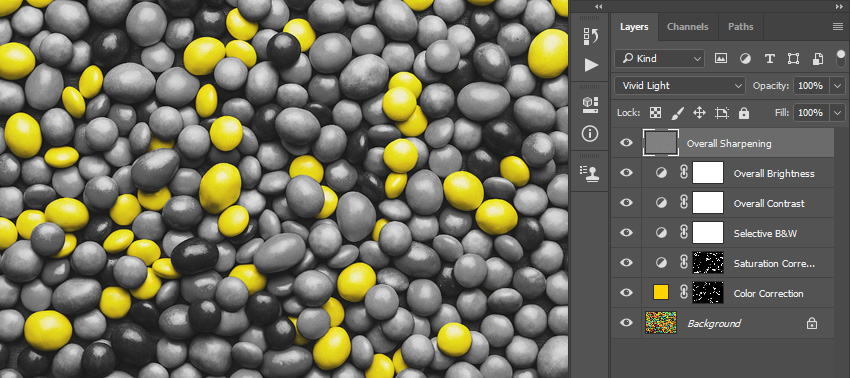
Мы сделали это! Поздравляю! Теперь вы знаете, как записывать экшны в Photoshop для создания удивительных цветовых эффектов. Вот наш окончательный результат:

Вы можете повторить этот процесс с другими настройками, чтобы изолировать любой другой цвет на фотографии. Вот еще один результат:

Сегодня я поведаю как изменить цвет слоя в фотошопе без лишних проблем. Не буду лишний раз упоминать что такое новый слой и как с ними работать, ну расскажу я и о выделении объектов различными инструментами: магнитное лассо, волшебная палочка и так далее.
Все соответствующие статьи уже есть в моем блоге, и если вы случайно наткнулись на эту публикацию и хотите восполнить кое-какие пробелы, то без труда сможете узнать всю интересующую информацию из подготовленных заранее материалов.

Сегодня мы с вами быстренько пробежимся по основным инструментам, в конце вы сможете найти неплохую видео инструкцию, а на протяжении ближайших 5-7 минут встретитесь с морем скриншотов, которые помогут разобраться с тем, какие манипуляции будут необходимыми для того, чтобы поменять цвет картинки или ее участка.
Буду работать в Photoshop CC, но если у вас другая версия, то ничего страшного. Все функции простые. Софт установлен на русском. Кстати, если у вас англоязычная версия, могу порекомендовать также статью «Как перевести свой фотошоп на русский». Очень удобно, облегчает жизнь.
Коррекция цвета
Итак, я уже выделил объект, а точнее фон фотографии, и перенес его на новый слой при помощи сочетания клавиш Ctrl+J.
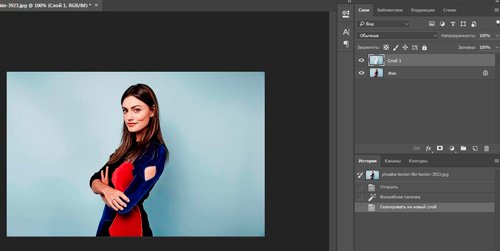
Я воспользуюсь «Цветовой тон/Насыщенность».
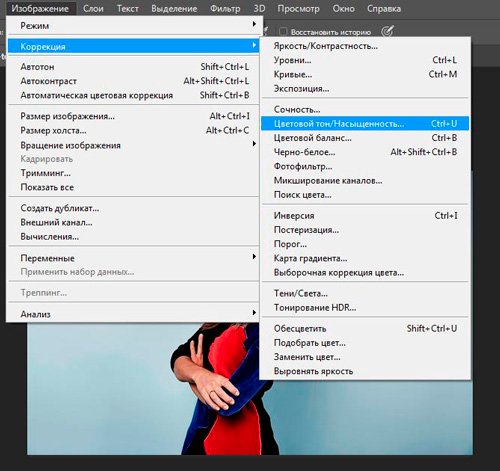
Можно дергать за разные ползунки, добиваясь превосходного эффекта.
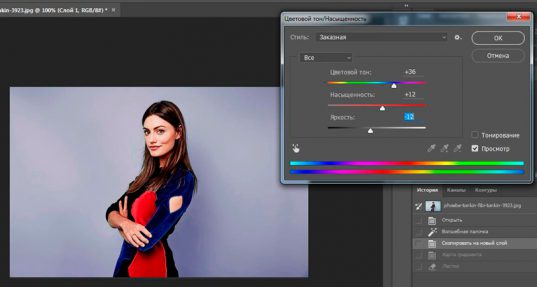
Как вы видите, отличия разительными не назовешь, зато не нужно морочить голову с подборкой, чтобы слои выглядели едино и профессионально, а объект не выделялся из общего фона.
Разительные изменения
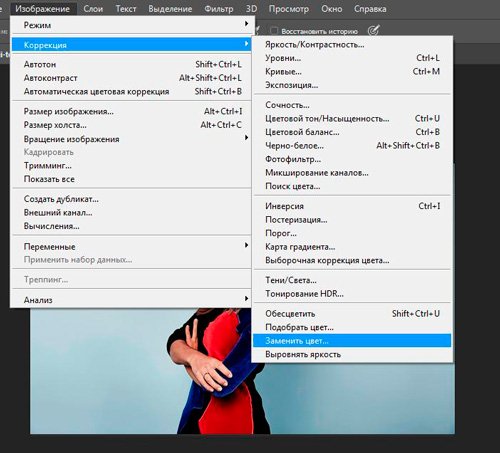
После открытия диалогового окна, ваш курсор сменится. В нем будет спрятан инструмент пипетка. Просто щелкните по цвету, который хотите сменить. При помощи ползунка «Разброс» определите область, с которой собираетесь работать, а затем щелкните по плашке цвета над записью «Результат» или вновь поработайте с ползунками «Тон», «Насыщенность», «Яркость».
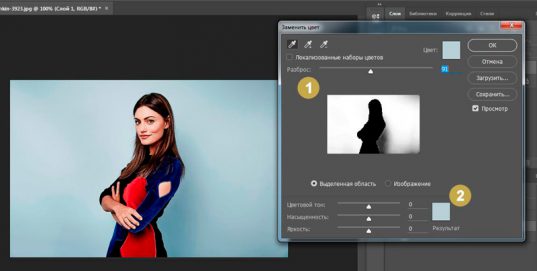
Я выбрал первый вариант. Кликнул на «Результат» и теперь выбираю оттенок и цвет на палитре, чтобы нежно голубой превратился в розовый.
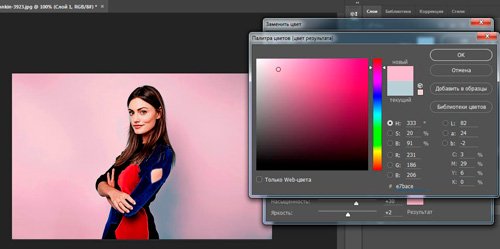
Профессионально, быстро, легко
Самый на мой взгляд удачный инструмент для работы с цветами сложных объектов – кисть замена цвета. Долго удерживайте левую кнопку мыши на обычной кисти, пока не откроется дополнительное меню.
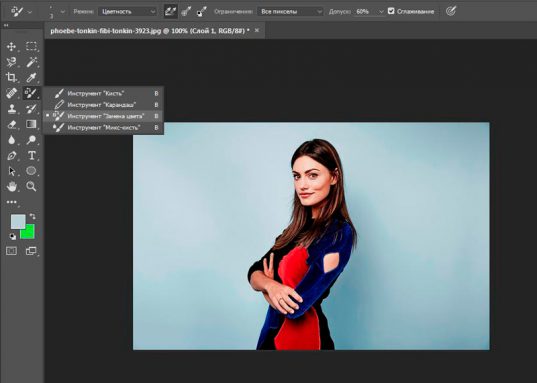
Теперь выберите оттенок, на который будете менять цвет слоя.
Осталось только закрасить необходимые участки, как вы можете заметить, все оттенки при этом сохранились. Очень быстро и удобно.
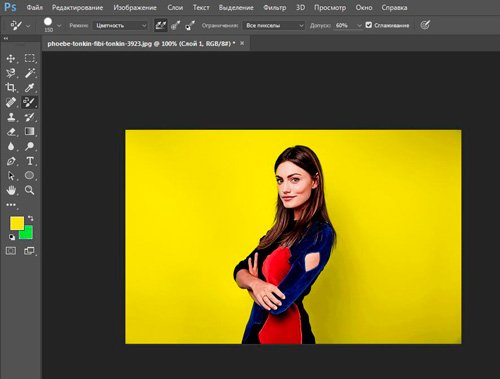
Можно перекрасить в любой подходящий вариант.
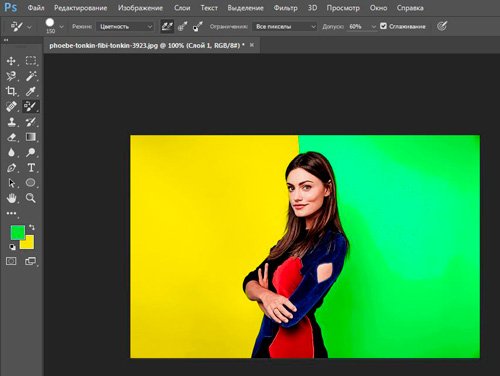
Видеоинструкция
Бонус
Еще один способ поменять цвет при помощи нового слоя мне не слишком импонирует, но предполагаю, что он может понравиться некоторым и уж точно когда-нибудь пригодится в будущем. Итак, создаю новый слой, а затем выбираю для него режим наложения «Цветовой тон».
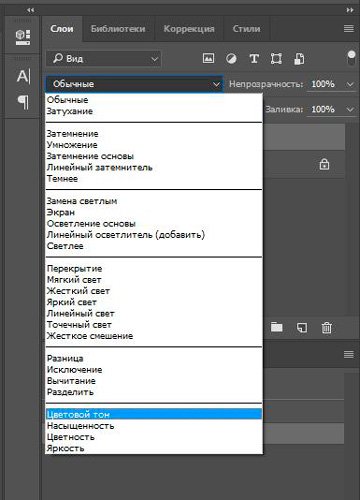
Вот так должно получиться в итоге.
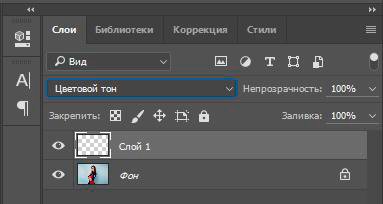
Теперь беру любой цвет, к примеру, желтый, инструмент «Заливка» и заливаю только что созданный слой.
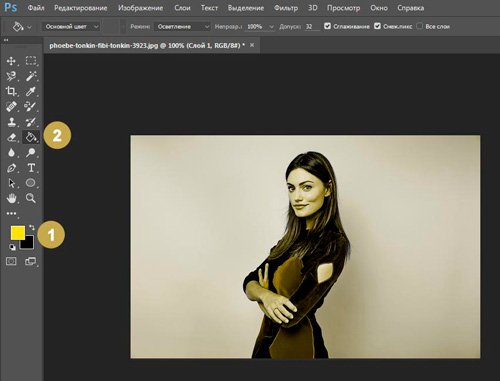
Можете попробовать и другие режимы наложения. Не бойтесь экспериментировать.
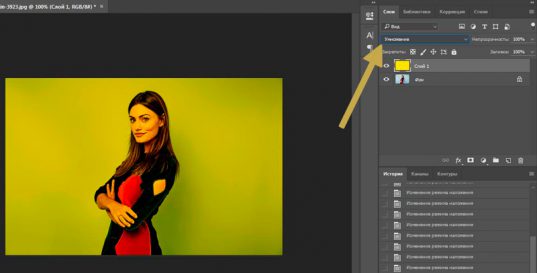
При помощи ластика, можно вернуть девушке нормальный цвет лица.
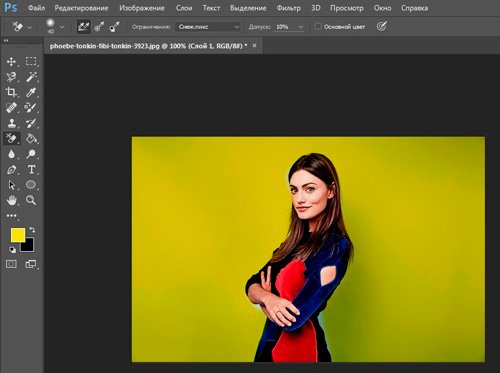
Кстати, не забывайте, что многие профессионалы в качестве ластика используют слой-маску. Все еще не умеете с ней работать? Тогда вам пригодится публикация, ссылку на которую я дал.
Ну а если вы захотите узнать максимум обо всех инструментах, которые есть в фотошопе, могу посоветовать курс Зинаиды Лукьяновой « Photoshop для начинающих в видеоформате ». Вам не придется ничего ждать. Всего несколько недель и вы будете знать все, что таит в себе эта программа.

На забывайте также подписываться на рассылку, чтобы иметь дополнительную мотивацию для собственного развития, а также быть в курсе новых способов легального и стабильного заработка через интернет. Может и вам что-то приглянется.
Читайте также:


