Как в фотошопе сделать шаблон эффектов
Шаблоны Photoshop - это быстрый и простой способ создать профессиональные и креативные эффекты на фотографиях всего за несколько кликов. С шаблоном нет необходимости осуществлять много действий: просто откройте файл, добавьте свой проект, проведите коррекцию и всё!
В этой статье мы рассмотрим некоторые из наших любимых шаблонов от Envato Market.
Топ Шаблонов
1. Двухцветный Цветовой Эффект
Просто вклейте своё исходное изображение в смарт-объект, а затем выберите цветовой оттенок, чтобы создать уникальный двухцветный эффект.
Двухцветный Цветовой Эффект
2. Эффект Тёмная Фотография
Придайте своим фотографиям классный художественный вид с этим шаблоном. Неограниченные цвета и композиция – это всего лишь работа кистью.
Эффект Тёмная Фотография
3. Винтажные и Современные Снимки Полароид
Полностью масштабируемый шаблон Винтажные и Современные Снимки Полароид позволяет добавлять простые, но эффективные ретро штрихи к вашим фотографиям.
Винтажные и Современные Снимки Полароид
4. Холст Импрессиониста – Художественный Шаблон
Создайте потрясающую картину в стиле импрессионизма из своей фотографии с помощью этого шаблона. Просто вклейте свою фотографию в смарт-объект, чтобы приступить к созданию эффекта.
Холст Импрессиониста – Художественный Шаблон
5. Шаблон для Создания Комиксов в Чёрно-Белом Стиле
С 10-страничными макетами, 40 фигурами пузырей / баннерами и 12 звуковыми эффектами для комиксов, вам скоро станут предлагать деньги, как за Marvel и DC.
Шаблон для Создания Комиксов в Чёрно-Белом Стиле
6. Эффект Смещение Искажения на Фотографии
Смещение создаёт красивый эффект искажения с помощью вертикальных линий. Выберите свои цвета, покажите или скройте эффекты, чтобы создать подходящий результат, для этого просто прокрасьте поверх соответствующей области, чтобы удалить искажения там, где это не требуется.
Смещение – Эффект Искажения на Фотографии
7. Шаблон Огненные Эффекты
Никакие дракарисы вам не потребуются, добавьте эффект огня к портретам с помощью этого шаблона Fire Effect. Просто вставьте свой образ в смарт-объект, чтобы начать работу, а затем фотографию, которая . хорошо освещена огнём.
Шаблон Огненные Эффекты
8. Шаблон Мистические Эффекты
С 6 цветовыми решениями, шаблон Мистические Эффекты создаст качественный, редактируемый, мягкий туманный эффект на ваших изображениях. Вы можете смешивать цвета на свой выбор, чтобы создать ещё больше цветовых решений.
Шаблон Мистические Эффекты
9. Шаблон Цветной Эффект Двойной Экспозиции
Объедините свои изображения, примените чёрно-белый фильтр из предоставленных папок, а затем выберите цветовое решение из 28 предварительно созданных цветовых палитр - это так же просто, как создать действительно потрясающие двухцветные эффекты на изображениях.
Шаблон Цветной Эффект Двойной Экспозиции
10. Шаблон Эффект Глюка
Напоминание старой видеозаписи, Глюк - отличный способ добиться необычного взгляда на ваши фотографии.
Шаблон Эффект Глюка
11. Шаблон Футуристический Эффект V3
Придайте вашим изображениям классный, футуристический эффект с этим шаблоном Футуристический Эффект. С двумя эффектами, шаблон прост и быстр в использовании.
Шаблон Футуристический Эффект V3
12. Ретро Комиксы
Весёлый и простой способ превратить ваши фотографии в стиле комиксов 80-х. Используйте предоставленный макет или поэкспериментируйте с самим экшеном для создания дополнительных эффектов.
Ретро Комиксы
13. Ожившая Фотография
Фотограф . переживает упадок, застряв в 2D-мире, но не знает до конца, как вырваться? Не переживайте, шаблон Ожившая Фотография оживит ваши объекты на изображении. Так скажем, оживит ваш кадр, чтобы быть более конкретным.
Ожившая Фотография
14. Шаблоны Фотосфера
Сферические фотографии – деформированы под сферу с помощью этого отличного шаблона Фотосфера. Создавайте свой глобус или калейдоскоп из изображений.
Шаблоны Фотосфера
15. Макет Полоски 3D Плёнки
В том числе 2 варианта, шаблон Макет Полоски 3D Плёнки - отличный способ показать ваши фотографии для портфолио на сайтах, социальных сетях и т. д.
Макет Полоски 3D Плёнки
Если вы не можете получить достаточное количество шаблонов Photoshop и хотите найти более креативные решения, тогда ознакомьтесь с некоторыми другими нашими статьями Photoshop:
Фотоэффекты бывают разными по сложности создания в Photoshop. Иногда требуется и кисточки подобрать, и долго вырезать объекты, и прочее, и прочее. Но шаблоны, как известно, упрощают творческо-рабочий процесс. Да, они могут выглядеть не слишком сложными, или отличаться только представлением одного какого-то варианта, но ничто не мешает самостоятельно услужить или доработать их, когда база уже есть.
Мы подобрали для вас несколько простых psd-шаблонов таких фотоэффектов, которые, по сути, создавать не так и просто и быстро.
О том, как воспользоваться psd-шаблонами и как редактировать смарт-слои в Photoshop, мы рассказали в Инструкции «Как использовать PSD-шаблоны в Photoshop».
Double Exposure Photo Effect Mockup
Эффект двойной экспозиции требует подбора двух изображений и их слияния в разных вариантах. Шаблон имеет смарт-слои, поэтому вам предстоит только разместить понравившиеся фотографии. Эффект по маске можно редактировать удобным и желаемым вариантом (сбоку переход будет, сверху, по силуэту и т.д.).
Формат: .psd
Количество: 1
Разрешение: 4000 x 2781 px
Размер файла: 3 МБ
![]()
![]()
Dispersion Photo Effect Mockup
Эффект распада обычно создается с помощью маски слоя, кисточек, цветокоррекции. Шаблон предлагает заменить только смарт-слои в .psd-файле и наслаждаться результатом. Можно дополнительно изменить границу распада, непрозрачность слоев, отключить фон и т.д. Вариантов настроек очень много.
Формат: .psd
Количество: 1
Разрешение: 4000 x 2781 px
Размер файла: 19 МБ
![]()
![]()
Glowing Portrait Photo Effect Mockup
Неоновый эффект свечения и рефлексов – поистине сложный в создании. Зачастую создают Action для этого или кропотливо рисуют сами. Но смарт-слои упрощают процесс и можно подобрать изображения, фотографии, скриншоты и только потом добавить что-то свое. Можно использовать как с предварительно вырезанными объектами, так и с полными изображениями.
Формат: .psd
Количество: 1
Разрешение: 4000 x 2781 px
Размер файла: 24 МБ
![]()
![]()
![]()
Glitch Photo Effect Mockup
Эффект Глитч или цветового сдвига знаком многим. Казалось бы, нет ничего проще, как поработать с каналами, но кому-то это сложно и долго. Шаблон со смарт-слоями снова приходит на помощь. Создавайте те изображения, какие вам по нраву! Вариант с автобусом понравился больше 🙂
Формат: .psd
Количество: 1
Разрешение: 4000 x 2781 px
Размер файла: 1,6 МБ
![]()
![]()
![]()
Hot Fire Effect Mockup
Эффект огненной дымки – вариант стилизации изображений под нечто зловещее, фентезийное, отчасти праздничное. Можно применять для разных целей и разных по композиции изображений. Снова смарт-слои и варианты настроек. Изображение дополнительно имеет эффект масленой краски.
Формат: .psd
Количество: 1
Разрешение: 2048 x 1424 px
Размер файла: 98 МБ
![]()
![]()
Если вы нашли ошибку/опечатку, пожалуйста, выделите фрагмент текста и нажмите Ctrl+Enter.
С появлением компьютерной техники и графических программ, современный человек получил уникальную возможность редактировать фотографии, устранять имеющиеся на них эстетические дефекты, создавать самостоятельно открытки и проделывать прочие уникальные преобразования.
Помимо этого, пользователь, проследовав некоторым рекомендациям, как создать шаблон в Фотошопе, может получить оригинальное изображение, подставляя желаемое фото к созданному шаблону.

Используя шаблон, вы сможете создать свое уникальное фото на интересном фоне
Как создаётся шаблон
Безусловно, для того чтобы получить собственное изображение на красивой яхте, на вершине высочайшего горного массива, за штурвалом самолёта, вовсе не обязательно лично участвовать в экстремальных или экзотических путешествиях. Для этого вполне достаточно найти подходящий фон и фото, которое впоследствии будет подставляться под шаблон.
Правила создания простого шаблона
Итак, желая совершенствовать навыки работы с графическим редактором, нелишним будет узнать, как сделать шаблон в Фотошопе.
Первоначально следует подобрать фото, на котором хотелось бы видеть себя или друга, которому хочется сделать приятный сюрприз. Кстати, если подобрать фотографию с реалистичным сюжетом, никто не догадается, что снимок ненастоящий. Можно смело убеждать окружающих в частых и интересных путешествиях, подтверждая слова убедительными снимками.

Выберите фото, которое послужит исходником вашего шаблона
Если же подобрать фон, противоречащий реальности, можно получить забавное фото. Например, как кто-то плавает в окружении нескольких акул или прыгает без парашюта с высокой скалы.
Такие фотографии можно сделать, если предварительно подготовить шаблон в Фотошопе.
После того как была подобрана фотография, выступающая в качестве желаемого фона, она должна быть открыта в Фотошопе. Далее, очень важно создать дубликат этого изображения, чтобы основная фотография была сохранена без изменений. Для получения дубликата достаточно применить комбинацию клавиш «Ctrl» и «J».
Для более комфортной работы с изображением желательно увеличить масштаб, что также легко достигается комбинацией клавиш «Ctrl» и «+». Далее, на панели инструментов выбирают инструмент «перо», при помощи которого аккуратно выделяют лицо того, кто содержится на фото. После того, как контур выделения замкнётся, следует кликнуть правой кнопкой мыши, вызывая дополнительное меню, в котором выбирается пункт «Образовать выделенную область».
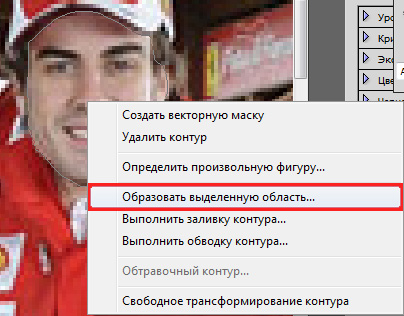
Показатель радиуса растушёвки должен быть равен либо 1, либо 2. Нажмите на «Delete», лицо исчезнет. Если пользователь желает создать классический шаблон, то перед удалением следует скопировать первое фото, задействовав комбинацию клавиш — первоначально «Ctrl» и «C», а затем «Ctrl» и «V». Таким образом, будет получено два одинаковых слоя, только на одном из них будет удалено лицо.
Правила создания шаблона на основе трёх слоёв
В отдельных случаях, пользователь желает создать шаблон, полученный на основе не одного, а сразу двух фото. Это так же реально, если изучить рекомендации опытных гуру.
Первое фото берётся за основу фона, со второго вырезается изображение человека. Для этого потребуется выделить его с помощью инструмента «перо» и проделать действия, описанные выше. После этого, выделенную область следует вставить в основное фото.
Если размер человека резко контрастирует с предметами, которые имеются на основной фотографии, следует подкорректировать его размер. Для этого вызывается рамка, позволяющая трансформировать изображение — уменьшать его и увеличивать, изменять направление. Вызвать такую рамку несложно, достаточно зажать две клавиши «Ctrl» и «T», после этого, удерживая «Shift», следует потянуть изображение по диагонали.
Проделав такие несложные манипуляции, пользователь получает два готовых слоя. Чтобы получить третий слой, необходимо продублировать (скопировать и вставить) слой с изображением человека, после чего в нём вырезать, используя уже знакомую технику, лицо. Таким образом, получается шаблон, состоящий из трёх слоёв.

Применяя технику создания шаблона с использованием трёх слоёв, как раз можно получать самые невероятные фотографии, сочетая то, что в реальной действительности никогда не сочетается.
В завершении работы, пользователь обязательно должен сохранить созданный шаблон, чтобы при необходимости использовать его в дальнейшем.
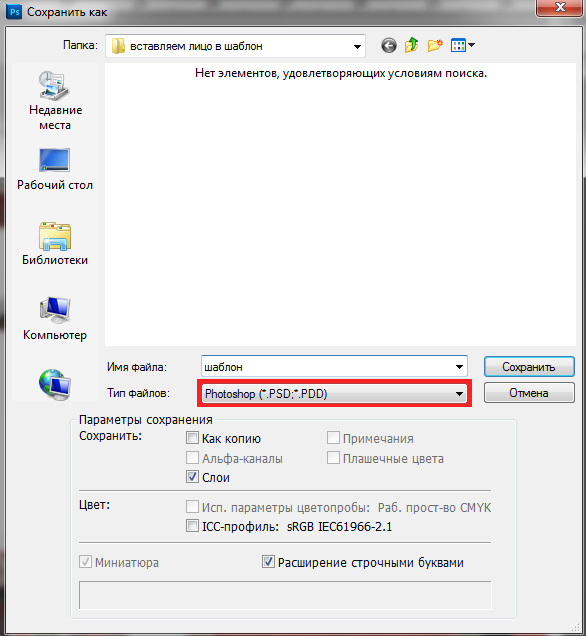
Сохраните полученный шаблон в формате PSD
Как вставляется фотография в шаблон
Когда возникает необходимость создать новое изображение, применяя шаблон, который был создан ранее или был скачен из интернета, важно изучить последовательность действий, позволяющих понять, как вставить фото в шаблон в Фотошопе.
Правила вставки изображения в шаблон
Первоначально, в Adobe Photoshop следует открыть ранее сохранённый шаблон, который может быть создан на основе нескольких слоёв. Они отображаются на вкладке «Слои».
Далее, необходимо открыть фотографию, которую планируется подставлять в подготовленный шаблон. Оба изображения должны быть видны пользователю. Если открыт полноэкранный режим, важно перейти в оконный, нажав на специальную кнопочку, расположенную в правом верхнем углу.
Далее, пользователь должен воспользоваться инструментом «Перемещение», при помощи которого захватывается фотография и перетягивается на шаблон. После такого перемещения, фотография оказывается сверху, а должна быть снизу.
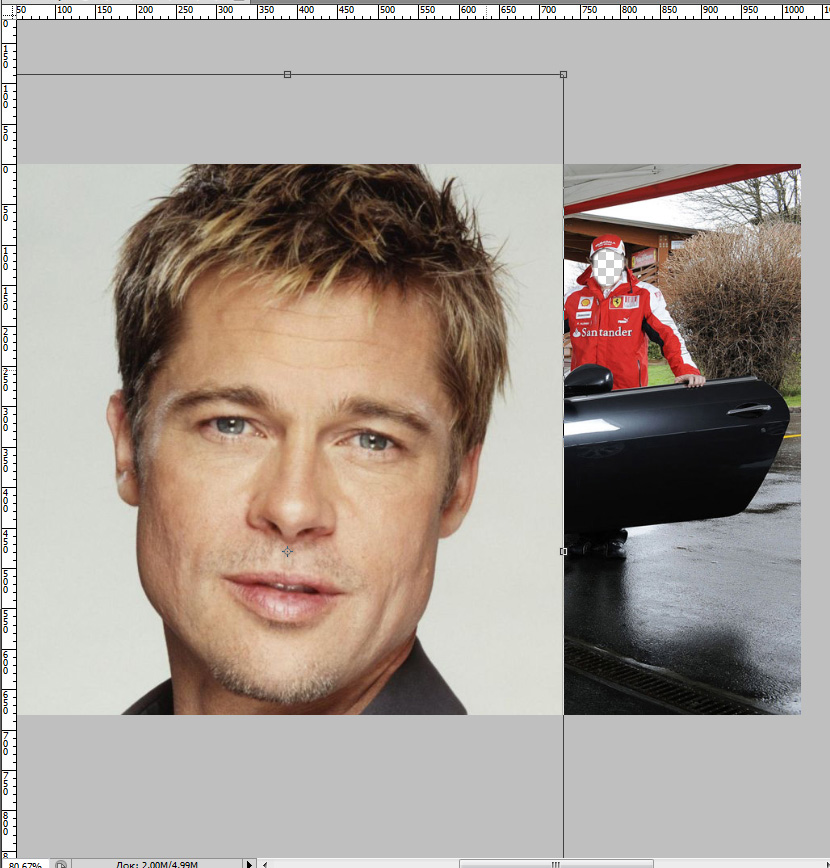
Всё это поправимо, только необходимо перейти на вкладку «Слои», на которой отображаться все имеющиеся слои. Слой с фотографией следует переместить вниз, для этого по нему следует кликнуть мышкой, зажать клавишу и перетянуть её вниз, чтобы она заняла вторую позицию.
Теперь пользователю необходимо подстроить нижнюю фотографию так, чтобы лицо совпало с вырезанной областью на шаблоне. В случае, когда лицо оказывается неподходящего размера, предварительно его уменьшают, воспользовавшись инструментами «Свободное трансформирование», которым пользовались при создании шаблона.
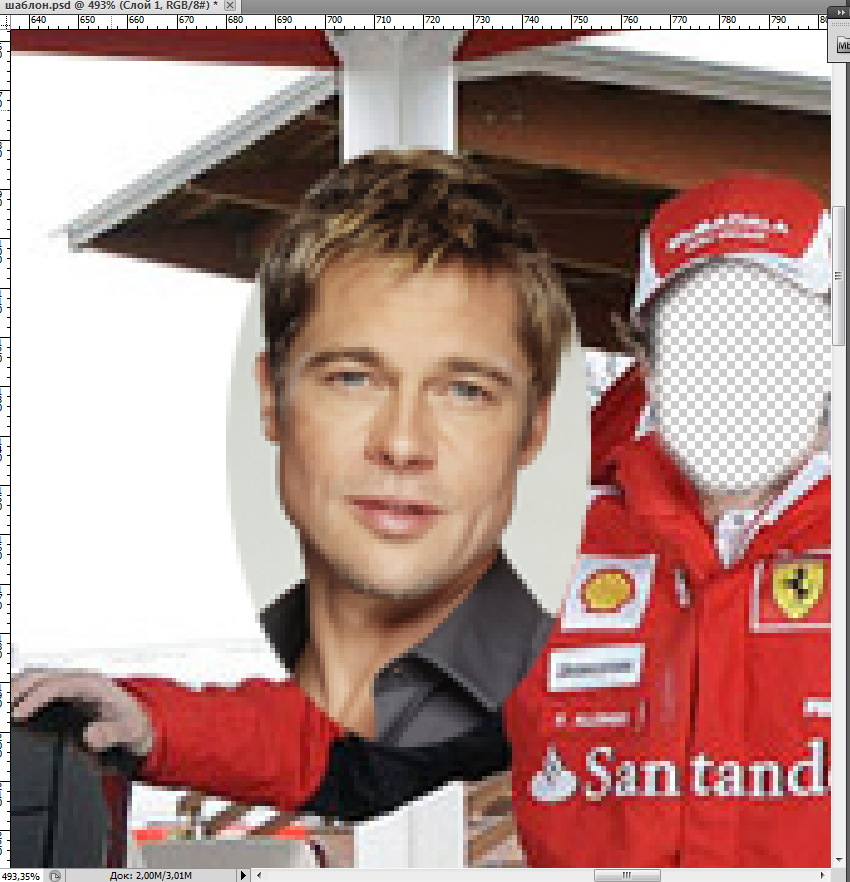
Если из-под шаблона выглядывает часть нижнего фото, необходимо эту часть удалить. В Фотошопе обрезка относится к сложным действиям, которые нуждаются в профессиональных умениях. Однако при использовании шаблона, можно воспользоваться инструментом «Полигональное лассо» и решить проблему будет гораздо проще.
На фотографии, при помощи этого инструмента, выделяются ненужные области, которые следует обрезать, после чего в контекстном меню выбирается «Инвертировать», чтобы во время последующего удаления было оставлено только одно лицо.
Кстати, в отдельных случаях, для удаления ненужных областей можно воспользоваться даже простым «ластиком», расположенным также на панели инструментов.
Также пользователь должен посмотреть и оценить наклон лица. Если он действительно нуждается в корректировке, следует вызвать инструмент «Вращение», после чего установить правильный угол наклона, чтобы готовое изображение выглядело вполне естественно.

В завершение, когда результатом работы пользователь остаётся доволен, файл следует сохранить в формате jpg. Если же пользователь желает ещё вернуться к работе с этим изображением, его сохраняют в формате psd.
Итак, создать шаблон и вставить в него личное фото или фотографию друга, совершенно несложно. Для этого потребуется получить небольшое количество информации, последовательные инструкции. Проделав один раз такие операции в Фотошопе, пользователь уверится в том, что ничего сложного в таких действиях нет, что вставить изображение под желаемый фон можно легко — для этого потребуется лишь наличие свободного времени и хорошее настроение.
ДОБРОГО ВРЕМЕНИ СУТОК.
Попробую показать и объяснить как делаю шаблон в графическом редакторе Photoshop.
У меня стоит версия Photoshop CS3.
---------------------------------------------------
Должна сказать, что используя Photoshop хорошо получаются фотографии в качестве портрета, где светлый фон и нет множества лишних деталей.
Есть два варианта создания шаблона: ПЕРВЫЙ - используя коррекцию изображения ИЗОГЕЛИЯ и ДИФФУЗИЮ.
ВТОРОЙ - используя фильтр ПОЧТОВАЯ БУМАГА

Итак. начнем с варианта №1. Коррекцию изображения ИЗОГЕЛИЯ.
Открываем фотографию в программе.

Всегда когда делаем что-либо в Photoshop, для изображения создаем дубликат слоя. Для этого нажимаем Ctrl и букву J.
Либо на панеле инструментом заходим в СЛОЙ--СОЗДАТЬ ДУБЛИКАТ СЛОЯ.

Работаем с новым слоем. Заходим ИЗОБРАЖЕНИЕ -- КОРРЕКЦИЯ -- ИЗОГЕЛИЯ

Автоматически фотография становится черно-белой. Справа у нас появляется окошко в котором ползунком редактируем порог яркости. У меня стоит на позиции 111 (на этом фото плохо видно).
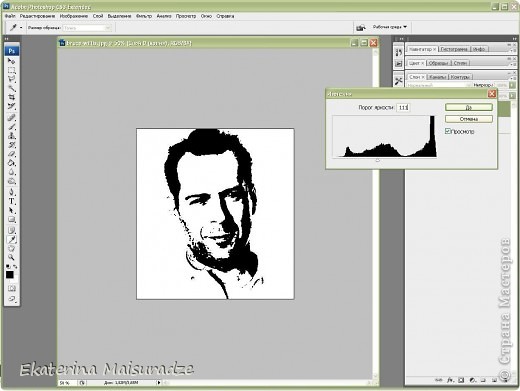
Далее необходимо немного смягчить края. Заходим ФИЛЬТР -- СТИЛИЗАЦИЯ -- ДИФФУЗИЯ.
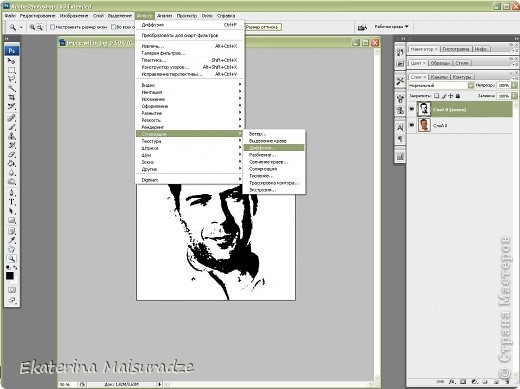
Режим выбираем АНИЗОТРОПНЫЙ. В дополнительном окошке видны изменения.

Далее заходим в ИЗОБРАЖЕНИЕ -- КОРРЕКЦИЯ -- УРОВНИ.

И только верхним ползунком редактируем. Крайние ползунки смещаем к центру. У меня слева 138, по центру 0,81, справа 182.

В принципе можно сказать что готово. Но вырезать все еще неудобно. Некоторые моменты образа не видно. Поэтому на слое с которым мы работали делаем непрозрачность где-то 57%. Получается что наш основной слой, который цветной стал немного виднее.
Кто любит рисовать в Photoshop кисточкой запросто могут дорисовать недостающие эллементы, в данном случае это ворот рубашки, плечи, контур правого уха. Я делаю иначе.
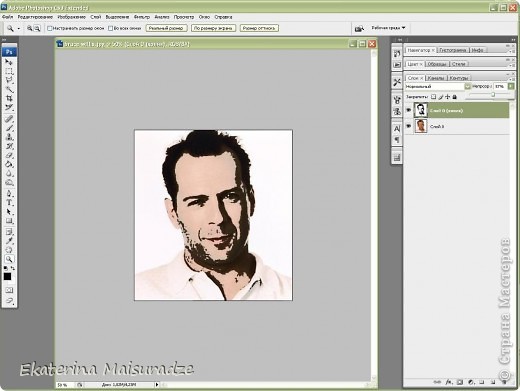
Перед тем как сохранить наши слои необходимо объединить. Выделяем слои (верхний у нас уже выделен, прижимаем Ctrl и левой кнопкой мыши на второй слой). Теперь правой кнопкой мыши - ОБЪЕДИНИТЬ СЛОИ.

Слева на вертикальной панели выбираем инструмент ПРЯМОУГОЛЬНАЯ ОБЛАСТЬ. Выделяем наш рисунок. Правой кнопкой мыши нажимаем, выбираем СВОБОДНОЕ ТРАНСФОРМИРОВАНИЕ
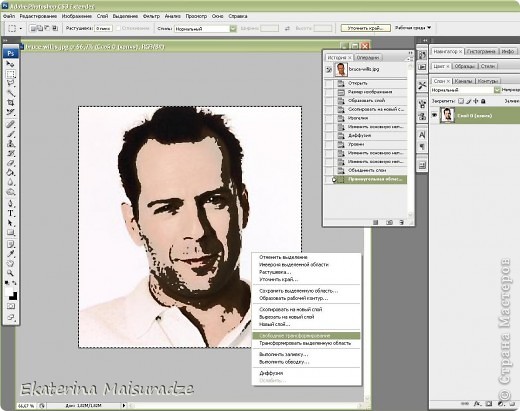
Еще раз правой кнопкой мыши - ОТРАЗИТЬ ПО ГОРИЗОНТАЛИ.

Теперь справа на вертикальной панели нажимаем ПЕРЕМЕЩЕНИЕ (черная стрелочка на самом верху). ПРИМЕНИТЬ трансформирование.

Сохраняем. ФАЙЛ -- СОХРАНИТЬ КАК. Выбираем папку в которой будем сохранять. Тип файла выбираем JPEG

Качество выбираем наилучшее "12". Формат БАЗОВЫЙ

Наш рисунок сохранен. Закрываем программу, при запросе сохранить изменения выбираем НЕТ, т.к. это запрос на сохранение исходной фотографии.

Фотографию отобразили в зеркальном виде для удобства вырезания. Таким образом у нас есть и шаблон для вырезания и в то же время слабый фон основной фотографии для коррекции при вырезании. Чтоб не забыть о тех деталях которые не нарисовались программой я рисую простым карандашом.

ВТОРОЙ вариант - ПОЧТОВАЯ БУМАГА. Это более простой вариант, но не совсем точный.
Выбираем ФИЛЬТР - ЭСКИЗ - ПОЧТОВАЯ БУМАГА

Справа редактируем ползунком. ЗЕРНИСТОСТЬ и РЕЛЬЕФ сводим к позиции "0" влево. ТОНОВЫЙ БАЛАНС подбираем на ваше усмотрение. У меня на позиции "19"

Далее КОРРЕКЦИЯ -- ЯРКОСТЬ И КОНТРАСТНОСТЬ

Яркость полностью отводим влево на позицию "-150", контрастность "+100". Этот шаг делаем дважды.

Отобразили. Получается так. Можно сделать непрозрачность как в первом варианте.

А это в FotoSketcher. В данном случае в этой программе слишком расплывается изображение.

ИТАК. Слева вверху - оригинал. Сверху справа - Photoshop вариант первый используя коррекцию ИЗОГЕЛИЯ.
Снизу слева - Photoshop вариант второй - почтовая бумага. Снизу справа - FotoSketcher.
Повторюсь еще раз, что такие портреты лучше получаются все-таки в Photoshop.

После того как я выбрала фотографию, я дооооооооолго ее мучаю в разных ракурсах
Лучше семь раз отмерить и один раз отрезать, точнее ВЫРЕЗАТЬ
Может очень сложно объяснила - пишите, задавайте вопросу, буду рада общению.
здравствуйте. скажите как можно применить такой шаблон?для вышивки какой-нибудь?
Мне кажется лучше использовать специальные программы для перевода картинки в схему для вышивки, там и фото можно перевести и сразу программа напишет цвета ниток и даже их номера
Читайте также:


