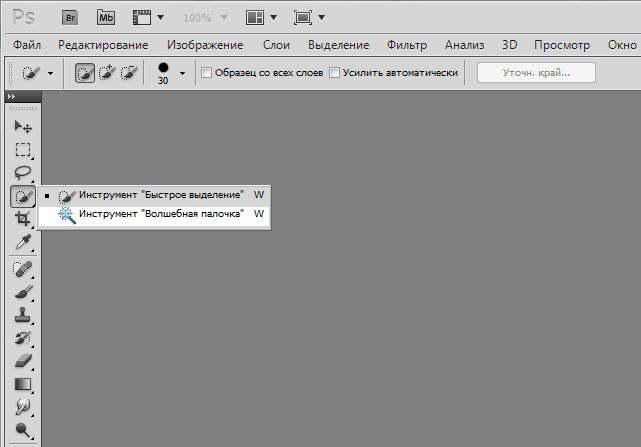Как в фотошопе сделать прозрачный фон видео
Готовые видео с прозрачным фоном удобно использовать для создания необычных эффектов, переходов, а также шаблонов интро и заголовков, которые можно размещать поверх других видео.
Прежде чем начать, разберём два часто задаваемых вопроса.
Что значит «видео с прозрачным фоном»?
Нередко начинающие пользователи спрашивают нас, как вообще прозрачный фон на видео возможен с технической точки зрения. Самое частое заблуждение заключается в том, что прозрачным можно сделать фон абсолютно любого видео, просто удалив нежелательные объекты. Но так это не работает.
Единственный реальный способ сделать фон на видео прозрачным – это использовать зелёный фон во время съёмок, а затем удалить его с помощью инструмента под названием Хромакей. Эта возможность доступна во многих видеоредакторах. Однако, как правило, заменой удалённому фону служит новое изображение или видео. В нашем случае, необходимо будет сохранить видео с «отсутствием» фона.
Такое же правило действует и для файлов в формате GIF: загрузить в редактор, удалить фон, корректно экспортировать.
Какие форматы видео поддерживают прозрачность?
Это ещё один ключевой вопрос. Самая распространённая ошибка в процессе сохранения видео с прозрачным фоном – это некорректный выбор формата.
Дело в том, что большинство форматов и кодеков прозрачность не поддерживают. Чтобы сохранить прозрачность, на экспорте необходимо выбрать MOV с кодеком без потери качества PNG. Второй вариант экспорта – это уже упомянутые выше GIF.
Теперь, когда мы разобрались с деталями, перейдём к инструкции. Если у вас под рукой нет видео, снятого на зелёном фоне, для практики можно скачать бесплатные стоковые ролики с сайтов Videvo или Pexels.
Как сделать фон видео прозрачным в редакторе VSDC
Шаг 1. Запустите VSDC и используйте кнопку Импортировать контент на стартовом экране. Затем через проводник добавьте видео с зелёным фоном с компьютера.
Шаг 2. В открывшемся окне «Настройки проекта», найдите строку Прозрачность и выставите 0%. Нажмите «Принять».
Шаг 3. Откройте меню Видеоэффекты, перейдите к опции Прозрачность >> Удаление фона. Во всплывшем окне нажмите Ok.

Шаг 4. Если вокруг объекта осталась «обводка» зелёного цвета, перейдите в Окно свойств справа и попробуйте вручную увеличивать значения параметров Порог минимальной яркости и Порог минимальной цветности до тех пор, пока зелёный цвет полностью не исчезнет. Более детально мы описали этот процесс в инструкции по удалению зелёного фона из видео.
Шаг 5. После того, как вы удалили зелёный фон, откройте вкладку Экспорт проекта. В меню, расположенном в верхнем левом углу, выберите PC. В меню, расположенном правее, выберите формат MOV. Затем нажмите кнопку «Изменить профиль» под окном предпросмотра видео. Вам откроется меню настройки профиля видео. В разделе Параметры видео, выберите видеокодек под названием PNG lossless. Наконец, нажмите «Применить» и экспортируйте проект.
Вот и всё. Теперь вы знаете, как корректно сохранить видео с прозрачным фоном. В дальнейшем, вы сможете размещать его поверх других роликов и изображений, растягивать и сжимать в размере, а также применять любые эффекты.
Для создания GIF с прозрачным фоном, логика действий будет совпадать с теми шагами, которые мы только что описали. Если у вас уже готовая GIF с зелёным фоном, то вам следует полностью повторите вышеописанную инструкцию. Если же вы хотите из видео с зелёным фоном сделать GIF с прозрачным фоном, просто выберите формат Web >> GIF на этапе экспорта проекта.
Если после удаления фона вокруг объекта остались области зелёного цвета, это может быть связано с некачественным освещением во время съёмки. Такое также часто происходит, если у модели на видео распущены волосы. Из-за перепадов в оттенках пространство между волосинками обработать довольно сложно. Наиболее эффективным инструментом в данном случае будет режим HSL – вы можете активировать его в окне свойств. HSL доступен только в продвинутой версии редактора VSDC Pro (она стоит $19.99 в год) и рассчитан на тех, кто регулярно работает с хромакей на профессиональном уровне.
В качестве завершения нашей инструкции, мы хотели бы показать вам ещё один приём создания видео с прозрачным фоном. Возможно, он пригодится для вашего проекта.
Как создать анимированный текст на прозрачном фоне
Выше мы описали, как удалить зелёный фон из видео, чтобы получить в результате прозрачность. В следующей части инструкции мы покажем, как с нуля создать простое интро на прозрачном фоне.
Допустим, вам необходимо создать анимированный заголовок и сохранить его с прозрачным фоном, чтобы затем размещать анимацию в готовом виде, а не создавать каждый раз с нуля.
Осуществить это можно следующим образом:
Шаг 1. Запустите VSDC и используйте кнопку Пустой проект на стартовом экране. В открывшемся окне Настройки проекта, найдите строку Прозрачность и выставите 0%. Нажмите «Принять».
Совет: поскольку вы задали прозрачный фон с самого начала проекта, работать с текстом может быть визуально сложно. Для удобства, мы советуем добавить на сцену фигуру прямоугольника и залить её цветом, который будет контрастен заголовку. На таймлайне его нужно будет разместить под слоем заголовка. Таким образом, вам будет визуально легче отслеживать изменения, а перед экспортом проекта, вы можете просто удалить прямоугольник и оставить фон прозрачным, как и было задумано.
Шаг 3. Сделайте двойной щелчок по слою текста на таймлайне и используйте иконку добавления движения в меню слева. Затем разместите вектор движения в точке, куда должен двигаться заголовок.
Шаг 4. Вы можете применить любые эффекты перехода к текстовому объекту, чтобы сделать его появление (и исчезание) более плавным. Например, для иллюстрации выше использован эффект перехода «Диффузия». Чтобы применить его, щёлкните правой кнопкой мыши по слою текста на таймлайне, выберите Видеоэффекты >> Эффекты перехода >> Диффузия.
Шаг 5. Как только интро будет готово, перейдите во вкладку Экспорт проекта и сохраните файл в формате MOV с использованием кодека PNG lossless, по аналогии с тем, как это было описано в инструкции выше.
Освоив основные принципы работы с текстом и движением в VSDC, вы сможете создать интро любой сложности и, если необходимо, сохранить его на прозрачном фоне для дальнейшего использования. Ищете вдохновения? Посмотрите видеоинструкции по созданию стильных интро на канале VSDC!

Итак, друзья подведем мини итог. Мы уже знаем, как сделать обводку и тень в этом прекрасном редакторе, а еще как написать красивый текст.
Сколько вас, которые думают, что фотошоп – это супер сложно? А что, если я скажу: «Элементарно Ватсон». И это действительно так.
Дочитайте статью до конца, и вы поймете, что это делать несложно.
Зачем нужен прозрачный фон?
Наверняка, вы задавали вопрос: «Зачем делать задний вид невидимым?» Ответ, оказывается, очень прост. Это делается для того, чтобы картинку можно было вставить к разным изображениям и при этом все выглядело гармонично и красиво.
Существует несколько способов делать фон невидимым. Мы разберем самые простые и известные три способа, а вы уже выберите какой самый удобный.
Кстати, совсем недавно бродил по просторам интернета и наткнулся на крутой курс, хочу с вами им поделиться. Конечно, есть маленькое условие, если вы уже обладаете какими-то знаниями в дизайне интерьера, то этот курс для вас. Не расстраивайтесь если вы новичок, таких там тоже принимают и хорошенько обучают.
Способ №1

Это самый простой способ на мой взгляд.
- Открываем фотошоп и загружаем картинку, которую будем изменять. В моем случае – это принцесса Эльза из мультфильма Холодное сердце.

- В правом нижнем углу (где слои) кликаем двойным нажатием на значок «замок». После этого появится окошко, в котором нужно нажать «ОК».
- Берем инструмент «Волшебная палочка», в окошке «Допуск» устанавливаем параметр 10.

- На пустое пространство нажимаем палочкой и кликаем на кнопку Delete. И вот мы видим, что фон становится прозрачным.
Ребят, кто давно мечтал классно научиться рисовать, то все сюда.
Способ №2
Этот способ немного сложнее, чем предыдущий и потребует от вас немного усидчивости. В том варианте мы будем использовать инструмент «Магнитное лассо».

- В столбце с инструментами нажимаем на «Лассо» и перед вами откроются три варианта. Выбираем именно магнитное лассо.

- При помощи этого инструмента, выделяем главного персонажа, которого необходимо сохранить.
- После выделения, в верхней панели нажимаем на «Выделение». В появившемся меню выбираем «Инверсия». После этого жмем на Delete. Вот и все. Мы сделали прозрачный фон.
Совет! Этим способом лучше пользоваться, если картинка изображена на белом фоне!
Способ №3

Суть этого варианта заключается в использовании такого инструмента, как маска.

- Выбираем «быструю маску» и затем нажимаем на кисть.
- Закрашиваем только персонажа, и при этом, не затрагивая фон.
- Далее нужно снова кликнуть на маску и на кнопку Delete. Все фон удалился.

Правильное сохранение
Последним этапом остается – это правильное сохранение картинки. Ведь если неправильно выбрать формат изображения то сохранится белый фон, а нам нужно, чтобы он был прозрачным.
Белый задний вид остается в формате GEPG. Поэтому лучше сохранять либо в PNG, либо в GIF. Я больше предпочтение отдаю PNG.

Для сохранения результата:
- Переходим в верхнюю строку.
- Нажимаем на «Файл».
- После этого перед нами появится список функций, выбираем «Сохранить как…».
- Далее перед нами откроется окно, в котором можно придумать какое-либо уникальное имя для файла и тип.
Помним, что тип мы выбираем либо PNG, либо GIF. Я выбрал первый вариант.
И также в этом окне вы можете выбрать место для хранения изображения.
А вы знали?
Представляете, программу фотошоп разработал один студент из Мичиганского университета по имени Томас Холл.
В настоящее время слово Photoshop стало нарицательным. Многие неспециалисты называют так многие графические редакторы.
Данная программа остается платной и достаточно дорогой. Поэтому для нее появился альтернативный вариант – Corel.
В данной программе, оказывается, можно не только редактировать уже имеющиеся изображения, но и создавать новые, то есть рисовать. Сейчас очень много картин и портретов, которые продают художники на просторах интернета, созданы именно в Photoshop. Так что у вас есть, к чему стремиться.
Недавно наткнулся на курс под названием «Photoshop с нуля до PRO». Классный курс, который поможет заполнить пробелы не знаний в данном редакторе. Так еще с такими знаниями можно достойно зарабатывать.
Заключение
На этом моя статья, как в фотошопе сделать картинку с прозрачным фоном подошла к своему логическому завершению. Надеюсь, что она для вас оказалась полезной, вы в ней нашли ответы на свои вопросы. Если что-то осталось не ясным, то пишите их в комментариях, я с удовольствием на них отвечу.
А также предлагаю вам освоить профессию под названием Графический дизайнер, тогда вы точно будете хорошо разбираться в этой теме, и у вас не возникнет никаких проблем.
Не забывайте оставлять лайки, делитесь полезной информацией со своими близкими, друзьями и знакомыми. Желаю вам творческих успехов и до скорых встреч на моем сайте.
В целом, сделать подобную операцию не так сложно. В зависимости от рисунка или фотографии, сделать это можно разными способами. Об этом читаем далее!
Как удалить белый фон в фотошопе и сделать его прозрачным?
В этом варианте мы разберем, как сделать прозрачным белый фон. По сути, этот вариант подходит хорошо для любого однотонного фона.
Итак, открываем программу и загружаем в нее свою фотографию. Сразу же разблокируем слой, нажав два раза по нему. Появится окно создания нового слоя. Нажимаем ОК и, в результате, должна исчезнуть иконка с изображением замка.
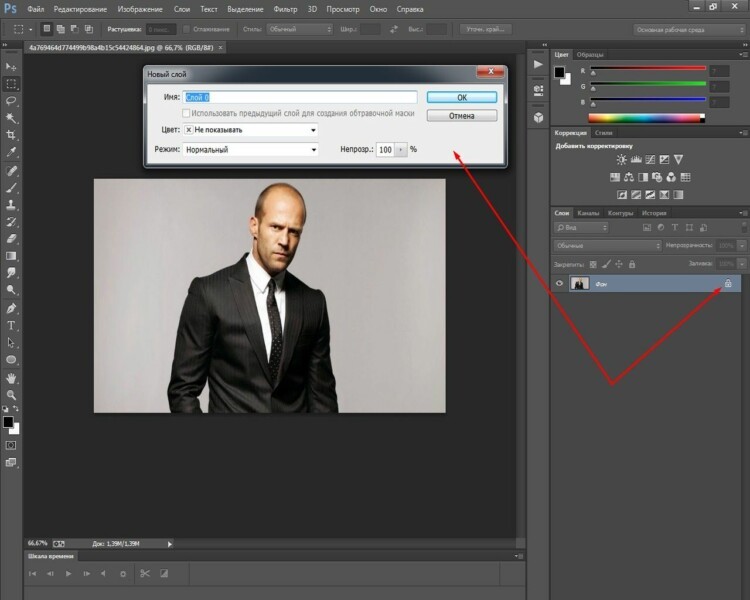
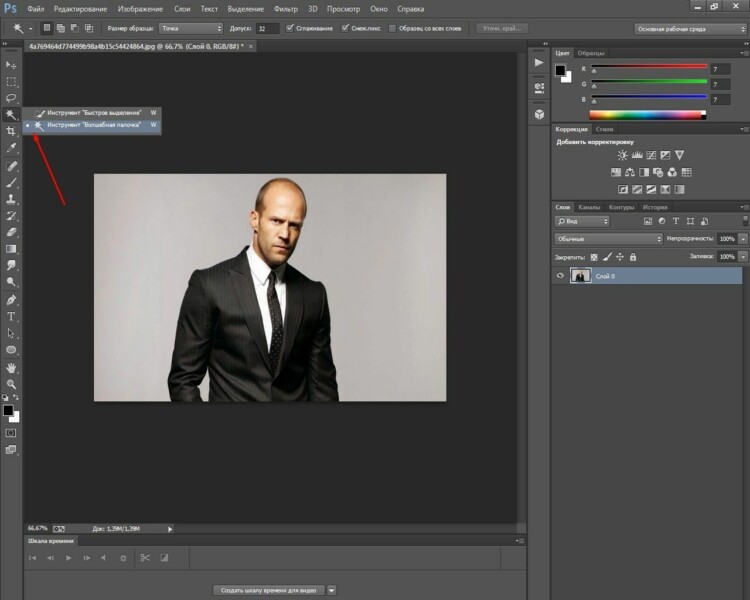
Выбрав инструмент, щелкаем и по загруженному документу. Появится такое вот выделение:
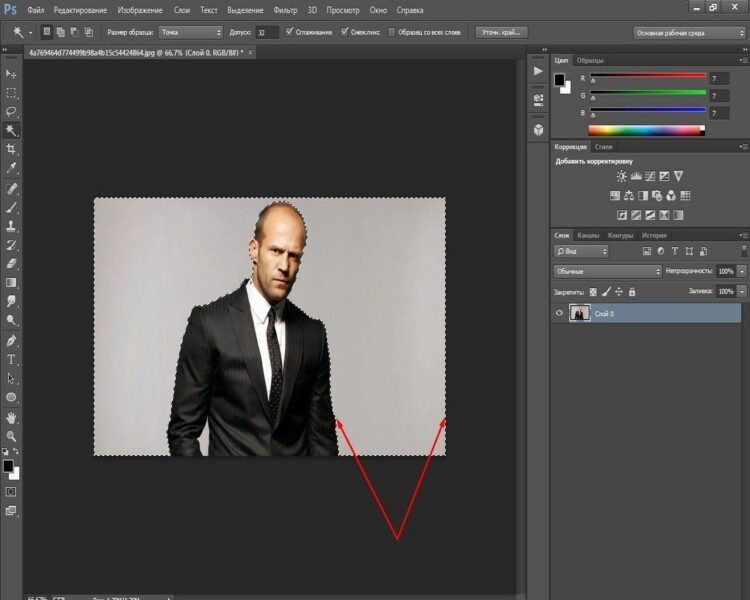
Остался последний шаг – нажать на клавишу DELETE. В результате фон исчезнет, а останется чистое пространство, которое отображается, как квадратики:
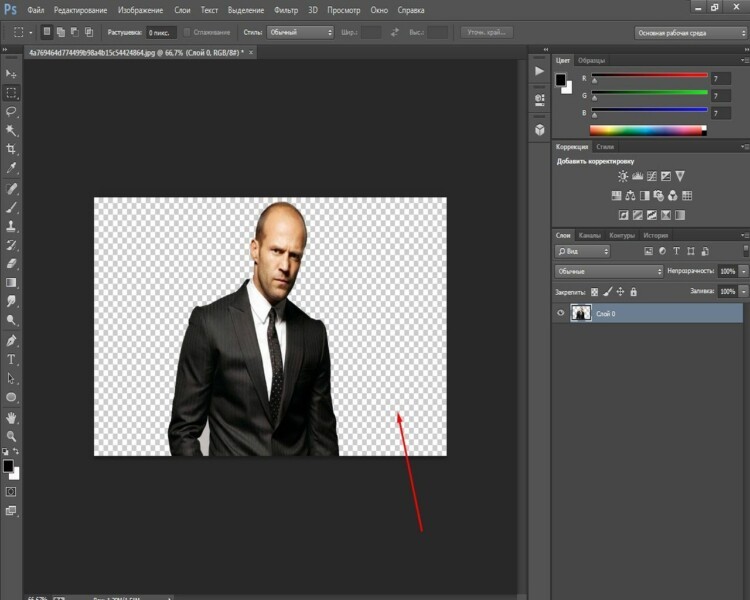
Осталось только вставить это фото на другой фон. Что бы фото можно было использовать неоднократно, его, само собой, надо сохранить. Но, здесь есть нюанс. Если вы его сохраните в формате jpg, то он сохранится не с прозрачным, а белым фоном. Чтобы прозрачный фон остался при сохранении, надо выбрать формат PNG!.
Делаем прозрачным фон из картинки или рисунка в Photoshop
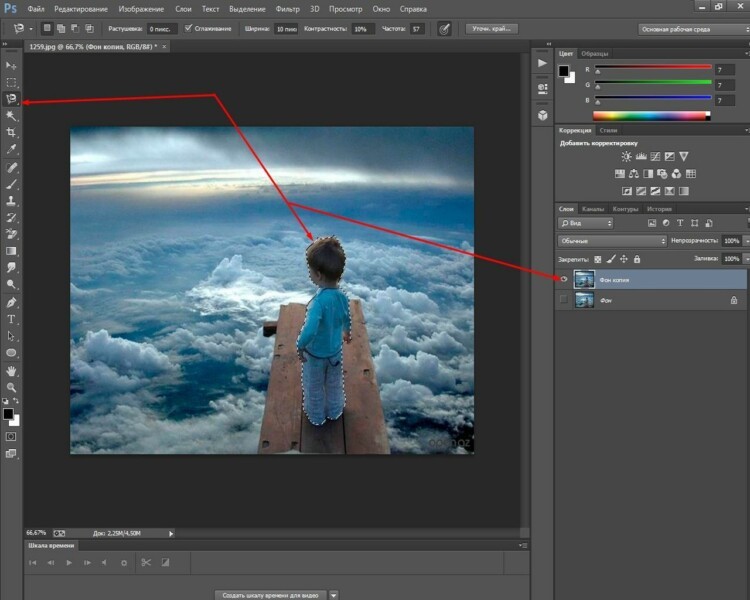
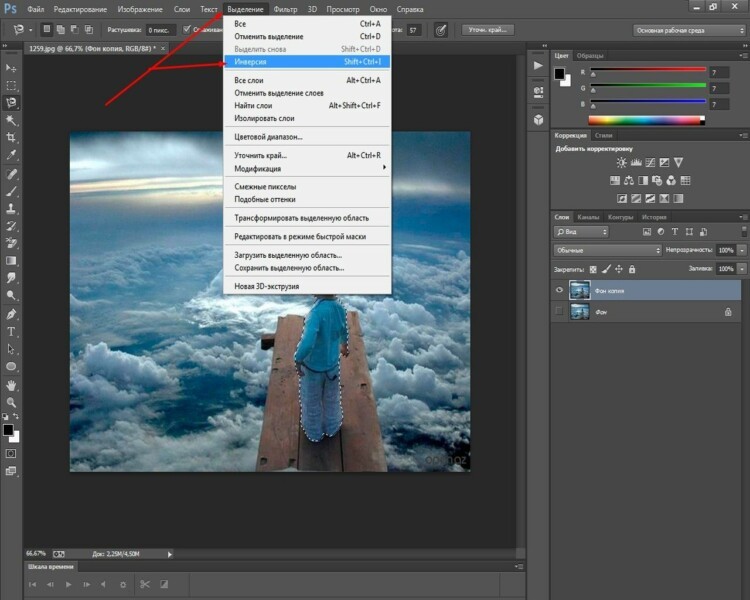
В результате образуется выделение вокруг объекта и по краям картинки.
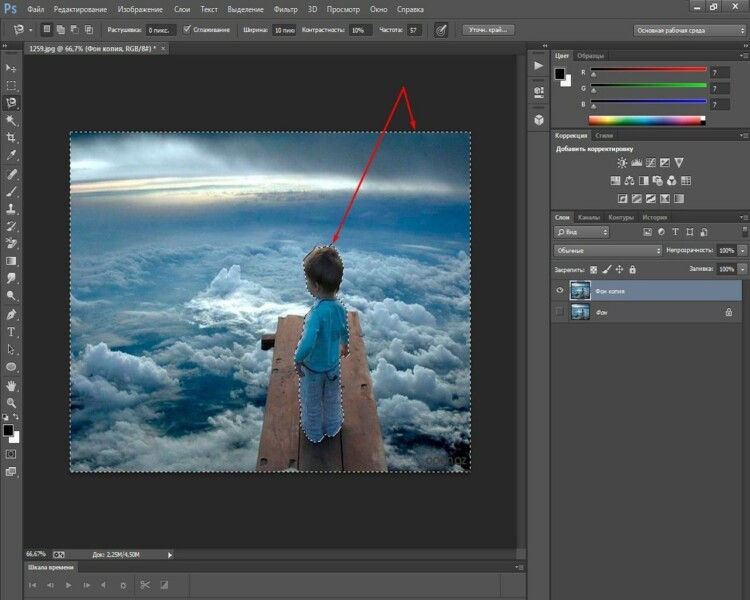
Осталось нажать клавишу DELETE и фон будет удален, а интересующий нас объект останется на прозрачном фоне.
Осталось аналогичным образом сохранить картинку в формате PNG и она останется на прозрачном фоне. В дальнейшем можно будет вставить сюда любой другой фон.
Как сделать прозрачный фон у подписи в фотошопе?
Иногда для создания электронной подписи или факсимильной подписи требуется прозрачный фон, что бы можно было вставлять ее в любой документ. Для начала мы сканируем оригинальную подпись и загружаем ее в программу.

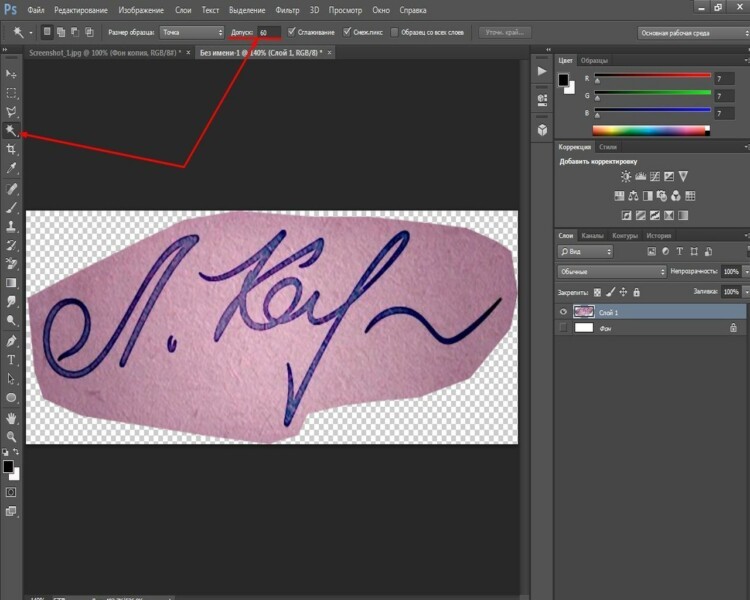
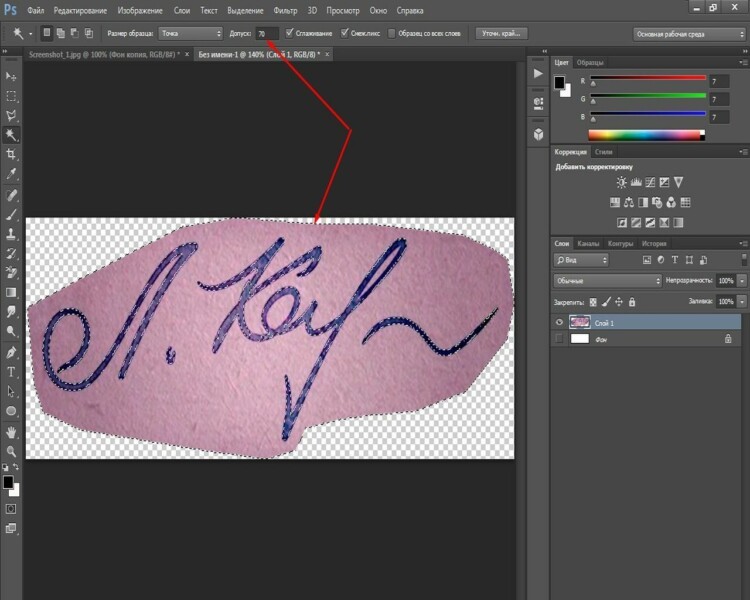
Затем нажимаем все ту же клавишу DELETE. В результате фон будет удален. Но, обратите внимание, что имеются участки, где фон остался. Это зависит от подписи.
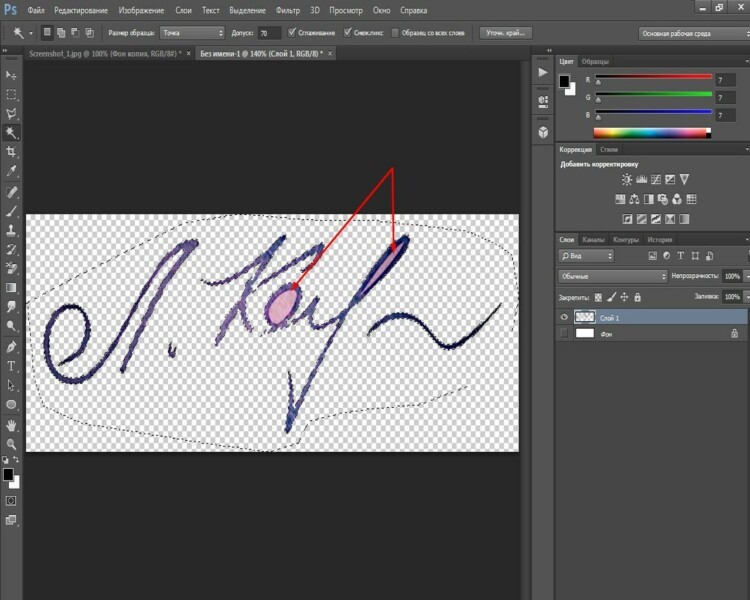

Теперь осталось вставлять ее в нужное место в отсканированном документе или напечатанном. Или в шаблон документа программы 1С. Вот так достаточно просто можно сделать прозрачный фон. Главное, не забыть сохранить картинку именно в формате PNG! Тогда прозрачный фон сохранится для других проектов. Успехов!
Нередко при работе с изображениями в фотошопе перед пользователем встает задача по удалению фона картинки, или необходимость переноса одного объекта с фотографии на другую. К примеру, при создании разнообразных коллажей и прочих композиций.
В этом, очередном, уроке по работе в Photoshop мы подробно разберем 3 способа, с помощью которых можно сделать фон картинки прозрачным. Приступим:
Способ №1: Волшебная палочка
Данная методика подойдет для изображений, имеющих однотонный фон, например, белый. Для работы вам понадобится инструмент Фотошопа (Photoshop), называемый “Волшебная палочка”.
Загружаем в программу нужно изображение. Обычно, когда изображение не имеет прозрачного фона, то слой на котором он находится “Фон” находится в заблокированном режиме, и его нельзя отредактировать.

Чтобы избавиться от блокировки, кликаем дважды на слой и далее нажимаем “ОК”.

Затем, берем вышеупомянутую «волшебную палочку» и кликаем в любом месте фона (напоминаем, фон должен быть однотонным).

После этих действий появится область выделения (двигающейся пунктир вокруг объекта).

Если все выделено верно, воспользуйтесь клавишей DEL для удаления фона с изображения. Должно получиться, как на скриншоте ниже:

Способ №2: Быстрое выделение
Подойдет для изображений, где объект имеет один цвет (тон), а фон другой. При этом цвет объекта не должен сливаться с фоном ни в одной точке (соприкасаться одинаковыми цветами, или оттенками). Для удаления фона этим методом, вам понадобится инструмент «Быстрое выделение».

При помощи этого инструмента выделяем контур нужного объекта на картинке.

После чего нужно инвертировать полученное выделение. Для этого одновременно нажмите SHIFT+CTRL +I, а затем DEL.
Способ №3.
В отличие от первых двух методов, выполнение этого способа довольно сложное. Пользоваться этой методикой необходимо при работе со сложными картинками. При неоднородности фона и если он сливается с объектом в некоторых местах, эффективно работать получится только при помощи ручного выделения.
Для ручного выделения в фотошопе существует ряд инструментов. Которые подойдут для различных ситуаций и задач.
-
Лассо. Работа с ним, требует определенной тренировки и твердости руки. Проще всего работать с ним на графическом планшете. Не все смогут работать с этим инструментом, это невероятно сложно.
Давайте попробуем выделить нужный объект при помощи этого инструмента. Выбирайте в панели инструментов «Перо» и обведите им контур объекта.
Для этого как можно ближе к границе объекта и фона нужно поставить свою первую опорную точку. Затем отметьте аналогичным образом вторую точку. Не отпуская зажатой кнопки мыши, выставите нужный радиус. Для этого нужно действовать осторожными движениями мыши, как показано на скриншоте (в нашем случае). У вас может быть по-другому.

После вернитесь ко второй точке – зажав маркер, за который тянули и кнопку ALT. Этот шаг необходим для предотвращения изломов в контуре выделения при дальнейшей работе.

Опорные точки при необходимости можно передвигать, зажав правый CTRL. Также вы можете удалить неудачную опорную точку, для этого в меню есть соответствующий пункт.

При помощи инструмента «Перо» можно выделить на картинке не один объект, а сколько угодно.
Когда закончили обводить контур объекта, замкните последнюю опорную точку с первой. Кликните правой кнопкой мыши внутри контура и нажмите «Образовать выделенную область».

Затем появляется окошко “образовать выделенную область”. Просто кликаем “ОК”.

Вот и все, нажимаем DEL и фон будет удален. Если вместо фона удалился выделенный вами объект не стоит паниковать. Поможет комбинация клавиш CTRL+Z. Вернув все как было, нажимаем CTRL+SHIFT+I и снова DEL.
Мы рассказали вам о самых популярных методах удаления фона с изображения. Конечно, существуют и другие способы, но они все менее эффективны и удобны.
Очень часто случается так, что подобрав для определённых целей картинку, она вас вроде-бы и устраивает, но есть один важный нюанс – она не подходит по цвету. Такая ситуация очень знакома контент-менеджерам, или людям, которые имеют дело с размещением графических элементов. Что делать в этом случае? В голову не приходит ничего другого, кроме как сделать фон картинки прозрачным, для того, чтобы основное изображение выгодно смотрелось на фоне интернет-странички или баннера. О том, как это сделать, мы сегодня вам и расскажем.
картинка; графический редактор Adobe Photoshop CS3-5;Подготовка к обработке
Для этого открываем графический редактор Adobe Photoshop, нажимаем «Файл», «Открыть», и выбираем изображение, для которого хотим сделать прозрачный фон (или нажимаем правой кнопкой мыши по необходимому изображению, переходим в меню «Открыть с помощью…», и среди списка предустановленных программ выбираем Adobe Photoshop).
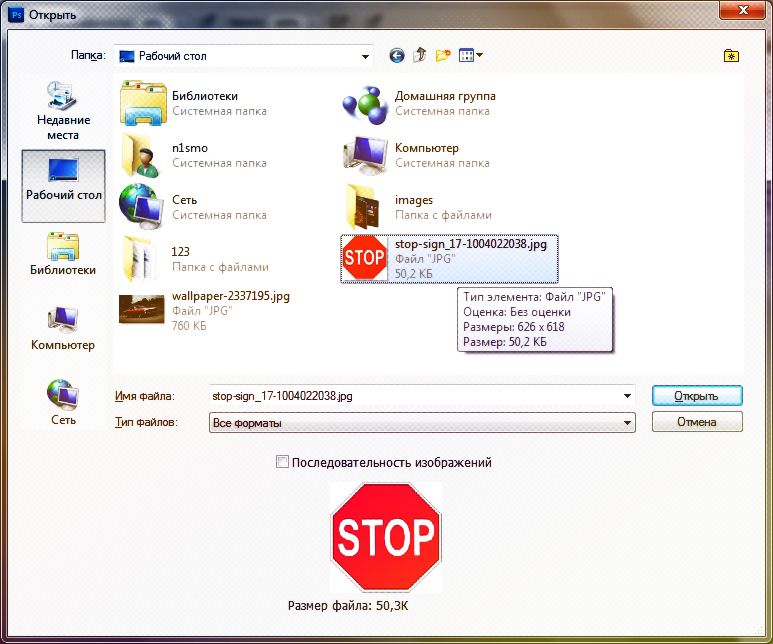
В качестве примера мы используем знак «СТОП», но, в принципе подойдёт любая оригинальная фотография. Итак, изображение мы загрузили. Что дальше?
Работаем с "волшебной палочкой"
Далее, нам понадобится инструмент, который называется «Волшебная палочка».
Находится он, как вы уже догадались, на боковой панели инструментов (если вы не изменяли назначение горячих клавиш в Adobe Photoshop, то выбрать этот инструмент можно при помощи нажатия на кнопку “W”).Удаляем фон
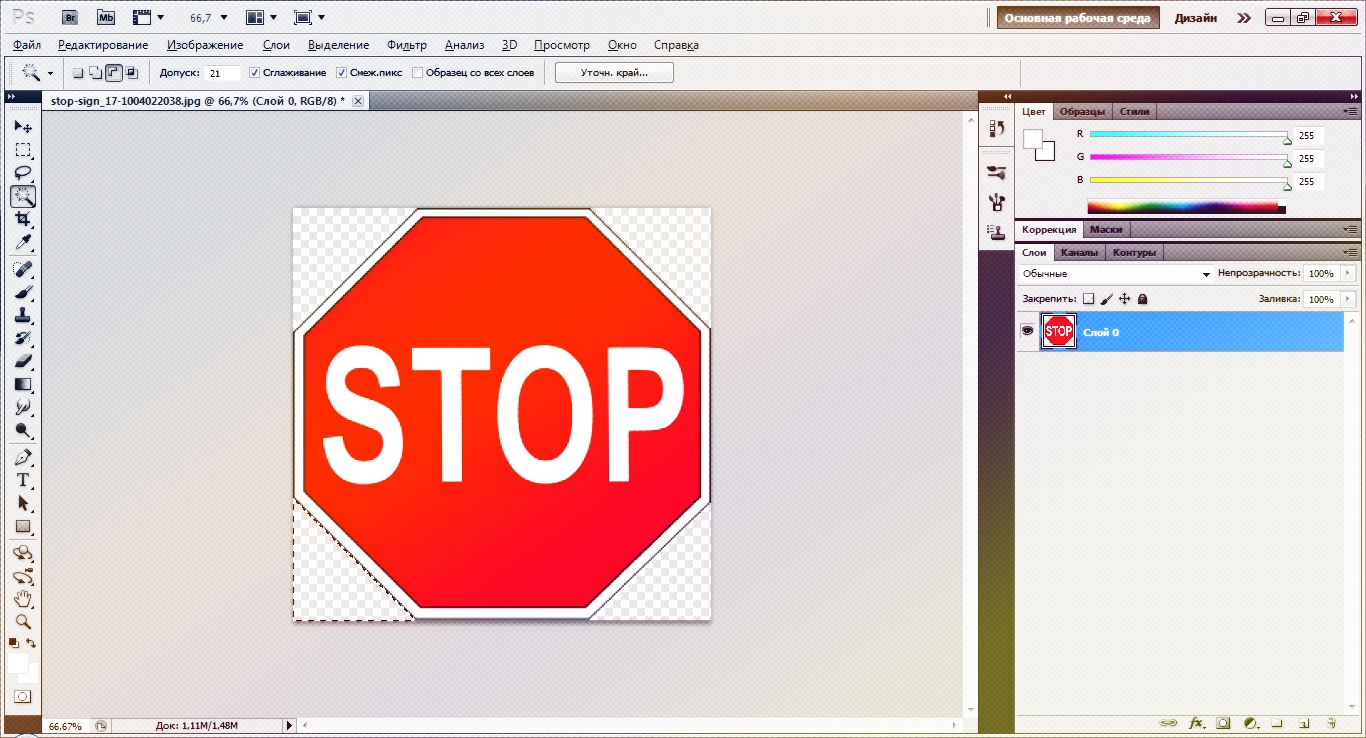
Сохранение изображения
Для того, чтобы сохранить наше изображение с прозрачным фоном, открываем меню «Файл», и выбираем пункт «Сохранить как».
Обратите внимание, что сохранять файл нужно исключительно в формате .PNG, иначе «прозрачность» фона просто не будет отображаться (вместо него будет заливка белого цвета).Этот формат изображения является универсальным, так что не бойтесь, что вы не сможете использовать это фото по назначению. Вы можете попробовать также сделать HDR фото.
Читайте также: