Как в фотошопе сделать место для фото
В этом уроке мы узнаем, как помещать одно изображение внутри другого, чтобы создать интересный композиционный эффект, используя простую, но, тем не менее, очень мощную функцию Вставить в (Paste Into). С Вставить в мы можем выбрать область на одном изображении, а затем копировать и вставить другое изображение прямо в выбранную нами область.
В данном случае, я буду использовать Вставить в, чтобы разместить фотографию в рамке, но, помните, как и все уроки Photoshop, этот урок не нацелен лишь на получение желаемого эффекта. Как только вы разберетесь, как же работает эта функция, вы, без сомнений, найдете ей множество креативных применений.
Я буду использовать Photoshop CS6, но этот урок так же совместим с Photoshop CS5 и Photoshop CC (Creative Cloud). Для Photoshop CS4 и ранних версий, или для примеров применения данной функции, посмотрите наш первый урок.
Материалы для урока:
Пара в парке (платно)
Чтобы получить подобный эффект, вам понадобится два изображения. Изображение с Shutterstock, содержащее рамку.

А вот второе изображение, которое я буду помещать, собственно, в рамку (пара в осеннем парке с Shutterstock):

Финальная композиция выглядеть будет следующим образом:

Шаг 1: Выберите область, в которую вы хотите поместить второе изображение
Начните с изображения, на которое вы будете помещать изображение второе, и выделите область, в которой оно должно появиться. Инструмент для выбора, который вам понадобится, будет зависеть от формы области. В моем случае, я начинаю с изображения рамки, куда я хочу поместить второе изображение. Рамка есть прямоугольник, поэтому, вы можете подумать, что использовать стоит инструмент Прямоугольная область; тем не менее, не следует забывать, что рамка моя наклонена, поэтому лучше в данном случае воспользоваться инструментом Прямолинейное лассо (Polygonal Lasso).
Инструмент Прямолинейное лассо «спрятан» за инструментом Лассо, и чтобы выбрать его, кликните на инструменте Лассо, и удерживайте, пока не появится контекстное меню. Из меню выберите Прямолинейное Лассо:

Инструмен Прямолинейное Лассо позволяет нам выделить область с прямыми сторонами – мы просто кликаем в тех точках, где наша линия должна изменить направление. Каждый раз, когда мы кликаем по точке, Photoshop создает прямую линию между новой и предыдущей точками. Мы продолжаем кликать, создавая линии, до тех пор пока не вернемся к исходной точке. Чтобы замкнуть область, как я уже сказал, просто кликаем по исходной точке.
Выделить область внутри рамки при помощи этого инструмента достаточно легко. Все, что мне нужно сделать – это кликнуть в каждом из углов рамки. Я начну в верхнем левом углу, затем двигаюсь к правому верхнему углу, далее – к правому нижнему углу, после - к левому нижнему углу. Вы не увидите привычную линию «движущихся муравьев», так как мы выделяем область при помощи инструмента Прямолинейное Лассо. Вместо этого, вы увидите тонкую линию, соединяющую выбранные точки:
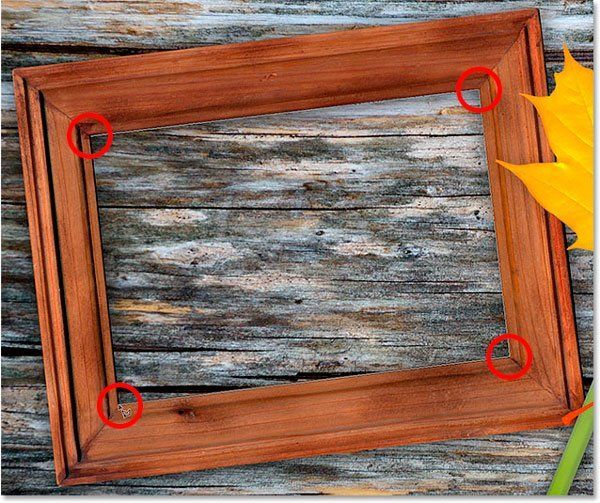
Чтобы завершить выбор области, я вновь кликну на самой первой точке в верхнем левом углу. И, теперь, вы можете видеть выбранную область, выделенную стандартной линией “движущихся муравьев”:
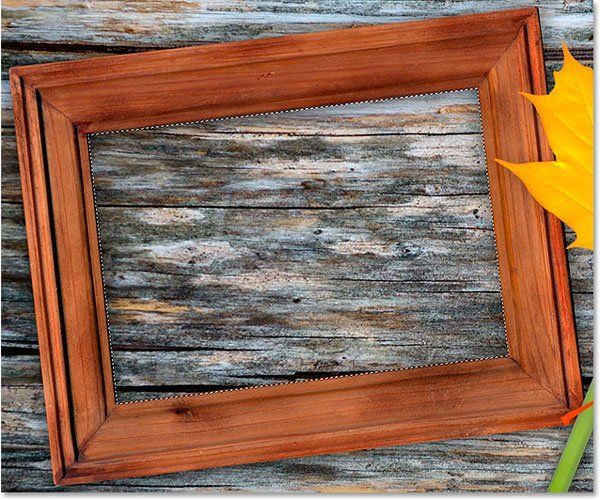
Шаг 2: Выберите и скопируйте второе изображение
Переключитесь на ваше второе изображение (то, которое вы будете помещать внутри выделенной области), собственно, открыв изображение, или кликнув на вкладку с ним, если оно уже открыто:

Нам нужно скопировать это изображение в буфер обмена, чтобы у нас была возможность вставить его в выбранную область. Прежде всего, нам нужно выбрать изображение. Откройте меню Выделение (Select) и выберите Все (All). Альтернативный способ – нажмите Ctrl/Cmd + A на клавиатуре.

На изображении появится линия, показывающая выбранную область:

Когда изображение выбрано, откройте меню Редактировать (Edit) и выберите Копировать (Copy). Или же, нажмите сочетание клавиш Ctrl/Cmd + C на клавиатуре:

Шаг 3: Вставьте изображение в выбранную область
Снова переключитесь на первое изображение, кликнув по его вкладке:

Область, которую мы выделили все так же видна, и чтобы вставить туда второе изображение, откройте меню Редактировать (Edit) и выберите Специальная вставка (Paste Special), а затем Вставить в (Paste Into):
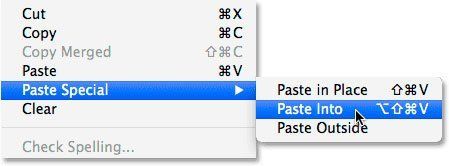

Прежде чем двигаться дальше, давайте посмотрим на панель со слоями, чтобы разобраться в том, что же произошло. Обратите внимание, что сейчас у нас есть два слоя. Первоначальное изображение есть наш Фоновый слой внизу, и как только мы выбрали команду Вставить в, Photoshop создал новый слой над ним, и поместил второе изображение на этот слой:
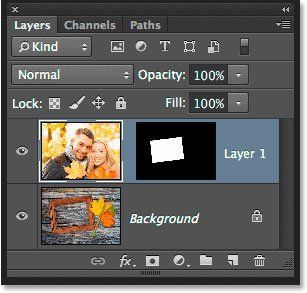

Почему же изображение видно только в рамках выбранной нами области? Это произошло потому, что Photoshop использовал выбранную область для создания слоя-маски для второго изображения. Мы можем видеть маску на миниатюре слоя-маски. Белая часть показывает, где наше изображение видимо в документе, тогда как черная часть спрятана от взора:
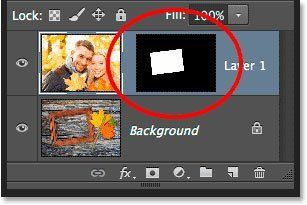
Шаг 4. Измените размер и переместите изображение при помощи Свободного Трансформирования
Если ваше изображение слишком велико для выбранной области (как и в моем случае) и вам нужно изменить его размер, откройте меню Редактировать и выберите Свободная Трансформация (Free Transform), или же зажмите сочетание клавиш Ctrl/Cmd + T:

Это открывает окошко свободного трансформирования и показывает опорные точки (маленькие квадратики) вокруг изображения. Обратите внимание: окошко свободной трансформации появляется вокруг реального изображения, а не только его видимой части. Если вы не видите окошко Свободной Трансформации полностью, откройте меню Просмотр (View) и выберите Показать во весь экран (Fit the Screen):

Это мгновенно уменьшит ваше изображение так, что все, включая окошко Свободной Трансформации поместится на вашем экране:

Чтобы изменить размер вашего изображения, зажмите клавишу Shift и потяните за любой из четрых углов окошка Свободной трансформации. Удерживание Shift’а сохраняет пропорции изображения во время трансформации, чтобы вы случайно не исказили форму. В данном случае, я тяну за правый нижний угол, но подойдет любой из углов. Убедитесь (важно!), что вы отпускаете сначала кнопку мыши, а потом уже Shift. Если вы сначала отпустите Shift, то потеряете изначальные пропорции изображения:

Чтобы наше изображение переместить, просто кликните в любой части окошка свободной трансформации и перетащите его. Здесь Shift удерживать не нужно. Не нажимайте на точку в центре изображения – вы переместите ее, но не изображение:

Если изображение также нужно повернуть, переместите курсор за край окошка Свободной Трансформации. Когда вы увидите округлую двустороннюю стрелку, кликните и поворачивайте изображение. В данном случае, я поворачиваю его против часовой стрелки, дабы оно лучше совпало с углом рамки:

Когда вы довольны результатом, нажмите Enter/Return, и выйдите из режима Свободной Трансформации:

Шаг 5: Добавьте эффект внутренней тени
Чтобы завершить эффект, я хочу добавить внутреннюю тень на края изображения, дабы это выглядело больше как настоящее фото внутри рамки, а не так, будто кто-то просто вставил его внутрь первого изображения (что я, собственно, и сделал). Чтобы добавить внутреннюю тень, кликаю на иконке стилей слоя в нижней части панели со слоями:
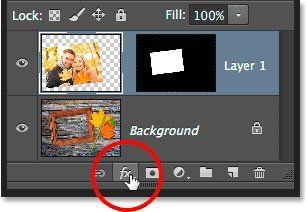
Из появившегося списка выбираю Внутреннюю Тень:

Далее откроется диалоговое окошко, настраивающее нашу внутреннюю тень. Я уменьшу непрозрачность со стандартных 75% до 40%, чтобы тень не выглядела столь интенсивной. Угол я устанавливаю на 135 градусов, чтобы создать впечатление, что свет исходит из верхнего левого угла, но вы можете выбрать угол по своему усмотрению. Наконец, размер и расстояние я установлю на 10px. Опция Размер (Size) контролирует, насколько тень будет простираться от угла, в то время как Расстояние (Distance) контролирует мягкость края. Необходимые вам величины будут во многом зависеть от размеров изображения, поэтому, тут вы можете немного поэкспериментировать:

Нажмите ОК, чтобы закрыть диалоговое окно. Вот что у меня вышло, после добавления внутренней тени:

Вот и все! Таким образом мы помещаем одно изображение внутри другого при помощи функции Вставить в (Paste Into) в Photoshop!

Узнайте, как добавить простую рамку для фотографий и даже две рамки вокруг вашего изображения с помощью Photoshop! Пошаговое руководство для Photoshop CC, CS6 и более ранних версий.
Как только мы добавим основную рамку фотографии, я покажу вам, как добавить вторую, меньшую рамку вокруг изображения, используя эффект слоя. Для достижения наилучших результатов вы захотите использовать Photoshop CC, но любая последняя версия будет работать.
Я буду использовать это изображение, которое я скачал с Adobe Stock:

А вот изображение с рамкой для фото вокруг него. Вы узнаете, как настроить размер и цвета рамки, как мы будем выполнять следующие шаги:

Как создать фоторамку в фотошопе
Шаг 1: уменьшите масштаб, чтобы освободить место для границы
Чтобы создать рамку для фото, мы добавим больше пространства вокруг изображения. Так что давайте дадим себе больше возможностей для работы, уменьшив масштаб. Чтобы уменьшить масштаб с клавиатуры, нажмите и удерживайте клавишу Ctrl на ПК с Windows или клавишу « Command» на Mac и нажмите клавишу « минус» . Это дает нам больше места, чтобы увидеть границу:

Шаг 2: разблокируйте фоновый слой
Если мы посмотрим на панель «Слои» , то увидим изображение на фоновом слое :

Нам нужно разблокировать фоновый слой, чтобы мы могли добавить другие слои под ним. Чтобы разблокировать его, в Photoshop CC просто нажмите значок замка . В CS6 или более ранней версии нажмите и удерживайте клавишу Alt (Win) / Option (Mac) на клавиатуре и дважды щелкните мышью . Это удаляет значок блокировки и переименовывает слой в «Слой 0»:

Шаг 3. Откройте диалоговое окно «Размер холста».
Чтобы добавить больше пространства холста вокруг изображения, перейдите в меню « Изображение» в строке меню и выберите « Размер холста» :

Шаг 4: Добавьте больше холста вокруг фотографии
В диалоговом окне «Размер холста» убедитесь, что установлен флажок « Относительный» . А затем в сетке привязки убедитесь, что выбран центральный квадрат . Это добавит новое пространство холста равномерно вокруг изображения:

Затем введите нужный размер рамки для фотографий в поля Ширина и Высота . Имейте в виду, что введенное вами значение будет разделено поровну между обеими сторонами. И это верно как для ширины, так и для высоты. Так что, если вы хотите, чтобы вокруг изображения была граница в четверть дюйма, вы на самом деле хотите ввести 0,5 дюйма для ширины и высоты. Для 1-дюймовой границы вам нужно будет ввести 2 дюйма. Другими словами, какой бы размер вам ни понадобился, введите двойную сумму.
В моем случае мне нужна граница в полдюйма, поэтому я установлю ширину и высоту в два раза больше, или 1 дюйм :

Затем, чтобы добавить пространство холста, нажмите OK, чтобы закрыть диалоговое окно. И вот мы видим новый холст вокруг изображения. Шаблон шахматной доски означает, что пространство в настоящее время заполнено прозрачностью, но мы добавим к нему цвет следующим:

Как отменить размер холста и повторить попытку
Если вы выбрали неправильный размер для своей рамки, вы можете отменить его, зайдя в меню « Правка» и выбрав « Отменить размер холста» . Затем снова откройте диалоговое окно «Размер холста» (выберите «Изображение»> «Размер холста») и повторите попытку:

Шаг 5: Добавьте сплошной цвет заливки
Чтобы закрасить границу цветом, мы будем использовать один из слоев заливки «Сплошной цвет» в Photoshop. На панели «Слои» щелкните значок « Новый заливочный слой» или «Корректирующий слой» внизу:

А затем выберите Сплошной цвет из списка:

Шаг 6: Выберите белый цвет для границы фотографии
В палитре цветов выберите цвет , который вы хотите для вашей границы. Сейчас я выберу белый , но через мгновение покажу, как изменить цвет:

Нажмите OK, когда закончите, чтобы закрыть палитру цветов. А Photoshop временно заполняет весь документ белым, блокируя изображение из вида:

Шаг 7: перетащите слой заливки под изображение

И теперь цвет от слоя заливки появляется только внутри границы:

Шаг 8: Измените цвет границы (необязательно)
Если вы хотите что-то, кроме белого, вы можете выбрать другой цвет для вашей границы, дважды щелкнув образец цвета заливочного слоя :

Это снова открывает палитру цветов, где вы можете выбрать что-то другое. И когда вы попробуете разные цвета, вы увидите предварительный просмотр нового цвета вокруг изображения. Так что, если я выберу черный вместо белого:

Тогда моя граница мгновенно меняется на черную:

Как выбрать цвет рамки с картинки
Вы можете выбрать любой цвет из палитры цветов. Или вы можете выбрать цвет непосредственно из самого изображения. Просто наведите курсор на изображение и нажмите на нужный вам цвет. Я выберу светло-серый из окна на заднем плане:

И снова граница мгновенно меняется на новый цвет. Чтобы принять его, нажмите OK, чтобы закрыть палитру цветов:

Добавление меньшей границы внутри основной границы
Теперь, когда мы добавили основную границу, давайте добавим вторую, меньшую границу внутри основной. И мы сделаем это, используя эффект слоя.
Шаг 9: выберите «Слой 0»
На панели «Слои» выберите изображение «Слой 0»:

Шаг 10: Добавьте стиль слоя Stroke
Затем щелкните значок « Стили слоя» (значок «fx»):

И выберите Stroke из списка:

В диалоговом окне Layer Style, оставьте обводки цвета установлен в черный на данный момент, и убедитесь , что позиция устанавливается на внутреннюю часть . Затем увеличьте ширину обводки, перетащив ползунок « Размер» :

При перетаскивании вы увидите, что размер обводки увеличивается вокруг внутренней границы:

Шаг 11: Измените цвет обводки (необязательно)
Если вам не нужен черный цвет в качестве обводки, вы можете изменить его, щелкнув образец цвета :

Затем в палитре цветов выберите другой цвет. Или, как мы сделали для основной рамки, вы можете выбрать цвет прямо из вашего изображения. Я нажму на цвет фона:

И удар мгновенно обновляется до нового цвета. Когда вы довольны цветом, нажмите кнопку ОК, чтобы закрыть палитру цветов:

Шаг 12: отрегулируйте размер обводки
Наконец, я закончу эффект, настроив ползунок «Размер», чтобы точно настроить толщину обводки. Я использую довольно большое изображение здесь, поэтому я буду использовать размер около 32 пикселей. Затем, чтобы принять его, я нажму OK, чтобы закрыть диалоговое окно Layer Style:

И вот мой окончательный результат:

И там у нас это есть! Вот так легко добавить рамку вокруг ваших фотографий с помощью Photoshop! Для получения дополнительной информации о границах фотографий ознакомьтесь с учебными пособиями по моей рамке с падающими тенями и с рамкой для фотографий , а также с руководством по созданию рамки с нарисованными краями . Или посетите мой раздел « Фотоэффекты » для получения дополнительных уроков! И не забывайте, что все наши учебники теперь доступны для скачивания в формате PDF !
Команда «Поместить» добавляет в документ фотографию, иллюстрацию или файл другого поддерживаемого Photoshop формата, такого как смарт-объект. Смарт-объекты можно масштабировать, перемещать, наклонять, вращать и деформировать без ухудшения изображения.
Открытие документа Photoshop, в который будет помещена иллюстрация или фотография.(Photoshop) Выберите меню «Файл» > «Поместить», выберите помещаемый файл и нажмите кнопку «Поместить».
Также можно перетащить файл из ОС Windows или Mac OS на открытое изображение Photoshop.
- (Bridge) Выделите файл, а затем выберите меню «Файл» > «Поместить» > «В Photoshop».
Помещенная иллюстрация появляется в ограничительной рамке в центре изображения Photoshop. Иллюстрация сохраняет исходные пропорции, однако если иллюстрация имеет большие размеры, чем изображение Photoshop, то она будут уменьшена, чтобы соответствовать изображению.
Помимо команды «Поместить», иллюстрацию Adobe Illustrator можно добавить как смарт-объект путем копирования и вставки из документа Illustrator в документ Photoshop. См. раздел Вклейка иллюстрации Adobe Illustrator в Photoshop.
(Дополнительно) Переместите или трансформируйте размещенную иллюстрацию, выполнив одно из перечисленных далее действий.Чтобы переместить помещенную иллюстрацию, переместите указатель мыши в ограничительную рамку иллюстрации и перетащите ее либо введите на панели параметров значение X для указания расстояния между центральной точкой помещенной иллюстрации и левой границей изображения. Введите значение Y для указания расстояния между центральной точкой помещенной иллюстрации и верхним краем изображения.
Чтобы масштабировать помещенную иллюстрацию, перетащите один из угловых маркеров ограничительной рамки или введите значения в поля W и H на панели параметров. Для сохранения пропорций при перетаскивании удерживайте клавишу «SHIFT».
Для поворота размещенной иллюстрации переместите указатель мыши за пределы ограничительной рамки (указатель примет вид изогнутой стрелки) и перетащите его либо введите значение (в градусах) в поле «Поворот» на панели параметров. Иллюстрация будет повернута вокруг своей центральной точки. Для задания центральной точки переместите ее на новое место либо щелкните маркер на значке центральной точки панели параметров.
Чтобы наклонить помещенную иллюстрацию, перетащите боковой маркер ограничительной рамки, удерживая клавишу «CTRL» (Windows) или «COMMAND» (Mac OS).
Чтобы деформировать размещенную иллюстрацию, выберите меню «Редактирование» > «Трансформирование» > «Деформация», а затем выберите стиль деформации из всплывающего меню «Деформация» панели параметров.
При выборе пункта «Заказной» во всплывающем меню «Деформация» перетащите контрольные точки, часть ограничительной рамки или сетки либо область внутри сетки для деформации изображения.
Рамка на фотографии позволяет отделить снимок от окружающего пространства и придать ему более законченный вид. В этой статье мы расскажем о том, как в Фотошопе сделать рамку вокруг фотографии.
Обводка фотографии
Самый простой способ того, как сделать рамку в Фотошопе, связан с использованием свойств слоя.
Открываем фотографию в Adobe Photoshop. На панели слоёв кликаем правой кнопкой мыши по слою с нашей фотографией. Если панели слоёв не видно, то открыть её можно с помощью пункта меню Window/«Окно» → Layers/«Слои».
Если в фотографии один слой, то он будет основным. Рядом с его изображением на панели слоёв появится пиктограмма в виде замочка, что означает блокировку слоя ради предотвращения случайных правок.

Для того, чтобы его разблокировать, просто дважды кликнем по этому слою мышкой. Замочек исчезнет, а сам слой станет называться Layer 0. После этого кликаем по слою правой кнопкой мыши и в контекстном меню выбираем пункт Blending Options/«Параметры наложения».

Появившееся диалоговое окно немного пугает количеством пунктов, но нам из них нужны всего два.
За добавление обводки по краю кадра отвечает пункт Stroke/«Выполнить обводку». Находим его в левой панели и отмечаем галочкой. После этого в центральной части можно задать параметры обводки:
- Size/«Размер» — толщина обводки в пикселях. Чем больше разрешение фотографии, тем больше должно быть это значение для заметного эффекта.
- Position/«Положение» — положение обводки. Возможны варианты расположения внутри, снаружи и по центру. У нас обводка по краю кадра, а значит все варианты, кроме расположения внутри (Inside), не имеют смысла.
- Blending Mode/«Режим наложения» — режим наложения обводки.
- Opacity/«Непрозр.» — плотность (непрозрачность) обводки.
- Color/«Цвет» — цвет.

В принципе, этого достаточно, чтобы по периметру кадра нарисовать линию той или иной толщины, но можно пойти ещё дальше и сделать рамку более креативной.
Так, добавить рамке объём можно с помощью настроек Bevel & Emboss/«Тиснение». Их выбор тут довольно велик, а влияние на изображение каждой наглядно отображается на превью, поэтому предлагаем просто попробовать разные варианты и подобрать нужный.


Внутренняя рамка
Открываем фотографию в Adobe Photoshop. Для того, чтобы сделать белую рамку в Фотошопе, надо выделить всю фотографию целиком. Сделать это можно либо с помощью комбинации клавиш Ctrl+A, либо с помощью команды меню Select/«Выделение» → All/«Все».
После этого весь снимок будет обведён так называемыми бегущими муравьями, представляющими собой чередование белых и чёрных штрихов.
После того как фотография выделена по периметру, нужно сделать так, чтобы выделение проходило именно там, где нужна рамка. Для этого воспользуемся командой Select/«Выделение» → Modify/«Модификация» → Contract…/«Сжать…».

В появившемся диалоговом окне нужно будет ввести отступ в пикселях от края кадра, на котором должна находится рамка. Отступ будет сделан внутрь. Значение отступа зависит как от того, насколько далеко от края вы хотите сделать рамку на фотографии, так и от разрешения исходного снимка. Не забудьте поставить галочку Apply effect at canvas bounds/«Применить эффект на границах холста», которая указывает на то, что отступ нужно делать от границы.

Нажимаем Ok и видим, что выделение сместилось к центру кадра. Если положение будущей рамки нас устраивает, то двигаемся дальше, если нет — отменяем выделение с помощью комбинации клавиш Ctrl+D и повторяем всё сначала, пока не найдём идеальное положение.
Когда нужное положение выделения подобрано, надо просто выполнить обводку по этому контуру. Для этого воспользуемся командой Edit/«Редактирование» → Stroke…/«Выполнить обводку…».

В появившемся диалоговом окне задаём параметры обводки: толщину и цвет линии, её положение относительно выделения и параметры наложения.

В этом примере мы указали, что обводка должна быть толщиной в 3 пикселя и белого цвета. А располагаться должна по центру выделения. Это значит, что линия выделения в виде «бегущих муравьёв» будет проходить по центру будущей обводки.
А вот и результат.

Рамка с неровными краями
Как сделать красивую рамку в Фотошопе? Для этого можно добавить к фотографии рамку с неровными и рваными краями.
Как и в предыдущих случаях, делаем выделение с отступом от края кадра.

После этого переходим в режим быстрой маски либо с помощью клавиши Q, либо кликая по пиктограмме быстрой маски на левой панели инструментов.

Область для рамки теперь выделена красным. Осталось добавить к ней неровные края. Для этого воспользуемся фильтрами, которых в Adobe Photoshop имеется в изобилии. Это пункт меню Filter/«Фильтр» → Filter Gallery…/«Галерея фильтров…».

Чтобы получить нужный эффект, нам потребуются фильтры из блока Brush Strokes/«Штрихи». Выбираем подходящий на свой вкус и задаём ему параметры. Чем больше разрешение фотографии, тем больше должны быть значения параметров, иначе эффект не будет заметен.

После применения фильтра рваные края добавляются к красной быстрой маске. Выходим из режима быстрой маски, преобразовывая маску в выделение, кликнув по пиктограмме быстрой маски.


Теперь инвертируем выделение с помощью команды Select/«Выделение» → Inverse/«Инверсия».

После этого нажимаем на клавишу Delete на клавиатуре для того, чтобы удалить выделенную область. При удалении Photoshop предложит сразу сделать заливку вместо удаляемой части фотографии. Указываем, какой цвет использовать для заливки.


Паспарту
Все описанные раньше в этой статье способы так или иначе способствовали обрезке части фотографии и сдвигу границ внутрь кадра. То есть часть рамки перекрывала часть фотографии. Теперь рассмотрим способ, который позволяет добавить к фотографии белую рамку — аналог паспарту.
Как и раньше, открываем фотографию в Adobe Photoshop и снимаем блокировку с основного слоя.

После этого нам надо увеличить размер холста, для чего воспользуемся командой Image/«Изображение» → Canvas Size…/«Размер холста…».

В появившемся диалоговом окне указываем новые размеры холста. При этом не обязательно увеличивать холст равномерно по горизонтали и вертикали. Тут вы можете экспериментировать.

После применения команды размер холста увеличится и новые области будут прозрачными. Осталось только заполнить их нужным цветом.

Для этого на панели слоёв создаём новый пустой слой. Он автоматически окажется над основным слоем, нам надо будет перетащить его вниз мышкой.


После этого просто заливаем новый слой нужным цветом.


Вставка фотографии в рамку
В качестве последнего способа рассмотрим, как сделать красивую рамку в Фотошопе. На стоках и бесплатных ресурсах можно найти довольно много разных рамок для фотографий. Они могут быть в формате PNG или PSD. Но при обращении к подобным ресурсам обязательно проверяйте лицензию на конкретный файл с рамкой. Она может подразумевать просто бесплатное использование или же непременное указание автора.
Итак, допустим вы нашли подходящую рамку и открыли ее в Adobe Photoshop. Вторым документом откройте фотографию, которую надо вставить в рамку.

После этого перемещаемся в документ с рамкой, выделяем её целиком с помощью комбинации клавиш Ctrl+A, после этого копируем выделение Ctrl+C, переключаемся на файл с фотографией и вставляем скопированную рамку туда Ctrl+V.

Из-за того, что размеры и формат рамки и фотографии отличались, аккуратно вставить не получилось. Поэтому надо изменить размер рамки и подогнать под неё фотографию. Делаем активным слой с рамкой, кликнув по нему мышкой, и с помощью инструмента трансформации изменяем размер рамки Edit/«Редактирование» → Free Transform/«Свободное трансформирование».

В зависимости от размера и пропорций рамки и фотографии иногда удобнее бывает изменять размер именно фотографии. Это делается аналогично.
Довольно часто возникает необходимость визуально отделить изображение от окружающего его текста на сайте, украсить свадебные фотографии.
На просторах интернета есть множество приложений для создания рамок, однако сделать её можно и в практически любом графическом редакторе. Как сделать рамку в фотошопе?
Рассмотрим несколько простейших способов.
Способы создания рамки в Photoshop
Способ №1: обводка
Откройте в фотошопе фотографию и выделите изображение с помощью комбинации клавиш ctrl+a или инструментами выделения, перейдя в меню « Редактирование » и кликнув по пункту « Выполнить обводку »:

Выберите цвет, толщину и расположение обводки:

Если выбрано наружное расположение обводки, размер картинки можно уменьшить с помощью команды « Свободное трансформирование », перемещая пунктирную линию, или увеличить размер вашего холста на нужную величину.
Способ №2: рамка вокруг картинки как эффект фона
Предположим, что нужная нам рамка имеет толщину 2 пикселя. Если у открытой в Photoshop картинки имеется всего один слой, то он же и является фоновым.
Нажмите F7 , дважды кликните по фоновому слою, и, когда откроется окно « Стиль слоя », выберите панель « Обводка ». Селектор « Снаружи » обязательно необходимо поменять на « Внутри ». Указав все необходимые вам параметры, кликните на « ОК »:

Способ №3: использование кисти
Для того чтобы сделать произвольную рамку для рисунка или отдельной его части, можно воспользоваться кистью. Выберите с помощью горячей клавиши B кисть и укажите её толщину:

Цветом рамки будет активный в данный момент цвет. Кликните кистью в том месте, откуда вы будете начинать рисование обводки, зажмите клавишу shift и, не отпуская кнопку, нарисуйте прямую линию.
Повторите данное действие ещё трижды ко всем сторонам картинки, и получится простая обводка. Неудачные действия можно отменить с помощью комбинации ctrl+z . Конечный результат мало отличается от первого способа, однако делать такую рамку вы можете не только по краям изображения, но и в любой части рисунка:

Способ №4: прозрачная рамка
Откройте изображение и продублируйте фоновый слой дважды с помощью сочетания клавиш ctrl+j . Отключите два верхних слоя, кликая на значок глаза напротив каждого:

Находясь на первом слое, выберите « Фильтр », « Размытие » и « Размытие по Гауссу » и размойте изображение:

Включите видимость всех слоёв и слой 2, применив свободное трансформирование, уменьшите по контуру на необходимую величину.
Получится такая рамка:

Экспериментируя с наложением слоёв и размытием, можно создать красивую и эффектную рамку для фото. Однако, иногда необходимо, чтобы фотография имела более сложную или тематическую рамку.
Для того чтобы не изобретать велосипед, в интернете без особых усилий можно найти множество различных бесплатных .psd или .jpg файлов, в которые остаётся лишь вставить изображение. Как это сделать?
Как вставить фотографию в готовую рамку?
Шаг №1
Откройте загруженную рамку и фотографию в одном проекте Adobe Photoshop :

Шаг №2
С помощью инструмента « Перемещение » перетащите фотографию в окно с рамкой. Для того чтобы синхронизировать изображения, в меню « Редактирование » выберите « Свободное трансформирование » и, удерживая клавишу shift , подгоните размер изображения под размер рамки и поверните, если это необходимо:

Шаг №3
В окне « Слои » поместите слой с рамкой выше, чем слой с фотографией, как показано на рисунке:

Теперь фотография находится под рамкой.
Шаг №4
Для создания дополнительного эффекта объёмности вы можете воспользоваться « Параметрами наложения » слоя с рамкой. Для этого кликните правой кнопкой мыши и выберите соответствующий пункт:

В разделе « Тиснение » поставьте галочки, руководствуясь своим вкусом и предпочтениями:

В результате у вас получится объёмное и реалистичное изображение в рамке.
Читайте также:


