Как в фотошопе сделать квадратное изображение
Сейчас в каждого из нас есть фототехника. В одного профессиональные фотоаппараты, в другого телефоны с очень неплохой камерой. Еще больше и больше людей делают селфи на переднюю камеру своего смартфона. Так что, сделать в наше время хорошее фото уже не проблема. В каждого аппарата свое разрешение для изображений и все фотографии прямоугольные. Но как сделать фото квадратным? В этом небольшой уроке расскажу три способа, как из прямоугольной фотографии сделать квадратную в графическом редакторе Adobe Photoshop. Если у вас еще нет этой программы, тогда можно ее приобрести здесь на сайте производителя.
С обрезанием краев
Давайте попробуем сделать фото квадратным, обрезав лишние края.
1. Запускаем фотошоп. Загружаем картинку в программу, далее переходим в инструмент «Рамка».

2. Зажимаем клавишу Shift, кликаем за угловой край изображения, а лучше аж за ним и, удерживая шифт и левую клавишу мыши, ведем квадратный фрейм до одного с краев изображения. Отпускаем клавишу мыши и шифт.

3. Теперь стрелочками на клавиатуре двигаем в нужное направление для обреза и нажимаем Enter.

3. Переходим в Файл > Сохранить как… > выбираем тип файлов «JPEG» или «PNG» и нажимаем «Сохранить».

Если фото с прозрачным фоном сохранить в «PNG», тогда фон так и останется прозрачным. А если сохранить в формат «JPEG», фон станет белым. Вот такие отличия между форматами.
При сохранении в «JPEG» выберите качество 12 (наилучшее) и нажимаем «ОК».

Вот и все. Мы обрезали и сделали картинку квадратной.

Без обрезания краев
Сейчас мы попробуем сделать фотографию квадратной без обрезания краев. Края у нас получатся белыми, а фото останется без искажения и не обрезанное. Ну что, поехали.
1. Кликаем на фотку правой кнопкой мыши, переходим в свойства.

2. После в диалоговом окне переходим в «Подробно» и смотрим размер картинки. В моем случае одна из сторон больше, 640 пикселей, а точек 72. Тогда и будем создавать квадрат в фотошопе 640х640 пикселей, а не 425 на 425. Также будем ставить разрешение 72 пикс. Запишите эти данные.

3. Создаем пустой белый квадрат. Открываем фотошоп, заходим в «Файл» > «Создать».

4. В диалогов окне, что выскочило, заполняем данные. В моем случае ширина и высота будут 640 пикселей. Разрешение 72. А вы смотрите по свойствам вашего изображения. Нажимаем «Ок».

5. Мы создали белый квадрат.

6. Теперь берем и просто перетягиваем ваше изображение в фотошоп, в этот квадрат.

7. После нажимаем Enter.

Ну вот и все. Мы сделали фотографию квадратной без обрезания и искажения. Теперь осталось ее сохранить. Как это сделать, описывал выше.
Метод растягивания
Я расскажу и этот метод, но я думаю, что он не правильный, ведь изображение искажается и теряет свой оригинальный вид. Возможно, что в каких-то целях вам будет полезен и этот пункт урока.
1. Загружаем фотку. Переходим в «Изображение» > «Размер изображения».

2. В диалоговом окне сразу обязательно убираем галочку с «Сохранить пропорции». Ставим в «ширине» и «высоте» одинаковые цифры. В нашем случае, если поставим 425х425 – оно сузится по ширине, а если поставим 640х640 – изображение растянется по высоте. После ввода данных, нажимаем «Ок».

3. Я поставил 425х425 и фото сузилось по ширине. Сохраняем. Результат ниже.
Photoshop. Если у вас есть на компьютере Фотошоп (Photoshop), откройте в нем нужную фотографию, дальше выберите функцию "Crop" на панели инструментов (обычно это узкая вертикальная полоска слева). С помощью этого инструмента вы можете вырезать нужную область, а для того, чтобы она была квадратной просто зажимайте Shift во время выделения нужной области мышью.
ACDSee. Если вы используете ACDSee, выберите в каталоге нужное фото и откройте его (Enter). Слева вы увидите панель инструментов (если ее нет, нажмите клавишу F), выберите функцию Crop. После этого справа выберите пропорцию рамки 1:1.




iPhone.
Сделать фото квадратным можно прямо в телефоне. Это можно сделать при самой съемке, установив формат 1:1. Также очень легко сделать из прямоугольной фотографии квадратную просто обрезав ее. Это делается так:
Шаг 1. Открываем фото в стандратном приложении "фото", затем нажимаем "изменить" в верхнем правом углу.

Шаг 2. Экран станет вот таким. Далее нажимаем на значок рамки:

Шаг 3. На экране появится вот такая рамка. Нажимаем на кнопку "формат" внизу:


Шаг 5. На экране появится вот такая квадратная рамка. Рамка по экрану не двигается. Двигается фотография под рамкой. Если нужно, фото можно увеличить растянув двумя пальцами. Выбрав квадрат, нажимаем "Обрезать" в верхнем правом углу.


Кадрирование - это действие, которое довольно часто используется пользователями Photoshop. От изменения размеров изображений до удаления лишнего пространства на фотографии – это фундаментальный навык, который используется практически в любом дизайн-проекте.
В этом уроке мы рассмотрим несколько вариантов, как кадрировать изображение.
Данные изображения мы будем использовать для демонстрации различных инструментов кадрирования в Фотошоп. Вы можете использовать свои.
1. Как кадрировать в Photoshop с помощью инструмента Crop (Кадрирование)
Crop Tool (C) (Кадрирование) является и интуитивно понятным в использовании, и универсальным инструментом. Он идеален, если вам нужно кадрировать изображение в Photoshop.
Откройте изображение, которое вы хотите кадрировать.
Теперь на панели инструментов выберите Crop Tool (C) (Кадрирование).
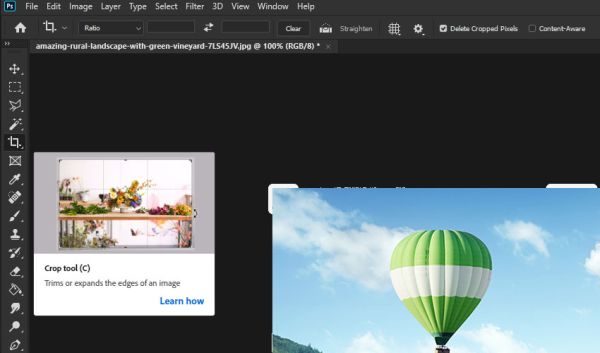
Обратите внимание, по краям документа появились маркеры. Их используют для коррекции рамки кадрирования. Маркеры действуют по разному в зависимости от того, где они расположены.
Для начала воспользуемся нижним средним маркером. Нажмите на него и удерживайте кнопку мыши. После этого перетащите его вверх, чтобы обрезать изображение снизу.

Как только вы отпустите маркер, пространство за пределами области кадрирования станет тёмным. Это удобный способ предварительного просмотра того, как буде выглядеть ваше обрезанное изображение. Продолжайте регулировать этот маркер до тех пор, пока изображение не будет обрезано до нужной вам области.
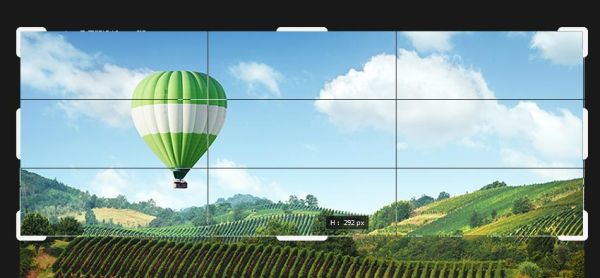
Как только вы будет довольны результатом кадрирования, нажмите на галочку в верхней части панели слоёв, чтобы применить все изменения. Если вам что-то не понравилось, вы можете нажать кнопку «Отмена», расположенную рядом с галочкой.
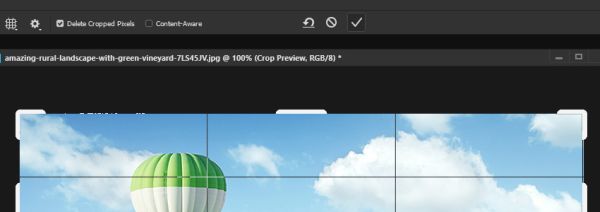
После этого лишние части изображения будут полностью удалены. Даже если вы попытаетесь переместить изображение по документу, части изображения, находящиеся за пределами области кадрирования, будут отсутствовать.
Чтобы вернуть первоначальную версию изображения, необходимо отменить действие кадрирования. В процессе кадрирования, вы так же можете убрать галочку возле опции Delete Cropped Pixels (Удалить отсеченные пиксели), чтобы сохранить эти области.
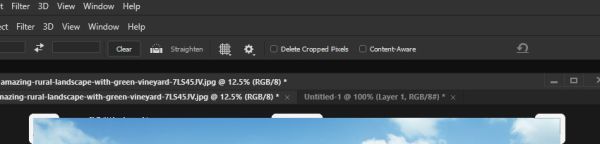
Давайте продолжим кадрировать данное изображение, чтобы вырезатьнужный объект. На этот раз мы будем использовать угловые маркеры, чтобы обрезать воздушный шар. Используя все маркеры вместе, обрежьте нужный вам объект. Затем нажмите на галочку, чтобы применить все изменения.
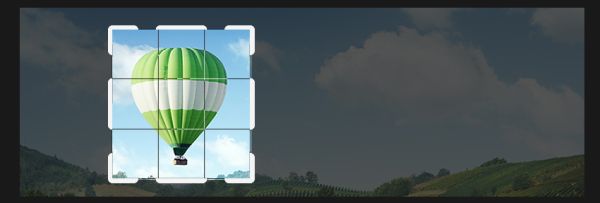
Итак, у нас теперь есть отдельный элемент, вырезанный из исходного изображения. Как видите «Кадрирование» - действительно практичный инструмент, который имеет много применений.
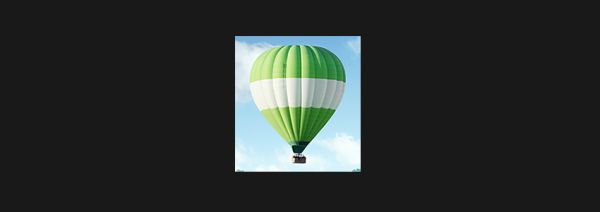
2. Что ещё можно сделать с помощью инструмента «Кадрирование»?
Инструмент «Кадрирование» так же имеет некоторые дополнительные функции, которыми мы можем воспользоваться. Давайте взглянем на функцию Content Aware (С учётом содержимого). Инструментом «Кадрирование» создайте рамку, но на этот раз увеличьте её, переместив за пределы границ изображения. Обратите внимание, что область фона будет соответствовать вашему текущему цвету фона. В моём случае это белый.
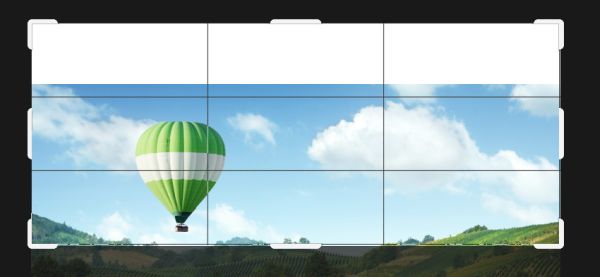
Прежде чем нажать кнопку «Принять» для подтверждения кадрирования, установите флажок возле опции Content Aware (С учётом содержимого). Теперь белая область изображения будет заполнена на основе изображения.
Результат не всегда может получиться идеальным, это хорошо работает с областью неба или что-то в этом роде.
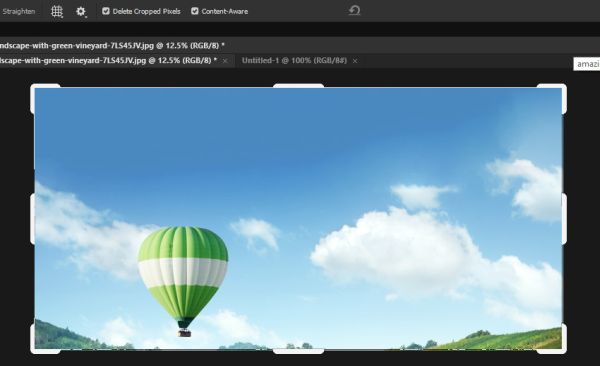
Так же можно изменить тип сетки инструмента «Кадрирование». Для работы вам может понадобится более мелкая сетка, а не та, которая стоит по умолчанию «Правило 1/3». Возможно для своих композиций вам понадобятся типы сеток Golden Ratio (Золотое сечение) и Golden Spiral (Золотая спираль).
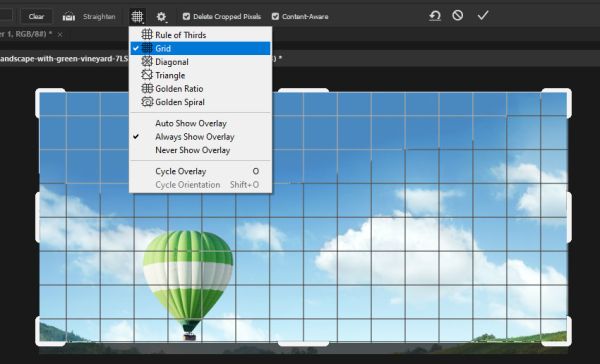
3. Как обрезать изображение в Photoshop с помощью инструментов выделения
Ещё один метод, который можно использовать для обрезки изображений, это использование инструментов выделения. Поскольку во время работы в Photoshop мы довольно часто используем инструменты выделения, это может в значительной степени сэкономить время и обеспечить точное кадрирование.
Для начала откройте изображение, которое хотите обрезать, а затем выберите один из инструментов выделения. В частности, я буду использовать инструмент Rectangle Marquee (C) (Прямоугольная область).
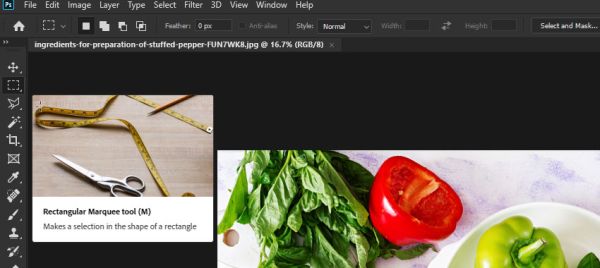
Чтобы выполнить кадрирование с помощью инструмента выделения, образуйте выделение, и перетащите прямоугольник на область, которую хотите обрезать.

Теперь, когда выделение создано, перейдите в меню Image > Crop (Изображение - Кадрирование).
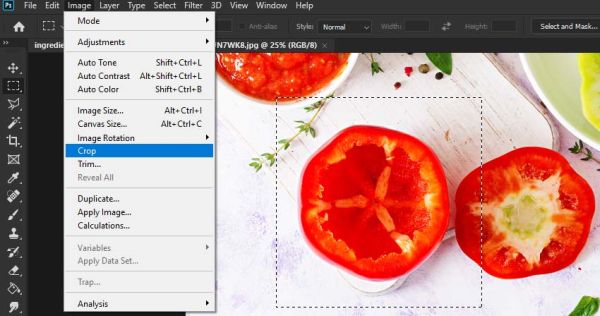
В результате изображение обрежется до размеров области выделения.
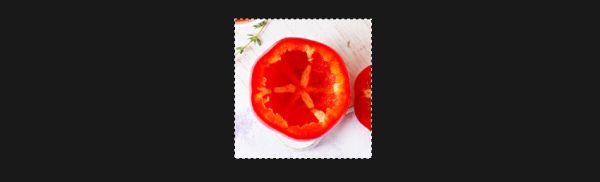
Дополнительный совет: если вам нужны функции инструмента «Кадрирование» с вашим выделением, просто выберите инструмент «Кадрирование» после выделения.
Здесь следует отметить, что вы можете также делать кадрирование на выделении, которые не имеют форму прямоугольников. Тем не менее, для кадрирования всегда будет выбран наименьший прямоугольник для выделения. Это потому что, документы должны быть в «коробке».
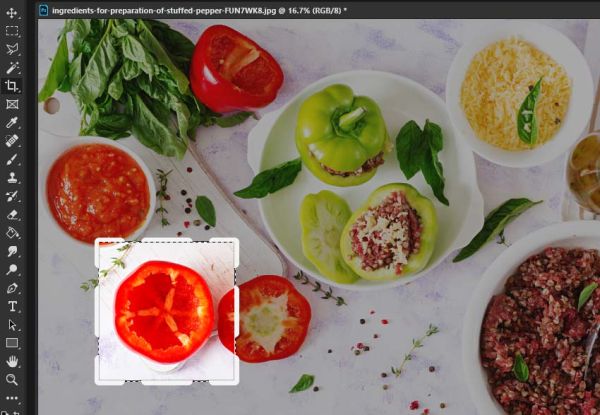
4. Как обрезать изображение без Фотошопа
Торопитесь или нет доступа к программному обеспечению для редактирования изображений? Тогда вы можете использовать онлайн инструмент Placeit для кадрирования изображений.
Нажмите «Загрузить своё изображение здесь», чтобы загрузить изображение с рабочего стола. Вы так же можете просто перетащить изображение со своего рабочего стола на рабочую область программы.
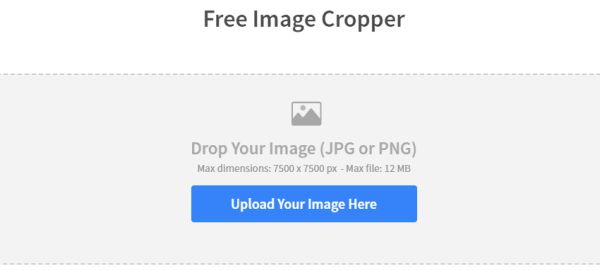
Как видите изображение открылось в программе в рабочем документе. Используйте ползунок внизу, чтобы изменить масштаб. Так же можно перетащить изображение, чтобы изменить его положение.
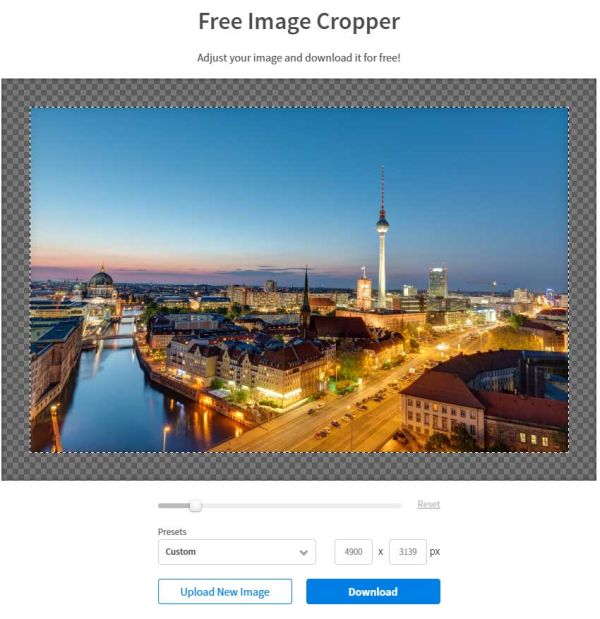
Когда вы будете довольны тем, как выглядит ваше кадрированное изображение, нажмите Download (Загрузить), чтобы загрузить отредактированное изображение обратно на рабочий стол.
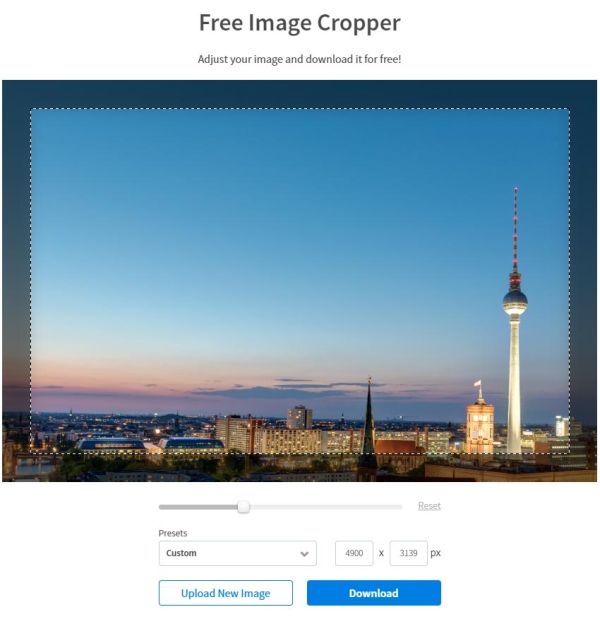
Вывод
Существует много вариантов кадрирования изображений. Будь то простой или сложный, у Photoshop для этого имеется несколько инструментов. Инструмент Crop (C) (Кадрирование) имеет ещё достаточно функций, которые мы не затронули. При помощи них можно поворачивать изображение или даже выпрямлять, чтобы выбрать угол. Поэкспериментируйте, я думаю вам понравиться.

Кроме того никто вам не запрещает выкладывать эту же картинку в каталог файлов и в мастерскую. Посему, лучше сделать картинку квадратной изначально, и украшать её текстом и всевозможными премудростями, нежели обрезать в квадрат вашу, уже расписанную и красивую картинку. В последнем случае велика вероятность того, что вам придется обрезать очень нужные детали изображения.
И так, начнем.
1. Открываем картинку в ФШ. ФАЙЛ - ОТКРЫТЬ

2. Для того, что бы сделать идеальный квадрат без потери качества снимка - нам нужно точно знать размер изображения.
Жмем ИЗОБРАЖЕНИЕ - РАЗМЕР ИЗОБРАЖЕНИЯ ( или просто жмем alt+ctrl+i )

3. Появиться вот такое окошко, в котором видны размеры исходного изображения (ширина - высота) Если это скрин, то размеры совпадут с размером экрана вашего монитора. Запомнили размер - нажали ОК ( ничего не меняйте)
Что бы сделать идеальный квадрат для этого изображения, возьмем за основу меньшую сторону изображения. У меня это 1024 пикс

4. Выбираем инструмент " РАМКА" Вверху появятся настройки инструмента. Нас интересует ШИРИНА И ВЫСОТА. Вписываем в оба поля необходимый размер, равный высоте исходного изображения ( у меня это 1024)

5. Далее ставим инструмент ( к примеру) в левый верхний угол поля с изображением и с зажатой ЛКМ ведем растягиваем рамку до максимально возможного значения. Куда бы вы не тянули мышь - рамка всегда будет квадратной. Если с первого раза у вас не получилось - ПКМ - ОТМЕНИТЬ. Растягиваем рамку по всему изображению. После создания рамки её можно подвигать, выбрать наилучшую часть изображения, которую вы желаете показать. У нас останется небольшое пространство, не затронутое рамкой - его то мы и обрежем.

Все, жмем ENTER. Вуа-ля изображение стало квадратным.
6. Далее вы можете выбрать инструмент ТЕКСТ, сделать какую то надпись на изображении, уже исходя из его новых размеров.
Как создавать крассивый текст можно почитать здесь, здесь и здесь

7. Когда картинка готова ( если добавляли текст - выполняйте сведение слоев), нужно её сохранить. Я предпочитаю вариант сохранения, когда у нас остается и исходное изображение и новое - квадратное.
Нажимаем ФАЙЛ - СОХРАНИТЬ КАК ( или shift+ctrl+S)

8. В появившимся окне выбираем папку куда будем сохранять изображение, даем ему название ( НОВОЕ), тип файла должен стоять JPEG. - СОХРАНИТЬ

9. Появиться такое окошко. Смотрим, что бы параметры были на максимуме ( Качество 12 - наилучшее)
Жмем OK

Вот такая квадратная картиночка у нас получилась.

Урок написан лично мной, для тех, кто с ФШ незнаком вообще. Более подробно расписать это простейшее действие - не возможно . По-этому я надеюсь, что у вас не возникнет проблем и урок окажется вам полезен. В любом случае - задавайте вопросы, если они у вас возникнут.
Читайте также:


