Как в фотошопе сделать эффект портрета в
В этом уроке я покажу вам процесс создания красочного художественного эффекта для портрета в Photoshop. Мы будем использовать кисти и текстуры для получения нужного эффекта. Данный урок очень прост, в основном, мы будем использовать слой-маски и разнообразные кисти, поэтому даже новичок сможет сделать данную работу, следуя этому руководству.
Примечание: В источнике урока отсутствуют некоторые изображения. В архиве вы найдёте альтернативный вариант материалов для выполнения урока
Шаг 1
Сначала создайте новый документ в Photoshop. Перейдите в меню File > New (Файл > Создать) и установите следующие настройки:
Шаг 2
Нажмите комбинацию клавиш CTRL + SHIFT + N, чтобы создать новый слой. Возьмите белую мягкую кисть и нарисуйте ей в центре документа.
Шаг 3
Используйте корректирующий слой Hue / Saturation (Цветовой тон/Насыщенность), чтобы изменить цвет документа с серого на желтый.
Чтобы создать корректирующий слой, нужно выбрать на верхней панели Layer > NewAdjustmentLayer (Слои > Новый корректирующий слой).
Вот так должен измениться фон:
Шаг 4. Добавляем девушку
Теперь добавьте портрет девушки, используя команду File > PlaceEmbedded (Файл > Поместить встроенные). Вы также можете использовать другой портрет.
Шаг 5. Копируем и скрываем модель
Трюк в достижении нужного эффекта – это использование кистей и текстуры. Нам нужно скрыть копию каждого слоя с моделью с помощью слой-маски, а затем на слой-масках мы будем проявлять портрет девушки, используя набор кистей.
Теперь нажмите комбинацию клавиш CTRL + J, чтобы дублировать слой с моделью несколько раз. Добавляйте слой-маску HideAll (Скрыть все) к каждому слою с моделью, перейдя в Layer > LayerMask > HideAll (Слои > Слой-маска > Скрыть все).
Как только все сделаете, скройте видимость всех слоев с моделью, кликнув на значок «глаза». На данный момент оставьте видимый только исходный слой с моделью.
Шаг 6. Используем набор кистей
Загрузите набор кистей в Photoshop, а затем используйте любую кисть, чтобы сделать видимой нашу модель. Для этого нужно будет выбрать белый цвет, а затем с помощью выбранной кисти начать рисовать по слой-маске слоя с моделью.
Здесь вы можете увидеть, как я использовал кисть:
Шаг 7
Вам нужно продолжать работать с различными кистями для того, чтобы проявить модель. В наборе 13 кистей, поэтому каждый раз выбирайте разные кисти, а затем рисуйте ими по слой-маске и при этом каждый раз используйте другой слой с моделью, поскольку у нас их много.
Автор: Ольга Максимчук (Princypessa). Дата публикации: 07 сентября 2021 . Категория: Фотошоп уроки эффекты.
Эффект портрета в фотошопе
Сегодня мы будем создавать эффект портрета, который помещен в геометрические фигуры.
Такой эффект можно будет использовать при создании обложки диска или аватарки для социальных сетей.
Сначала мы создадим новый документ и поместим в него изображение с пейзажем из папки с исходниками.
Затем при помощи инструмента Прямоугольник создадим фигуру в виде квадрата, повернем слой с фигурой на 45 градусов, продублируем два раза слой с квадратом и изменим режим наложения копий слоя.
Далее создадим рамку с обводкой и при помощи инструмента Линия нарисуем линию, которую повернем, дважды дублируем и разместим на холсте.
В завершение урока "Эффект портрета в фотошопе" мы поместим в работу фотографию с девушкой и изменим цвет фото в соответствии с цветовой гаммой фона.

Создаем в фотошоп (Ctrl+N) новый документ с параметрами, как на рисунке ниже.

Помещаем в документ (Файл-Поместить встроенные) изображение «Фон» из папки с исходниками. Вызываем Свободное трансформирование (Ctrl+T), зажимаем клавишу Shift (для сохранения пропорций) и Alt (чтобы трансформирование происходило из центра) и тянем за уголки рамки наружу, чтобы растянуть изображение на весь холст. В самых свежих версиях программы Adobe Photoshop для сохранения пропорций зажимать клавишу Shift не нужно.




![]()


В панели слоев переименовываем слой с фигурой в «Квадрат». Чтобы переименовать слой, дважды щелкните по имени слоя в панели слоев, введите новое имя и нажмите клавишу Enter.

Снова вызываем Свободное трансформирование (Редактирование-Свободное трансформирование или Ctrl+T) и в верхней панели настроек инструмента меняем значение градуса на 45, чтобы повернуть слой «Квадрат».
![]()

В панели слоев создаем две копии слоя «Квадрат» (Ctrl+J). Переименовываем копии слоя в «1» и «2» и перетаскиваем в панели слоев ниже слоя «Квадрат».

Активируем инструмент Перемещение, зажимаем клавишу Shift (чтобы перемещение происходило по горизонтальной прямой) и сдвигаем слой «1» вправо, а слой «2» - влево.

В панели слоев при помощи клавиши Ctrl выделяем слои «1» и «2» и меняем режим их наложения на Перекрытие.


В панели слоев создаем еще одну копию слоя «Квадрат» (Ctrl+J). Переименовываем дубликат слоя в «Обводка» и располагаем в панели слоев выше слоя «Квадрат».

Временно отключаем видимость слоя «Квадрат», нажав в панели слоев на «глазик» около слоя. Активируем инструмент Прямоугольник и в верхней панели настроек инструмента, при активном слое «Обводка» меняем настройки на следующие.

![]()

В панели слоев кликаем ПКМ по слою «Обводка» и выбираем «Растрировать слой».

В панели слоев возвращаем видимость слою «Квадрат». При помощи Свободного трансформирования увеличиваем слой «Обводка». Не забываем при трансформировании зажимать клавиши Alt и Shift.


![]()

Вызываем Свободное трансформирование и в верхней панели настроек инструмента вводим настройки, как на рисунке ниже, чтобы повернуть слой с линией. В панели слоев перетаскиваем слой «Линия» выше слоя «Фон», но ниже всех остальных слоев.
![]()


В панели слоев создаем 2 копии слоя «Линия» и при помощи инструмента Перемещение располагаем их, как показано на картинке. Поскольку слой «Линия» из-за его маленького размера довольно сложно «захватить» инструментом Перемещение, можете использовать для перемещения клавиши стрелки на клавиатуре.

В панели слоев дважды щелкаем по слою «Квадрат», чтобы открыть стили слоя.

Результат после применения стилей слоя.

Помещаем в документ (Файл-Поместить встроенные) изображение «Портрет» из папки с исходниками. Слой «Портрет» должен находиться в панели слоев выше слоя «Квадрат».

В панели слоев кликаем ПКМ по слою «Портрет» и выбираем «Создать обтравочную маску». После этого слой «Портрет» как бы «прикрепится» к нижележащему слою («Квадрат») и будет виден только в пределах нижележащего слоя.



С помощью Свободного трансформирования увеличиваем слой «Портрет» и располагаем его, как показано ниже.

Выше слоя «Портрет» в панели слоев создаем корректирующий слой Цветовой баланс. Вводим настройки, как на рисунке ниже. В окне корректирующего слоя Цветовой баланс нажимаем на иконку обтравочной маски, чтобы коррекция применилась только к слою «Портрет», не затрагивая остальные слои.




Эффект портрета, помещенного в геометрические фигуры, готов. Урок "Эффект портрета в фотошопе" завершен.

Сложность урока: Легкий

В этом уроке я покажу вам процесс создания красочного художественного эффекта для портрета в Photoshop. Мы будем использовать кисти и текстуры для получения нужного эффекта. Данный урок очень прост, в основном, мы будем использовать слой-маски и разнообразные кисти, поэтому даже новичок сможет сделать данную работу, следуя этому руководству.
Примечание: В источнике урока отсутствуют некоторые изображения. В архиве вы найдёте альтернативный вариант материалов для выполнения урока
Шаг 1
Сначала создайте новый документ в Photoshop. Перейдите в меню File > New (Файл > Создать) и установите следующие настройки:

Шаг 2

Нажмите комбинацию клавиш CTRL + SHIFT + N, чтобы создать новый слой. Возьмите белую мягкую кисть и нарисуйте ей в центре документа.

Шаг 3
Используйте корректирующий слой Hue / Saturation (Цветовой тон/Насыщенность), чтобы изменить цвет документа с серого на желтый.
Чтобы создать корректирующий слой, нужно выбрать на верхней панели Layer > New Adjustment Layer (Слои > Новый корректирующий слой).

Вот так должен измениться фон:
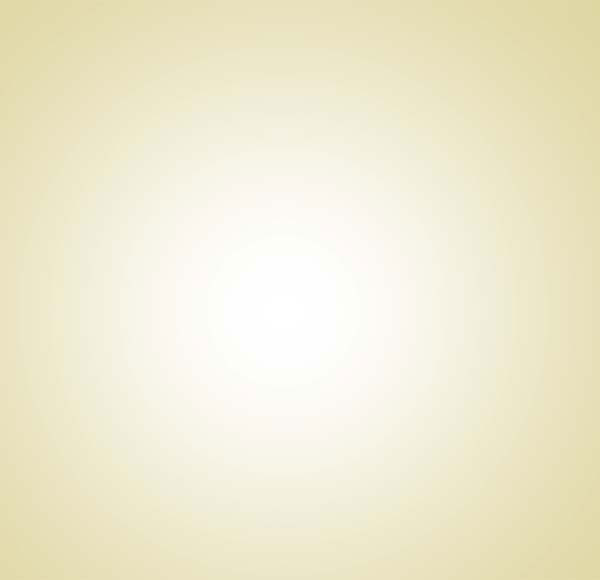
Шаг 4. Добавляем девушку
Теперь добавьте портрет девушки, используя команду File > Place Embedded (Файл > Поместить встроенные). Вы также можете использовать другой портрет.

Шаг 5. Копируем и скрываем модель
Трюк в достижении нужного эффекта – это использование кистей и текстуры. Нам нужно скрыть копию каждого слоя с моделью с помощью слой-маски, а затем на слой-масках мы будем проявлять портрет девушки, используя набор кистей.
Теперь нажмите комбинацию клавиш CTRL + J, чтобы дублировать слой с моделью несколько раз. Добавляйте слой-маску Hide All (Скрыть все) к каждому слою с моделью, перейдя в Layer > Layer Mask > Hide All (Слои > Слой-маска > Скрыть все).
Как только все сделаете, скройте видимость всех слоев с моделью, кликнув на значок «глаза». На данный момент оставьте видимый только исходный слой с моделью.

Шаг 6. Используем набор кистей
Загрузите набор кистей в Photoshop, а затем используйте любую кисть, чтобы сделать видимой нашу модель. Для этого нужно будет выбрать белый цвет, а затем с помощью выбранной кисти начать рисовать по слой-маске слоя с моделью.

Здесь вы можете увидеть, как я использовал кисть:

Шаг 7
Вам нужно продолжать работать с различными кистями для того, чтобы проявить модель. В наборе 13 кистей, поэтому каждый раз выбирайте разные кисти, а затем рисуйте ими по слой-маске и при этом каждый раз используйте другой слой с моделью, поскольку у нас их много.

Шаг 8
Теперь я начал работать на третьем дубликате слоя с моделью:

Здесь я использовал четвертый дубликат слоя с моделью:

Шаг 9. Использование текстуры
Этот шаг важен, так как он добавит цвета к портрету. Поэтому вы должны использовать красочную текстуру. Я нашел это изображение в Google, так как на других бесплатных сайтах не было такой цветной текстуры.
Таким образом, вы можете найти любую текстуру в Google или можете загрузить мой некачественный рисунок текстуры, который я использовал. Извините, но я не могу дать вам ссылку, чтобы её скачать.
Поместите текстуру в основной документ и используйте инструмент Free Transform Tool (Свободная трансформация) (CTRL + T), чтобы изменить размер и повернуть её. Тут будет все зависеть от того, какие части текстуры вы хотите использовать.

После того, как вы поместили текстуру, добавьте ей слой-маску Hide All (Скрыть все), а затем используйте кисти белого цвета, чтобы её проявить. Процесс точно такой же, как мы работали с девушкой.

Шаг 10
Я дублировал слой с текстурой, а затем проявлял текстуру на других частях.

Наконец, я проявил текстуру в верхней левой части:

Вот так я смешал текстуру с портретом девушки.
Шаг 11
Теперь я буду использовать кучу корректирующих слоев. Во-первых, я использовал корректирующий слой Color Balance (Цветовой баланс), чтобы добавить голубые тона к портрету. Не забудьте разместить этот слой поверх всех слоев.

Я использовал корректирующий слой Color Lookup (Поиск цвета), чтобы сбалансировать контрастность.

Вот так выглядит наш портрет после создания двух корректирующих слоев:

Шаг 12
Вы могли заметить, что на данном этапе изображение выглядит размыто. Возможно, это связано с тем, что мы работаем над документом с очень низким разрешением.
Но добавление резкости к изображению исправит это. Слейте все слои в один слой, нажав комбинацию клавиш CTRL + SHIFT + ALT + E, а затем перейдите в Filter > Other > Custom (Фильтр > Другое > Заказная).
Используйте следующие настройки для этого фильтра:

После применения фильтра вы получите следующий результат. Обратите внимание, что этот фильтр не только добавил резкости к изображению, но и добавил бумажный эффект. Я также уменьшил Opacity (непрозрачность) объединенного слоя до 62%, чтобы смягчить эффект данного фильтра.

Шаг 13
Создайте корректирующий слой Solid Color (Цвет) и выберите темно-синий цвет.
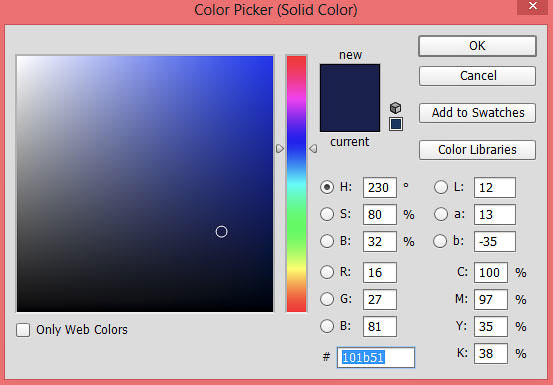
Установите режим наложения на Exclusion (Исключение), непрозрачность 70%.

Шаг 14
Используя корректирующий слой Color Balance (Цветовой баланс), я добавил желтые тона.


Шаг 15
Наконец я использовал корректирующий слой Levels (Уровни), чтобы добавить цвета, увеличив яркость.
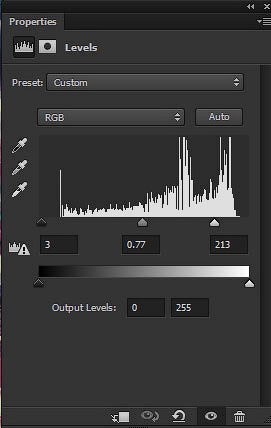
Здесь я использовал Blue (Синий) и Green (Зеленый) каналы, чтобы настроить цвет:
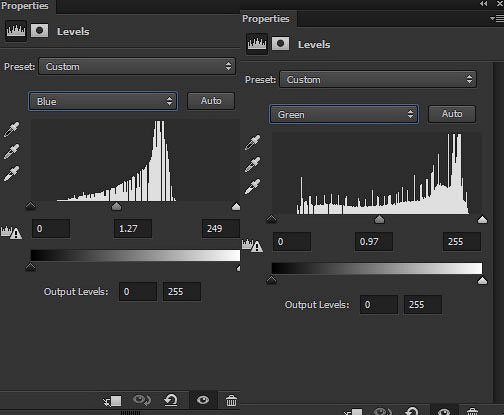
Я уменьшил непрозрачность корректирующего слоя Levels (Уровни) до 40%.
Сегодня я расскажу вам, как сделать портрет из фотографии в Фотошопе, чтобы он выглядел как будто нарисованный.

Вероятно вы хотите узнать как стабильно зарабатывать в Интернете от 500 рублей в день? Скачайте мою бесплатную книгу =>> «Как гарантированно зарабатывать от 500 рублей в день»
Скажу сразу, что я не профессионал, а самоучка, поэтому я не буду рассказывать вам как это делать правильно.
Сейчас расскажу и покажу как делаю лично я рисунки из фотографий. И если вам понравятся мои простые методы, то можете воспользоваться ими для своих рисунков.
Ещё хочу сказать, что способов получения рисунков из фотографий, очень много. Мне кажется, что у каждого, кто владеет Фотошопом есть свой, авторский метод.
К тому же, и стилей рисунков несчесть:
- Карандашный рисунок;
- Картина маслом;
- Акварельный;
- Аниме;
- Стилизация под ART;
- Стиль Pixar;
- Карикатура;
- Игровой стиль и так далее.
И это далеко не полный перечень всех стилей и направлений. Многие из них требуют специальных навыков, таких как работа с инструментом пластика.
Владение пером для отрисовки картинок и так далее. Новичкам такое не под силу, без практики и опыта результат будет плачевный.
Но что же делать, когда нет художественных талантов, а удивить друзей рисунками хочется?
Как сделать портрет из фотографии в Фотошопе
Не расстраивайтесь, я покажу вам пару простых способов создания портрета из фотографии. Итак приступим.
Карандашный рисунок
Для того, чтобы быстро получить карандашный рисунок в Фотошопе, не нужно придумывать ничего сложного.
Достаточно сделать несколько шагов:
После этого, если хотите получить цветной рисунок, то можно перейти на нижнее чёрно-белое изображение и немного снизить прозрачность.
Вот такой результат получился в итоге.
Портрет масляными красками
Создать портрет, нарисованный масляными красками, также не составит трудностей, тем более, что в программе Фотошоп есть такой фильтр.
Так что не будем изобретать велосипед. Откройте выбранное вами изображение в программе и копируйте слой. Далее, нужно провести подготовительную работу.
Здесь всё зависит от вашего фото. Желательно, чтобы оно было в большом разрешении и хорошего качества.
Стоя на копии слоя зайдите в – изображения – коррекция.
И далее по очереди добавьте фотографии:
Не копируйте мои значения, так как к каждой фотографии следует применять разные параметры.
Оценивайте фотографию визуально, она должна быть неестественно яркой для придания, в итоге, нарисованного эффекта.

После этого можно в фильтрах добавить резкость + и резкость на краях, контурную резкость. Нужно добиться, чтобы фотография стала яркой, чёткой, контрастной и с ярко выраженными краями.
Не бойтесь переборщить, в конце концов вы работаете на копии слоя и в любой момент можно всё начать сначала.


После применения масляной краски я немного стираю ластиком глаза на верхнем слое.
Опять же, все показатели ползунков выставляете на глаз, как посчитаете нужным.
Вот такой результат получился у меня.
Хочу заметить, что при уменьшении картинки портретный эффект немного потерялся.
Но на картинке большого размера он будет виден прекрасно. Вот ещё одно фото до и после обработки.

Или вот так, в более крупном размере.

Прошу строго не судить, делал на скорую руку, да и исходное фото было не самого лучшего качества.
Фильтры для Фотошопа
Помимо прочего, есть достаточно много плагинов для Фотошопа, которые преобразуют любую фотографию в рисунок.
И вам для этого ничего делать не нужно, разве что выбрать подходящий эффект.
Благодаря этому плагину можно получить довольно интересные эффекты, например такой.

Как видите, получается замечательный портретный рисунок из обычной фотографии.
Заключение
Я постарался как можно подробнее показать вам как сделать портрет из фотографии в Фотошопе.
В заключение хочу сказать, что если вы хотите получить портрет из фото, а получившийся результат вас не устраивает, то вы можете заказать его у меня.
Я создам портрет по вашему техническому заданию. То есть такой, какой вы пожелаете.
Примеры рисунков из фото



Фото и рисунок
Превращение фотографии в картину — это одна из самых востребованных тем уроков по работе с графическими редакторами. Современные 2D-приложения столь совершенны, что дают возможность попробовать себя в роли настоящего художника даже тем, кто никогда не умел хорошо рисовать. Ползунки, флажки и прочие варианты настроек работают не хуже, чем палитра с красками и холст.
Одно из подтверждений высокого интереса пользователей к теме рисования — появление в арсенале последней версии Photoshop фильтра Oil Paint («Масляная краска»), при помощи которого можно превратить изображение в картину за считаные секунды. А при наличии современного графического адаптера — в режиме реального времени наблюдать за вносимыми изменениями в окне предпросмотра. Однако, как и любой другой инструмент, фильтр Oil Paint несовершенен. В частности, он не дает возможности по отдельности управлять величиной и характером мазков в разных частях изображения. Поэтому другие методы для получения картины из фотографии остаются актуальными. В этом обзоре мы рассмотрим как Oil Paint, так и еще три способа получения этого эффекта.
Oil Paint — один из новых фильтров Photoshop CS6, задействующих движок Mercury Graphics Engine (MGE). Последний использует технологии OpenGL и OpenCL и дает возможность заметно ускорить получение результата, перекладывая часть работы на GPU. Впрочем, в отличие от некоторых других новых фильтров CS6, Oil Paint работает и со старыми видеокартами, однако в этом случае для вычислений используются только ресурсы процессора.
Для удобства команда для вызова фильтра Oil Paint вынесена прямо в меню Filter («Фильтр»).

Фильтр содержит шесть ползунков: четыре из них имеют отношение к параметрам кисти, а два — к настройке освещения. Ползунки Stylization («Стилизация») и Bristle Detail («Сведения о щетине») предназначены для добавления контрастности на имитируемые мазки кисти. Они создают световые границы между каждой кривой или завихрением и тем самым делают эффект более выраженным. Разница между этими двумя настройками в том, что первая добавляет дополнительный эффект хаотичности в рисунок, создаваемый мазками кисти, а вторая влияет в основном на контрастность.
Ползунок Cleanliness («Чистота») дает возможность изменять детализацию каждого мазка кисти. Высокие значения этого параметра соответствуют рисованию новой мягкой кистью, а при низких значениях можно получить эффект рисования уже загрязненной кистью со слипшимися щетинками — на изображении будет больше «зерна».
При помощи параметра Scale («Масштаб») можно, по сути, изменить размер кисти.
Что касается настроек, имеющих отношение к освещению, то Angular Direction («Под углом») определяет угол, под которым имитируемый свет достигает поверхности холста, что, в свою очередь, влияет на контраст между мазками. При изменении освещения мазки могут выглядеть яркими или, наоборот, темными. Параметр Shine («Блеск») задает общую выраженность эффекта.
Этот способ создания картины из фотографии интересен тем, что позволяет получить вполне приемлемый результат без использования виртуальной кисти. Секрет кроется в последовательном применении фильтров, которых в Photoshop великое множество.
Отметим, что настройки фильтров будут отличаться для изображений с разным разрешением, поэтому, возможно, вам нужно будет их корректировать. Мы приводим настройки для разрешения 1024x768.

Итак, после загрузки исходной картинки в Photoshop воспользуйтесь сочетанием клавиш CTRL+U, чтобы открыть окно Hue/Saturation («Цветовой тон/Насыщенность»). Увеличьте насыщенность изображения до сорока пяти.
Откройте галерею фильтров, выбрав ее в меню Filter («Фильтр»). Перейдите к фильтру Glass («Стекло»). Поскольку мы хотим получить такое изображение, будто бы оно помещено на холсте, установите в его настройках тип текстуры, напоминающей холст (Canvas). Другие параметры стоит подбирать в зависимости от разрешения изображения. Уменьшите искажения, задав более низкое значение параметра Distortion («Искажение»), и выберите небольшое значение параметра Smoothness («Смягчение»).
Нажмите на кнопку New effect layer («Новый слой эффектов») в нижней части окна галереи фильтров, чтобы добавить дополнительный слой для применения фильтра.
Назначьте фильтр Angled Strokes («Наклонные штрихи»). Он имитирует мазки кисти, нанесенные под определенным углом. Для параметра длины штриха (Stroke Length) установите значение 3, а значение параметра Sharpness («Резкость»), определяющего, насколько резким будет изображение, уменьшите до единицы.
Добавьте еще один слой эффекта с помощью той же кнопки New effect layer. Назначьте фильтр Paint Daubs («Масляная живопись»). Ключевой параметр настройки тут — тип кисти (Brush Type). В данном случае нужно выбрать тип Simple («Простая»), а затем уменьшить размер кисти до четырех и понизить значение Sharpness («Резкость»), чтобы мазки были менее четкими.

Создайте последний слой эффекта. Назначьте фильтр Texturizer («Текстуризатор»). Он добавляет на изображение текстуру холста. В его настройках выберите подходящий тип текстуры — Canvas («Холст»). Затем подберите масштаб текстуры (параметр Scaling) и ее рельефность (параметр Relief).

Основная работа завершена. Чтобы применить фильтры к изображению, нажмите на кнопку OK. Осталось сделать мазки более четкими. Создайте копию слоя, воспользовавшись командой CTRL+J. Выберите команду обесцвечивания слоя Image → Adjustments → Desaturate («Изображение» → «Коррекция» → «Обесцветить»).
Теперь примените к верхнему слою фильтр Filter → Stylize → Emboss («Фильтр» → «Стилизация» → «Тиснение»). В его настройках уменьшите значение параметра Height («Высота») до единицы, а значение параметра Amount («Эффект»), наоборот, увеличьте до 500.

Для текущего слоя измените тип смешивания на Overlay («Перекрытие»). Готово!

А вот еще один интересный способ превращения любой фотографии в картину, написанную маслом. Он более трудоемкий, чем использование нового фильтра Oil Paint («Масляная краска»), но зато дает больше возможностей для творчества.

Создайте новый слой и, выбрав инструмент Fill («Заливка»), залейте его белым цветом. Выберите инструмент Art History Brush («Архивная художественная кисть»). На палитре History («История») установите отметку Set the Source for History Brush («Определяет источник для архивной кисти»).

В настройках инструмента выберите кисть для рисования маслом 63 Oil Pastel («Широкий мазок масляной пастелью») и в поле Area («Диаметр») задайте для нее область распространения, равную тридцати.
Щелкните по изображению правой кнопкой мыши и уменьшите размер кисти и раскрасьте слой. Чем меньше размер, тем меньше будет размер мазка и тем более детальной будет картина.

Примените фильтр Filter → Sharpen → Unsharp Mask («Фильтр» → «Усиление резкости» → «Контурная резкость»), чтобы сделать мазки более выразительными. Увеличьте значение параметра Amount («Эффект»). Наконец, примените фильтр Texturizer («Текстуризатор»), чтобы создать иллюзию холста. В Photoshop CS6 этого фильтра в меню Filter («Фильтр») по умолчанию нет, и он вызывается через Filter Gallery («Галерею фильтров»). Выберите в списке Texture («Текстура») — Canvas («Холст») и, ориентируясь на окно предварительного просмотра, подберите значения параметров Scaling («Масштаб») и Relief («Рельеф»).
Теперь изображение выглядит как картина, написанная маслом.


Большинство методов имитации живописи в Photoshop основано на применении определенной последовательности фильтров. Эти способы имеют один серьезный недостаток — они часто лишены индивидуальности художника. В этом уроке мы расскажем об одном методе имитации живописи, который позволит создать уникальную, единственную в своем роде картину на базе любой фотографии.
Секрет оригинальности изображений, получаемых с помощью данного метода, состоит в том, что пользователь сам наносит мазки произвольным образом. Но, чтобы нарисовать таким образом картину, совсем не обязательно обладать талантом художника.
Итак, откройте изображение, которое послужит основой картины. Немного увеличьте размер холста. Для этого выполните команду Image → Canvas Size («Изображение» → «Размер холста»).

Выполните команду Edit → Define pattern («Определить узор»). Создайте новый слой и залейте его белым цветом, используя инструмент Fill («Заливка»). Сделайте его чуть-чуть прозрачным, уменьшив значение параметра Opacity («Непрозрачность») до 80%, чтобы сквозь верхний слой проглядывало исходное изображение.

Создайте новый слой и вооружитесь инструментом Pattern Stamp («Узорный штамп»). В списке образцов на панели инструментов выберите вариант, сохраненный ранее при помощи команды Define pattern («Определить узор»). Установите флажок Aligned («Выравн.») для правильного позиционирования мазков и флажок Impressionist (Effect) для придания им стиля импрессионизма.
Выберите одну из кистей в настройках инструмента Pattern Stamp («Узорный штамп»). Настройте ее профиль, используя настройки на палитре Brush («Кисть»). Желательно, чтобы профиль был похож на мазок настоящей кисти — в нем должен проглядываться след от ворсинок и должна быть видна текстура холста. Начните рисовать прямо на изображении, короткими маленькими мазками. Их можно накладывать совершенно произвольным образом, стараясь, чтобы на каждом мазке просматривался профиль кисти.

В процессе рисования картины размер кисти можно и даже нужно изменять. В тех участках изображения, где детализация низкая, например там, где небо или море, можно использовать кисти большего размера. В тех же участках, где много мелких деталей, лучше уменьшить размер используемой кисти, чтобы элементы картины были лучше обозначены на полотне.
Процесс создания картины занимает достаточно много времени, поскольку приходится уделять внимание каждой узнаваемой детали на изображении. Однако именно эта «ручная работа» и делает картину реалистичной. Положение мазков не поддается описанию каким-то алгоритмом, это исключительно работа художника. Когда светлых пятен на изображении не останется, можно сохранять результат.

В этой статье было рассмотрено несколько способов получения картины из фотографии в Adobe Photoshop, но существует и множество других программ, в которых можно достичь похожего эффекта. Среди них немало и бесплатных, например FotoSketcher. Эта программа предлагает более двадцати стилей рисования, от акварельных красок и карандашного рисунка до создания мультяшного изображения. Каждый стиль имеет несколько настроек, при помощи которых можно влиять на внешний вид готовой «картины».

Несмотря на то, что средствами FotoSketcher можно быстро получить ряд интересных художественных эффектов, все-таки в программах такого рода не хватает свободы для реализации творческих идей. Многие операции делаются по шаблону, и поэтому результат в большей или меньшей степени повторяет полученные ранее картины. Так что Photoshop был, есть и остается главным инструментом для художника, работающего с цифровой живописью.
Читайте также:


