Как в фотошопе сделать дотворк
Этот урок поможет вам установить новые текстуры (узоры) для версии программы Adobe Photoshop СС 2017. Для других версий алгоритм будет тот же.
Для начала скачайте на нашем сайте или из Интернета файл с новыми текстурами и распакуйте его, если он в архиве.
Переходим в Управление наборами
Далее, откройте программу Photoshop и перейдите в главном меню в верхней части экрана во вкладку Редактирование – Наборы – Управление наборами (Edit - Preset Manager). Появится вот такое окошко:

Кнопка возле первого указателя (в виде маленькой стрелки) позволяет Вам выбрать вид дополнения, который вы хотите установить - кисти, текстуры, фигуры, стили и т.д.
Кнопка возле второго указателя показывает разновидности дополнения.
Загружаем узоры в Фотошоп
Кликаем по маленькой стрелке и в выпадающем списке, путем нажатия левой кнопки мышки, выбираем вид дополнения - Узоры (Patterns):
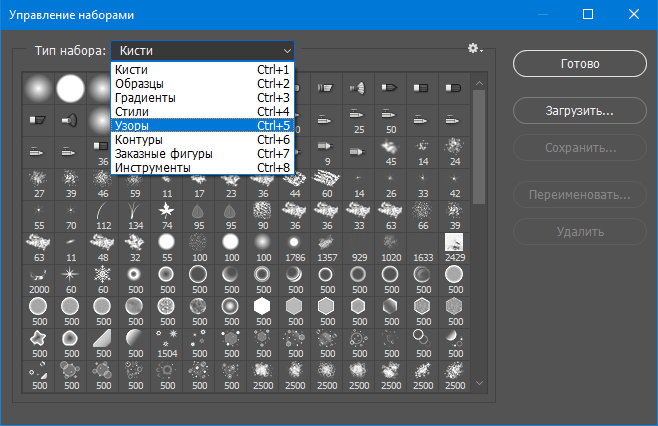
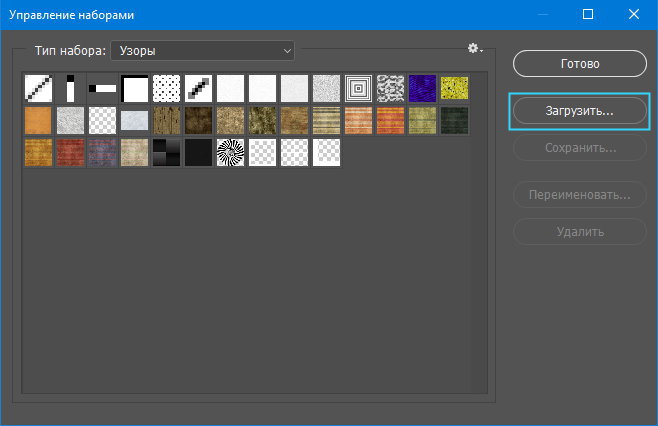
Далее, нажимаем кнопку Загрузить (Load).
Появляется новое окошко. Здесь Вы указываете адрес скачанного файла c текстурами. Этот файл находится у вас на рабочем столе или помещен в специальную папку для скачанных дополнений. В моем случае, файл находится в папке "Фоны" на рабочем столе:
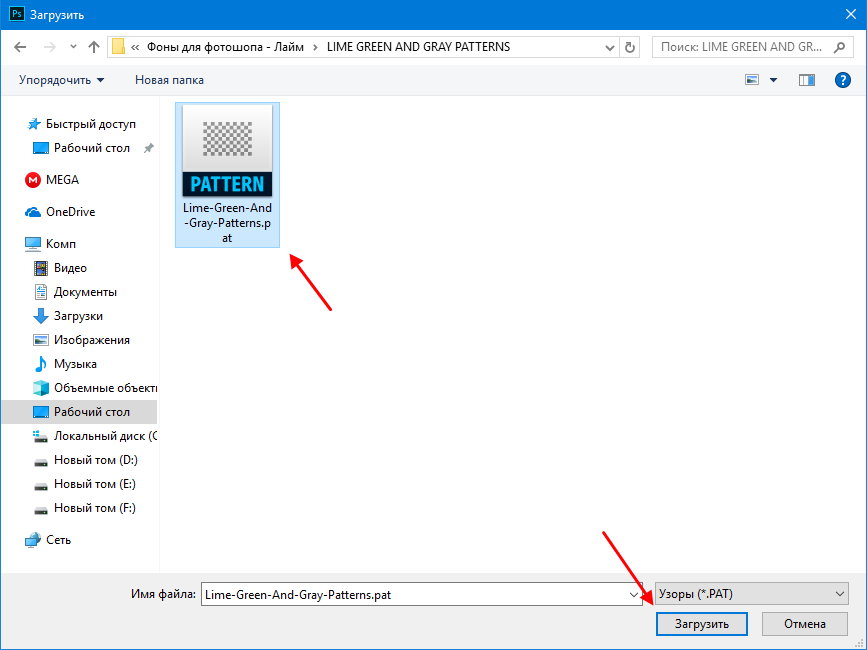
Снова нажимаем Загрузить (Load).
Теперь, в диалоговом окне «Управление наборами» вы сможете увидеть в конце набора текстур новые, только что загруженные нами текстуры:
Примечание: если текстур много, опустите полосу прокрутки вниз, и в конце списка будут видны новые текстуры

Вот и все, программа Photoshop скопировала указанный файл с текстурами в свой набор. Можете пользоваться!
Я вместе с вами установила себе новые текстуры! Посмотрим, что получилось!
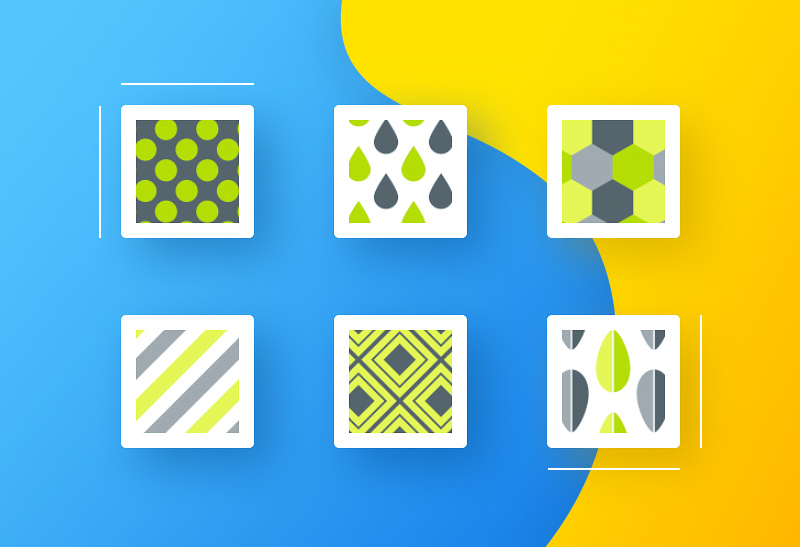
Если ваша текстура в формате JPG или PNG, то её не нужно загружать как узоры, просто откройте такой файл в программе как документ и используйте для работ, перетаскивая в свою работу.
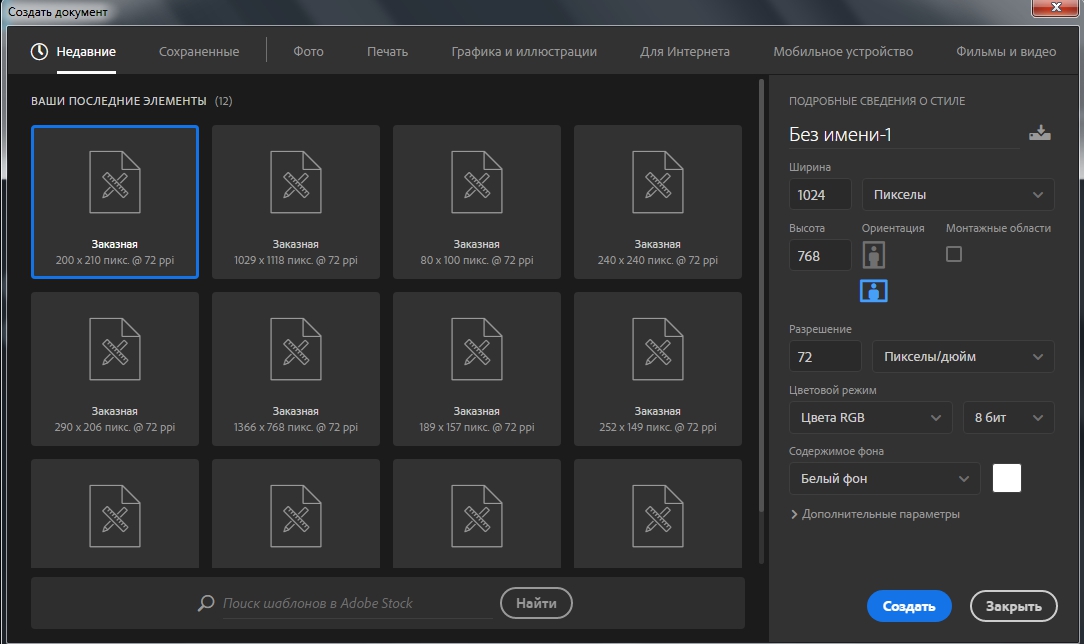
Сложность урока: Легкий
А вы знаете, что делать Фотошоп кисточки – очень просто. Создаем новый документ с такими же параметрами:
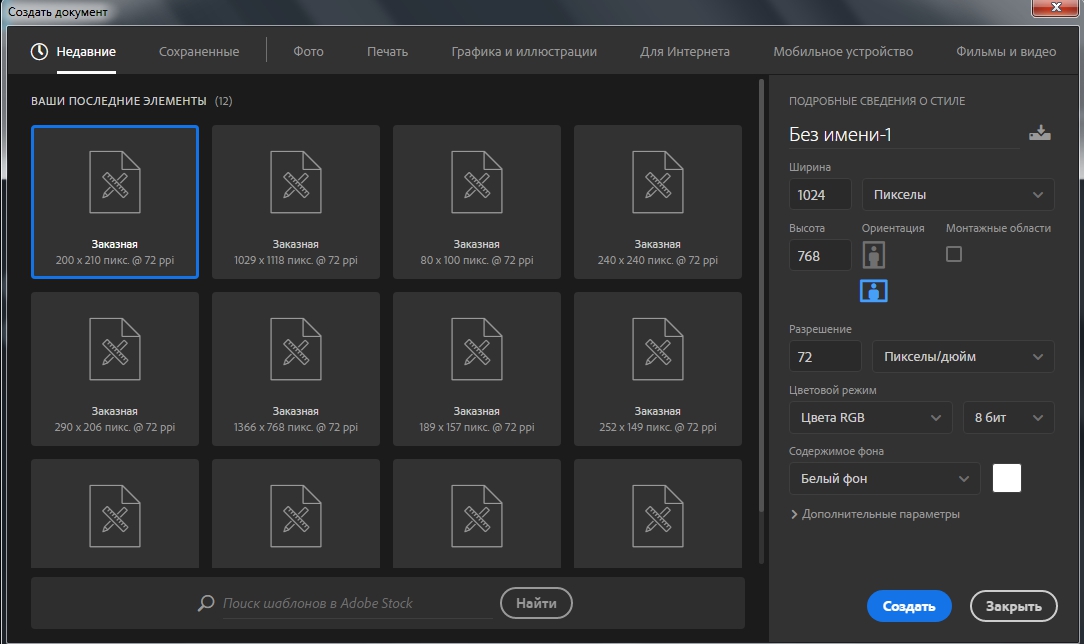
Выбираем картинку, которая станет кисточкой. Для примера возьмем фото кота

и вырежем его из фона.

Затем перетаскиваем кота в наш созданный документ.

После переходим в меню Редактирование - Определить кисть. (Edit - Define Brush Preset. )

и даем имя нашей кисти «мой кот»

Затем берем инструмент Кисть (Brush) и ищем свою «мой кот»:

Теперь работаем как с обычной кистью:
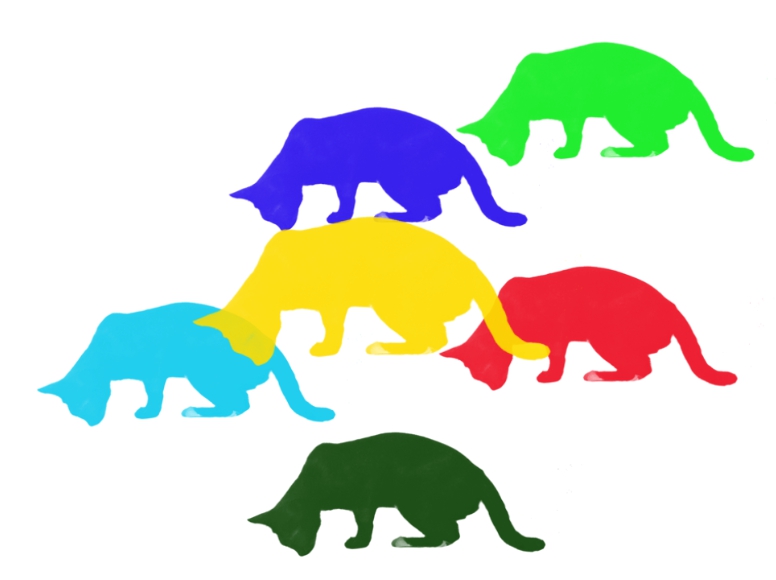

До встречи в следующем уроке!
591 тыс. 560 Печать Жалоба
Эти уроки могут вас заинтересовать
По заданным фильтрам ничего не найдено
Попробуйте изменить критерий поиска, или сбросить фильтры.
Комментарии 560
Спасибо за урок!




Спасибо за урок.

Простой и познавательный урок,спасибо!Получилась букетная радуга

Самая милая кисть в моей жизни!

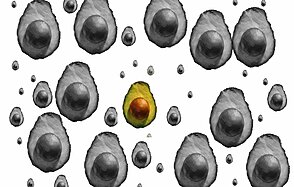
Спасибо за урок


Спасибо за урок)


Шарики!
Очень просто оказалось

Почему когда я делаю свои кисти например размер 8х8 и в один пиксель закрашиваю по краям черным(рамка в 1 пиксель) После этого я делаю лист на 64х64 и рисую этой рамкой то она то наносится с большой прозрачностью или по краям появляется полупрозрачные артефакты воркруг рамки хотя размер соблюдался.Почему и как убрать это чтобы было четко черным цветом и без полупрозрачных артефактов.
1. Скачайте материалы к уроку. Вы увидите одиннадцать файлов с изображением арбуза. Не нужно открывать их по очереди. Вместо этого загрузите все файлы сразу в виде слоев: в Photoshop выберите Файл > Сценарии > Загрузить файлы в стек.
2. Откроется окно Загрузить слои. Нажмите на Обзор, чтобы выбрать изображения на компьютере и загрузить их в Photoshop. Когда в списке отобразятся все необходимые файлы, нажмите OK.
Примечание. Photoshop загружает изображения и создает отдельные слои для каждой фотографии. Этот этап может занять некоторое время.
Создание кадров из слоев
3. Теперь откройте шкалу времени. Выберите Окно > Шкала времени. Photoshop добавляет первый кадр по умолчанию на панель Шкала времени.
4. Нажмите на значок Меню в правом верхнем углу панели Шкала времени и выберите во всплывающем меню пункт Создать кадры из слоев.

6. Для непрерывного воспроизведения анимации нажмите на значок +, чтобы дублировать слои.

7. Не отменяя выбор дублированных кадров, выберите в меню Обратный порядок кадров.

8. В кадрах с 1-го по 11-й арбуз становится меньше, а в кадрах с 12-го по 22-й — снова увеличивается. Поскольку кадры 11 и 12 совпадают, удалите дублированный кадр в середине анимации. Нажмите на 12-й кадр и выберите в меню Удалить кадр.
9. Нажмите на пробел для предварительного просмотра анимации.

Настройка синхронизации
10. Нажмите на первый кадр снизу, где указано 0 секунд и есть миниатюрная стрелка. Измените продолжительность на 0,5 секунды.
11. Выполните то же самое с 11-м кадром. Нажмите на пробел, чтобы проверить настройку: между увеличением и уменьшением арбуза анимация будет ненадолго замирать.

Предоставление доступа к проекту
12. Сохраните анимацию как видео для Instagram. Выберите Файл > Экспорт > Рендеринг видео.
13. В окне Рендеринг видео присвойте файлу имя и выберите местоположение файла.
Установите размеры 1080 x 1080. Это оптимальный размер для Instagram. Сохраните настройки по умолчанию для остальных параметров и нажмите Рендеринг.
Совет. В Instagram не предусмотрено бесконечное воспроизведение видео, поэтому если анимация короткая, то перед экспортом вы можете добавить кадры.

Инструмент «Заплатка» предназначен для удаления нежелательных элементов изображения. Параметр «С учетом содержимого» инструмента «Заплатка» позволяет синтезировать прилегающее содержимое для бесшовного слияния с окружающим содержимым.
Старая версия. Сведения по использованию инструмента «Заплатка» в версиях до Photoshop CS6 см. в разделе Применение заплатки к области.
На панели инструментов удерживайте нажатым инструмент Точечная восстанавливающая кисть и выберите инструмент Заплатка .
На панели параметров сделайте следующее.

Выберите вариант «С учетом содержимого» для обработки с учетом содержимого.
Введите значение между 1 и 7, чтобы указать, насколько близко заплатка должна следовать имеющемуся изображению. При значении 7 заплатка будет очень близко придерживаться имеющегося узора. При значении 1 заплатка будет приблизительно придерживаться имеющегося узора.
Введите значение от 0 до 10 для указания степени применения алгоритмического наложения цветов к заплатке. При значении 0 наложение цветов будет отключено. Значение поля Цвет , равное 10, обозначает предельное наложение цветов.
Образец всех слоев
Включите этот параметр, чтобы создать результат перемещения в другом слое, используя информацию всех слоев. Выберите целевой слой на панели «Слои».
Выделите область изображения, которую требуется заменить. Вы можете нарисовать выделение с помощью инструмента Заплатка или воспользоваться любым другим инструментом из группы «Выделение».
Перетащите выделенный фрагмент над областью, из которой необходимо сгенерировать заливку.
Инструмент «Перемещение с учетом содержимого» предназначен для выделения и перемещения части изображения. Изображение компонуется заново, и пустой участок, оставшийся после перемещения, заливается с использованием подходящих элементов изображения. Вам не потребуется выполнять множество сложных операций над слоями и выделенными участками.
Инструментом «Перемещение с учетом содержимого» можно пользоваться в двух режимах.
- В режиме «Переместить» можно изменить расположение объектов (наилучшие результаты достигаются, если фон остается похожим).
- В режиме «Расширить» можно растянуть или сжать объекты типа волос, деревьев или зданий. Для получения наилучших результатов при растяжении архитектурных объектов используйте фотоснимок в параллельной плоскости, а не под углом.
На панели инструментов удерживайте нажатым инструмент Точечная восстанавливающая кисть и выберите инструмент Перемещение с учетом содержимого .
На панели параметров сделайте следующее.

Используйте режим Переместить для перемещения выбранных объектов в другое место. Используйте режим Расширить , чтобы растянуть или сжать объекты.
Введите значение между 1 и 7, чтобы указать, насколько близко заплатка должна следовать имеющемуся изображению. При значении 7 заплатка будет очень близко придерживаться имеющегося узора. При значении 1 заплатка будет приблизительно придерживаться имеющегося узора.
Введите значение от 0 до 10 для указания степени применения алгоритмического наложения цветов к заплатке. При значении 0 наложение цветов будет отключено. Значение поля Цвет , равное 10, обозначает предельное наложение цветов.

A. Без наложения цветов B. С наложением цветов
Образец всех слоев
Включите эту настройку, чтобы использовать информацию всех слоев, чтобы создать результат перемещения в выбранном слое. Выберите целевой слой на панели «Слои».
Преобразование при перетаскивании
Если этот параметр включен, можно масштабировать часть изображения, только что перемещенного в новое местоположение. Просто настройте ручки изменения размера для перемещенной части изображения.
Выберите область, которую нужно переместить или расширить.Область выделения можно нарисовать с помощью инструмента «Заплатка» или с помощью любого другого инструмента из группы «Выделение».
Перетащите выделенный фрагмент в ту область, где требуется его расположить.
Читайте также:


