Как в фотошопе сделать белый фон вокруг текста
Белый фон на фотографиях и картинках можно сделать в бесплатном редакторе Фотошоп Онлайн. Делается это тремя способами: c помощью кисти; Ластиком; c помощью маски и слоёв. Самым удобным является третий способ. Ознакомьтесь с инструкциями и выберите оптимальный вариант создания белого фона вокруг нужного объекта.

Белый фон с помощью кисти
Самый простой способ, с помощью которого можно сделать белый фон. Причём цвет может быть любым, а не только белым. Пошаговая инструкция включает пять шагов:
- Запустите Фотошоп Онлайн и откройте с его помощью файл с изображением.
- Выберите на панели инструментов кисть и задайте белый цвет.
- Отрегулируйте размер кисти и её жёсткость.
- Аккуратно ведите кистью вдоль объекта, вокруг которого нужно сделать белый фон.
- Увеличьте кисть и удалите остатки за пределами белого контура.
Чтобы контур не был слишком резким, отрегулируйте жёсткость кисти – контур станет более естественным.
Белый фон ластиком
Ластиком можно удалить любой фрагмент фото. При этом Фотошоп Онлайн показывает на удалённом участке прозрачный задний фон. Сделать этот фон белым поможет инструкция:
- Загрузите фотографию в Фотошоп Онлайн.
- Нажмите Ctrl-A для выделения всего изображения, скопируйте его.
- Создайте новый файл через меню Файл – Создать , задний план – белый, размер определится автоматически;
- Создайте новый слой через меню Слой – Новый , вставьте изображение из буфера обмена.
- Выберите на панели инструментов ластик, отрегулируйте размер и жёсткость.
- Ведите ластиком вдоль объекта, получая белый фон.
Далее удалите более широким ластиком ненужные остатки изображения.
Белый фон маской и слоями
Инструкция включает пять простых шагов:
Ошиблись с удалением – сделайте кисть белой и стёртый участок снова появится.
Белый фон в Фотошопе на любом фото без пипеток, новых слоев и цветовой коррекции можно сделать за 5-10 минут. Использовать показанный мной способ смогут даже новички, которые вообще не дружат с графическими редакторами.
Из инструментов программы нам понадобятся 2 вида ластика (обычный и волшебный) и магнитное лассо.
Открываем исходное фото в Photoshop. Фон исходного фото может быть и однотонным, и цветным — это совершенно неважно.

Увеличиваем изображение (для оптимального размера, который удобен мне в обработке — операцию «Увеличить» я повторяю 3 раза).
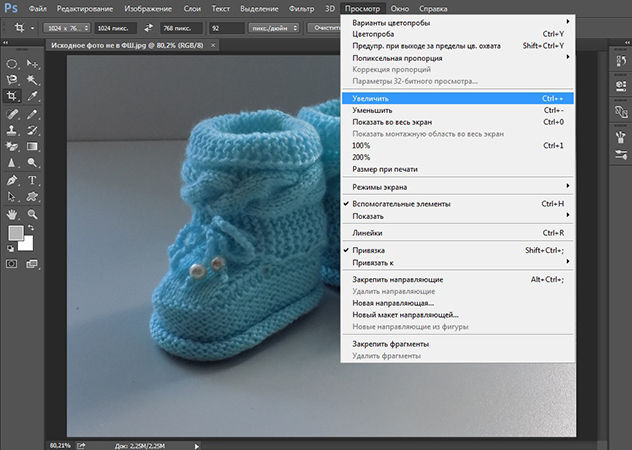
Далее для работы выбираем «Ластик».
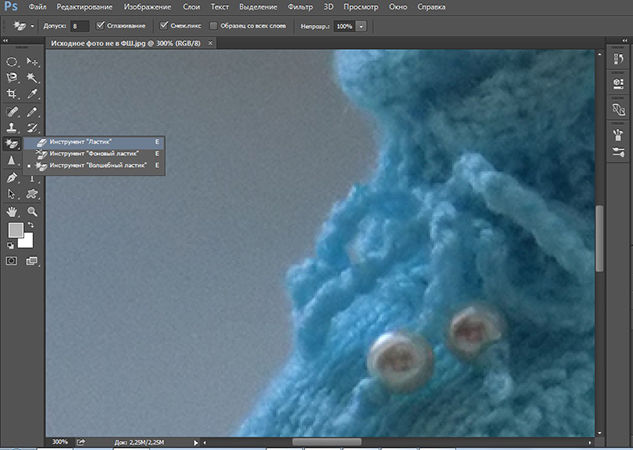
Выбрав инструмент «Ластик», устанавливаем параметры: Размер — я выставляю 30 пикселей, для очень узких мест, размер кисти можно уменьшить, Жесткость — 0% и обязательно «Мягкая круглая» (это позволяет сделать контур более гладким, а не зубчатым и ребристым).
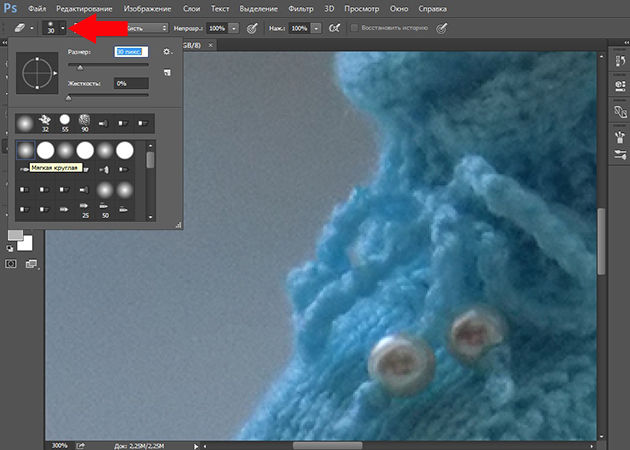
Далее нам нужно обвести ластиком изделие по контуру (чтобы двигать изображение можно пользоваться либо ползунками, которые находятся внизу и справа, либо колесиком мышки).
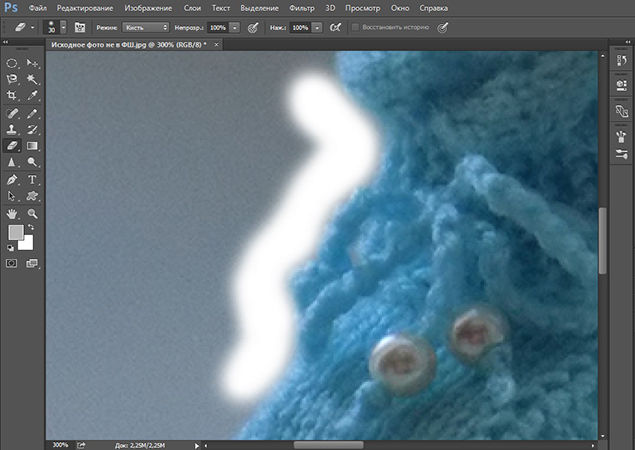
Закончив обводить ластиком контур изделия, уменьшаем фото до размеров экрана.

На экране видим следующий результат.

Выбираем инструмент «Волшебный ластик».
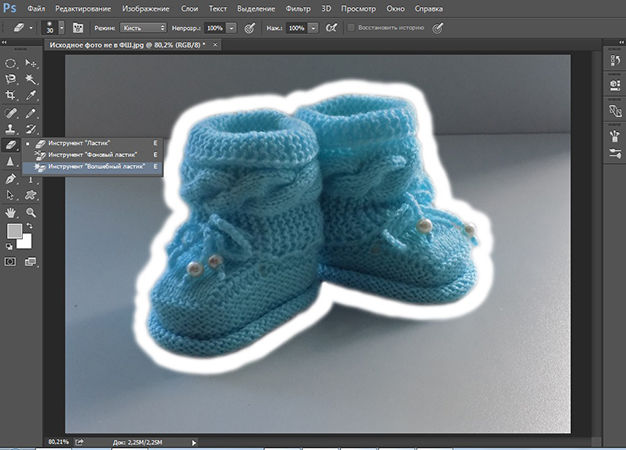
Нажимаем «звездочкой» ластика один раз в любом месте области белого цвета и сразу получаем вот такой итог.

Далее выбираем инструмент «Магнитное лассо».

Выбираем удобную точку для начала обводки контура изделия. Благодаря проведенным манипуляциям, магнитное лассо действительно будет буквально «липнуть» к нужным местам, не нужно напрягать руку, боясь, что она соскочит и нужно будет обводить все по новой. Результат ровненькой обводки Вы увидите меньше чем через минуту.

Теперь нам нужно просто скопировать и вставить обведенное изображение в новый документ с кристально белым фоном. Нажимаем «Копировать» (можно использовать горячие клавиши Ctrl C).
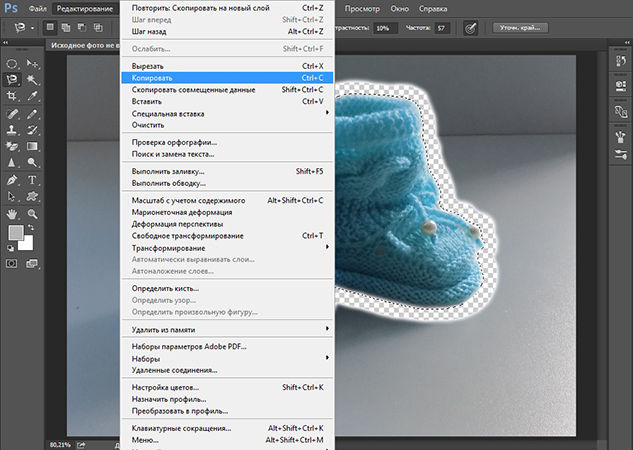
Создаем новый документ.
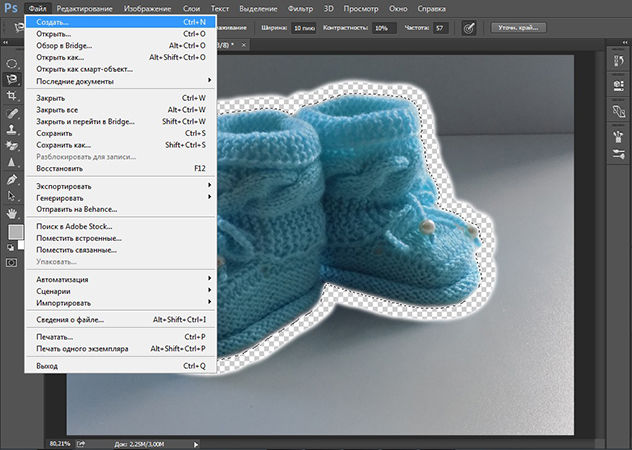
Устанавливаем параметры нового документа. Фон белый, разрешение 300, а размеры я сразу задаю нужные для Ярмарки Мастеров (либо 768*768, либо 1024*768).
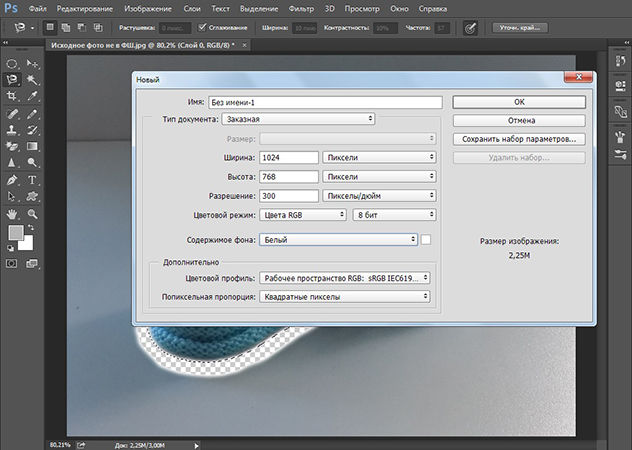
Открывается новый документ и мы нажимаем «Вставить» (или используем горячие клавиши Ctrl V).
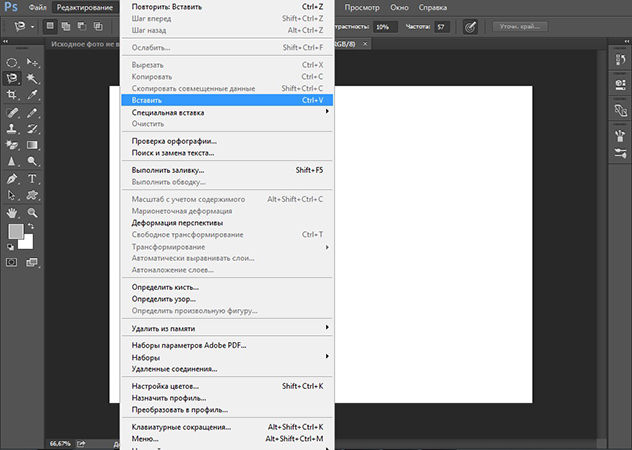
Как только операция «Вставить» будет проведена, мы увидим вот такой вот результат.
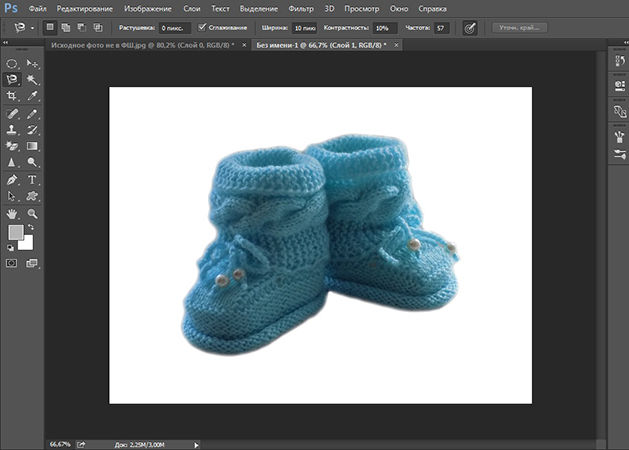
И для сравнения:

Я не профессионал и с графическими редакторами работаю поскольку-постольку, поэтому, предложенный мной способ может идти вразрез с профессиональными взглядами, не судите строго :) В интернете я такого варианта не нашла, все более трудоемко и сложно (для меня, по крайней мере). И в результате экспериментов получилось то, что вы видите :)
А в этом уроке я на примере обычной фотографии девушки покажу как сделать фон обычным белым.
![]()
Вся работа заключается в фотошопе заключается в трех действиях:
- Выделить фон позади объекта
- Удалить выделенный фон
- Залить новый фон белым цветом
А теперь я распишу каждый пункт подробнее в этом уроке.
![]()
Прежде чем удалить фон позади неё, можно за ранее подготовить белый фон. Для этого создайте дубликат слоя с фотографией. Между оригинальным слоем и дубликатом создайте новый чистый слой и залейте его белым цветом с помощью инструмента Paint Bucket Tool (Заливка).
Список со слоями будет выглядеть так:
![]()
Выберите копию слоя с девушкой (он выше всех), с ним будем работать. С помощью инструмента Polygonal Lasso Tool (Прямолинейное Лассо) выделите девушку. Естественно приблизьте масштаб перед началом работы, так будет удобнее выделять и получится намного качественнее.
![]()
Нам же достаточно увеличить параметр Smooth (Сглаживание) на 1. Девушка тогда будет обрезана не так грубо.
![]()
Жмем ОК и выделение готово. Теперь инвертируйте выделение CTRL+SHIFT+I и удаляем не нужный фон нажимая клавишу DELETE на клавиатуре.
Белый фон в фотошопе готов:
![]()
Для эксперимента я удалил половину белого фона и получилось вот так стильно:
![]()
Если вы нашли ошибку/опечатку, пожалуйста, выделите фрагмент текста и нажмите Ctrl+Enter.
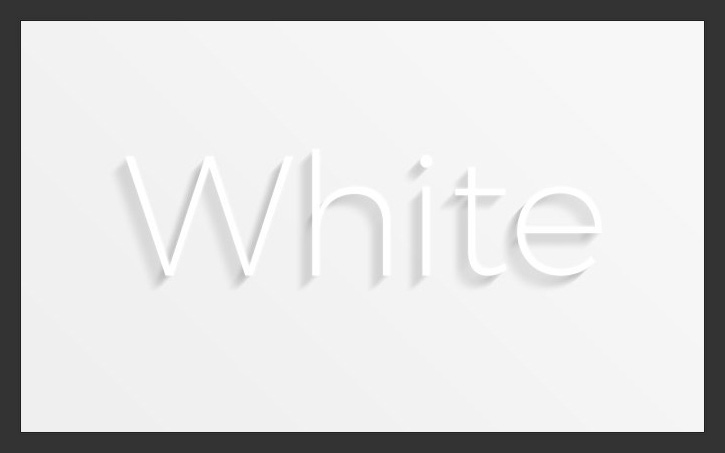
Сложность урока: Легкий
В этом уроке вы научитесь создавать длинные тени, использовать приёмы светотеневого рисунка, чтобы белый текст на белом фоне был не только видим, но читаем ( при условии, что текст достаточно большого размера).
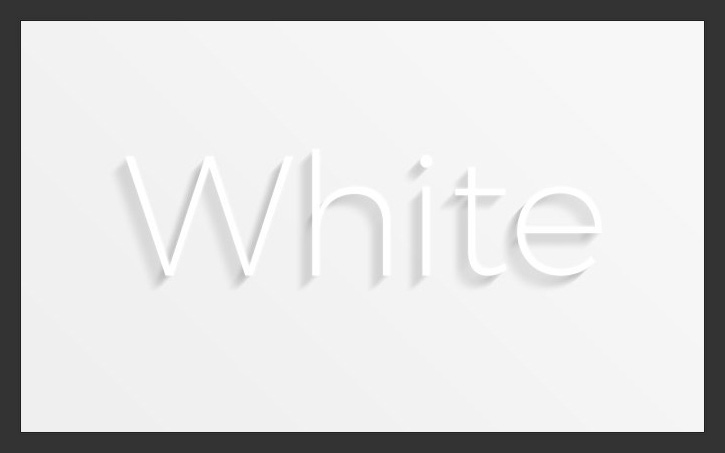
Шаг 1
Начните с создания нового документа в Photoshop, который составляет 1600 x 900 пикселей, 72 PPI и RGB Color с белым фоном.
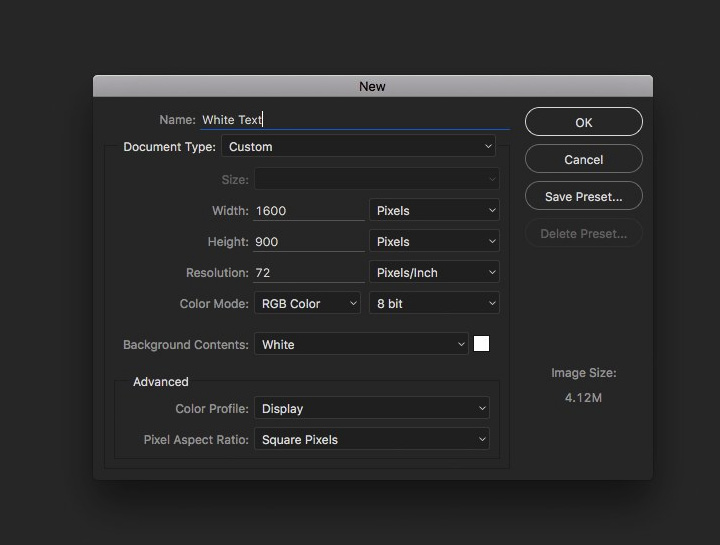
Шаг 2
Используя инструмент «Текст», создайте новый текстовый слой со словом White (Белый). Я использую бесплатный шрифт Montserrat размером 340 px. Если у вас нет этого шрифта и вы не хотите его искать и устанавливать, то вполне можно использовать похожий шрифт.
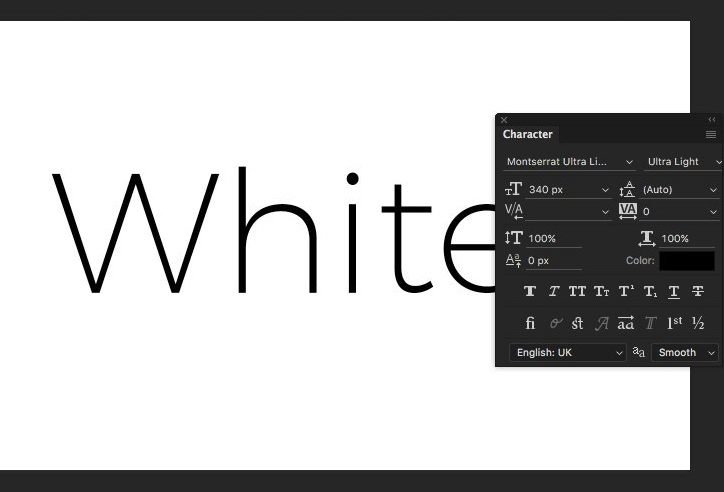
Шаг 3
Щелкните правой кнопкой мыши по слою с текстом и «Преобразовать в смарт-объект».
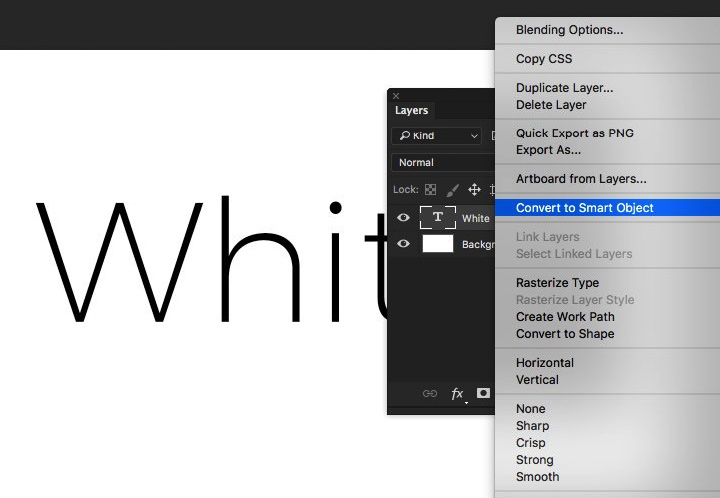
Шаг 4
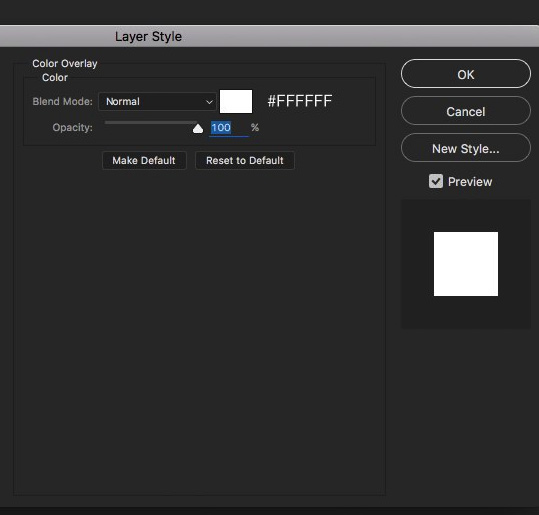
Шаг 5
В результате наш текст стал невидимым.

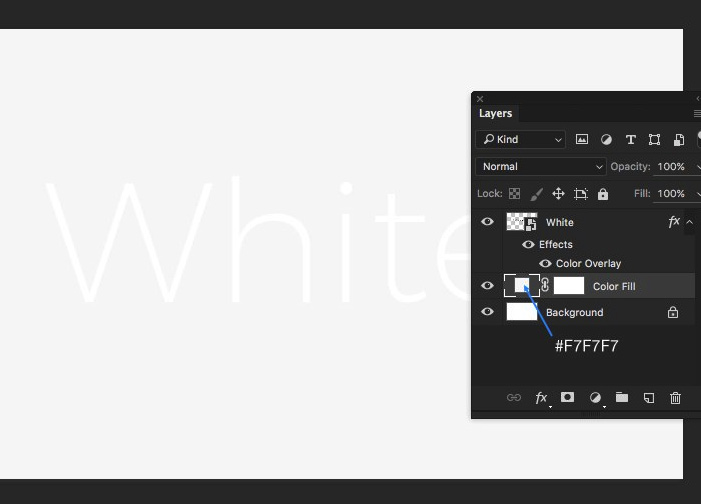
Шаг 6
Дублируйте слой со смарт-объектом, поместите его в новую группу под названием «Long Shadow» (Длинная тень) и переместите под исходный слой.
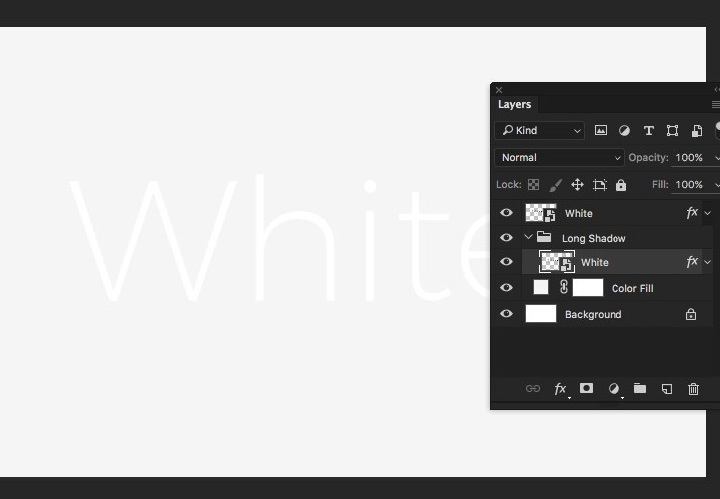
Шаг 7
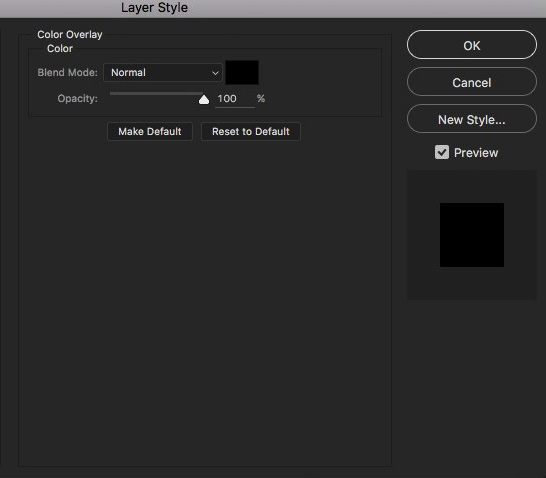
Шаг 8
К этому же слою примените фильтр Размытие в движении (Motion Blur). Установите Угол (Angle) 45, Смещение (Distance) 20.
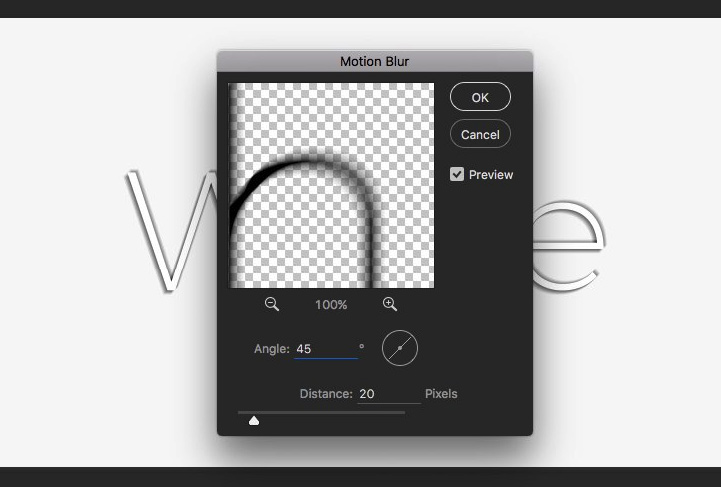
Шаг 9
Для слоя, к которому мы применили фильтр Размытие в движении, непрозрачность снизьте до 2%, чтобы он был едва заметен.

Шаг 10
Чтобы создать эффект длинной тени, нам нужно дублировать и перемещать размытый слой несколько раз.
Это не займёт много времени, если использовать горячие клавиши. Сначала увеличьте изображение на 50%, затем, удерживая нажатой клавишу ALT, нажмите стрелку вниз один раз, чтобы дублировать слой и сместить его вниз. Затем нажмите клавишу со стрелкой влево, чтобы сдвинуть дублированный слой влево.
Клавиши со стрелками обычно смещают на 1 пиксель. Однако, если вы увеличите документ до 50%, тогда он переместит слой на 2 пикселя, что больше подходит для наших нужд.

Шаг 11
Повторите процесс, удерживая клавишу ALT и нажимая стрелку вниз, затем стрелку влево еще 14 раз.
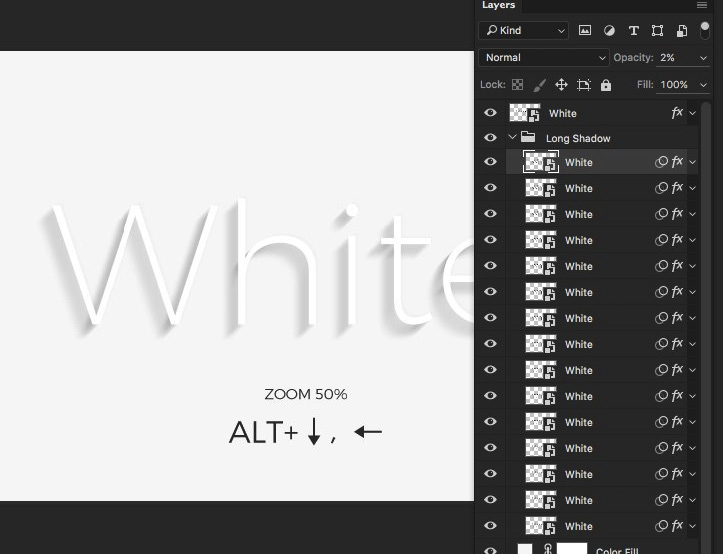
Шаг 12
Чтобы эффект длинной тени выглядел лучше, добавим эффект освещения. Под группой «Long Shadow» (Длинная тень) создайте новый слой-заливку Градиент (Слой – Новый слой-заливка – Градиент (Layer – New fill layer – Gradient).
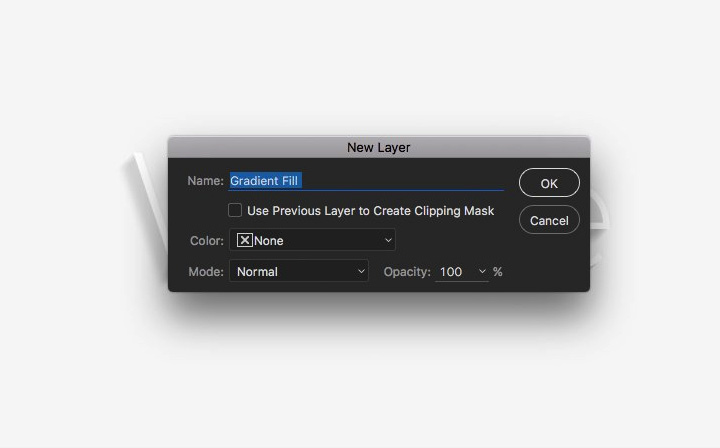
Шаг 13
Используйте градиент от черного к белому по умолчанию и установите Угол на 45 °.
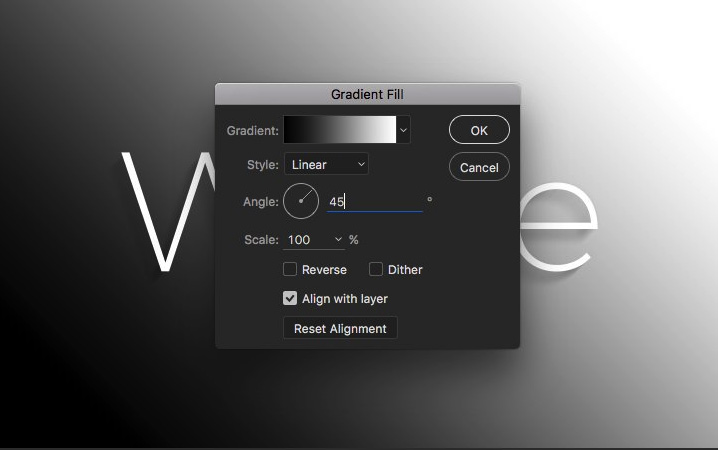
Шаг 14
Установите непрозрачность (opacity)слоя-заливки градиента на 3%. Это создаст иллюзию ненавязчивого источника освещения.

Шаг 15
В заключение, мы можем добавить тонкие блики на исходный слой с текстом при помощи стилей слоя. Дважды кликните по слою с текстом.
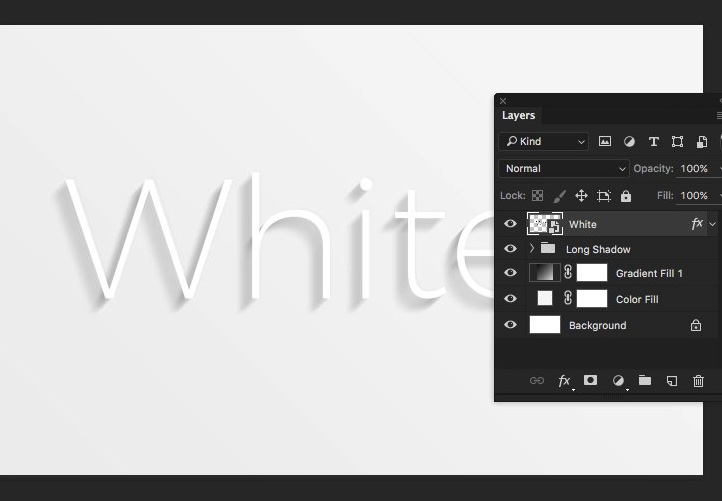
Шаг 16
И примените стиль слоя Тень (Drop Shadow) с настройками:
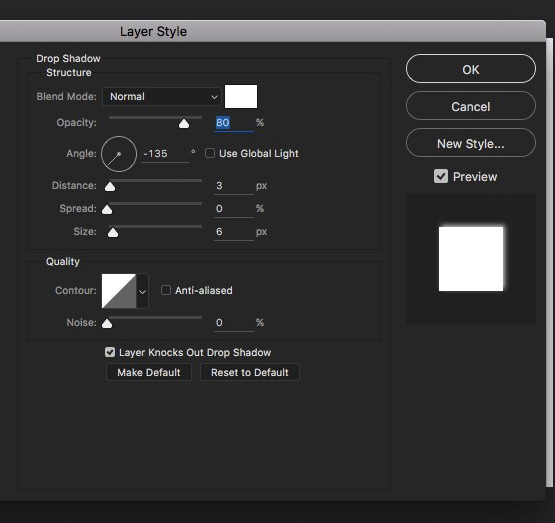
Результат малозаметен, но если вы посмотрите внимательно, вы увидите, что это дает эффект света, отражающегося от краев текста.
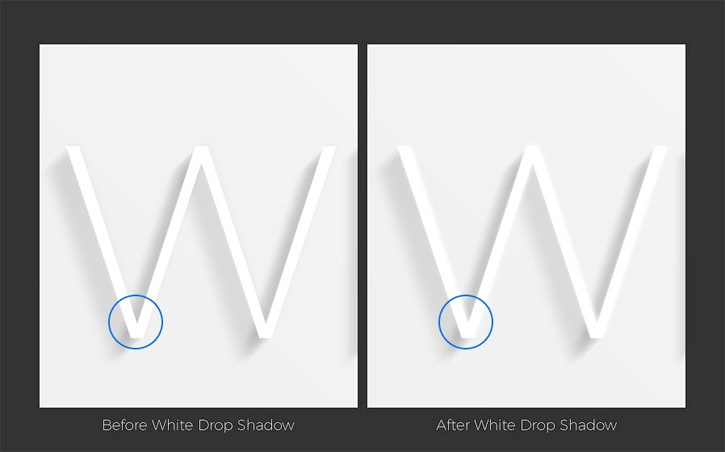
И вот окончательный результат:

Создав длинную тень и используя некоторые методы освещения, мы можем сделать комбинацию цветов «белое на белом» вполне жизнеспособной для логотипов, заголовков и другой графики.
Мы также можем редактировать содержимое смарт-объекта в любой момент, чтобы изменить текст, добавить фигуры или логотип своей компании:

Редактор для работы с растровой графикой Photoshop позволяет удобно работать со слоями и фоном. Инструменты для работы со слоями дают возможность профессиональным фотографам, дизайнерам и веб-дизайнерам обрабатывать изображения. Используя функции фоторедактора, можно легко изменить фон на фотографии, добавить несколько слоев для цветокоррекции изображения.
Пользователям, только начинающим работу с программой, будет полезно узнать в данном обзоре, каким образом можно добавить изображение на уже созданный фон. Чтобы научиться использовать все преимущества Фотошопа, предлагаем начать работать в Photoshop CS6, купить который можно у нас.
Как создать слой в Фотошопе
Умение работать со слоями может значительно облегчить ретуширование изображений, их цветокоррекцию. Также удаление и добавление слоев основная составляющая при создании анимации, видео и других картинок. Создать слой можно несколькими способами:
- На панели инструментов выберите вкладку «Слои» и выберите пункт «Новый слой». Задайте имя нового слоя.
- В правом нижнем углу редактора отображается, как правило, окно работы со слоями. Нажав на кнопку в правом верхнем углу, можно точно так же создать новый слой.
- На панели отображения слоев находится картинка документа с загнутым уголком, нажав на нее, вы создадите новый слой.

Как поменять фон в Фотошопе
Замена фона очень актуальна, когда нужно улучшить задний план или подобрать фон для созданного объекта в программе. Чтобы изменить фон, необходимо, прежде всего, аккуратно выделить объект/объекты, которые вы хотите поместить на новом фоне.
Если вы не знаете, как выделить в Фотошопе, ознакомьтесь с нашим обзором об основных функциях приложения. Для выделения изображения в программе предусмотрено несколько инструментов. Вы можете воспользоваться: Магнитным Лассо, Пером или Волшебной палочкой для обрисовки контура на контрастном фоне. Если контуры объекта сложные, можно попробовать тоновую коррекцию по одному из каналов. Если фон сложный, также рекомендуется работа с каналами и разделение изображения на несколько участков.
Как сделать прозрачный фон в Фотошопе
Для того, чтобы сделать фон прозрачным необходимо удалить нынешний фон. Если вы работаете с объектами для верстки сайтов, то лучшим решением будет использование картинок в формате PNG. Изображения в данном формате уже идут с прозрачным фоном, что дает возможность широко использовать их для размещения на сайтах.
Чтобы создать прозрачный фон на изображении, воспользуйтесь Фоновым ластиком. Данный инструмент позволит быстро убрать лишние детали с заднего плана. Однако, такой способ эффективен, если фон контрастный и однотонный по отношению к объекту. Удобно применять Волшебную палочку, чтобы быстро выделить объект. При работе с этим инструментом нужно регулировать размер допуска, от которого зависит точность выделения всех фоновых участков.


Как сделать белый фон в Фотошопе
Для создания белого фона в программе существует несколько способов. Например, можно создать новое изображение. Для этого перейдите во вкладку «Файл», выберите «Создать». Для того, чтобы сделать фон изображения белым выберите инструмент «Заливка» и укажите белый цвет на палитре.
Если вам необходимо создать белый фон на уже существующем изображении заменить его вместо другого, нужно применить инструменты выделения. Воспользуйтесь Лассо, Волшебной палочкой или Пером для аккуратного выделения контура. После инвертирования объекта удалите ненужный фон, нажав «Delete». После этого создайте копию слоя перед слоем с объектом и залейте его белым цветом.
Как размыть фон в Фотошопе
Чтобы размыть фон в Фотошопе, необходимо работать со слоями. Есть несколько способов размыть фон в программе.


Как вырезать фон в Фотошопе
Чтобы вырезать фон в фоторедакторе воспользуйтесь инструментами выделения, чтобы аккуратно выделить объект, расположенный на переднем плане. Перед началом выделения создайте слой-копию или убедитесь, что слой, с который вы работаете разблокирован. Вы можете применять несколько видов инструментов: Магнитное Лассо, Волшебная Палочка, Перо, Быстрое Выделение. Если вы довольны результатом на вкладке «Выделение» выберите пункт «Инверсия».
Когда вся картинка по контуру будет выделена пунктирной линией, нажмите «Delete» или во вкладке «Редактирование» укажите удалить. Таким образом, слой на котором находился фон, будет удален. Чтобы оставить объект на прозрачном фоне, необходимо сохранить его в формате PNG. Если сохранить его в формате jpeg, он будет располагаться на белом фоне.
Как объединить слои в Фотошопе
При ретушировании изображении, работе с фоном и кадрированием объектов часто возникает необходимость создавать новые слои, или удалять их. Например, создавая коллаж, мы одновременно работаем с несколькими слоями. Отредактировав каждый из них, для сохранения документа и экономии места на диске, лучше объединить все слои в один.
На рабочей панели слоев кликните по одному из слоев правой кнопкой мыши. В открывшемся контекстном меню выберите один из способов: Объединить видимые, Объединить слои и Выполнить сведение. Если вам не нужно сохранять какой-либо из слоев для дальнейшей ретуши просто укажите «Выполнить сведение». В таком случае все слои, видимые и невидимые, будут сведены в один.

Как вставить изображение в фон в Фотошопе
Для создания коллажей или работы с веб-страницами актуально перемещение объектов с одного фона на другой. Чтобы вырезать фигуру с изображения необходимо выделить ее одним, из наиболее подходящих инструментов. Выберите Лассо, Перо, Волшебную Палочку или Быстрое Выделение на панели инструментов. Выделите объект и при помощи инструмента «Перемещение» поместите его на фоновый рисунок.
При перемещении программа предложит обрезать изображение. Нажмите «Кадрировать». Для удобства работы с обоими изображениями не забудьте убрать в настройках редактора «Открыть документы во вкладках». Перенеся объект на другой фон, отретушируйте контуры, чтобы сгладить резкие края. Для этого используйте инструмент «Палец». Чем большую вы укажете интенсивность, тем более размытыми можно сделать края.
Читайте также:


