Как в фотошопе раскрасить видео в
В День раскрашивания серости делимся подборкой материалов по покрасу черно-белых изображений в Photoshop и других популярных графических редакторах.
22 сентября отмечается не только День осеннего равноденствия, но и День раскрашивания серости. Те, кто празднуют его, стараются в этот день заняться творчеством или одеться поярче и пойти гулять. Творчество — наш профиль, поэтому поделимся уроками о том, как делать черно-белые изображения цветными.
Мы уже писали в этой статье о том, почему бывает полезно начинать работу в ч/б и лишь затем ее красить, рассказали о недостатках этого метода и разобрали несколько пайплайнов по покрасу. Вкратце — при рисовании в ч/б проще контролировать тон, который отвечает за передачу объема и глубины. Мы разделяем работу на этапы и занимаемся скетчем, тоном и цветом по отдельности, а затем сводим все воедино для финальной отрисовки. Так куда меньше шансов допустить ошибку, чем если сразу начинать с цвета.
Каждый художник придерживается собственного пайплайна в работе и по-разному подходит к добавлению цвета в изображение. Мы подобрали уроки к наиболее распространенным методам покраса.
Суть этого метода заключается в том, что художник добавляет цвет на разных слоях поверх черно-белого изображения. Для смешения цветов он меняет режимы наложения и прозрачность слоев так, чтобы рисунок выглядел естественно, а не походил на грязную раскраску.
Начинающим не всегда понятно, какой эффект стоит ожидать от применения того или иного режима наложения. Эта статья поможет разобраться в данном вопросе — в ней мы на примерах показали, как разные режимы наложения влияют на изображение.
А теперь перейдем к урокам.
Марк Брюне (Marc Brunet), бывший художник Blizzard и ныне преподаватель, рассказывает, как покрасить рисунок за 5 шагов. Пайплайн подойдет для новичков, поскольку позволяет обойтись минимальным количеством слоев, и в нем нет хитрых комбинаций с режимами наложения.
Пайплайн следующий: сначала Марк рисует чистовой лайн, затем создает новый слой поверх и заливает лайн цветом. После этого он скрывает цвета и поверх них создает слой с режимом наложения «Разница» (Difference). На нем Марк рисует собственные и падающие тени. Когда он сделает слой с цветом видимым, рисунок станет цветным. Остается добавить свет на новом слое с режимом наложения «Перекрытие» (Overlay).
Дейв Греко (Dave Greco), фрилансер из США, комбинирует режимы наложения для нанесения основных цветов.
В уроке он сперва избавляется от излишней черноты в тенях — на слое с режимом наложения «Светлее» (Lighten) он проходит кистью по наиболее глубоким теням. Затем на слое с режимом «Перекрытие» (Overlay) Дейв наносит основные цвета для кожи, одежды и заднего плана. Для затемнения заднего плана художник использует режим наложения «Умножение» (Multiply). После того, как на рисунок нанесены основные цвета, дальнейшая отрисовка продолжается на слоях с нормальным (Normal) режимом наложения.
У Дейва на канале можно найти таймлапсы, в которых он применяет описанный пайплайн (например, тут, тут, и тут).
Некоторые корректирующие слои в Adobe Photoshop могут делать черно-белое изображение цветным. Для этого нужно выбрать слой или участок, который мы собираемся окрасить, и применить к нему корректирующий слой («Слои — Новый корректирующий слой»).
Такой метод не очень гибкий, поскольку мы красим без применения кисти и не можем быстро вносить изменения. Поэтому важно, чтобы все проблемы были решены уже на стадии монохромного рисунка. Художнику нужно заранее решить, какие элементы будут базой, а какие — нюансом и акцентом.
Художница Генис Чан (Genice Chan) в своем видео подробно рассказывает, как красить с применением таких корректирующих слоев, как «Цветовой тон/насыщенность» (Hue/Saturation), «Кривые» (Curves), «Выборочная коррекция цвета» (Selective Color).
Художник-фрилансер из США Мохаммед Агбади (Mohammed Agbadi) при покрасе комбинирует режимы наложения и корректирующие слои. На залитой серым фигуре он обозначает свет и тень с помощью полигонального лассо (Polygonal Lasso Tool). Затем на новом слое с режимом наложения «Умножение» (Multiply) он наносит основные цвета. Для настройки нужного оттенка Мохаммед выделяет область, с которой собирается работать, и применяет к ней корректирующий слой «Цветовой тон/насыщенность» (Hue/Saturation).
Карта градиента — это корректирующий слой, который заменяет все оттенки серого на заданные пользователем цвета в соответствии с тоном. Этот метод позволяет получить мягкие переходы между цветами, но требует от художника понимания теории цвета. Иначе будет сложно подобрать гармоничный градиент.
Чтобы добавить карту градиента, нужно выбрать рабочую область и перейти во вкладку Слой — Корректирующий слой — Карта градиента (Layers — Adjustment Layer — Gradient Map). Также этот инструмент можно вызвать, нажав на кнопку «Корректирующий слой» (Adjustment Layer) в нижней части окна слоев. Такой способ применения карты градиента более удобный, поскольку она остается доступной для манипуляций в окне слоев.
Урок Валида Фехали (Walid Feghali), художника из Швеции, подойдет для первого знакомства с картами градиента. Валид красит сразу весь рисунок, а не отдельные его части. При этом используется всего три слоя. Он наглядно показывает принцип работы карты градиента и говорит о том, что важно подбирать для рисунка теплые и холодные цвета.
Уже знакомый нам Марк Брюне объясняет, как работает этот метод, и использует в качестве примера черно-белую сферу. Он показывает, что окрашивать можно не только все изображение, но и отдельные его части, если выбрать их с помощью инструментов выделения. Марк использует «Волшебную палочку» (Magic Wand) и «Лассо» (Lasso).
Майк Томпсон (Mike Thompson), художник и 3D-скульптор из США, для покраски мелких деталей применяет маскирующую маску. Сначала он выбирает, над каким элементом рисунка собирается работать, а затем накладывает карту градиента сразу на все изображение. Майк нажимает на окно слоя маски в меню слоев и инвертирует ее (Ctrl+I), чтобы скрыть цвет. После этого он делает цвет видимым на нужных участках, проводя по ним белой кистью.
Как красить изображение в других графических редакторахХотя Adobe Photoshop и остается стандартом в арт-индустрии, существует множество других графических редакторов для рисования (мы делали обзор программ и приложений для художников тут и тут). Методы покраса монохромных изображений при этом не сильно различаются, только интерфейс другой. Мы подобрали несколько уроков для тех, кто не работает в Photoshop.
В первом видео Хуссейн Афзали (Hossein Afzali), художник из Бангкока, рассказывает, как раскрасить мультяшного персонажа с использованием режимов наложения.
Хуссейн рисует эскиз, а потом добавляет тени на отдельном слое с режимом наложения «Умножение» (Multiply). Затем он копирует эскиз для подбора цветовой схемы и закрашивает его плоскими цветами. После этого плоские цвета размещаются под слоем с тенями. Для освещения персонажа Хуссейн использует режим наложения «Осветление основы» (Color Dodge).
Художница Анна Сок (Anna Sok) показывает, как использовать карты градиента в Procreate. В отличие от Photoshop, здесь можно не только накладывать градиент на все изображение, но и красить им, как кистью. Выбранная карта градиента будет применяться везде, где пользователь проведет кистью. В Photoshop для этого нужно применять маскирующую маску.
В этом видео Дейв Греко показывает, как красит фентезийного персонажа. Он наносит основные цвета с помощью режима «Умножение» (Multiply), а для глянцевых рогов применяет «Добавить свечение» (Add Glow). Остальная отрисовка продолжается на слоях с нормальным (Normal) режимом наложения.
Художница из Швеции Кристина Бертон рассказывает о картах градиента в ClipStudioPaint. Для покраски персонажа она накладывает градиент на все изображение, скрывает его маской и делает видимой нужную область.
Художница Alatriss при покрасе отталкивается от цвета окружения. Она использует режим наложения «Цветность» (Color) и заливает рисунок ненасыщенным голубым цветом неба. Затем она создает новый слой с таким же режимом наложения и прозрачной кистью наносит цвета. Так краски смешиваются с цветом окружения и мы получаем естественные оттенки. Освещенные участки она красит с использованием нормального (Normal) режима наложения.
Цвет является важным вспомогательным элементом, хотя сам по себе он не формирует картину. От цвета во многом зависит то, как зритель будет воспринимать работу — один и тот же пейзаж может вызывать разные эмоции.
Держите несколько статей, с которыми будет проще укротить цвет и удачно покрасить монохромный рисунок.
- Как гармонично сочетать цвета — опыт Марко Буччи. Ссылка
- Как с помощью температуры цвета влиять на восприятие рисунка. Ссылка
- Как подбирать цвета для передних и задних планов. Ссылка
- Как подобрать цвет для теней. Ссылка
Текст написал Богдан Дудниченко, автор в Smirnov School. Мы готовим концепт-художников, левел-артистов и 3D-моделеров для игр и анимации. Если придёте к нам на курс, не забудьте спросить о скидке для читателей с DTF.
В версиях, предшествующих Photoshop CC, некоторые функциональные возможности, описанные в данной статье, могут быть доступны только при наличии Photoshop Extended. Photoshop не имеет специальной версии Extended. Все возможности Photoshop Extended доступны в Photoshop.
Для создания анимации, добавления содержимого или удаления ненужных деталей можно редактировать отдельные видеокадры или рисовать на них. Кроме всех инструментов рисования кистью можно использовать инструменты «Штамп», «Узорный штамп», «Восстанавливающая кисть» или «Точечная восстанавливающая кисть». Редактировать видеокадры можно также с помощью инструмента «Заплатка».
Рисование (или использование любого другого инструмента) в видеокадрах часто называют «ротоскопией», хотя традиционно ротоскопия подразумевает покадровое отслеживание изображений с натуральным движением для использования в анимации.
На панели «Шкала времени» или «Слои» выберите видеослой.
Переместите индикатор текущего времени на видеокадр, который необходимо редактировать. Если изменения должны находиться на отдельном слое, в меню «Слои» выберите команду «Видео слои» > «Создать пустой видеослой» (необязательно). Выберите необходимый инструмент «Кисть» и редактируйте кадр.Рисование на видеослое является обратимым. Чтобы отменить изменения пикселов конкретного кадра или видеослоя, выполните команду «Восстановить кадр» или «Заменить все кадры». Видимость измененных видеослоев изменяется командой «Скрыть измененное видео» (или щелкните значок глаза на временной шкале рядом с измененной видеодорожкой).
Для ретуширования или создания дубликатов объектов в кадрах видео или анимации в приложении Photoshop можно использовать инструменты «Штамп» и «Восстанавливающая кисть». Инструмент «Штамп» используется для взятия образца содержимого одной части кадра (источник) и закрашивания им другой части того же или другого кадра (цель). В качестве источника образца можно использовать не кадр, а отдельный документ. Инструмент «Восстанавливающая кисть» содержит параметры для наложения образца содержимого на целевой кадр.
Клонировать содержимое можно также с помощью инструментов «Точечная восстанавливающая кисть» и «Заплатка». Однако инструменты «Штамп» и «Восстанавливающая кисть» позволяют хранить до пяти образцов на панели «Источник клонов» и устанавливать параметры перекрытия, масштаба и смещения кадра.
После взятия образца содержимого из кадра и рисования с его помощью, а затем перехода к другому кадру, исходный кадр меняется относительно кадра, в котором первоначально брался образец. Можно заблокировать исходный кадр, в котором первоначально брался образец, или ввести значение смещения по кадрам, чтобы сдвинуть источник на другой кадр, относительно кадра, в котором первоначально брался образец.
Клонирование содержимого видео или анимации
Выберите инструмент «Штамп» или «Восстанавливающая кисть» и установите необходимые параметры.На панели «Слои» или «Шкала времени» выберите видеослой и переместите индикатор текущего времени к кадру, из которого нужно взять образец.
Откройте изображение, из которого нужно взять образец.
Чтобы установить пробную точку, поместите курсор на открытое изображение или кадр и щелкните с нажатой клавишей «Alt» (Windows) или «Option» (Mac OS). Чтобы задать дополнительные пробные точки, щелкните каждый источник клонирования кнопкой на панели «Источник клонов». Выберите целевой видеослой и переместите индикатор текущего времени в необходимый кадр.Если требуется рисовать в отдельном слое, можно добавить пустой видеослой. Необходимо убедиться, что для клонирования содержимого в пустой видеослой выбран соответствующий параметр «Образец».
Если имеется несколько пробных точек, выберите нужный источник на панели «Источник клонов». На панели «Источник клонов» можно произвести следующие действия:Чтобы масштабировать или повернуть клонируемый источник, введите значения «W» (ширина), «H» (высота) или угол поворота в градусах .
Чтобы отобразить наложение клонируемого источника, выберите «Показать наложение» и задайте параметры наложения. (Параметр «Обтравочный» ограничивает перекрытие размером кисти. Снимите этот флажок, чтобы использовать перекрытие размером во все изображение).
Чтобы переместить исходное перекрытие на позицию сдвига, перетаскивайте, удерживая клавиши «Shift» + «Alt» (Windows) или «Shift» + «Option» (Mac OS). Чтобы временно показать наложения, отмените выбор параметра «Показать наложение» и нажмите клавиши «Shift» + «Alt» (Windows) или «Shift» + «Option» (Mac OS).
Перетащите курсор над обрабатываемой областью кадра.Рисование на видеослое является обратимым. Чтобы отменить изменения пикселов конкретного кадра или видеослоя, выполните команду «Восстановить кадр» или «Заменить все кадры».
Изменение смещения кадра для клонирования или восстановления
Чтобы всегда использовать для рисования кадр, в котором первоначально брались образцы, выберите «Блокировать кадр».
Чтобы использовать для рисования конкретный кадр относительно кадра, в котором первоначально брались образцы, введите число кадров в поле «Смещение по кадрам». Если нужный кадр находится после кадра, в котором первоначально брались образцы, введите положительное значение. Если нужный кадр находится перед кадром, в котором первоначально брались образцы, введите отрицательное значение.
Можно отменить изменения, сделанные в видеослоях кадров и пустых видеослоях.
На панели «Шкала времени» выберите видеослой и выполните одно из следующих действий.
Чтобы восстановить конкретный кадр, переместите индикатор текущего времени в нужный видеокадр и в меню «Слои» выберите команду «Видеослои» > «Восстановить кадр».
Чтобы восстановить все кадры видеослоя или пустого видеослоя, в меню «Слои» выберите команду «Видеослои» > «Заменить все кадры».
Рисовать в приложении Photoshop можно с помощью инструментов «Кисть» и «Штамп». Если видеослою не присвоен цветовой профиль, изменения пикселов хранятся в цветовом пространстве файла документа, а сам видеоматериал остается нетронутым. Если цветовое пространство импортированного материала отличается от цветового пространства документа Photoshop, возможно придется выполнить корректировку. Например, стандартным цветовым пространством видеоролика является SDTV 601 NTSC, а документа Photoshop — Adobe RGB . Окончательно экспортированное видео или документ может не иметь ожидаемых цветов из-за несоответствия цветовых пространств.
Прежде чем потратить немало времени на рисование или редактирование видеослоев, проверьте рабочий процесс от начала до конца, чтобы понять требования по управлению цветом и найти оптимальный метод.
Часто несовпадение цветовых пространств разрешается присвоением документу цветового профиля, соответствующего импортированному материалу, а к видеослою управление цветом не применяется. Например, для видео со стандартным цветовым пространством можно оставить видеослой неуправляемым, а документу присвоить цветовой профиль SDTV (Rec. 601 NTSC). В этом случае пикселы импортированного видео хранятся непосредственно в видеослое без преобразования цвета.
И наоборот, видеослою можно присвоить цветовой профиль документа, используя параметр «Преобразовать содержимое редактируемого кадра» (меню «Слои» > «Видео слои» > «Интерпретировать материал»). Этот параметр преобразует изменения пикселов в цветовое пространство документа, но не преобразует цвета видеокадров.
Команда «Преобразовать в профиль» (меню «Редактировать» > «Преобразовать в профиль») также преобразует все изменения пикселов в цветовое пространство документа. Однако команда «Назначить профиль» (меню «Редактировать» > «Назначить профиль») не преобразует изменения пикселов в видеослой. Используйте команду «Назначить профиль» осторожно, особенно после рисования в видеокадрах или их редактирования. Если видеослой имеет цветовой профиль, выполнение команды «Назначить профиль» может привести к несовпадению цветовых пространств измененных пикселов и импортированных кадров.
Некоторые сочетания цветовых пространств видеоматериала и документа требуют преобразования цвета.
Для фильма в градациях серого в документе с режимом RGB, CMYK или Lab необходимо преобразование цвета.
Материал с 8 или 16 бит/канал в документе 32 бит/канал требует преобразования цвета.

Есть много вещей, в которых происходит путаница: поребрик или бордюр, одеть или надеть, мегабайт или мегабит, цветокоррекция или покраска.
Я хочу поговорить о последнем.
Этот выпуск назрел уже давно, поскольку в комментариях под разными видео нашего и других каналов постоянно встречались фразы: «какая странная у вас цветокоррекция, почему зеленый оттенок, почему синий и т.д.».
Поясню: Color correction, т.е. цветокоррекция – это приведения кадра к правильным цветам и оттенкам, где белый – это белый, серый – серый и так далее. А graing, т.е. покраска – это уже художественное видение монтажера, колориста, того кто красит видео и придает ему настроение. И после покраски обвинять в том, что видео имеет зеленый оттенок в сцене с больницей, например, неправильно. Поскольку, скорее всего, так и планировалось, чтобы специально усилить гнетущее настроение.
Сегодня я покажу основы того, как сам делаю цветокоррекцию и покраску.
Все это будет выполняться в программе Final Cut, с использованием пресетов Color Final.
Уже предчувствую возмущения: почему не Adobe Premier и Magic Bulet 3, например. Успокойтесь! Я не пытаюсь сменить вашу религию. Но показывать на примере того, чем сам повседневно не пользуюсь, смысла не вижу. Рассчитываю на ваше понимание.
Сначала, по традиции, немного о мониторе, за которым я буду работать. Это BenQ SW240. Как и все мониторы серии SW он предназначен для профессиональной работы и для людей, которым важен широкий охват цветов и – самое главное – их корректное отображение. Диагональ 24,1”, разрешение 1920x1200, монитор поставляется откалиброванным. Поддерживает 10-бит цветности с 99% охватом цветового пространства Adobe RGB и все 100% пространства SRGB и 95% DCI-P3.
Посмотрим непосредственно в рабочем процессе, насколько мне будет удобно за ним работать.
Итак, я уменьшу окно Final Cut и буду писать видео с части экрана, чтобы элементы меню были визуально больше, чтобы вы даже со смартфона все смогли рассмотреть.
Вот несколько видеофрагментов, снятых в гамме S-Log2.

Перед началом коррекции цвета и покраски давайте я поправлю горизонт.
То, что уголки стали темными – не беда, потом это все будет маскироваться шторками.

Теперь берем наш пресет для цветокоррекции Color Finale. Я не буду его применять непосредственно к самому видео. Я создам корректирующий слой сверху, как бы накладывая эффекты поверх моих видео. Захожу в раздел Titles и выбираю Look grade.

Накладываем слой поверх видео и применяем к слою наш пресет.
Что нам дает этот пресет?
Здесь есть 4 основных инструмента: Lut-генератор, цветовые круги, кривые и настройка цветов по каналам. Остального в этом уроке затрагивать не будем.

Всегда начинаем коррекцию цвета с применения LUT, поскольку корректировать блеклое изображение попросту неправильно – нужны первичные цвета. Выбираем понравившийся LUT и применяем.


Это делается цветовым кругом в пункте Hightlight . Можно, конечно, крутить все на глаз, но это долго и можно банально потеряться в цветах.
Кадра с таблицей Color check в данном случае тоже нет, поэтому используем другой способ.
Сочетанием клавиш Cmd+6 открываем гисторамму RGB.

Теперь нам нужно привести ее верхушки к одному уровню. Когда красный, зеленый и синий на одном уровне, белый является белым. Но здесь слишком много информации во всем кадре и много оттенков, меня же интересует только белый.
Поэтому временно отсечем лишнее, создав маску вот на этом белом участке футболки модели. Футболка белая изначально, так что давайте и на видео её сделаем белой.

Выделяем и смотрим насколько упростилась гистограмма.
Теперь снова заходим в круг HightLight, меняем круг на поканальные ползунки (фэйдеры) – так банально проще и подтягиваем вершины каналов зеленого и синего к красному.

Смотрите: белый стал белым. Убираем маску и все готово.

Весь дальнейший процесс можно отнести к покраске.
Теперь создадим контраст, как обычный, так и цветовой.
Открываем кривые и в красном канале немного сдвигаем верх и вниз вот таким образом, это чуть сильнее отделит нашу модель. Смотрите: тени стали холоднее, а кожа не изменилась.

Можно и обычной кривой чуть усилить контраст теней. Светлые участки сильно менять не будем.

Продолжаем покраску, можно применить какой-либо готовый фильтр (экшн). У меня есть несколько, которые я обычно использую, каждый из них создает свои настроение и эффект.

Мой любимый с зеленым оттенком в тенях. Хорошо подходит для свадеб, love-story и многих других ситуаций.
По сути, когда вы уже красите видео, отклоняясь от естественных оттенков, то вольны делать, что угодно, дабы подчеркнуть свой замысел. Лишь бы модель не превратилась в плоский блин или не полезли артефакты.
Следующий случай «стандартный профиль против логарифмичного»
Довольно часто всплывает вопрос – зачем мне все Log-и? Чем съемка в стандартном плоха? Да ничем, всё зависит от условий съемки.
Вот яркий солнечный день, и мы видим, что информация на волосах и плече попросту отсутствует.

Теперь проведем нашу вышеуказанную коррекцию на логарифмичное изображение при тех же условиях.
Применим Lut, проверим как по цветам у нас, добавим насыщенности и вот у нас точно такое же яркое изображение, вот только здесь переход свет-тень гораздо мягче и информация сохранена.

Если кто сомневается, нужны ли ему заморочки с логарифмичными профилями, то я отвечу так: когда сцена очень сложная по яркости, с одной стороны очень светло, с другой темно, то Log очень актуален, а вот если сцена очень темная, то лучше использовать стандартный профиль, в промежуточных случаях хороший вариант – профиль Flat, у Sony ему соответствует Cine .

Можно применить несколько экшенов для разного настроения.

Если вам всегда казалось, что раскрашивание черно-белой фотографии – это нечто сверхсложное и даже из разряда магии, то знайте, вы ошибались. Конечно, чтобы в Фотошопе превратить черно-белое фото в цветное, нужно обладать некоторыми базовыми навыками, но главное – это усидчивость. Для тех, кто не хочет тратить много времени, есть специальные онлайн-сервисы, где можно раскрашивать картинки в один клик прямо в браузере.
Итак, сегодня я покажу вам, как сделать цветной черно-белую фотографию с помощью Adobe Photoshop на примере портрета, а также проведу обзор популярных сервисов, которые делают это автоматически.
Из черно-белого в цветное в Adobe Photoshop
В новой версии Adobe Photoshop 2021 появилась функция автоматического раскрашивания черно-белых фотографий, однако пока эта опция доступна только в бета-версии. Если у вас уже есть новенький Фотошоп, вы можете попробовать сделать фото цветным. Это очень просто:
- Откройте вашу черно-белую фотографию.
- Перейдите во вкладку «Фильтр – Neural Filters».
- Кликните по пункту «Beta Filters».
- Выберите фильтр «Colorize».
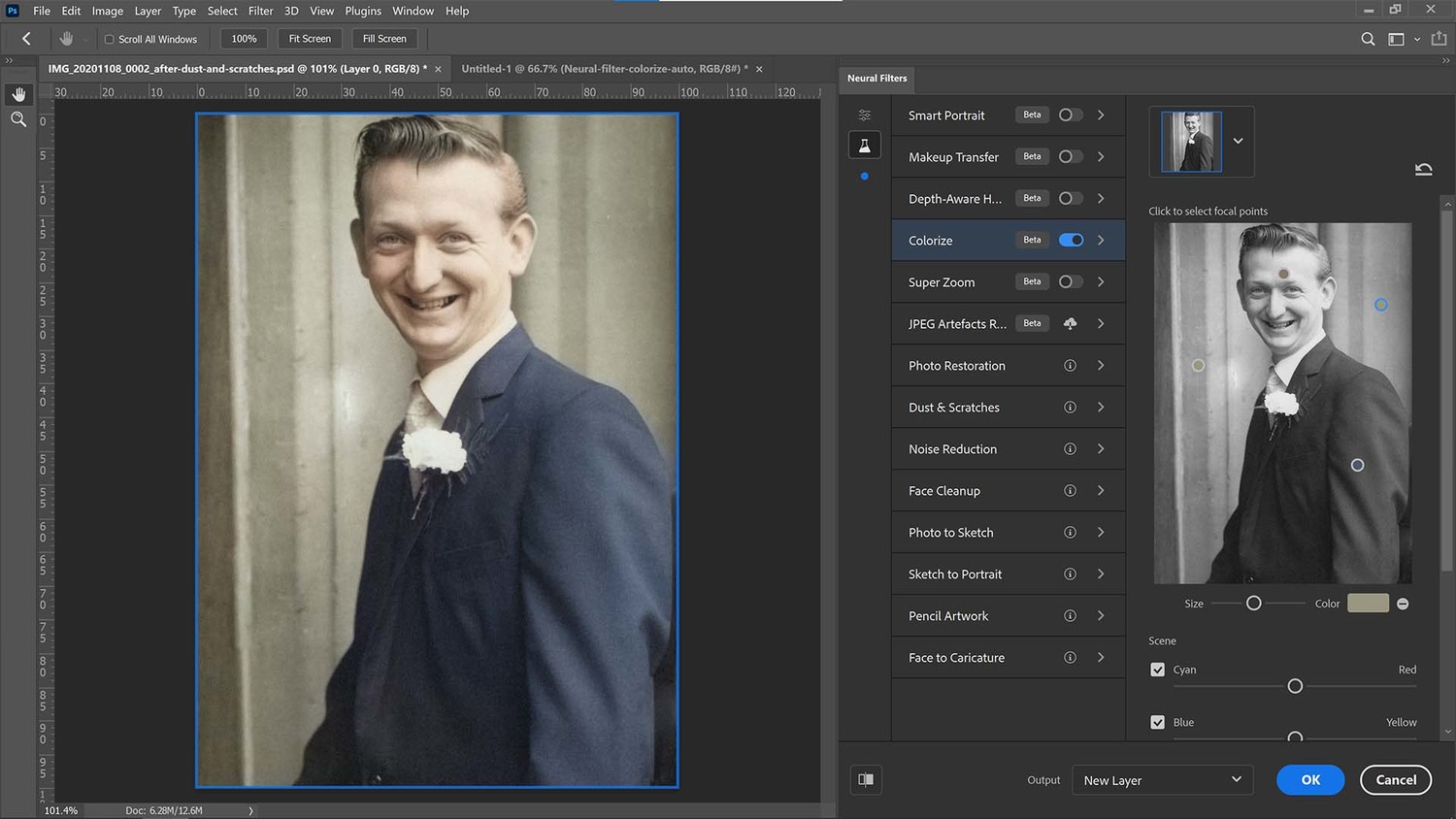
Автоматическое раскрашивание выглядит неплохо, но все же перекраска черно-белой фотографии вручную дает более точный и натуральный результат. Так как я пользуюсь Photoshop 2020 года выпуска, то буду делать все руками и покажу вам весь процесс пошагово. Эта инструкция подойдет тем, кто недавно начал изучать Adobe Photoshop. Если вы будете четко следовать алгоритму, у вас все получится!
Я нашла симпатичный портрет девушки и предварительно перевела его в черно-белый цвет. О том, как это сделать, я писала в этом материале.

Сейчас я покажу, как раскрасить черно-белую картинку на примере этой фотографии, а в конце мы сравним мою работу с цветным исходником. Пристегнитесь, это будет увлекательно!
Фотография и референс
Чтобы сделать как можно более натуральную цветную фотографию, важно выбрать правильный референс. Конечно, у меня есть исходное цветное фото, но я буду играть по-честному. Найдите похожую цветную картинку, с которой вы сможете взять цветовую палитру. Референс поможет хорошо раскрасить фотографию: так вы сможете учесть все особенности цвета кожи и нюансы освещения. В качестве референса я нашла похожую по свету и тени картинку. Ее я помещаю на отдельный слой и уменьшаю для удобства работы.
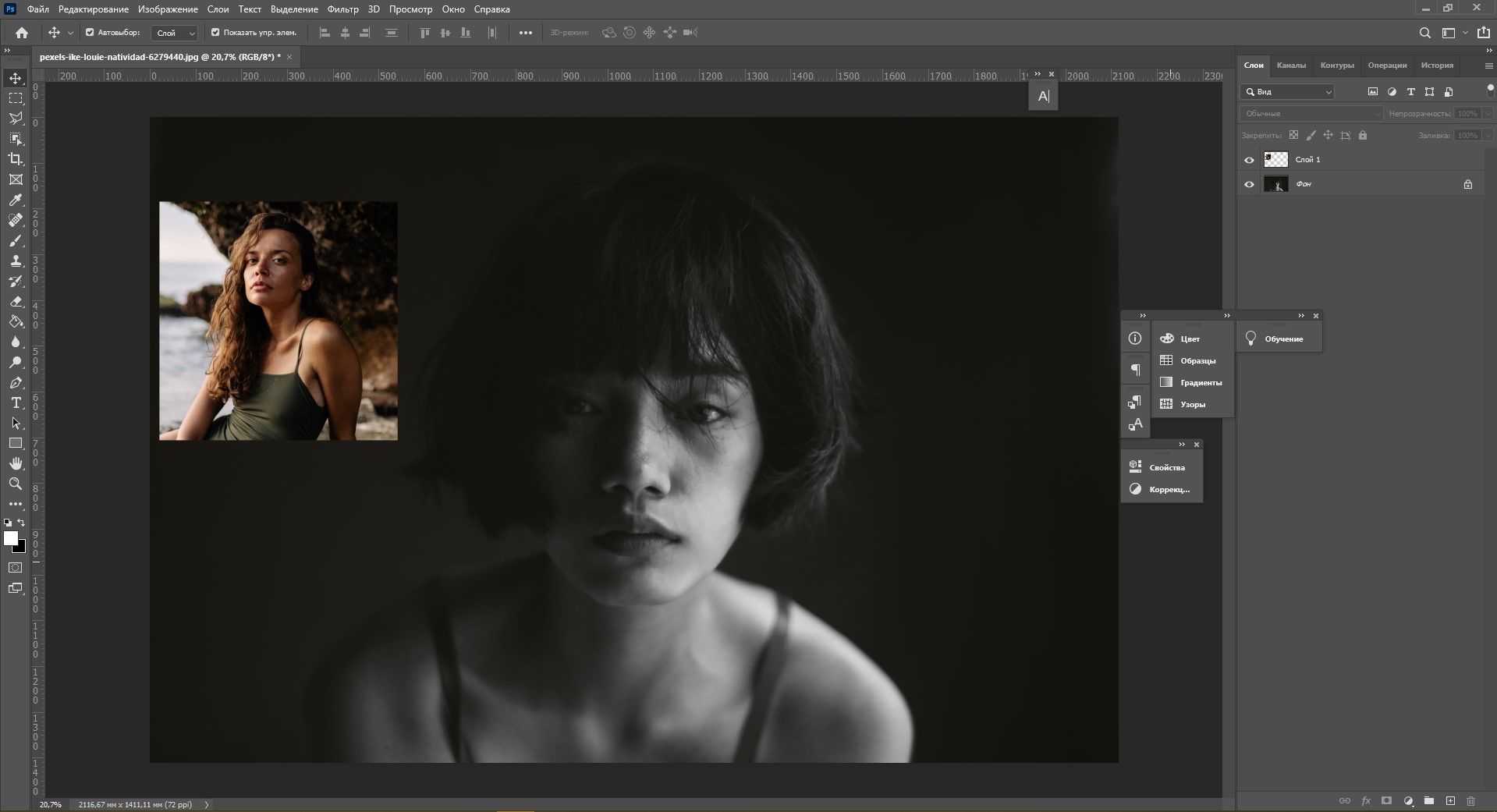
Создаем палитру цвета кожи
Первое, что нам нужно сделать перед раскрашиванием черно-белого фото – создать палитру оттенков кожи. Выберите инструмент «Пипетка» (I) на панели инструментов в левой части экрана. Размер образца назначьте «Среднее 5х5»: это позволит пипетке захватывать цвет из зоны размером 5х5 пикселей. Также убедитесь, что в поле «Образец» стоит установка «Все слои».
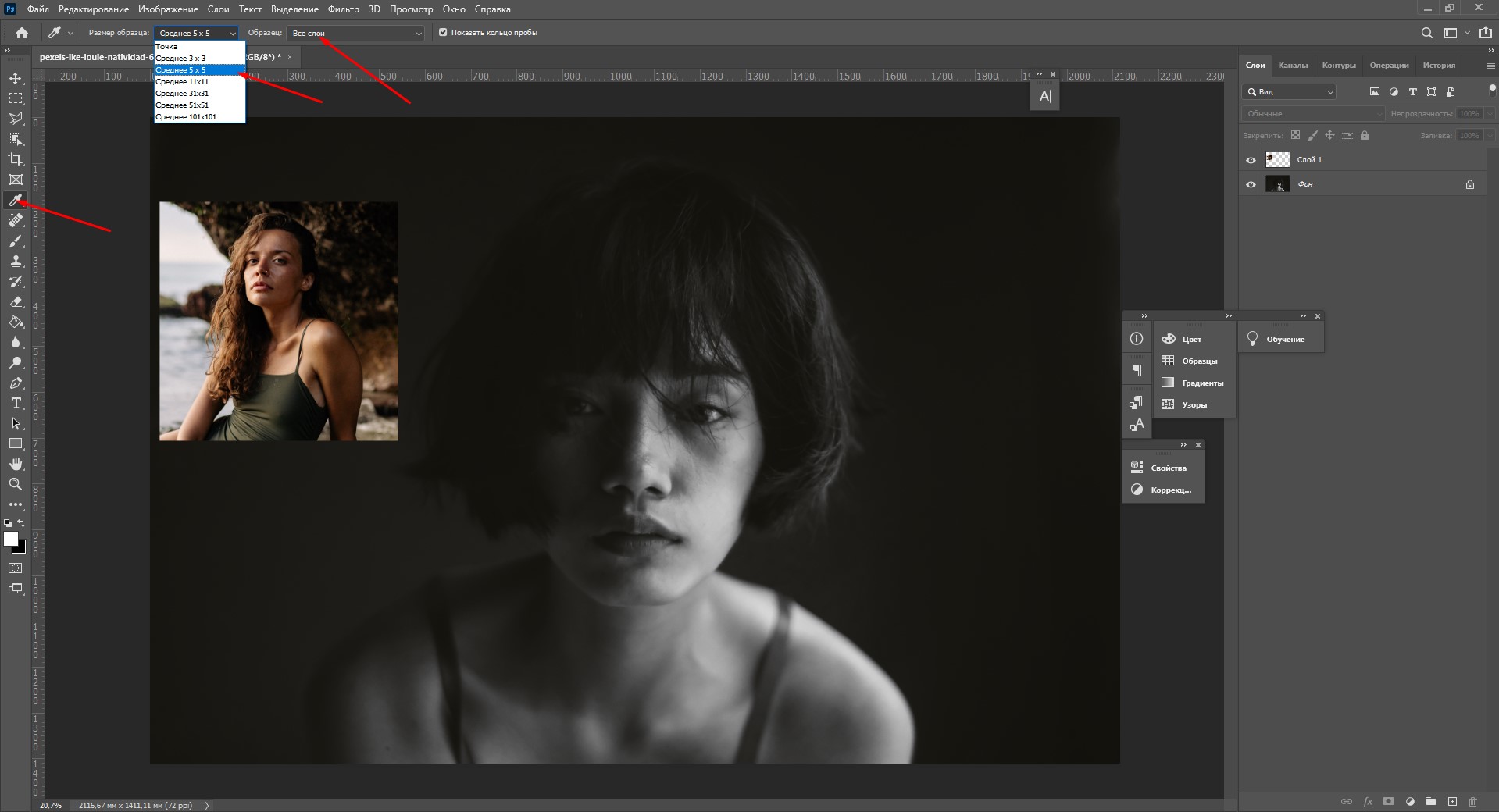
Давайте возьмем образцы цвета на лице. Выберите пипеткой самый светлый участок кожи на референсе, затем возьмите инструмент «Кисть» (B) со 100% уровнем нажатия, непрозрачности и жесткости.
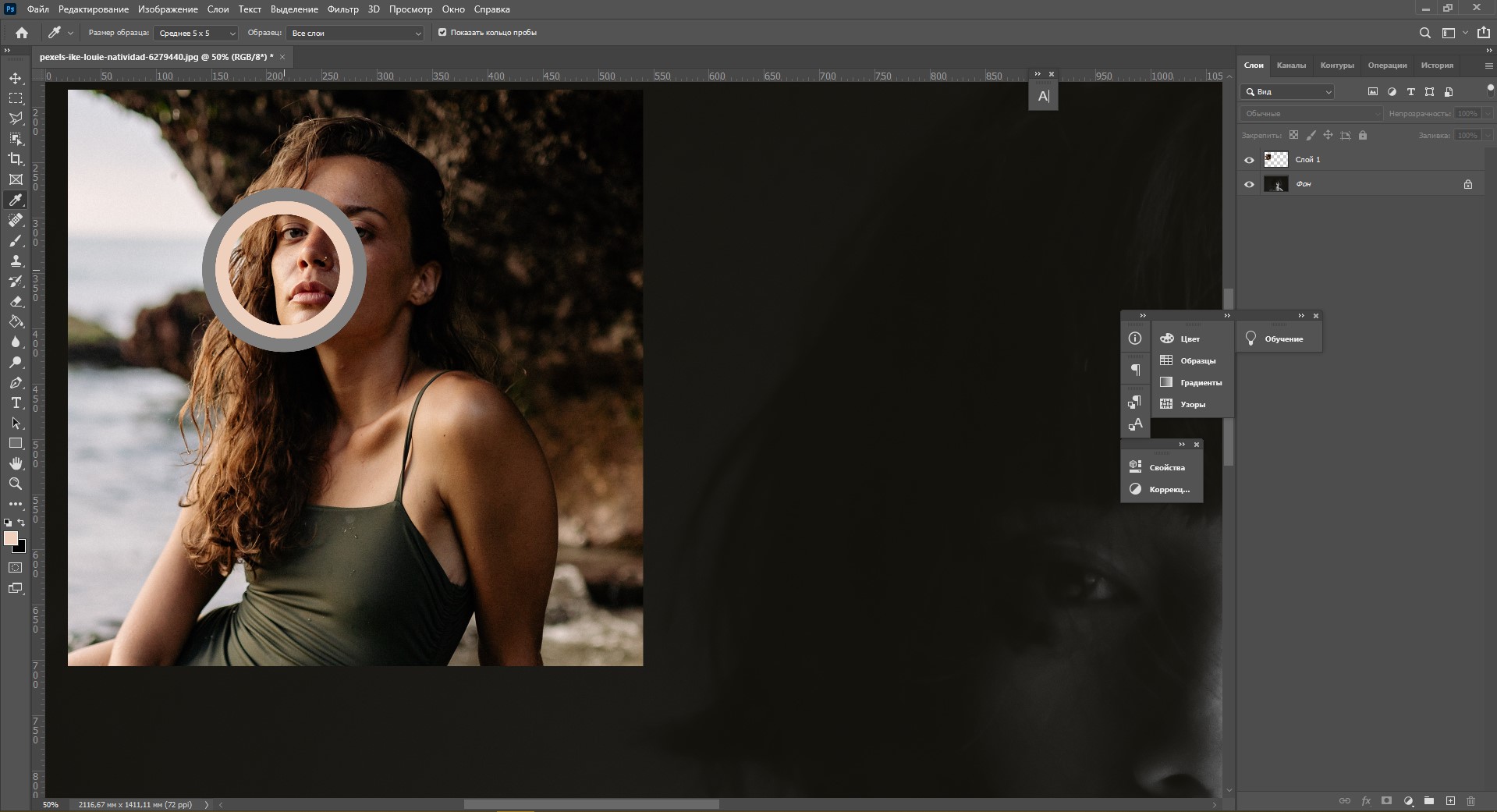
Проведите кистью в какой-то области на слое с референсом, чтобы создать образец. Затем снова возьмите инструмент «Пипетка» и выберите участок потемнее. Проделайте то же самое для других оттенков кожи. Я возьму 5 цветов: от самого светлого до самого темного.
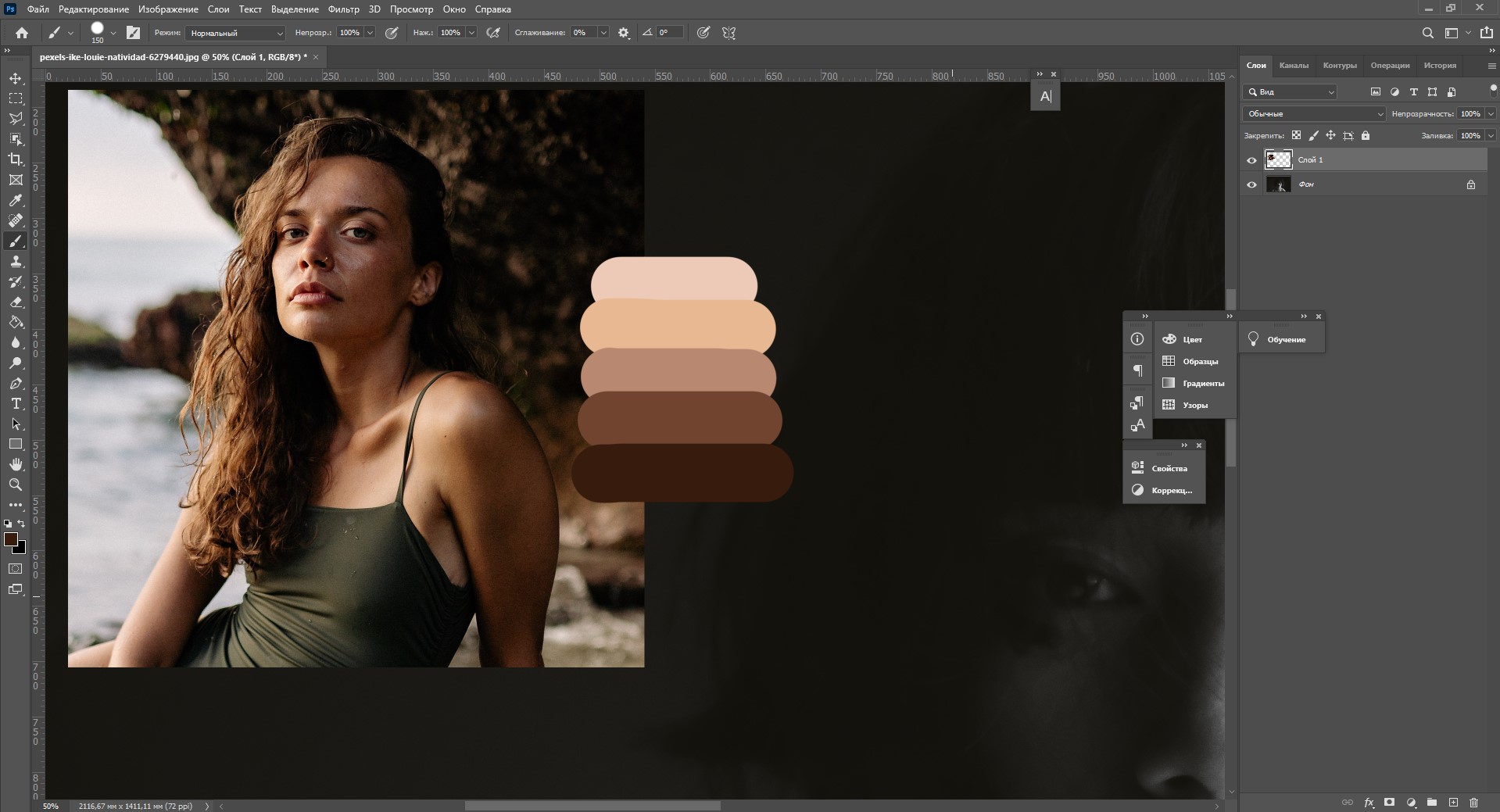
Палитра создана, фотография референса больше не понадобится. Можно выделить область нашей палитры инструментом «Прямоугольная область» и нажать Ctrl+J, чтобы выделить ее на новый слой. Тот слой, на котором был референс, можно удалить.
Создаем градиент из палитры
Следующий этап – создание градиента из этой палитры оттенков. Именно его мы будем накладывать на черно-белую фотографию, чтобы получить как можно более натуральный цвет кожи. Чтобы создать градиент:
Теперь слой с палитрой можно скрыть, нажав на иконку с глазом возле слоя.
Раскрашиваем черно-белую фотографию
Первым делом нужно поменять режим наложения слоя. Выберите корректирующий слой с градиентом, а затем щелкните режим наложения «Цветность» (Color).
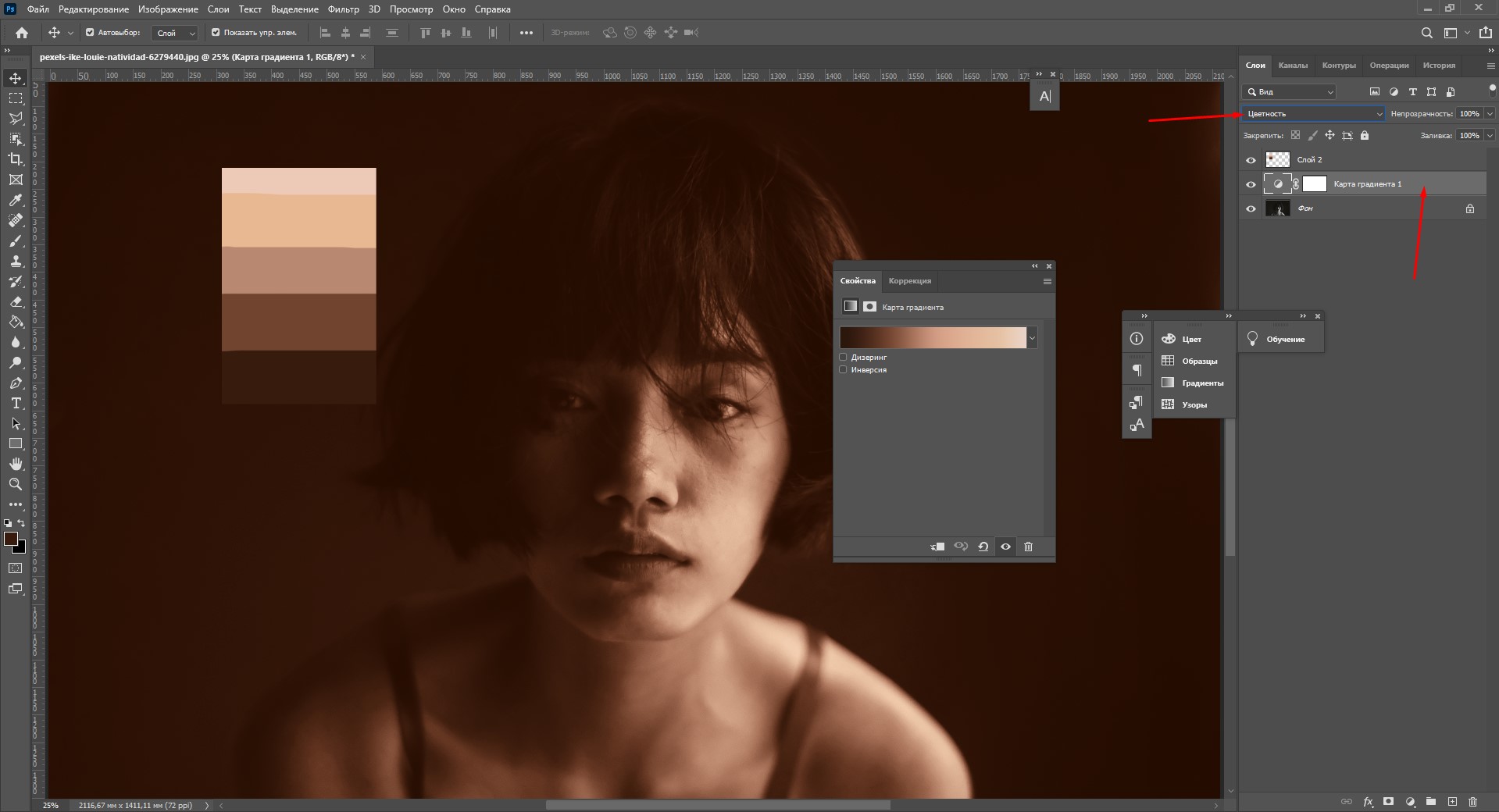
Теперь кликните по маске и нажмите Ctrl + I.
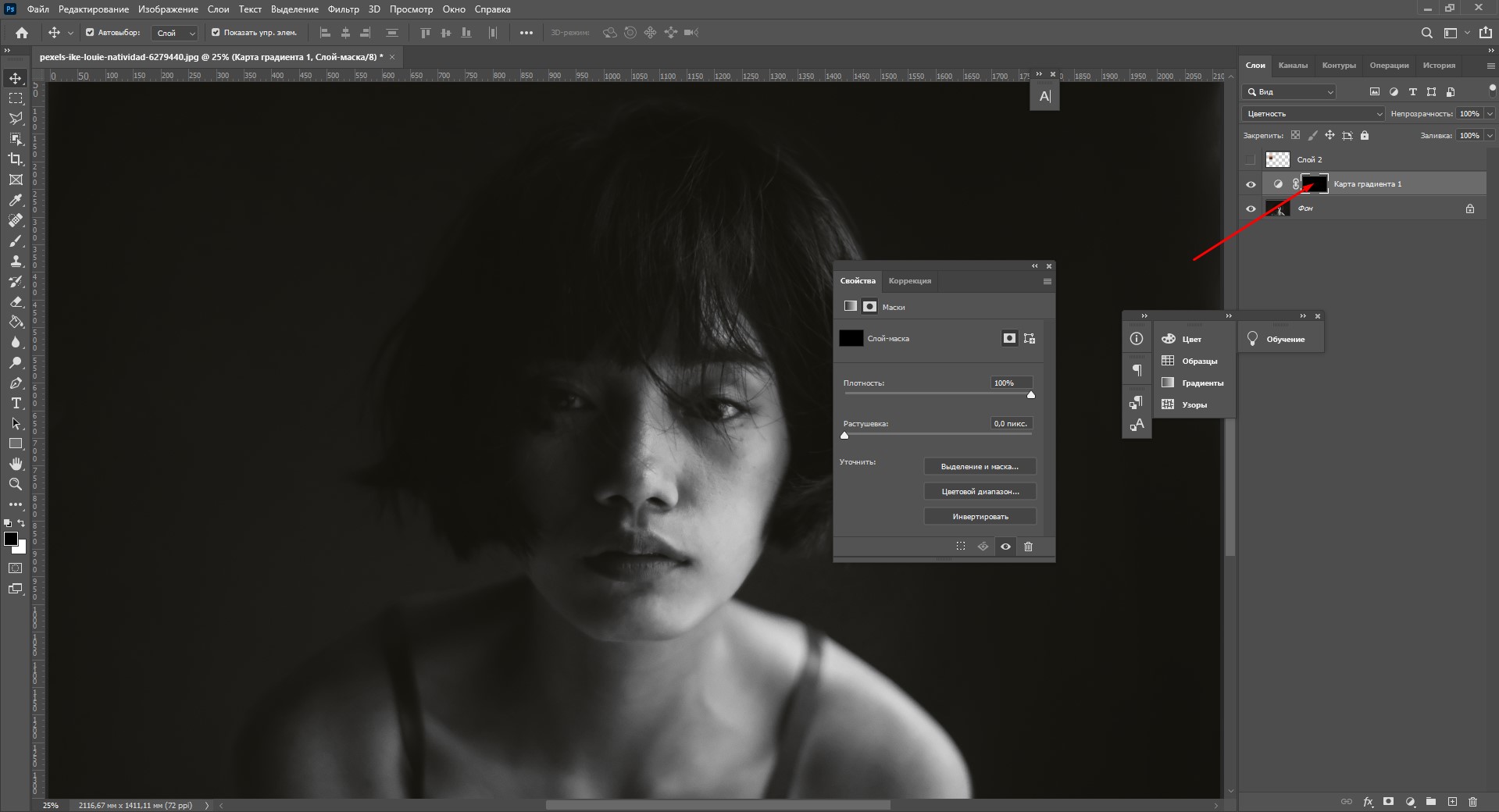
Наконец-то мы добрались до самой захватывающей части – тут начинается превращение черно-белой фотографии в цветную:
- Чтобы раскрашивать, конечно, понадобится кисть. Возьмите мягкую круглую кисточку белого цвета. Закрашивая белой кистью, мы как бы проявляем наш градиент, который находится на слое-маске.
- Будьте аккуратны, чтобы случайно не задеть другие области. Если вы закрасили не тот участок, то просто выберите черный цвет кисти и замажьте эту зону :) Меняйте размер и мягкость кисти, чтобы сделать точные контуры. Закрасьте кистью кожу.
- Как только вы закончите с раскрашиванием лица, дважды кликните по слою с градиентом и откройте «Параметры наложения». Чтобы сделать эффект освещения натуральнее, нужно немного подвигать ползунки на «Подлежащем слое». Зажмите Alt и кликните на ползунок, чтобы разделить его.
Подвиньте ползунки так, чтобы цвет и тени на лице стали выглядеть естественнее.
Уточнение цвета
Наша черно-белая фотография постепенно преображается в цветную, но раскрашенная область все еще выглядит неестественно. Дело в том, что мы использовали несколько похожих оттенков кожи, но на самом деле наша кожа неоднородна по цвету.
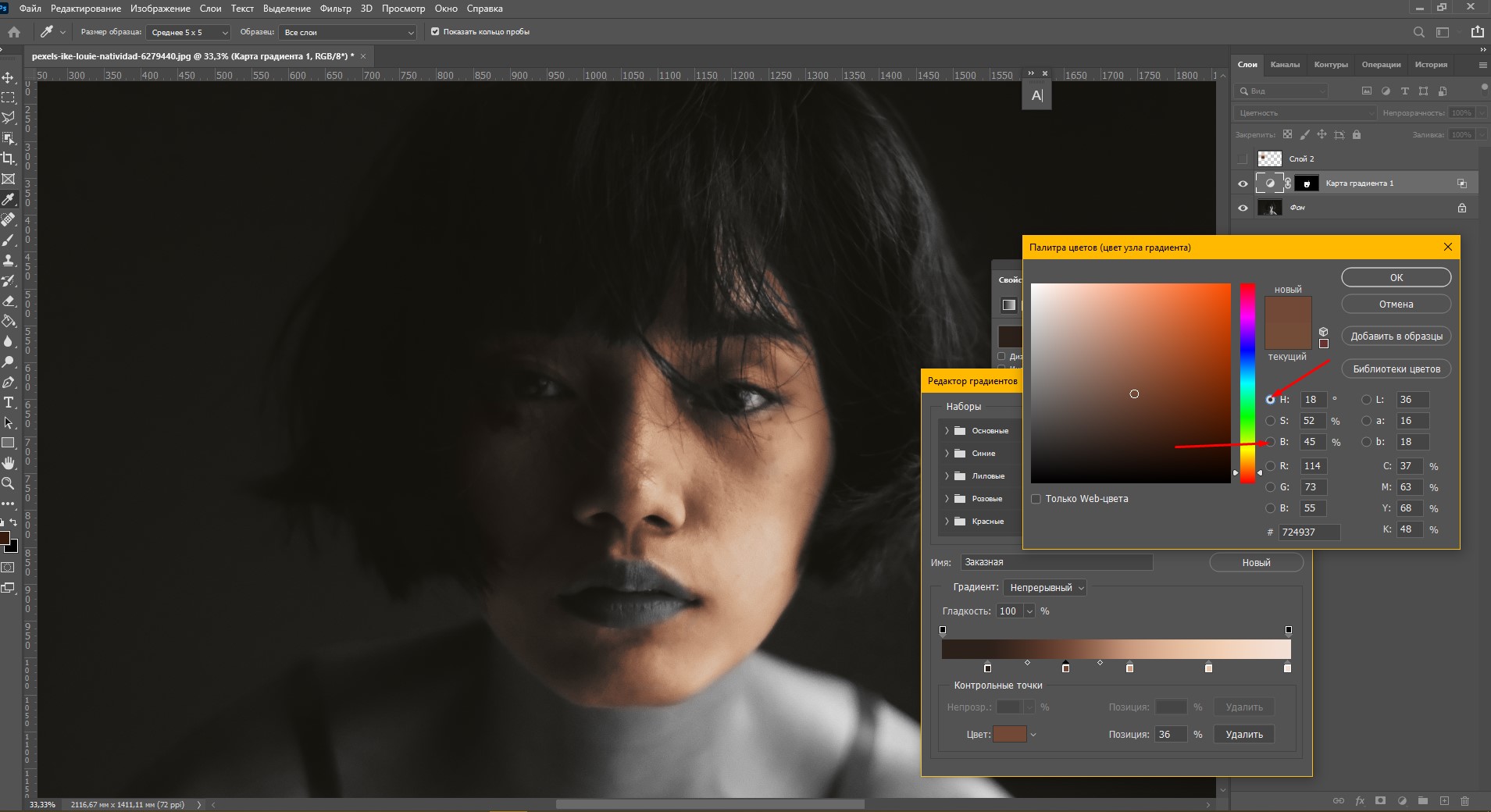
Если вы довольны результатом цвета кожи, то можете остановиться на этом. Но я бы хотела добавить красных оттенков, чтобы добиться натурального цвета. Чтобы это сделать:
- Создайте новый корректирующий слой «Цветовой тон/Насыщенность» (Hue/Saturation).
- Поправьте ползунки в красный оттенок, настройте яркость и насыщенность.
- Кликните по маске слоя и нажмите Ctrl+I.
- Возьмите белую кисть и проведите по тем участкам, которые вы хотите проявить с новым оттенком. Я добавила немного красноватых нюансов на носу, подбородке и капельку на скулах.
Таким способом вы можете добавлять сколько угодно нюансов оттенков, чтобы цветное изображение выглядело максимально естественно!
На этом этапе мы подобрали все оттенки на лице, и теперь можно вернуться к раскрашиванию остальных открытых участков кожи. Чтобы это сделать, снова кликните по слою-маске карты градиента и закрасьте белой кистью остальные области. Я закончила раскрашивание. Вот что у меня получилось:
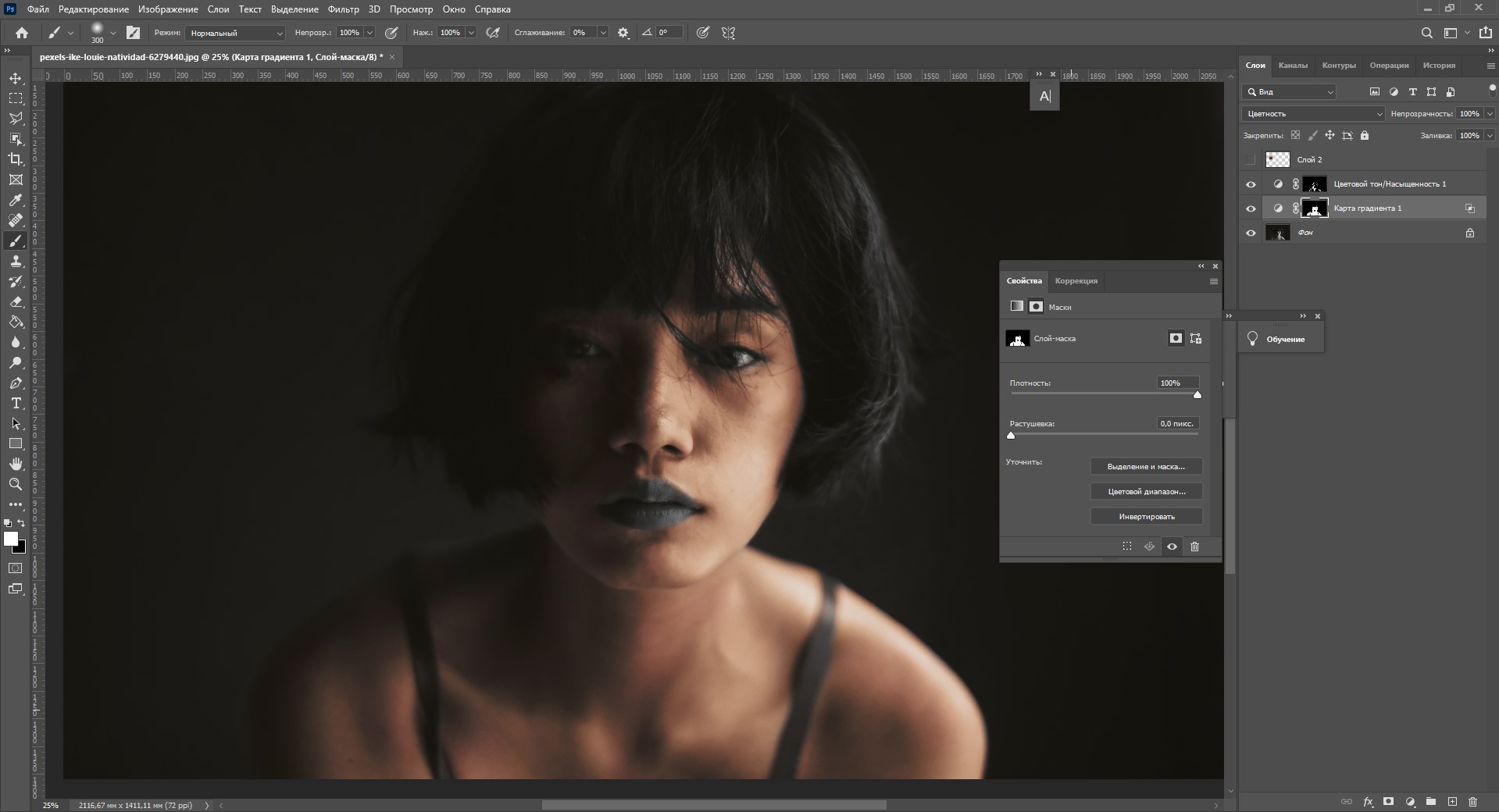
Кажется, выглядит достаточно натурально.
Раскрашиваем детали черно-белого фото
Теперь таким же образом можно приступить к раскрашиванию губ и одежды, ведь они все еще остаются в черно-белом цвете. Волосы и глаза я трогать не буду, мне кажется, что они идеальны в черно-белом варианте. Чтобы, к примеру, раскрасить губы на портрете, сделайте следующее:
Впечатляет, правда? Конечно, работа была кропотливой, но на выходе получается изображение с реалистичными цветами и аккуратными контурами. Сравните с исходным и черно-белым изображением:
Давайте теперь посмотрим, на что способны онлайн-сервисы по колоризации черно-белых фотографий.
Обзор онлайн-сервисов для превращения черно-белого фото в цветное
Если возиться с Adobe Photoshop времени нет, на помощь приходят онлайн-сервисы, охотно готовые превратить ваши черно-белые снимки в цветные. Колоризация работает на базе искусственного интеллекта, поэтому обработка фотографии занимает считанные секунды. Давайте проверим на прочность самые популярные из них и посмотрим, как они справятся с колоризацией той самой фотографии, с которой я работала в Фотошопе.
Колор
Это – сервис, созданный студией Артемия Лебедева. Колор сможет превратить старую черно-белую фотографию в цветную примерно за 1 минуту. Однако с нашей фотографией инструмент справился не слишком хорошо: весь снимок покрылся пятнами, а светлые участки оказались жутко пересвеченными.
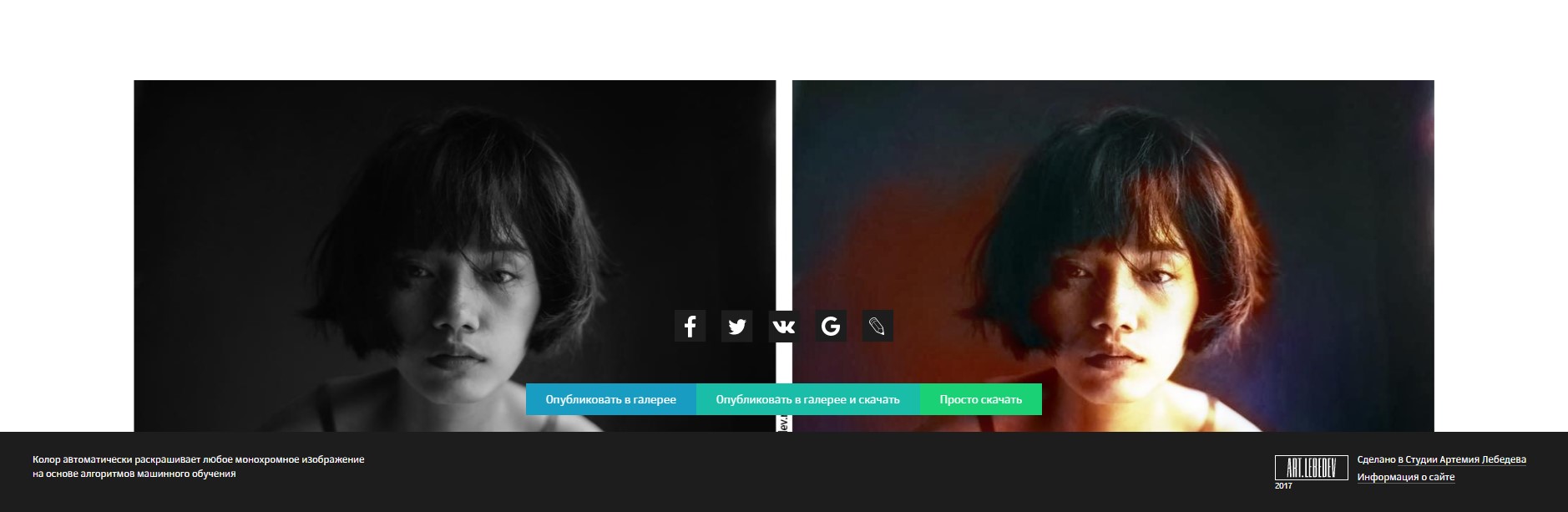
Чтобы дать второй шанс, я попробовала загрузить менее контрастную фотографию, которую было бы проще раскрасить. Здесь цвета получились натуральнее.

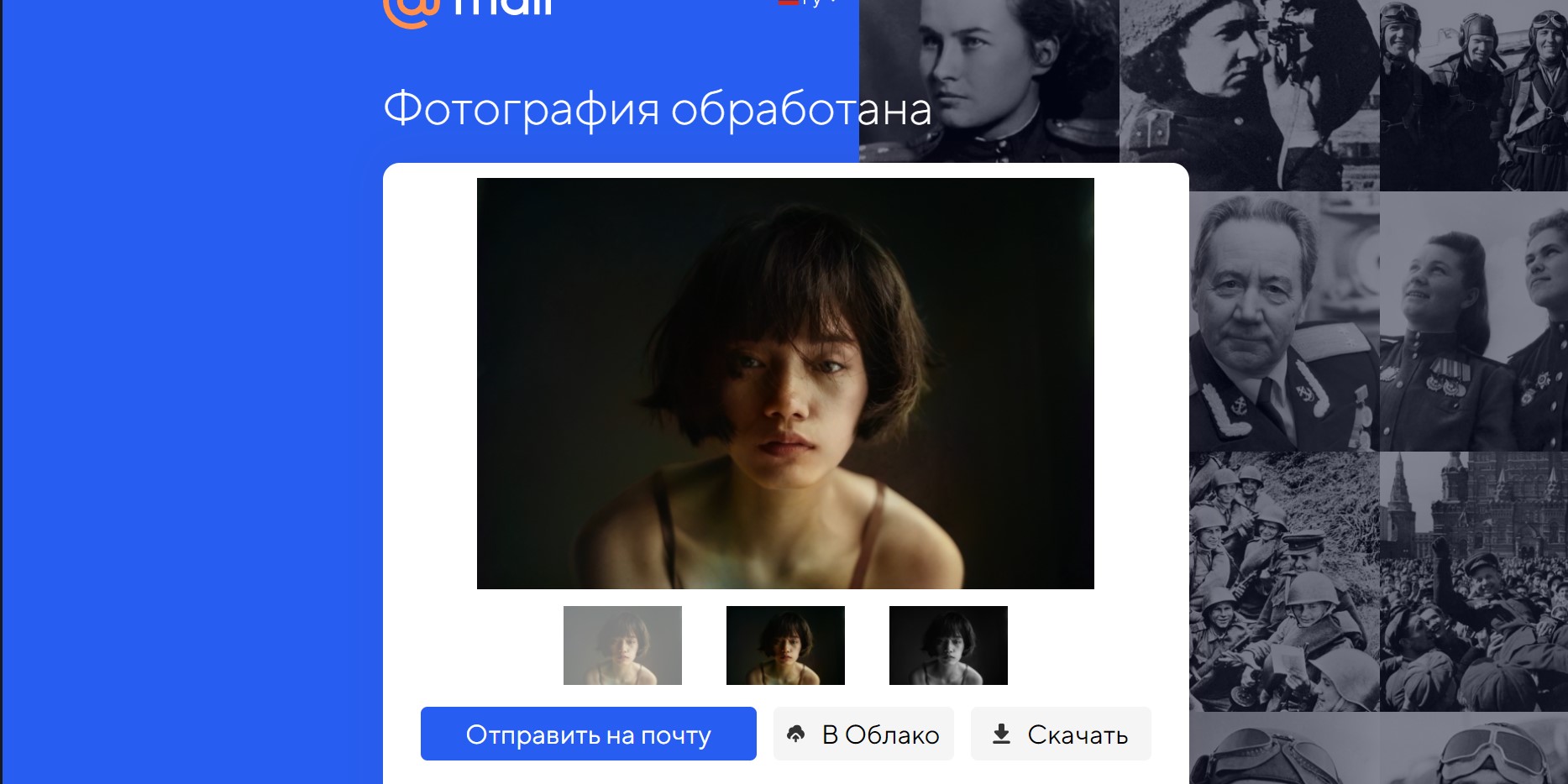
Myheritage
Данный сервис с говорящим названием приглашает улучшить архивные семейные фотографии. Myheritage раскрашивает черно-белые изображения с помощью технологии восстановления цвета Myheritage In Color, созданной по модели DeOldify, которая обучалась на миллионах фотографий. Этот сервис подходит не только для раскрашивания черно-белых фото, но и для восстановления цвета старых снимков, которые со временем потеряли яркость.
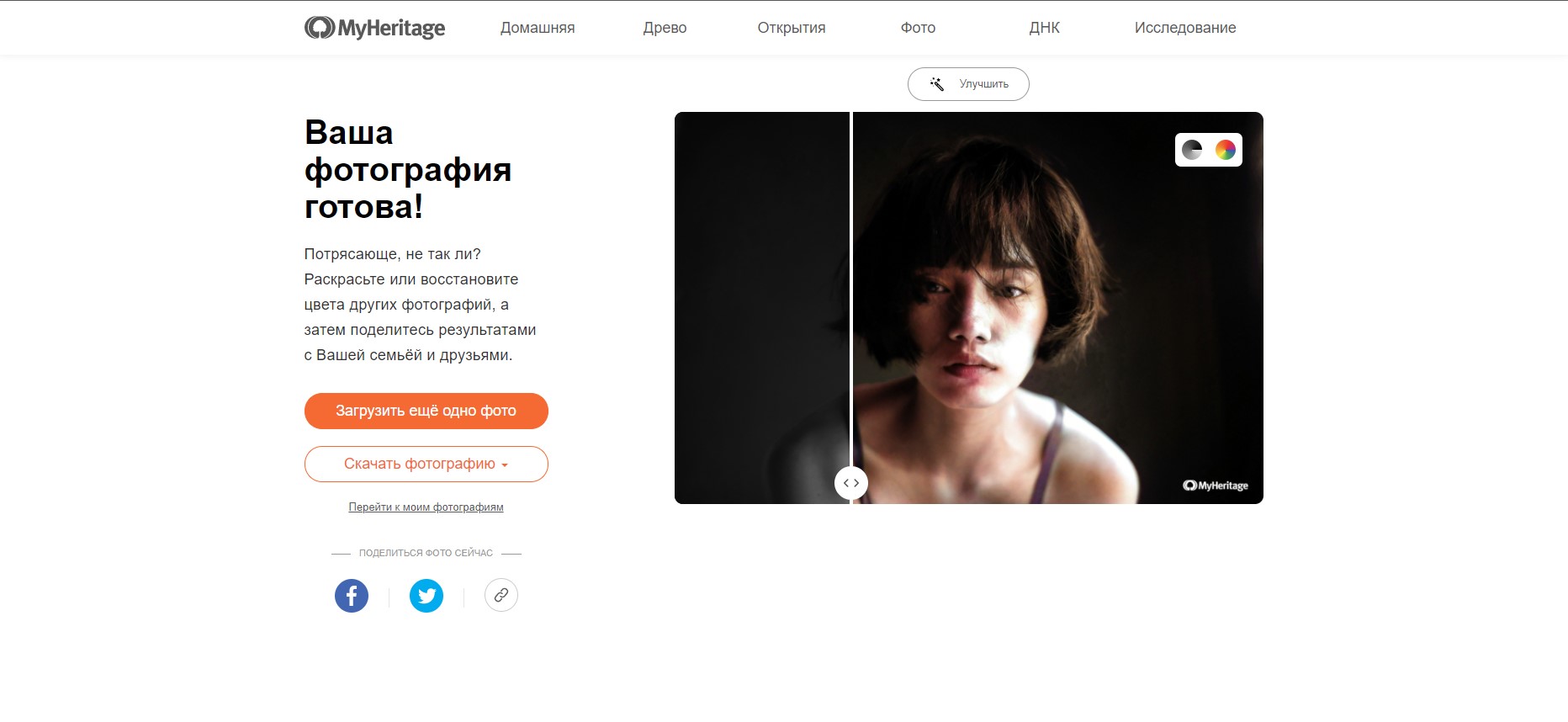
Colorize
Онлайн-сервис Colorize умеет не только реставрировать и делать фотографии цветными, но и раскрашивает видео. Чтобы скачать отреставрированную картинку без водяного знака, необходимо подключить премиум-аккаунт. Colorize неплохо справился с цветом волос, но подкачал с насыщенностью некоторых участков кожи.

Hotpot.ai
Здесь технология превращения черно-белых фото в цветные, как и у Myheritage, основана на DeOldify. Надо сказать, что результат Hotspot мне понравился больше. Сервис предоставляет возможность выбора фактора колоризации: посмотрите, как они отличаются по оттенкам фотографии. Слева – фактор 12, справа – 20.
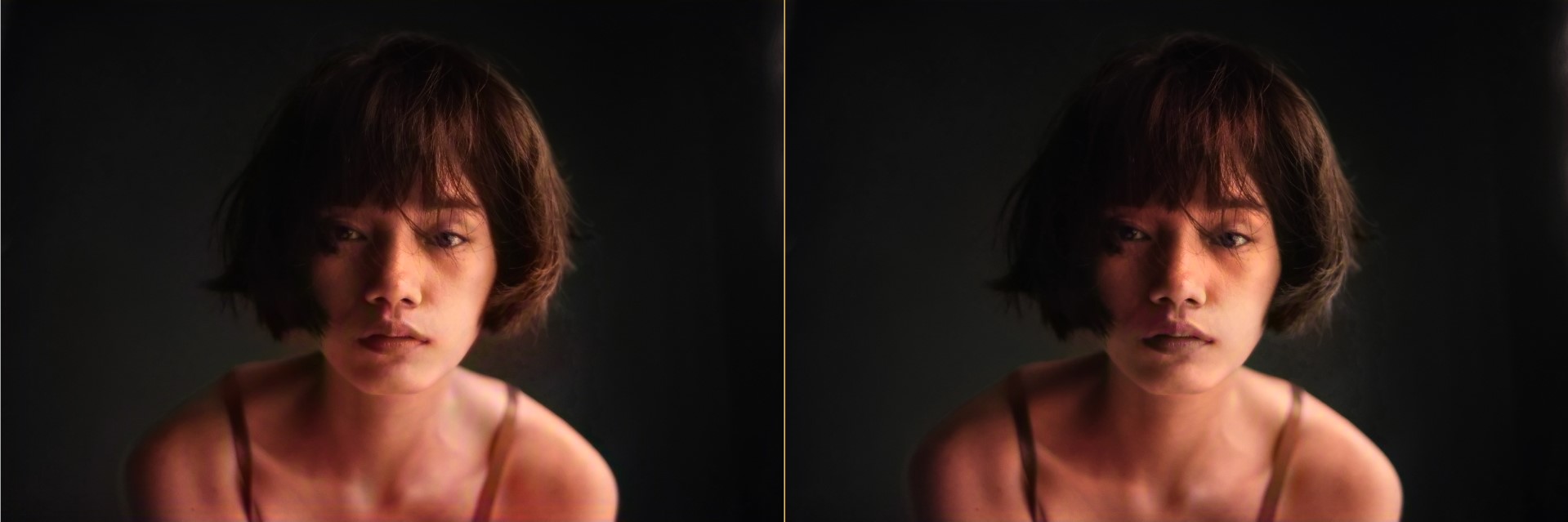
Ссылка: hotpot.ai
Algorithmia
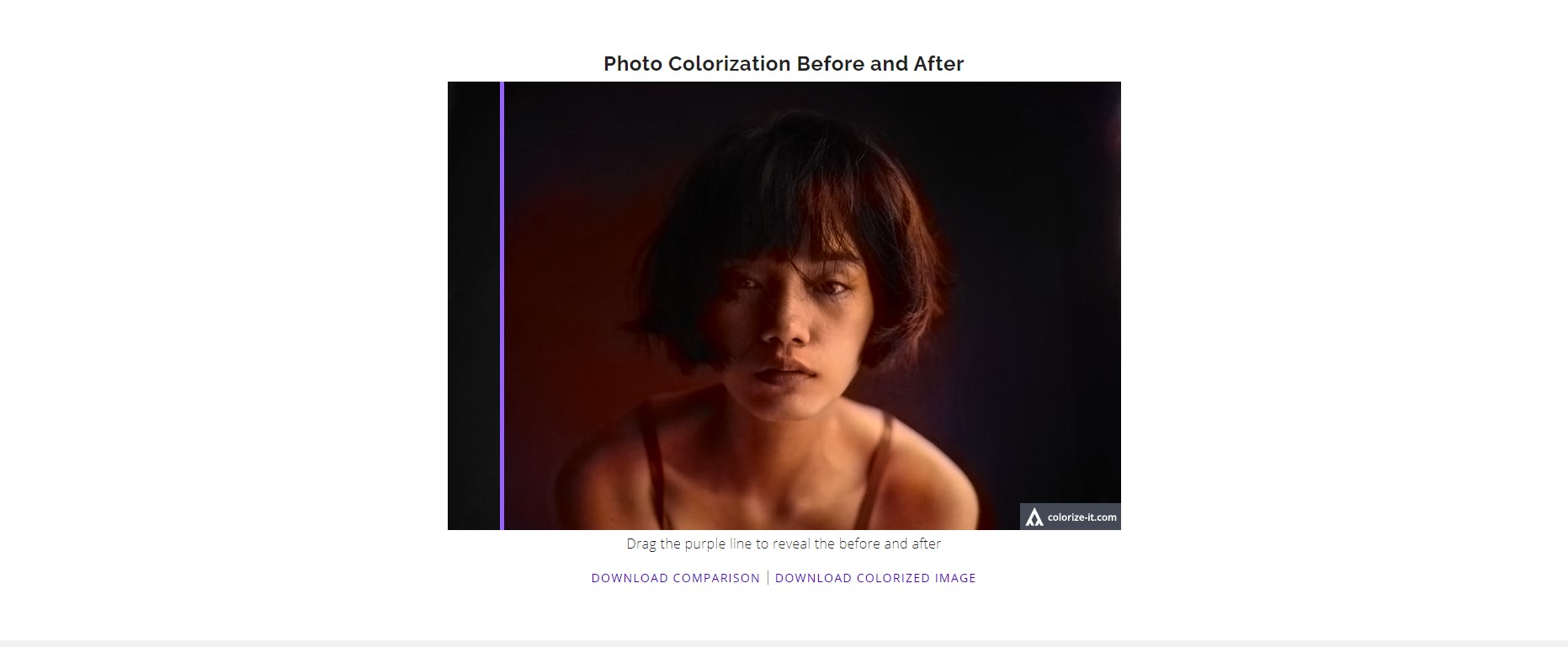
Этот инструмент превратил черно-белый снимок в сепию. Может быть, я что-то не так сделала?
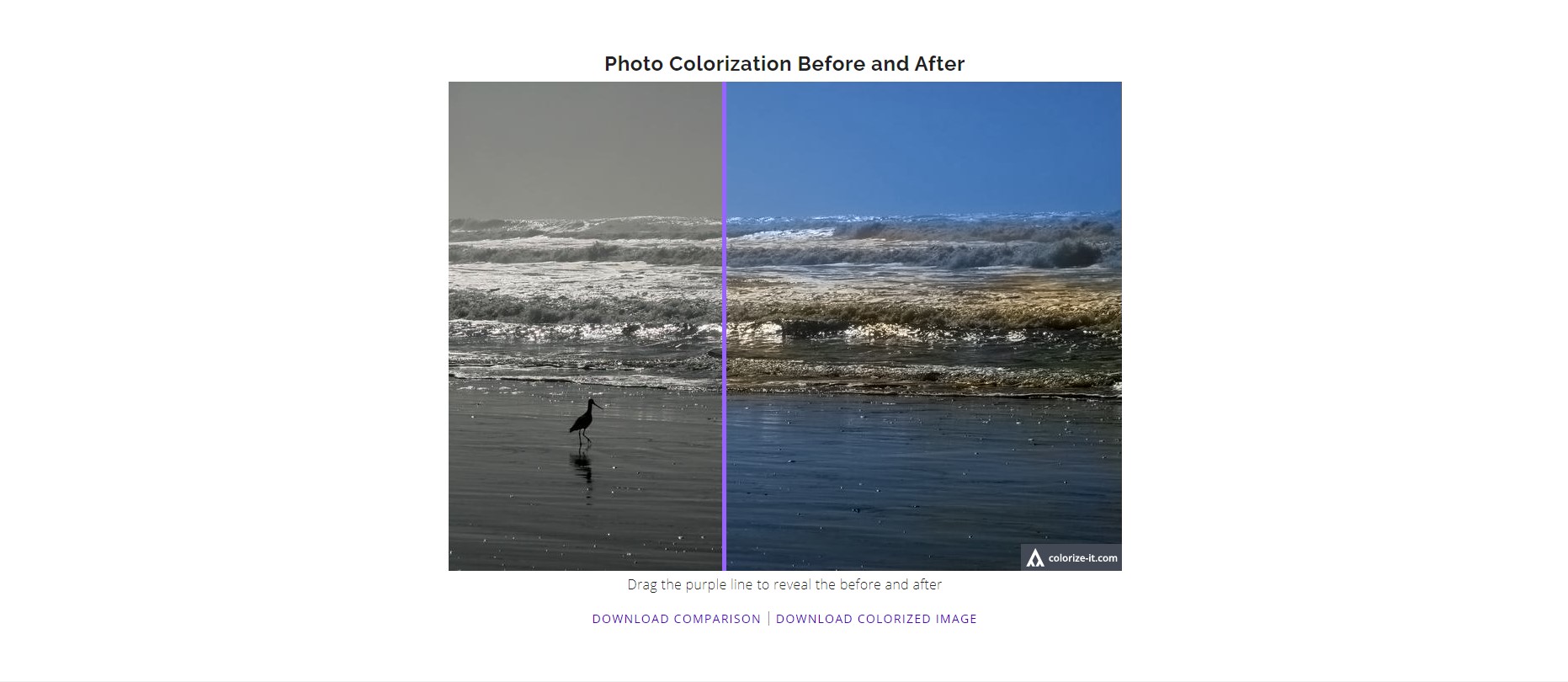
Сразу после я проверила его работу на примере, представленном на главной странице сайта, и машина сработала замечательно. Возможно, восстановлению цвета помешал высокий контраст моего изображения. Попробуйте!
Заключение
С помощью Фотошопа можно очень точно раскрасить ч/б-фотографию, но придется попотеть ради отличного результата. Фотошоп дает простор для фантазии – вы можете раскрасить любой предмет или участок картинки в тот цвет, который вам больше нравится.
Если для вас Фотошоп это синоним слов «невыносимо» и «сложно» или вы хотите раскрасить огромное количество фото, попробуйте поиграть с онлайн-инструментами. Искусственный интеллект показывает отличную скорость обработки изображений, но не все сервисы способны точно восстановить цвета черно-белой картинки. Некоторые сайты предлагают реставрацию снимков – это особенно круто, если в вашем архиве завалялись старые семейные фото. Экспериментируйте!
Читайте также:


