Как в фотошопе повторить фрагмент
Как то я случайно наткнулся в одном из форумов по графике на вопрос о том, как создать несколько дублированных объектов на заданном расстоянии друг от друга. Ответы меня насколько удивили, т.к. в них говорилось, что подобных инструментов в Фотошопе нет и якобы сдвиг нигде задать нельзя. И, интересно то, что подобные заблуждения я встретил ещё не на одном форуме.
В результате я решил написать эту статью, в которой опишу несколько способов дублирования и сдвига, а также, дублирования с перемещением объектов в Photoshop.
Кроме того, прочитав статью, Вы научитесь не только перемещать объекты на заданное расстояние и в заданном направлении, но и устанавливать собственные размеры и пропорции, а также автоматизировать этот процесс.
Для перемещения объекта в программе Adobe Photoshop чаще всего используется инструмент Перемещение (Move Tool).
При перемещении значения угла и расстояния от начальной точки можно посмотреть на палитре Инфо, открыть которую можно, нажав на клавишу F8 или клик по вкладке Окно --> Инфо (Window --> Info). Указываются расстояние от центра объекта до начала перемещения по оси X, расстояние от центра по оси Y, угол в градусах и расстояние по прямой. Это показано на скриншоте палитры информации:

Загвоздка этого метода в том, что расстояние и направление можно задать лишь только вручную, перемещая объект мышкой, т.е о точности речь уже не идёт. Иными словами, переместить что-либо, к примеру, точно на 382 пикселя с углом +13 градусов, теоретически можно, но придётся изрядно повозиться, чтобы попасть в данные параметры.
Для точного перемещения объекта на определённое заданное расстояние в Photoshop имеется по крайней мере два инструмента, это фильтр "Сдвиг" (Фильтры --> Другие --> Сдвиг, или на англ. Filter --> Other --> Offset), а также всем известный старый добрый инструмент "Свободное трансформирование", активируемый комбинацией клавиш Ctrl+T.
Фильтр "Сдвиг"
Применение фильтра очень простое. Допустим, у нас имеется документ, состоящий из двух слоёв, это фоновый рисунок размером 500 на 400 пикселей, а на другом слое находится квадрат размером 50 на 50 пикселей. Задача: дублировать квадрат и сдвинуть его вправо на 100 пикс.
Становимся на слой с квадратом, и дублируем его, нажав комбинацию клавиш Ctrl+J. Затем идём по вкладке Фильтры --> Другие --> Сдвиг (Filter --> Other --> Offset) и задаём нужные параметры смещения, т.е +50 пикселей по горизонтали, по вертикали 0.

Как видно на рисунке, смещение квадрата можно увидеть сразу, до окончательного применения фильтра (т.е. клика по ОК).
Если же надо получить несколько копий квадрата на таком же расстоянии, то дублируем его, нажав Ctrl+J, а затем применяем последний фильтр, т.е. "Сдвиг", нажав Ctrl+F. И эти действия нужно повторить столько раз, сколько копий объекта нам требуется.
Перемещение объектов на указанное расстояние с помощью инструмента "Свободное трансформирование"
Используя свободное трансформирование, можно задать не только расстояние, но и изменение размеров объекта. Дублируем квадрат. Нажимаем комбинацию клавиш Ctrl+T и видим, что вокруг квадрата появилась габаритная рамка, но для наших задач она не нужна.
Нам понадобятся настройки вверху рабочего окна Photoshop`а, в панели параметров. По умолчанию в параметрах X и Y будет указано расстояние центра объекта от начала координат, как показано на рисунке.

А нам понадобится расстояние от центра объекта, для чего надо кликнуть по треугольнику, на который указывает стрелка на рисунке, при этом он подсветится серым цветом. Тогда и появится возможность указать значение перемещения относительно начальной позиции квадрата.

На рисунке видно, что для смещения квадрата введены значения X и Y, равные 100 пикселям, а также задан поворот объекта в 45 градусов. Можно изменить и размер объекта, если поставить свои значения вместо ширины и высоты 100%.
Для завершения трансформации надо нажать клавишу Enter.
Чтобы ещё раз сместить и дублировать объект, надо, как в первом примере, клонировать квадрат, нажав Ctrl+J, а затем повторить трансформацию, нажав комбинацию Ctrl+Shift+T.
Теперь попробуем всё это дело автоматизировать, т.к. постоянно тыркать по клавишам грустно.
Для примера с автоматизацией я взял объект поинтереснее квадрата, исключительно ради наглядности.
Автоматизация перемещения с дублированием слоёв в Photoshop
В палитре слоёв выбираем слой, который хотим дублировать.
Открываем палитру Операций, или, как её называют по другому, палитру Действий или Экшенов. Я открываю её комбинацией Alt+F9.

В этой палитре кликаем по расположенной внизу иконке "Создать новый набор" (Create new Set), даём ему какое-нибудь имя. Далее кликаем по иконке "Создать новую операцию" (Create new Action), опять задаём имя. На палитре слоёв кнопка "Начать запись" (Begin Recording) подсветилась красным цветом. Дублируем слой (Ctrl+J), затем применяем фильтр "Сдвиг" или свободное трансформирование, как описано выше. Кликаем по кнопке Остановить "воспроизведение/запись" (stop playing/recording). Всё, действие создано. Палитра операций будет иметь следующий вид (набор я назвал "Сдвиг", а операцию -"Сдвиг на 50 пх) :

Вот, собственно, и всё, операция создана. Теперь, для клонирования объекта N раз, надо кликнуть по кнопке "Выполнить операцию" (Play Selection) N раз.
Узнайте, как управлять состоянием изображений с помощью команд «Отменить/Повторить» и панель «История» в Adobe Photoshop.
С помощью команд «Отменить/Повторить» и панели «История» в Adobe Photoshop можно легко управлять состояниями изображений.
Обновлено в Photoshop CC 20.0 (версия от октября 2018 г.)
Начиная с выпуска Photoshop CC (20.0) за октябрь 2018 г. вы можете отменить несколько действий в документе Photoshop с помощью клавиш Ctrl+Z (Windows) или Command+Z (Mac). Этот новый режим по умолчанию включен.
Для отмены или повтора сделайте следующее.
- Отменить: перемещает на шаг назад по цепочке отмен. Выберите Изменить > Отменить или нажмите клавиши Ctrl+Z (Windows) или Command+Z (Mac).
- Повторить: перемещает на шаг вперед. Выберите Изменить > Повторить или нажмите клавиши Shift+Ctrl+Z (Windows) или Shift+Command+Z (Mac).
В меню Изменить , рядом с командами «Отменить» и «Повторить», также отображается название шага, который будет отменен. Например, «Изменить» > «Отменить редактирование текста».
(Photoshop)
Чтобы вернуться в устаревший режим отмены в Photoshop, сделайте следующее.
- В строке меню выберите Редактирование > Клавиатурные сокращения .
- В диалоговом окне Клавиатурные сокращения и меню выберите Использовать устаревшие сочетания клавиш отмены и нажмите кнопку ОК .
- Перезапустите Photoshop.
(Adobe Camera Raw)
Чтобы вернуться в устаревший режим отмены в Adobe Camera Raw, сделайте следующее.
- В строке меню Photoshop выберите Редактирование > Установки > Обработка файлов .
- В разделе Совместимость файлов щелкните Настройки Camera Raw .
- В диалоговом окне Настройки Camera Raw установите флажок Использовать устаревшие сочетания клавиш отмены и нажмите кнопку ОК .
- Перезапустите Photoshop.
Операция «Восстановить» добавляется как архивное состояние в панель «История» и не может быть отменена.
Используйте инструмент «Архивная кисть» для восстановления состояния или снимка, выбранного на панели «История».
Используйте инструмент «Ластик» , если установлен параметр «Восстановить историю».
Выберите область, которую необходимо восстановить, и выберите команду «Редактирование» > «Выполнить заливку». В поле «Использовать» выберите «История» и нажмите кнопку «ОК».
Чтобы восстановить изображение с помощью снимка исходного состояния документа, выберите «Параметры панели История» из меню панели и убедитесь, что установлен флажок «Автоматически создавать первый снимок».
Удерживайте клавишу «Esc» для прекращения выполняющейся операции. В Mac OS также можно нажать комбинацию клавиш «Command» + «.».Строка состояния показывает, что операция выполняется. Можно прервать операцию или получить уведомление о завершении операции.
Выполните одно из следующих действий. Выберите команду меню «Редактирование» > «Установки» > «Основные» (в Windows) или «Photoshop» > «Установки» > «Основные» (в Mac OS).
С помощью панели «История» можно вернуться к любому предыдущему состоянию изображения, созданному в течение текущего сеанса работы. Каждый раз при внесении изменений в изображение новое состояние изображения добавляется на эту панель.
Например, если выделить, повернуть часть изображения, нарисовать какие-либо элементы, каждое из этих состояний отдельно добавится на панель. Если выбрать одно из этих состояний, изображение будет восстановлено в том виде, в каком оно было до внесения этого изменения. Можно продолжать работу с этого состояния.
Также можно использовать панель «История» для удаления состояний изображения и для создания в Photoshop документов из состояний или снимков.
Чтобы отобразить панель «История», выберите команду «Окно» > «История» или щелкните вкладку «История».

A. Определяет источник для архивной кисти B. Миниатюра снимка C. Архивное состояние D. Ползунок архивного состояния
При работе с панелью «История» следуйте приведенным далее рекомендациям.
Изменения в программе, такие как изменения панелей, настроек цветов, операций и установок, не отображаются на панели «История», так как они не являются изменениями определенного изображения.
По умолчанию панель «История» содержит 20 предыдущих состояний. Можно изменить количество запоминаемых состояний, изменив настройки в окне «Установки» > «Производительность». Самые старые состояния автоматически удаляются для освобождения памяти для Photoshop. Чтобы сохранить определенное состояние на протяжении всего сеанса работы, сделайте снимок этого состояния (см. раздел Создание снимка изображения).
Если закрыть и снова открыть документ, все состояния и снимки последнего сеанса работы удаляются из панели.
По умолчанию снимок исходного состояния документа отображается вверху панели.
Состояния добавляются вниз списка. Это значит, что самое старое состояние находится вверху списка, а самое свежее — внизу.
Каждое состояние отображается вместе с названием инструмента или команды, которые использовались для изменения изображения.
По умолчанию при выборе состояния другие состояния ниже затемняются. Это позволяет увидеть, какие изменения будут отменены, если продолжить работу, начиная с выбранного состояния.
По умолчанию выбор состояния и последующее изменение изображения отменяет все другие состояния, следующие по списку за выбранным.
Если выбрать состояние, а затем изменить изображения, отменив все последующие состояния, можно отменить последнее изменение с помощью команды «Отменить» и восстановить исключенные состояния.
По умолчанию при удалении состояния удаляются и все следующие за ним состояния. Если установлен флажок «Нелинейная запись событий», при удалении состояния удаляется только оно само.
Возврат к предыдущему состоянию изображения
Щелкните название состояния.
Выберите команду «Шаг вперед» или «Шаг назад» в меню панели «История» или меню «Редактирование», чтобы перейти к следующему или предыдущему состоянию.
Удаление одного или более состояний изображения
Щелкните имя состояния и выберите команду «Удалить» из меню панели «История», чтобы удалить это изменение и все изменения, следующие за ним.
Перетащите состояние на значок «Удалить» , чтобы удалить это изменение и все изменения, следующие за ним.
Выберите в меню панели команду «Очистить историю», чтобы удалить список состояний из панели «История», не изменяя изображение. При этом количество памяти, используемой Photoshop, не уменьшается.
Выберите команду меню «Редактирование» > «Удалить из памяти» > «Историю», чтобы удалить списки состояний для всех открытых документов. Это действие отменить невозможно.
Создание или замена документов с помощью состояния изображения
Перетащите состояние или снимок на кнопку «Создать новый документ из текущего состояния» на панели «История». История только что созданного документа содержит только запись «Создать дубликат состояния».
Выберите состояние или снимок и нажмите кнопку «Создать новый документ из текущего состояния» . История только что созданного документа содержит только запись «Создать дубликат состояния».
Выберите состояние или снимок и выполните команду «Новый документ» в меню панели «История». История только что созданного документа содержит только запись «Создать дубликат состояния».
Перетащите состояние в существующий документ.
Чтобы сохранить один или несколько снимков или состояний изображения для использования в следующем сеансе работы, создайте новый файл для каждого сохраняемого состояния и сохраните каждое состояние в отдельный файл. При следующем открытии исходного файла потребуется открыть также и другие сохраненные файлы. Можно перетащить первый снимок каждого файла на исходное изображение, чтобы снова получить доступ к этим снимкам из панели «История» исходного изображения.
Настройка параметров панели «История»
Можно указать максимальное количество элементов, включаемых в панель «История», и задать другие параметры для настройки панели.
Выберите «Параметры панели «История» из меню панели «История».Автоматически создавать первый снимок
Снимок первоначального состояния изображения создается автоматически при открытии документа.
Создавать новый снимок при сохранении
Снимок создается при каждом сохранении.
Нелинейная запись событий
Изменения в выбранное состояние вносятся без удаления следующих за ним состояний. Обычно, если выбрать состояние и изменить его, все состояния, следующие за выбранным, удаляются. В этом случае на панели «История» отображается список шагов редактирования в порядке, в котором они были выполнены. При нелинейной записи состояний можно выбрать состояние, внести изменение в изображение и удалить только это состояние. Изменение добавляется в низ списка.
Открывать диалог «Новый снимок»
Photoshop принудительно запрашивает имена для снимков даже при использовании кнопок на панели.
Изменения видимости слоя не отменяются
По умолчанию этот параметр выбран. Включение и отключение видимости слоя в истории учитывается как шаг. Снимите этот флажок, чтобы изменения видимости слоев не записывались в историю.
Настройка параметров протокола изменений редактирования
Подробная запись действий над файлом в Photoshop может потребоваться для собственных целей, для клиента или для юридических целей. Протокол изменений редактирования позволяет сохранять в текстовом формате историю изменений, внесенных в изображение. Метаданные журнала истории редактирования можно просмотреть с помощью Adobe Bridge или в диалоговом окне «Сведения о файле» .
Можно экспортировать текст во внешний файл или хранить информацию в метаданных редактируемых файлов. Хранение большого количества операций редактирования в метаданных увеличивает размер файла; такие файлы могут открываться и сохраняться дольше, чем обычно.
Если требуется доказать, что файл протокола не был подделан, сохраняйте протокол изменений в метаданных файла, а затем добавляйте в файл протокола цифровую подпись с помощью Adobe Acrobat.
По умолчанию данные протокола изменений в текущем сеансе сохраняются как метаданные файла изображения. Можно указать, где должны храниться данные протокола изменений, а также уровень детализации в нем.
Выберите команду меню «Редактирование» > «Установки» > «Основные» (в Windows) или «Photoshop» > «Preferences» > «General» (в Mac OS). Щелкните параметр «Протокол изменений», чтобы включить или выключить его. Выберите одно из следующего для параметра «Сохранить записи отчета в:»:Протокол изменений сохраняется в метаданных каждого файла.
Протокол изменений экспортируется в текстовый файл. Выводится предложение указать расположение и имя текстового файла.
В файле изображения сохраняются метаданные, и создается текстовый файл.
Если нужно сохранить текстовый файл в другом месте или сохранить другой текстовый файл, нажмите кнопку «Выбрать», укажите место сохранения текстового файла, при необходимости введите имя файла и нажмите кнопку «Сохранить».
В меню «Редактировать записи журнала» выберите один из следующих параметров.Сохраняются записи о каждом запуске и выходе из программы Photoshop и о каждом открытии и закрытии файлов (включаются все имена файлов изображений). Сведения об изменениях, внесенных в файл, не включаются.
Кроме сведений о сеансах, включается текст, отображаемый на панели «История».
Кроме сведений сжатого протокола, включается текст, отображаемый на панели «Операции». Выберите вариант «Подробно», если нужен полный протокол изменений, внесенных в файлы.
Команда «Снимок» позволяет создавать временную копию (или снимок) любого состояния изображения. Новый снимок добавляется к списку снимков в верхней части панели «История». Выбрав снимок, можно работать с этой версией изображения.
Снимки сходны с состояниями, приведенными на панели «История», но они предоставляют дополнительные преимущества.
Можно присвоить снимку имя, чтобы его было легко идентифицировать.
Снимки могут храниться в течение всего сеанса работы.
Можно легко сравнить эффекты. Например, можно создать снимок перед применением фильтра. Затем — выбрать первый снимок и попробовать применить тот же фильтр с другими настройками. Чтобы выяснить, какие настройки нравятся больше, можно переключаться между снимками.
При помощи снимков можно легко восстановить проделанную работу. Во время экспериментов со сложными методиками или операциями всегда предварительно создавайте снимок. Если результаты неудовлетворительные, можно выбрать снимок, чтобы отменить все шаги.
Снимки не сохраняются вместе с изображением: при закрытии изображения снимки удаляются. Также, если не установлен флажок «Нелинейная запись событий», после выбора снимка и изменения изображения другие состояния из списка на панели «История» удаляются.
Создание снимка
Выберите состояние, а затем выполните одно из следующих действий.Чтобы автоматически создать снимок, нажмите кнопку «Создать новый снимок» на панели «История» или, если в параметрах панели «История» установлен флажок «Создавать новый снимок при сохранении», выберите в меню панели «История» команду «Новый снимок».
Для задания параметров при создании снимка выберите команду «Новый снимок» в меню панели «История» или, удерживая клавишу Alt (в Windows) или Option (в Mac OS), нажмите кнопку «Создать новый снимок».
Введите имя снимка в текстовое поле «Имя».
Создается снимок всех слоев изображения в текущем состоянии.
При создании снимка совмещаются все слои изображения в текущем состоянии.
Создается снимок только активного слоя в текущем состоянии.
Работа со снимками
Чтобы выбрать снимок, щелкните имя этого снимка или перетащите ползунок слева от снимка вверх или вниз к другому снимку.
Чтобы переименовать снимок, дважды щелкните его и введите имя.
Чтобы удалить снимок, выберите его, затем либо выберите команду «Удалить» из меню панели, либо щелкните значок «Удалить» , либо перетащите снимок на значок «Удалить».
С помощью инструмента «Архивная кисть» в текущем окне изображения можно нарисовать копию выбранного состояния или снимка изображения. Этот инструмент создает копию или образец изображения, а затем рисует с его помощью.
Например, может понадобиться сделать снимок изменений, произведенных с помощью инструмента рисования или фильтра (при создании снимка был установлен флажок «Весь документ»). После отмены изменения, внесенного в изображение, можно использовать инструмент «Архивная кисть» для применения изменений выборочно к областям изображения. Если не выбран совмещенный снимок, инструмент «Архивная кисть» рисует, используя слой в выбранном состоянии, на том же слое в другом состоянии.
Инструмент «Архивная кисть» копирует данные одного состояния или снимка в то же место другого состояния. В Photoshop также можно рисовать инструментом «Архивная художественная кисть» для создания специальных эффектов.
- Выберите инструмент «Выделение фрагмента» и щелкните фрагмент на изображении. При работе с пересекающимися фрагментами, чтобы выделить нижний фрагмент, щелкните его видимую часть.
- Чтобы добавить фрагменты к выделению, выберите инструмент «Выделение фрагмента» и щелкните эти фрагменты с нажатой клавишей «Shift».
- Выберите инструмент «Выделение фрагмента» в диалоговом окне «Сохранить для Веб и устройств» и щелкните автоматический фрагмент или область без изображения, а затем с нажатой кнопкой мыши выделите необходимые фрагменты. (Выделение пользовательского фрагмента и его перетаскивание приводит к перемещению фрагмента.)
- Выберите команду «Файл» > «Сохранить для Web и устройств». В диалоговом окне для выделения фрагмента используйте инструмент «Фрагмент».
При использовании инструмента «Фрагмент» или инструмента «Выделение фрагмента» можно переключаться с одного инструмента на другой, удерживая кнопку «Ctrl» (Windows) или «Command» (Mac OS).
Перемещать и изменять размеры пользовательских фрагментов можно в Photoshop, но не в диалоговом окне «Сохранить для Web и устройств».
Перемещение и изменение размера пользовательского фрагмента
Выделите один или несколько пользовательских фрагментов.Чтобы передвинуть фрагмент, переместите курсор внутрь границы выделенного фрагмента и перетащите выделенный фрагмент в новое место. Нажмите клавишу «Shift», чтобы ограничить движение вертикальной, горизонтальной, или наклоненной под 45 градусов линией.
Чтобы изменить размер фрагмента, захватите и перетащите боковой или угловой маркер выделения. Если выделить соседние фрагменты и изменять их размер, общие границы фрагментов изменяются совместно.
Изменение размеров и перемещение пользовательского фрагмента с помощью числовых координат
Выделите один или несколько пользовательских фрагментов. В области «Размеры» диалогового окна «Параметры фрагмента» измените один из следующих параметров.Определяет расстояние в пикселях между левым краем фрагмента и основанием линейки в окне документа.
Определяет расстояние в пикселях между верхним краем фрагмента и основанием линейки в окне документа.
По умолчанию точкой отсчета линейки является верхний левый угол изображения.
Определяет ширину фрагмента.
Определяет высоту фрагмента.
Привязка фрагментов к направляющей, пользовательскому фрагменту или другому объекту
Выберите необходимые параметры во вложенном меню «Просмотр» > «Привязать к». В меню «Просмотр» выберите пункт «Привязка». Флажок показывает, что параметр выбран. Переместите выделенные фрагменты. Фрагменты привязываются к любому выбранному объекту в пределах 4 пикселов.Чтобы разделить фрагменты на вертикальные и горизонтальные части, воспользуйтесь диалоговым окном «Разделить фрагмент». Разделенные фрагменты всегда становятся пользовательскими фрагментами, вне зависимости от того, были ли они пользовательскими или автоматическими.
Слоевые фрагменты разделить нельзя.
Выберите инструмент «Выделение фрагмента» и нажмите кнопку «Разделить» на панели параметров. В диалоговом окне «Разделить фрагмент» установите флажок «Просмотр», чтобы отображать изменения. В диалоговом окне «Разделить фрагмент» выберите один или несколько параметров.Разделить по горизонтали на
Разделяет фрагмент в продольном направлении.
Разделить по вертикали на
Разделяет фрагмент в поперечном направлении.
Определите, как следует разделить каждый выделенный фрагмент.Выберите и введите значение для «Фрагменты вниз» и «Фрагменты поперек» для разделения каждого фрагмента ровно на указанное число частей.
Выберите и введите значение для «Пикселов на фрагмент» для создания фрагментов с определенным количеством пикселов. Если фрагмент нельзя разделить ровно на указанное число пикселов, то остаток присоединяется к другому фрагменту. Например, при делении фрагмента, ширина которого равна 100 пикселов, на три новых фрагмента по 30 пикселов шириной оставшаяся область шириной 10 пикселов становится новым фрагментом.
Можно создать дубликат фрагмента с такими же параметрами оптимизации и размерами. Если исходный фрагмент является связанным пользовательским фрагментом, то дубликат будет связан с тем же набором фрагментов. Дубликаты фрагментов всегда становятся пользовательскими фрагментами, вне зависимости от того, были ли они пользовательскими, слоевыми или автоматическими.
Перетащите курсор при нажатой клавише «Alt» (Windows) или «Option» (Mac OS) за границы выделения.Можно копировать и вклеивать выбранные фрагменты в пределах изображения в другое изображение и даже в другое приложение, например Dreamweaver. Копирование фрагмента приводит к копированию всех слоев в пределах его границ (а не только активного слоя).
С помощью инструмента «Выделение фрагмента» выберите один или несколько фрагментов .Фрагмент нельзя скопировать, если в документе существует активное выделение (выделенная область пикселов или выделенный путь).
Для вклейки фрагмента в другое изображение откройте необходимое изображение.
Для вклейки в Dreamweaver следует сделать окно с документом Dreamweaver активным.
Выберите меню «Редактирование» > «Вклеить». При вклейке фрагмента в изображение Photoshop создается новый слой.Скопированный в Dreamweaver фрагмент содержит информацию с именем и путем к исходному файлу Photoshop. Чтобы увидеть данные сведения в Dreamweaver, щелкните правой кнопкой (Windows) или щелкните, удерживая нажатой клавишу «Ctrl» (Mac OS) изображение и выберите «Заметки разработчика», а затем найдите поле FilePathSrc на вкладке «Вся информация».
В один фрагмент можно объединить два или более фрагментов. Photoshop определяет размеры и положение итогового фрагмента из прямоугольника, созданного при соединении внешних границ объединенных фрагментов. Если объединенные фрагменты не являются смежными или имеют различные пропорции или выравнивание, созданный фрагмент может накладываться на другие фрагменты.
Объединенный фрагмент наследует параметры оптимизации от первого выбранного фрагмента. Объединенные фрагменты всегда являются пользовательскими фрагментами, вне зависимости от того, присутствуют ли в исходных фрагментах автоматические фрагменты.

Сложность урока: Легкий

Мы постоянно говорим, что есть много разных методов для достижения одного и того же результата в Photoshop. Некоторые из них простые и быстрые, дают удовлетворительные результаты, в то время как некоторые неприятно сложные, но создают идеальный эффект. Все они работают, если вы идете к одной и той же цели, просто нужно найти метод, который подходит вашему стилю.
Сегодня я хотел бы показать вам 4 различных метода для отражения изображения в Photoshop, вы заметите, что некоторые из них более практичны, другие менее, но все они дают одинаковый результат.
1. Используем команду «Отразить по горизонтали»
Шаг 1
Открываем изображение в Photoshop.

Шаг 2
Нажимаем Ctrl+J, чтобы дублировать фоновый слой, и называем этот слой Mirror (Зеркало).

Шаг 3
Идем в меню Edit – Transform – Flip Horizontal (Редактирование – Трансформирование сегментов – Отразить по горизонтали).
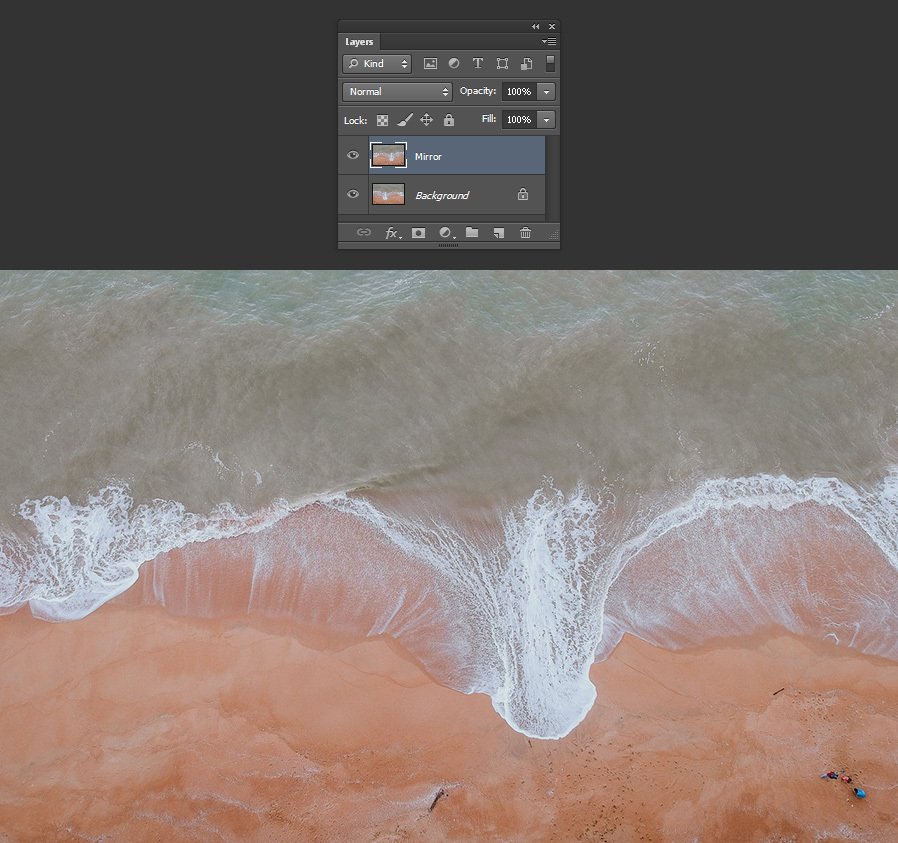
Шаг 4
Идем в меню Image – Canvas Size (Изображение – Размер холста) и применяем следующие настройки.
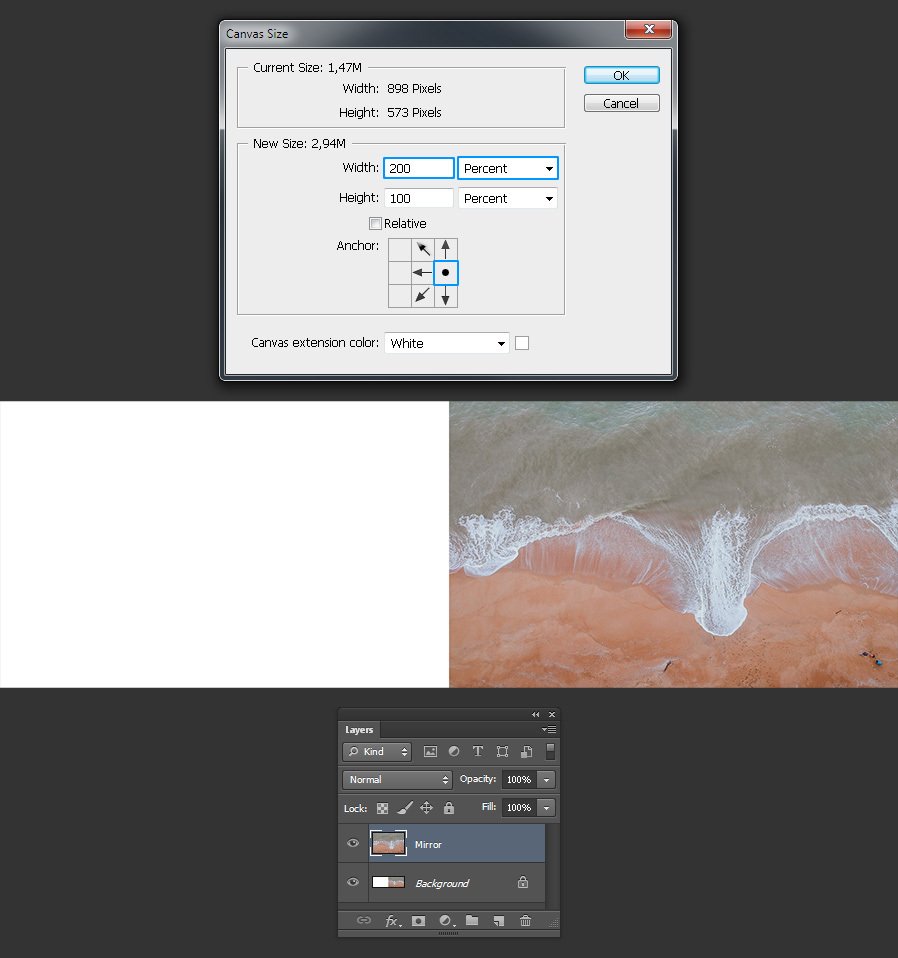
Шаг 5
С активным слоем Mirror (Зеркало) выбираем инструмент Move Tool (Перемещение) (V) и перетаскиваем слой, пока он не соприкоснется с левой стороной холста.

2. Отражаем с помощью панели параметров
Шаг 1
Открываем изображение в Photoshop.

Шаг 2
Нажимаем Ctrl+J, чтобы дублировать фоновый слой, и называем этот слой Mirror (Зеркало).

Шаг 3
Идем в меню Edit – Transform – Scale (Редактирование – Трансформирование сегментов – Масштабирование). На верхней панели параметров инструментов устанавливаем Width (Ширина) на – 100% и кликаем по иконке Commit Transform (Подтвердить преобразование).

Шаг 4
Идем в меню Image – Canvas Size (Изображение – Размер холста) и применяем следующие настройки.

Шаг 5
С активным слоем Mirror (Зеркало) выбираем инструмент Move Tool (Перемещение) (V) и перетаскиваем слой, пока он не соприкоснется с левой стороной холста.

3. Отражаем с помощью опорных точек
Шаг 1
Открываем изображение в Photoshop.

Шаг 2
Нажимаем Ctrl+J, чтобы дублировать фоновый слой, и называем этот слой Mirror (Зеркало).

Шаг 3
Идем в меню Image – Canvas Size (Изображение – Размер холста) и применяем следующие настройки.
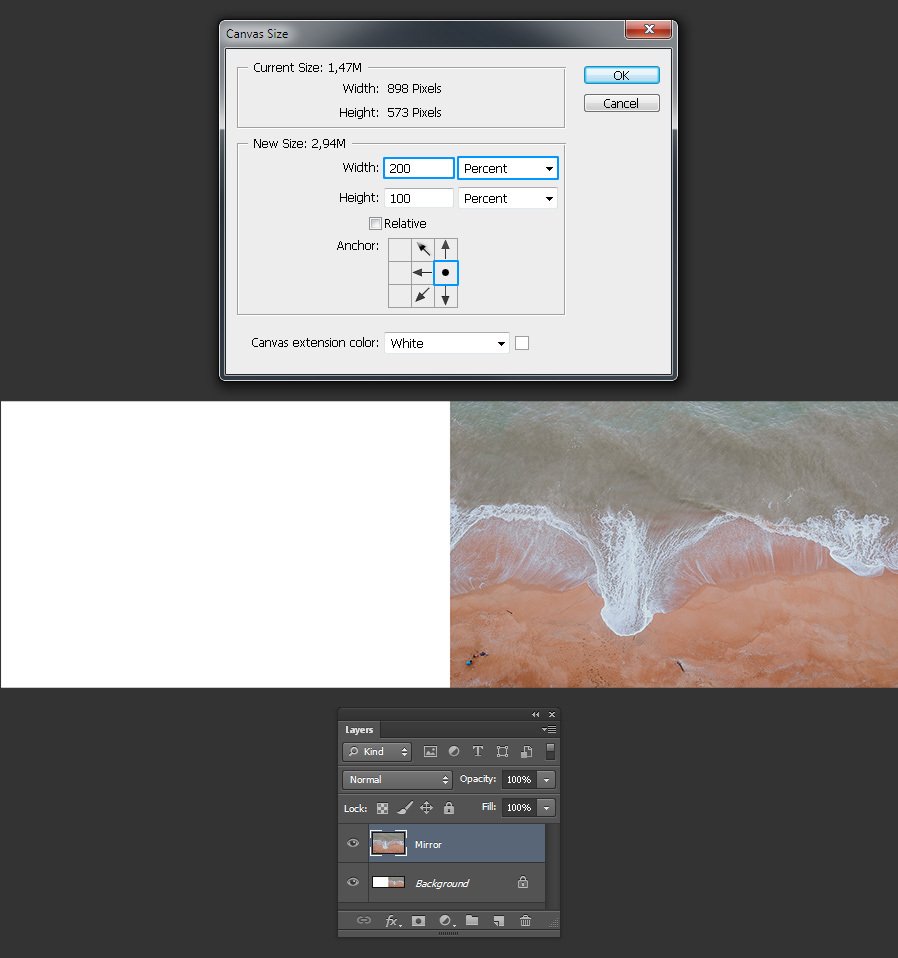
Шаг 4
Нажимаем на клавиатуре Ctrl+T.

Шаг 5
Перетаскиваем среднюю правую опорную точку влево, пока она не соприкоснётся с левой стороной холста, затем нажимаем клавишу Enter на клавиатуре, чтобы завершить преобразование.
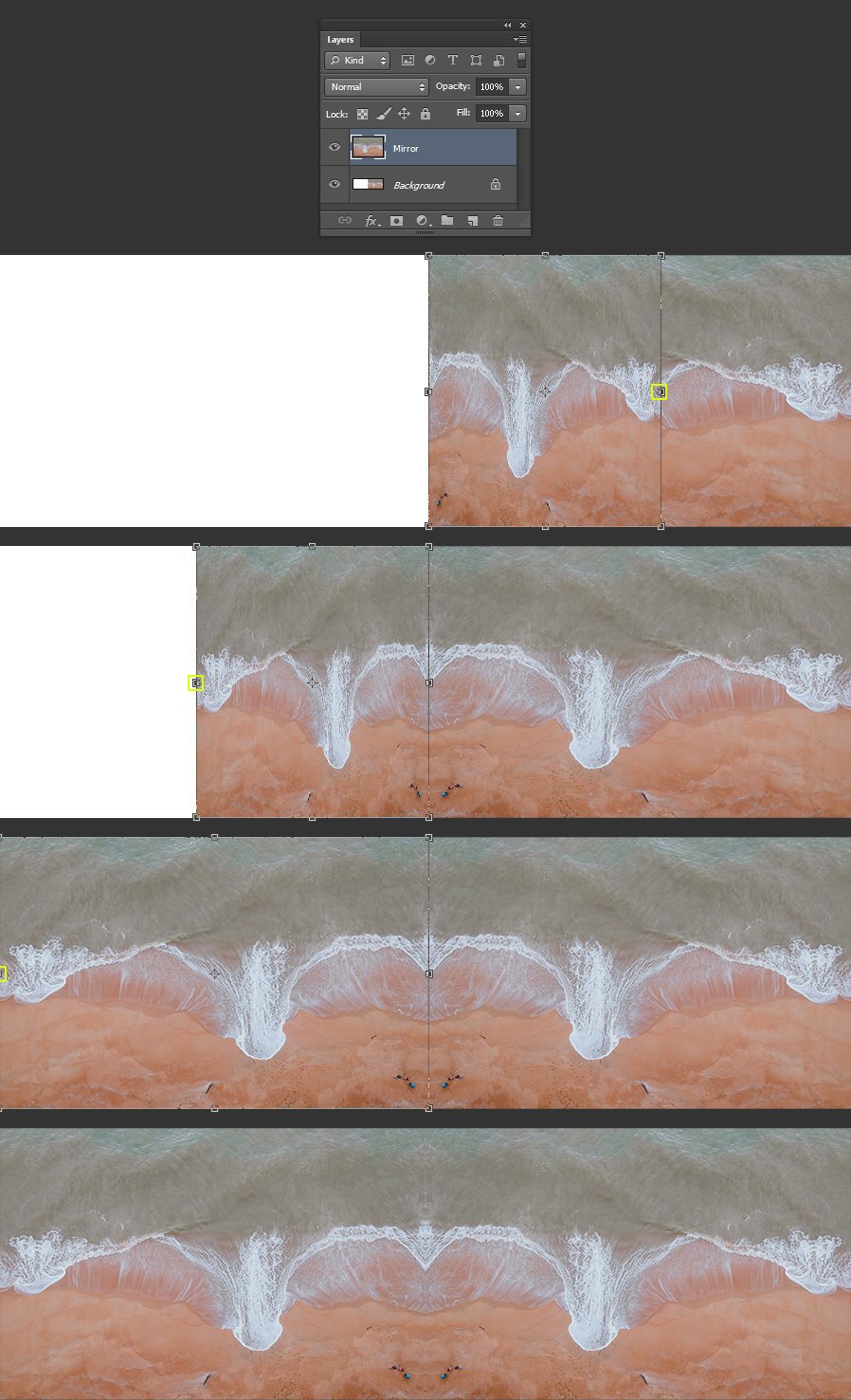
4. Отражаем с помощью горячих клавиш
Шаг 1
Идем в меню Edit – Keyboard Shortcuts (Редактирование – Клавиатурные сокращения).

Шаг 2
Выбираем Application Menus (Меню программы).

Шаг 3
Раскрываем Edit (Редактирование) и проматываем вниз до опции Flip Horizontal (Отразить по горизонтали).
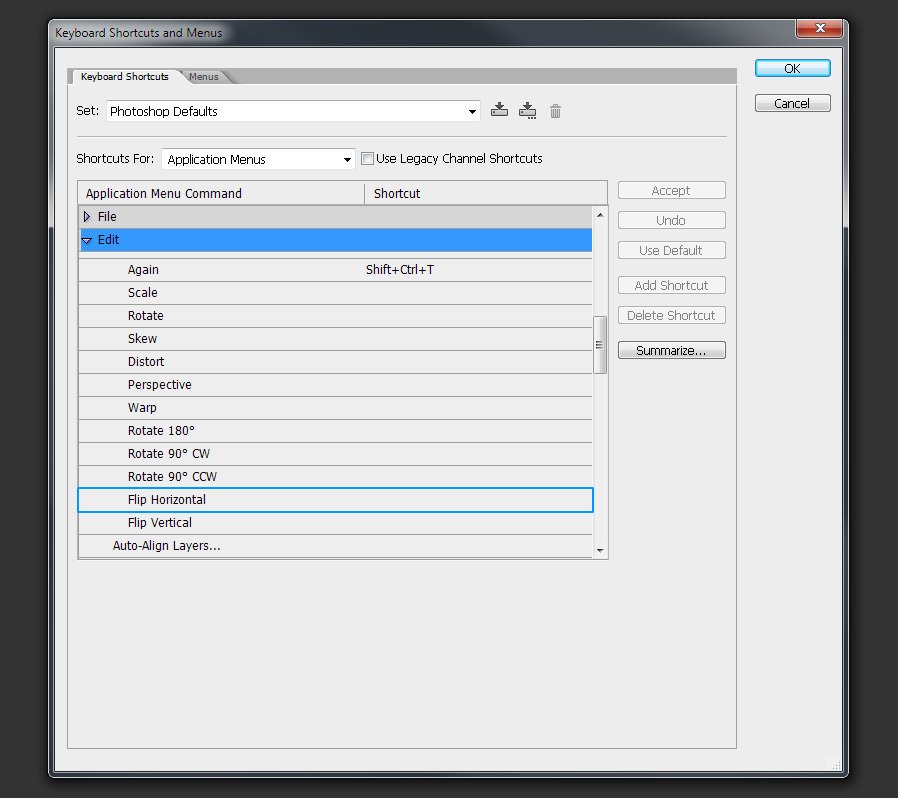
Шаг 4
Щелкаем по опции Flip Horizontal (Отразить по горизонтали) и вводим любую комбинацию клавиш. В этом случае я установил свою «Ctrl + .». Нажимаем Accept (Принять), а затем нажимаем ОК.

Шаг 5
Открываем изображение в Photoshop.

Шаг 6
Нажимаем Ctrl+J, чтобы дублировать фоновый слой, и называем этот слой Mirror (Зеркало).

Шаг 7
Нажимаем «Ctrl + .», чтобы отразить слой по горизонтали.

Шаг 8
Идем в меню Image – Canvas Size (Изображение – Размер холста) и применяем следующие настройки.
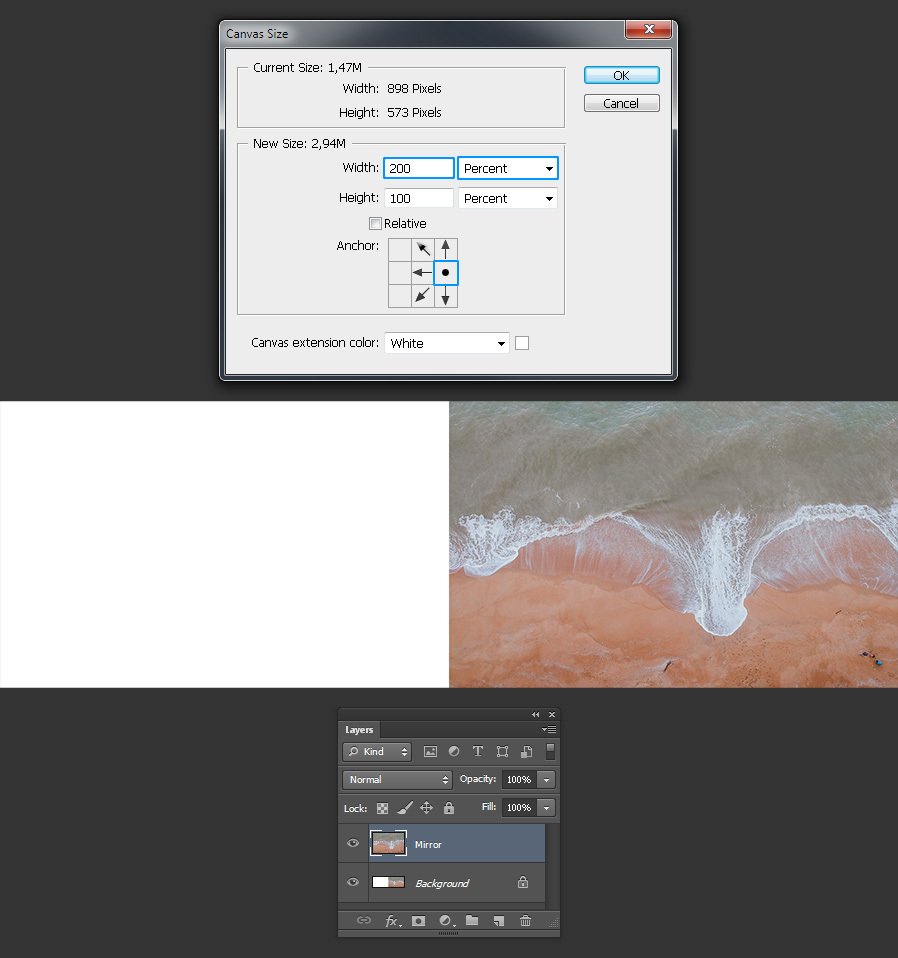
Шаг 9
С активным слоем Mirror (Зеркало) выбираем инструмент Move Tool (Перемещение) (V) и перетаскиваем слой, пока он не соприкоснется с левой стороной холста.
Читайте также:


