Как в фотошопе открыть квадрат цветов
Палитра цветов в Photoshop легко является одним из наиболее часто используемых инструментов при создании оригинальной работы. В CS6 палитрой цветов по умолчанию является скучная коробка оттенков. Некоторые люди предпочитают коробку, но если вы похожи на меня, колесо оттенка намного привлекательнее. Я покажу вам, как это изменить всего за несколько шагов.
В Photoshop перейдите на вкладку «Редактировать» в строке меню и выберите « Настройки»> «Общие» . Вы также можете нажать Ctrl + K как ярлык, чтобы открыть это.

На вкладке «Общие» в настройках щелкните раскрывающийся список « Цветовая шкала HUD» и выберите «Колесо оттенка». Доступно 4 разных размера, и я предпочитаю маленький, так как остальные занимают большую часть экрана. Нажмите OK, чтобы сохранить изменения и выйти.

Теперь просто нажмите Alt + Shift + щелчок правой кнопкой мыши (мышь), чтобы открыть цветовое колесо.

Если вам интересны разные размеры, я сделал снимок каждого из них ниже. Эти скриншоты упорядочены от самых маленьких до самых больших.




Как проверить PDF-файл для цветовой системы

Поскольку Acrobat Portable Document Format (PDF) предназначен для создания многоцелевых документов - документов, разработанных для оптимальной печати и отображения на компьютерах - PDF-файлов .
Как нарисовать круг в фотошопе

Что такое и как установить цветовой профиль для вашего монитора в windows

Что такое цветовой профиль, когда речь идет об устройствах, которые отображают или генерируют визуальный вывод, почему они важны и как их устанавливать на ПК с Windows.
Узнайте, как использовать панели «Цвета» и «Образцы» и как редактировать основной и фоновый цвета.
Панель Цвет ( Окно > Цвет ) отображает значения цвета для текущего основного и фонового цветов. Шкалы, которые в ней находятся, позволяют изменять основной и фоновый цвета в различных цветовых моделях. Также можно выбрать основной и фоновый цвета из спектра цветов, отображенных на шкале цветов в нижней части панели.
Панель «Цвет» при выборе цвета может отображать следующие предупреждения.
Восклицательный знак внутри треугольника отображается над левым углом шкалы цветов, если выбран цвет, который не может быть напечатан красками CMYK.
Значок квадрата появляется над левым углом шкалы цветов, если выбран не веб-совместимый цвет.

A. Основной цвет B. Фоновый цвет C. Ползунок D. Шкала цветов
Изменение цветовой модели шкал панели «Цвет»
Чтобы изменить цветовую модель шкал панели «Цвет», выберите параметр Шкалы в меню панели Цвет .
Изменение спектра, отображаемого на панели «Цвет»
В меню панели Цвет выберите параметр Спектр RGB , Спектр CMYK или Диапазон градаций серого , чтобы отобразить спектр указанной цветовой модели.Чтобы изменить спектр, отображаемый на панели «Цвет», можно выбрать следующие параметры:
- Текущие цвета , чтобы отобразить спектр цветов между текущим фоновым и текущим основным цветами.
- Сделать диапазон безопасным для Web , чтобы отобразить только веб-совместимые цвета.
Для быстрой смены спектров шкалы цветов щелкайте ее, удерживая нажатой клавишу Shift, пока не будет отображен нужный спектр.
На панели Цвет щелкните квадрат с основным или фоновым цветом, чтобы сделать его активным (с черной рамкой). Когда на панели «Цвет» активен квадрат с фоновым цветом, инструмент Пипетка по умолчанию изменяет цвет фона.
Перетащите ползунки шкал. По умолчанию цвет шкалы меняется по мере перетаскивания. Чтобы отключить эту функцию, перейдите в раздел Установки > Основные и снимите флажок Динамические шкалы .
Введите значения рядом со шкалами.
Щелкните поле выбора цвета, выберите цвет с помощью палитры цветов и нажмите кнопку ОК .
Поместите указатель на шкалу цветов (он превратится в пипетку), а затем щелкните, чтобы взять образец цвета. Щелкните с нажатой клавишей «Alt», чтобы применить образец к неактивному полю выбора цвета.
Если вы собираетесь научиться пользоваться Photoshop, то первое, на что вам нужно будет обратить внимание – это палитра цветов. Точнее, вы должны научиться пользоваться ею. И в сегодняшней статье мы расскажем вам все, что вы должны знать о палитре цветов, начиная с ее открытия, заканчивая особенностями работы.

На самом деле, палитра цветов открывается достаточно просто. Обратите внимание на панель инструментов слева. В нижней ее части вы увидите 2 квадрата, один из которых будет по умолчанию черным, а второй – белым. Именно нажатие на эти квадраты и вызовет у вас табличку с настройками палитры цветов.
Тут вы должны знать, что не просто так настройки представлены двумя квадратами. Цвет нижнего квадрата обозначает цвет фона. В нашем случае – это белый лист, поэтому и фон у нас белый. Верхний квадрат – это цвет инструментов, которые вы будете применять на холсте. По умолчанию он черный, но мы, для наглядности, сделали его красным.

Что касается того, как работает панель цветов, то тут тоже все достаточно просто. Изначально в глаза бросается широкий квадрат в левой части таблички. Он показывает самые разнообразные оттенки цвета, который вы выбрали, начиная с белого и заканчивая черным, но в степени градации красного. Т.е., выбираете другой цвет и у вас будет тоже самое, только с другим основным цветом.
Цвет выбирается на полоске, рядом с квадратом. Т.е., просто водите ею вверх-вниз, и выбираете нужный основной цвет, а на квадрате уже регулируете его оттенок.

Цифры справа обозначают точное название цвета, которое вы используете. Как правило, если вы работаете над проектом в одиночку, то на эту сторону вообще можно не обращать внимания, но если вы работаете над проектом в паре с кем-то, то передать точный цвет можно только этими значениями.
Из дополнительных особенностей стоит выделить 2 мини-значка над квадратиками палитры, на панели инструментов. Первый – возвращает палитру к изначально черно-белому формату, а второй – переключает слои между собой.

Помимо этого, палитра цветов имеется не только на панели инструментов слева. Она имеется еще и в разделе «окно», которое вы можете найти сверху. Т.е., открываете раздел и выбираете пункт «цвет». У вас откроется маленькая табличка с подробными настройками цвета, которую можно перемещать.

Мы рекомендуем закреплять ее внизу справа. Обычно эта функция используется, когда идет активная работа с подборкой цвета.
На этом наша статья подходит к концу. Надеемся, что она вам понравилась. Не забывайте оценить статью и пишите в комментариях, если мы что-то упустили. Всем удачи и до новых встреч.
Однако, когда дело доходит до окрашивания ваших изображений, что если вам не нравятся образцы цветов по умолчанию в Adobe Photoshop? Имея это в виду, вот как создать собственную цветовую палитру в Photoshop.
Шаг 1: найди свое цветное вдохновение

Первое, что вы хотите сделать, это открыть изображение, из которого вы можете черпать «вдохновение цвета».
В этом уроке я собираюсь использовать созданный нами файл для другого урока, объясняющего, как использовать режим наложения в Photoshop.
Как использовать режим наложения в Photoshop
Как использовать режим наложения в Photoshop
Режим наложения фотошопа может быть пугающим. Вот основы режима смешивания в Adobe Photoshop, чтобы вы начали.
Прочитайте больше
,
После того, как вы откроете свой файл, вы увидите экран, похожий на тот, который у меня есть сейчас. Ваше изображение будет в центре вашего рабочего пространства, а цветовая палитра по умолчанию будет вдоль правой стороны.
Шаг 2: узнайте о своей панели образцов цвета

В верхней строке вы увидите ряд, казалось бы, случайных цветов. Это цвета, которые я недавно пробовал с помощью инструмента «Пипетка» в собственной версии Photoshop. Фотошоп помещает их туда, чтобы я мог быстро вытащить их снова, если мне нужно.
Под этими образцами находится прямоугольная сетка. Эта сетка содержит цветовую палитру Photoshop по умолчанию.
Эта сетка хороша сама по себе, но, как уже упоминалось, мы создаем собственную цветовую палитру, поэтому она нам не понадобится. Давайте избавимся от этих образцов.
Шаг 3: Удалить старые образцы цвета

Чтобы удалить эти образцы цветов, нажмите значок выпадающего меню в верхнем правом углу Swatches панель. Мы выделили его красным для этого урока.

Далее появится гигантское меню. Это меню предоставит вам список всех действий, которые вы можете выполнить с помощью панели «Образцы».
Это также даст вам список цветов по умолчанию, доступных для вас в Photoshop. Нажмите на Менеджер пресетов,

Как только вы нажмете на Менеджер пресетовпоявится новое всплывающее окно. В этом окне вы можете контролировать образцы цветов, которые в данный момент активны в вашем Swatches панель.
Вы также можете:
- Загрузите больше цветов, чтобы увеличить цветовую палитру.
- Удалить цвета.
- Переставь цветовую сетку.
- Переименуйте цвета, которые у вас уже есть.
- Создайте новый набор цветов.

Чтобы удалить эти цвета по умолчанию, щелчок левой кнопкой мыши на первом цвете.
затем левый клик + сдвиг на последнем цвете, чтобы выделить всю палитру. Вы узнаете, что это выделено голубыми контурами вокруг квадратов.
Далее нажмите удалятьзатем нажмите Готово,
Не беспокойтесь, что это навсегда изменит вашу цветовую палитру по умолчанию. В Photoshop уже сохранен шаблон, поэтому вы можете вызвать его позже.
Шаг 4: Используйте инструмент «Пипетка»

Теперь, когда вы избавились от своих стандартных цветов, вы готовы создавать новые.
Чтобы выбрать отдельные цвета для вашей пользовательской цветовой палитры, активируйте Пипетка, найденный в левой панели инструментов.

это Все слои Параметр означает, что вы выбираете все слои в файле так, как они отображаются на «готовом» изображении, а не как цвета выглядят, когда они находятся на отдельных слоях.
Это сделает процесс выбора ваших цветов намного быстрее.
Шаг 5. Создайте новый образец цвета
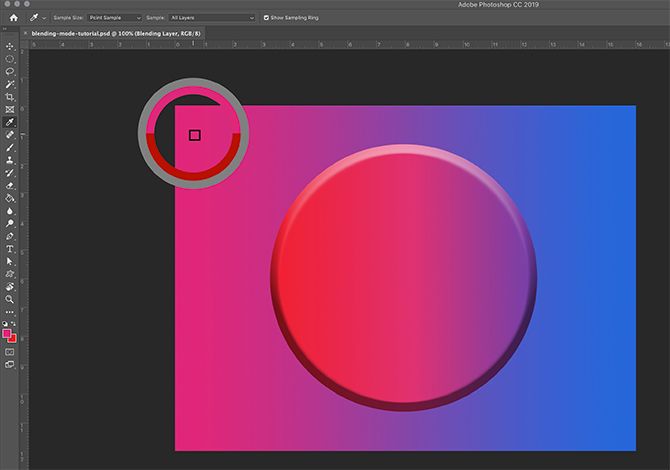
После того, как у вас есть глазная пипетка инструмент и Все слои выбрав, нажмите на свою страницу, где вы хотите попробовать новый цвет.

Как только у вас есть цвет, переместите инструмент «Пипетка» поверх пустого Swatches панель. Вы заметите, что курсор переключается с глазная пипетка значок для Ведро краски,
Как только значок переключится, щелкните левой кнопкой мыши на пустой Swatches панель. Фотошоп немедленно поместит ваш новый цвет в окно.

После того как вы уроните образец, появится окно Имя образца цвета появится. Здесь вы назовете свой новый образец и сможете сохранить его в своей библиотеке. Как только вы назовете его, нажмите Хорошо,

Если вы нажали опцию, чтобы сохранить этот цвет в вашей библиотеке, вы можете увидеть Библиотеки панель откроется и простирается над панелью «Образцы», особенно если вы впервые выполнили этот шаг.
Мы не собираемся изучать библиотеки в этом руководстве. Чтобы избавиться от него, просто нажмите на кнопку с надписью Библиотеки, Панель рухнет, и вы сможете продолжать работать с образцами.
Шаг 6. Завершите создание образцов цвета
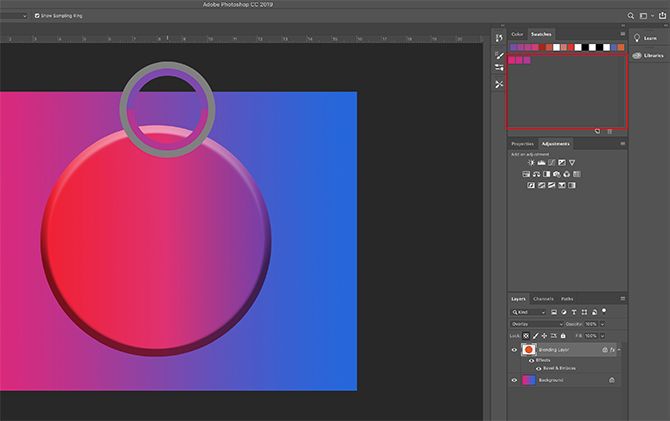
После того, как вы закончите Шаг 5повторяйте этот шаг снова и снова, пока у вас не будет столько цветов, сколько вам нужно для вашей пользовательской цветовой палитры.
Каждый раз, когда вы добавляете новый цвет, он будет отображаться на панели «Образцы».

Когда у вас есть все необходимые цвета, щелкните раскрывающееся меню «Образцы», затем нажмите Менеджер пресетов,
Как мы делали, когда впервые открывали Менеджер пресетов, вы увидите варианты нагрузка, Сохранить набор, переименовывать, а также удалять,
Однако вместо удаления цветов мы собираемся переставить их по оттенку.
Чтобы изменить порядок образцов, нажмите на цвет, чтобы он выделился. Затем нажмите и перетащите цвет туда, где вы хотите, чтобы он появился. Вы будете знать, где вы перетащили этот цвет по синей линии, которая появляется, когда вы перетаскиваете его через образцы.
Расстановка цветов, подобная этой, позволяет увидеть, пробовали ли вы один и тот же цвет дважды.

В этом случае я дважды пробовал один и тот же цвет. Чтобы удалить этот дополнительный образец цвета, щелкните его, чтобы он был выделен синим цветом. Затем нажмите удалять,
После того, как ваша цветовая палитра настроена на ваше удовлетворение, нажмите Готово, Фотошоп выйдет из Менеджера пресетов.
Шаг 7: сохраните свою цветовую палитру
Когда вы выйдете из Preset Manager, вы можете проверить, как ваши цвета выглядят на панели Swatches.
Если вы довольны тем, что имеете, самое время сэкономить.

Чтобы сохранить эти образцы в виде пользовательской цветовой палитры, щелкните раскрывающееся меню «Образцы», затем нажмите Сохранить образцы,
Сохранить как появится диалоговое окно, и оттуда вы сможете назвать свою цветовую палитру. Дайте ему осмысленное имя, которое легко запомнить.
Шаг 8. Сброс образцов к исходному состоянию

Допустим, вы больше не хотите использовать эту пользовательскую цветовую палитру и хотите вернуться к настройкам по умолчанию.
Для этого нажмите на выпадающее меню Swatches. Затем нажмите Сбросить образцы,

Когда Photoshop предложит вам заменить текущие цвета, нажмите Хорошо,
Важно, чтобы вы не нажимали присоединять Вот. Если вы это сделаете, он просто добавит цвета по умолчанию в вашу пользовательскую цветовую палитру вместо их замены.
Шаг 9: перезагрузите ваши пользовательские образцы цветов

Теперь, когда у вас активна цветовая палитра по умолчанию, как вы снова находите свои пользовательские образцы? Как вы переключаетесь обратно?
Опять же, процесс прост.
Просто иди к Swatches выберите раскрывающееся меню «Образцы», затем нажмите Заменить образцы,

Внутри вашего Образцы цветов папку, вы найдете файл для цветовой палитры, которую вы хотите использовать. Выберите нужный файл, нажмите открытои он загрузит.
И это все! Вы сделали
Другие способы настройки фотошопа
Теперь, когда вы узнали, как создать собственную цветовую палитру в Photoshop, вы можете эффективно использовать этот навык при разработке следующего изображения.
Вы ищете другие способы настройки программы? Тогда ознакомьтесь с нашим руководством, в котором подробно рассказывается, как создавать собственные кисти с помощью Photoshop.
Руководство для начинающих по созданию пользовательских кистей в Photoshop
Узнайте больше о: Adobe Photoshop, цветовые схемы, редактор изображений, учебник по Photoshop.
Читайте также:


