Как в фотошопе открыть картинку фон
Фон для изображения нужен для того, чтобы его дополнить. Представить полноценный вид фотографии, порадовать людей новой картинкой. Возможно сделать такую картинку на заказ и так далее.
Если у вас нет фона на картинке, то ее можно создать с помощью сервисов и программ. Далее мы это сделаем в программе Фотошоп и разберем другие инструменты.
Как сделать фон для картинки в Фотошопе
Итак, чтобы создать фон картинки, установите Фотошоп на компьютер и запустите. Нажимаете «Файл» далее «Создать». После чего устанавливаете размеры изображения. Пример: 300×200.
Далее откроется пустое поле, которое можно заполнить цветом Далее откроется пустое поле, которое можно заполнить цветомВнизу программы нажмите на гамму цветов и выберите необходимый цвет для фона. Далее кликните мышкой по инструменту «Кисть» в Фотошопе и проведите по пустому изображению.
Когда фон будет готов, можно добавить на него фотографию. Для этого нажимаем кнопку «Файл», «Открыть» и загружаем фото в программу. Оно откроется в новой вкладке утилиты.
Чтобы ее переместить на фон, нажмите горячие клавиши: CTRL+A, это выделить. Далее CTRL+C копировать. После чего переходим в первую вкладку Фотошопа и вставляем данную картинку клавишами CTRL+V.
Если картинка не подойдет под размер фона, можете изменить ее размеры. Еще раз нажмите клавиши на клавиатуре CTRL+T, чтобы включить режим редактирования картинки. Далее нажимаете компьютерной мышью по углам фото, чтобы его уменьшить или увеличить. Когда поработаете с картинкой, кликните на стрелку вверху программы и нажмите «Поместить», чтобы изменения с фото сохранились.
Еще один способ создания фона для картинки
Здесь вам понадобятся картинки взятые с Интернета. С их помощью вы сможете вставить фон в Фотошоп, если не нашли для фона нужный цвет в программе.
Как видите, любой браузер находит различные фоны. Это абстрактные изображения, разноцветный фон, картинка с многими текстурами и графикой.
Для их использования открываем картинку в браузере, просто нажав на нее. Далее нажимаем по фону правой кнопкой мыши и применяем функцию «Сохранить изображение как». Естественно, сохраняете его на рабочий стол компьютера.
Затем переносите изображение в Фотошоп или через кнопки «Файл», «Открыть». После добавления фона в программу, вы можете загрузить в нее, например, личную фотографию. Когда картинка будет готова, сохраняете ее на компьютер кнопками «Файл» далее «Сохранить как», «Рабочий стол»и «Сохранить».
Также вы можете выбрать формат картинки во время сохранения, например, PNG, Jpg.
Сервисы и программы для создания фона и обработки изображений
Кроме программ, можно использовать сервисы, чтобы создать фон для картинки. На блоге есть статья обзор о лучших фоторедакторах . Используйте программу PixLR , если нет Фотошопа на компьютере. Она так же работает с изображениями, в том числе и в телефоне.
Значит, нам нужно удалить этот белый фон, фактически мы его не удаляем (ведь размер картинки остается прежний), а делаем его прозрачным, невидимым.
Есть три способа удаления мешающего фона.
1 способ:
Будем использовать инструмент «Волшебная палочка».
В графическом редакторе Photoshop откройте изображение. Справа, в слоях, нажмите двойным щелчком правой кнопкой мыши по замочку:
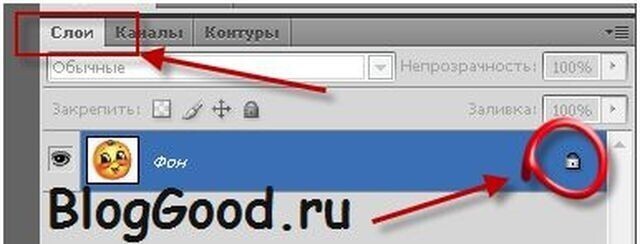
Далее откроется окошко, где нужно нажать на кнопку «Ок». Теперь нажмите на инструмент «Волшебная палочка» и в «Допуске» мы ставим параметр «10»:
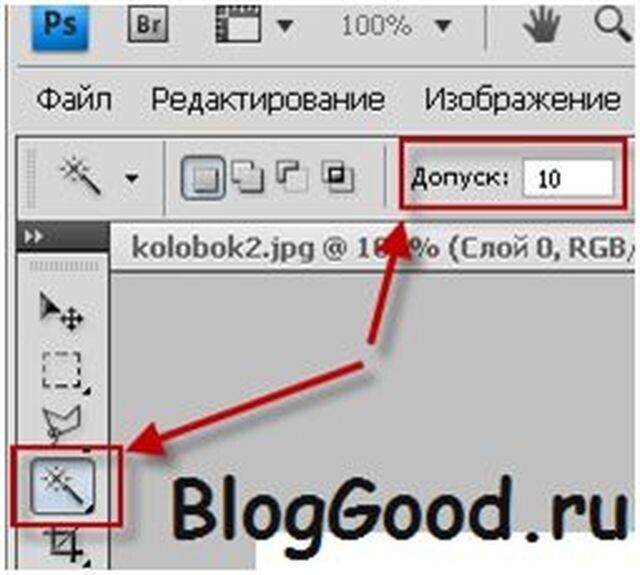
Нажмите «Волшебной палочкой» на белый фон. Когда фон выделится, жмите на клавиатуре клавишу «Delete»:

Все, фон исчез:
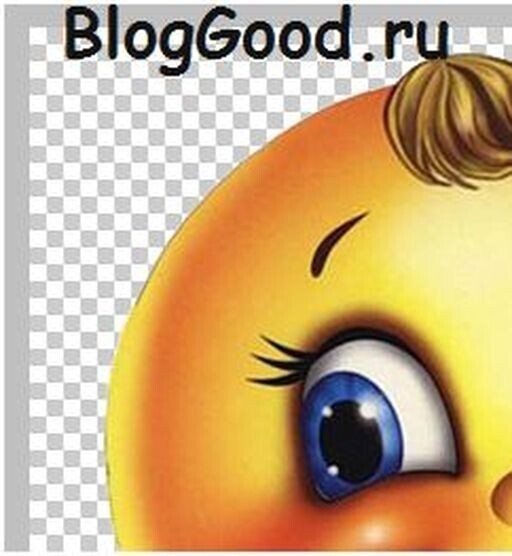
2 способ: Удаляем фон при помощи инструмента «Магнитное лассо»:
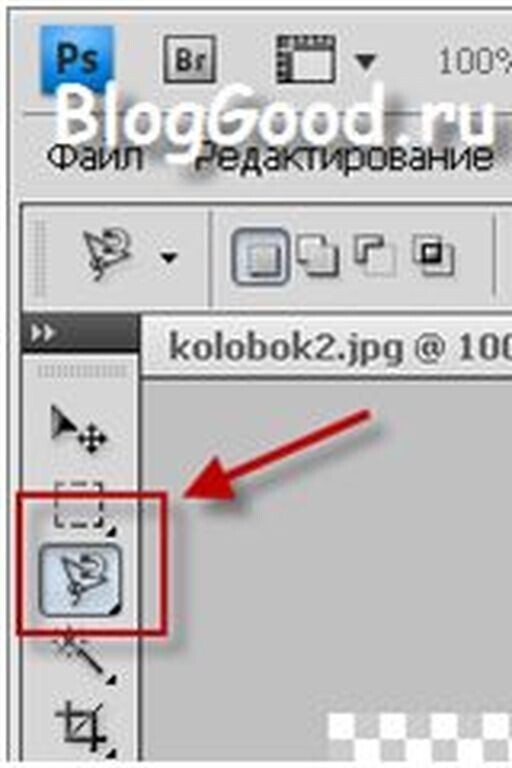
Нажимайте возле колобка и просто ведите курсор вокруг него. Линия сама будет притягиваться по контуру:

После выделения нужно перейти в верхнем меню на пункт «Выделение» => «Инверсия»:

Жмите на клавиатуре клавишу «Delete». Все, фон исчез:
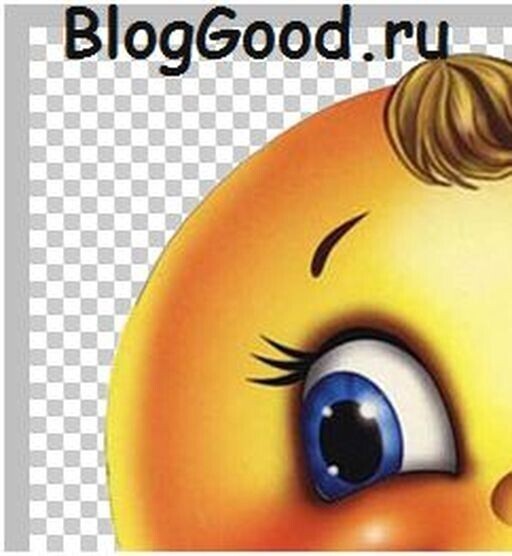
Хочу обратить ваше внимание, что 1 и 2-ой способ можно применять, если фон у картинки однотонный, например, только белый или только красный и т. д. А вот в случаях, когда фон разноцветный или имеет другие изображение сзади, то лучше использовать 3-й способ.
3 способ: Удаляем фон при помощи режима «Быстрая маска». Она находится внизу:
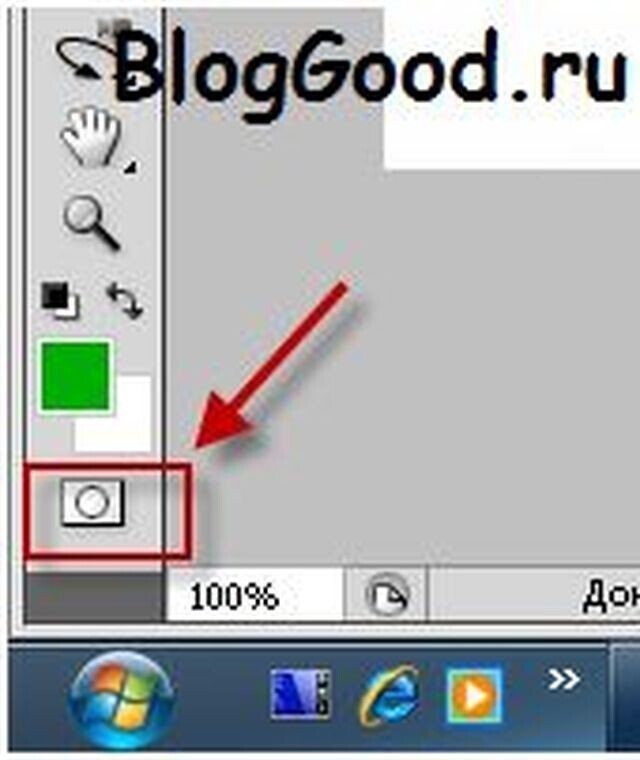
Нажимаем на «Быструю маску», выбираем инструмент «Кисть» и просто зарисовываем колобка, но не затрагивая фон:
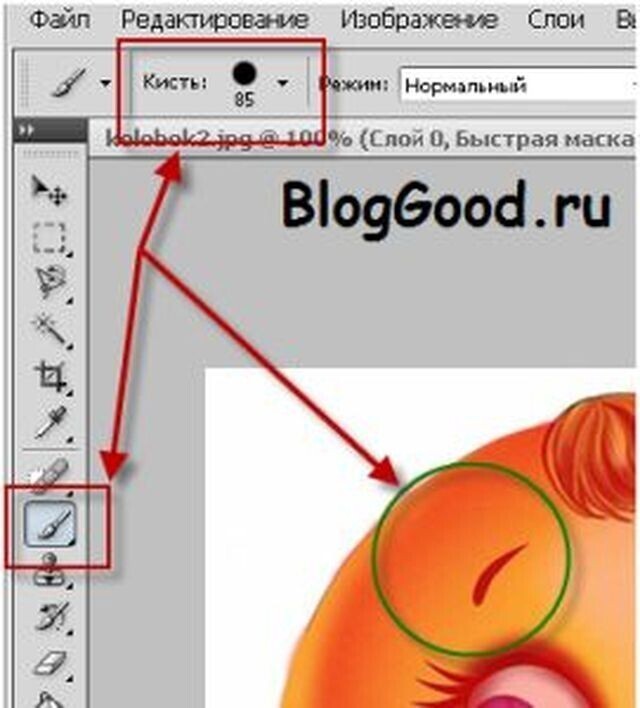
Когда зарисовали колобка, нужно отжать кнопку «Быстрая маска».
А на клавиатуре нажать клавишу «Delete». Все, фон исчез.
Как сохранить изображение с прозрачным фоном

Если картинку сохранить в формате JEPG, то вместо прозрачного фона он будет белым. Сохранять нужно в формате PNG или GIF.
Итак, сохраняем:
Жмите в меню на «Файл» => «Сохранить как…»:
В «Имя файла:» дайте название картинке, в «Тип файла» найдите и выберите формат «PNG». Жмите на кнопку «Сохранить»:
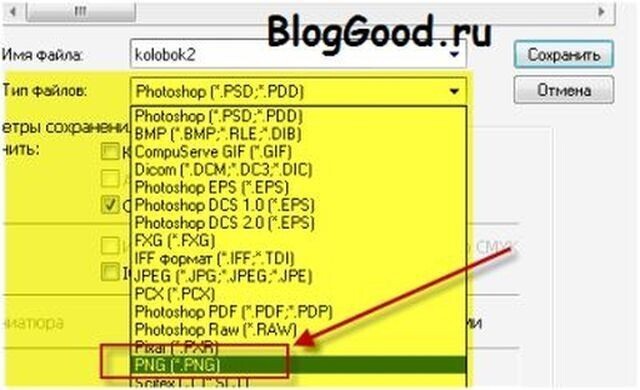
Все, проверяйте результат. Теперь, если колобка вставить на другую картинку, то мы видим, что фон колобка исчез:


Да уж. Урок для детей 5-7 лет. Так то лучше масками резать. Но это уже для взрослых.
Обязательно нужно делать размытие по выделенному контуру, в противном случае будет выглядеть как апликация из детского сада вырезанная ножницами!
После снятия выделения и не забыть сделать слой активным ;-) видел людей кто не знает что такое контрл з)
Блин, друже, извени, фотошопом уже лет пять не пользуюсь! Я на линуксе - GIMP. Но принцип один и тот же, ищи "размытие контура" во вкладках меню. Если ты только учишся - гугл тебе в поиск! :)
Все конечно здорово, но зачем тут нужны общеизвестные вещи, да еще с адресом непонятного сайта на каждой картинке?

История, рекорды и космос: интересные факты о бумажных самолетах

Чем можно объяснить тягу к молоку у взрослого человека?

Не самое удачное место для высадки ребенка у школы

Королева, которую, кажется, не любил никто: Бона Сфорца

Автомобиль Барби в натуральную величину: на самом деле это электрический Fiat

Следующая! Полиция заинтересовалась еще одной моделью, показавшей нижнее белье на фоне храма

Женщина чудом отделалась легкими травмами после того, как ее автомобиль расплющил грузовик

Ослепляющий камуфляж: психоделическая маскировка военных кораблей, 1917-1918 гг

«Божественная» мода: в Бельгии прошло дефиле католических одеяний за 24,5 млн рублей

Девушка получила травмы из-за своей смартфонной зависимости

Мужчина умер от разрыва сердца на похоронах своего кота


Porsche так и не построил 959 Speedster, поэтому компания из Майами решила сама сделать такой.

"Приходи один, мы тоже одни придем": в драке из-за девушки подростка-инвалида избила толпа.

В карьере ей повезло больше, чем в личной жизни: где теперь Патрисия Каас

Концерт ценою в 10 жизней и 750 миллионов долларов


Кто ж его унизит, он же памятник! В украинском Днепре из памятника Ленину сделали писсуар

14 невыносимых жлобов, которые даже за копейку готовы развязать настоящую войну

Зачем же своих родственников коптить? Малоизвестные факты о народах

Как получить патент на изобретение, или Первый шаг на пути к успешному бизнесу
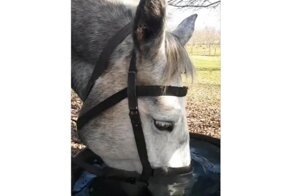
Как отец Маколея Калкина позавидовал сыну и чуть не сломал ему жизнь

Авария дня. В Свердловской области вылетевший на остановку автомобиль сбил женщину
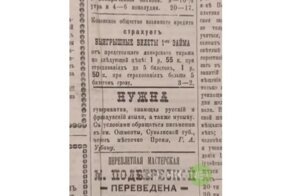
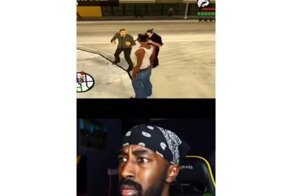

От имени пса-миллионера продают роскошный особняк в Майями

15 тортов от горе-кондитеров, и 15 - от мастеров своего дела

Не выдержал напряжения: у депутата Рады задымился пульт для голосования


Торпеда пошла: газовый баллон чуть не сшиб школьника

Может ли стрела выпущенная из классического лука пробить современный кевларовый бронежилет?

Несколько малоизвестных фактов о "Поттериане" к 20-летию франшизы

Все секреты правильного кляра - 25 рецептов для всех продуктов

Авария дня. Молодая автомобилистка погибла в ДТП в Тверской области

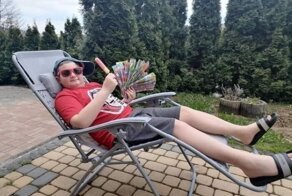



В Башкирии пытаются продать арестованное семя быков

Как пройти собеседование для получения Грин Карты в посольстве США



Откуда взялись аяты Корана на шлемах русских царей и бояр

Шикарные туалеты для грязных делишек лордов - подтирка из мха и настоящий смыв

Итак, друзья подведем мини итог. Мы уже знаем, как сделать обводку и тень в этом прекрасном редакторе, а еще как написать красивый текст.
Сколько вас, которые думают, что фотошоп – это супер сложно? А что, если я скажу: «Элементарно Ватсон». И это действительно так.
Дочитайте статью до конца, и вы поймете, что это делать несложно.
Зачем нужен прозрачный фон?
Наверняка, вы задавали вопрос: «Зачем делать задний вид невидимым?» Ответ, оказывается, очень прост. Это делается для того, чтобы картинку можно было вставить к разным изображениям и при этом все выглядело гармонично и красиво.
Существует несколько способов делать фон невидимым. Мы разберем самые простые и известные три способа, а вы уже выберите какой самый удобный.
Кстати, совсем недавно бродил по просторам интернета и наткнулся на крутой курс, хочу с вами им поделиться. Конечно, есть маленькое условие, если вы уже обладаете какими-то знаниями в дизайне интерьера, то этот курс для вас. Не расстраивайтесь если вы новичок, таких там тоже принимают и хорошенько обучают.
Способ №1

Это самый простой способ на мой взгляд.
- Открываем фотошоп и загружаем картинку, которую будем изменять. В моем случае – это принцесса Эльза из мультфильма Холодное сердце.

- В правом нижнем углу (где слои) кликаем двойным нажатием на значок «замок». После этого появится окошко, в котором нужно нажать «ОК».
- Берем инструмент «Волшебная палочка», в окошке «Допуск» устанавливаем параметр 10.

- На пустое пространство нажимаем палочкой и кликаем на кнопку Delete. И вот мы видим, что фон становится прозрачным.
Ребят, кто давно мечтал классно научиться рисовать, то все сюда.
Способ №2
Этот способ немного сложнее, чем предыдущий и потребует от вас немного усидчивости. В том варианте мы будем использовать инструмент «Магнитное лассо».

- В столбце с инструментами нажимаем на «Лассо» и перед вами откроются три варианта. Выбираем именно магнитное лассо.

- При помощи этого инструмента, выделяем главного персонажа, которого необходимо сохранить.
- После выделения, в верхней панели нажимаем на «Выделение». В появившемся меню выбираем «Инверсия». После этого жмем на Delete. Вот и все. Мы сделали прозрачный фон.
Совет! Этим способом лучше пользоваться, если картинка изображена на белом фоне!
Способ №3

Суть этого варианта заключается в использовании такого инструмента, как маска.

- Выбираем «быструю маску» и затем нажимаем на кисть.
- Закрашиваем только персонажа, и при этом, не затрагивая фон.
- Далее нужно снова кликнуть на маску и на кнопку Delete. Все фон удалился.

Правильное сохранение
Последним этапом остается – это правильное сохранение картинки. Ведь если неправильно выбрать формат изображения то сохранится белый фон, а нам нужно, чтобы он был прозрачным.
Белый задний вид остается в формате GEPG. Поэтому лучше сохранять либо в PNG, либо в GIF. Я больше предпочтение отдаю PNG.

Для сохранения результата:
- Переходим в верхнюю строку.
- Нажимаем на «Файл».
- После этого перед нами появится список функций, выбираем «Сохранить как…».
- Далее перед нами откроется окно, в котором можно придумать какое-либо уникальное имя для файла и тип.
Помним, что тип мы выбираем либо PNG, либо GIF. Я выбрал первый вариант.
И также в этом окне вы можете выбрать место для хранения изображения.
А вы знали?
Представляете, программу фотошоп разработал один студент из Мичиганского университета по имени Томас Холл.
В настоящее время слово Photoshop стало нарицательным. Многие неспециалисты называют так многие графические редакторы.
Данная программа остается платной и достаточно дорогой. Поэтому для нее появился альтернативный вариант – Corel.
В данной программе, оказывается, можно не только редактировать уже имеющиеся изображения, но и создавать новые, то есть рисовать. Сейчас очень много картин и портретов, которые продают художники на просторах интернета, созданы именно в Photoshop. Так что у вас есть, к чему стремиться.
Недавно наткнулся на курс под названием «Photoshop с нуля до PRO». Классный курс, который поможет заполнить пробелы не знаний в данном редакторе. Так еще с такими знаниями можно достойно зарабатывать.
Заключение
На этом моя статья, как в фотошопе сделать картинку с прозрачным фоном подошла к своему логическому завершению. Надеюсь, что она для вас оказалась полезной, вы в ней нашли ответы на свои вопросы. Если что-то осталось не ясным, то пишите их в комментариях, я с удовольствием на них отвечу.
А также предлагаю вам освоить профессию под названием Графический дизайнер, тогда вы точно будете хорошо разбираться в этой теме, и у вас не возникнет никаких проблем.
Не забывайте оставлять лайки, делитесь полезной информацией со своими близкими, друзьями и знакомыми. Желаю вам творческих успехов и до скорых встреч на моем сайте.

Редактор для работы с растровой графикой Photoshop позволяет удобно работать со слоями и фоном. Инструменты для работы со слоями дают возможность профессиональным фотографам, дизайнерам и веб-дизайнерам обрабатывать изображения. Используя функции фоторедактора, можно легко изменить фон на фотографии, добавить несколько слоев для цветокоррекции изображения.
Пользователям, только начинающим работу с программой, будет полезно узнать в данном обзоре, каким образом можно добавить изображение на уже созданный фон. Чтобы научиться использовать все преимущества Фотошопа, предлагаем начать работать в Photoshop CS6, купить который можно у нас.
Как создать слой в Фотошопе
Умение работать со слоями может значительно облегчить ретуширование изображений, их цветокоррекцию. Также удаление и добавление слоев основная составляющая при создании анимации, видео и других картинок. Создать слой можно несколькими способами:
- На панели инструментов выберите вкладку «Слои» и выберите пункт «Новый слой». Задайте имя нового слоя.
- В правом нижнем углу редактора отображается, как правило, окно работы со слоями. Нажав на кнопку в правом верхнем углу, можно точно так же создать новый слой.
- На панели отображения слоев находится картинка документа с загнутым уголком, нажав на нее, вы создадите новый слой.

Как поменять фон в Фотошопе
Замена фона очень актуальна, когда нужно улучшить задний план или подобрать фон для созданного объекта в программе. Чтобы изменить фон, необходимо, прежде всего, аккуратно выделить объект/объекты, которые вы хотите поместить на новом фоне.
Если вы не знаете, как выделить в Фотошопе, ознакомьтесь с нашим обзором об основных функциях приложения. Для выделения изображения в программе предусмотрено несколько инструментов. Вы можете воспользоваться: Магнитным Лассо, Пером или Волшебной палочкой для обрисовки контура на контрастном фоне. Если контуры объекта сложные, можно попробовать тоновую коррекцию по одному из каналов. Если фон сложный, также рекомендуется работа с каналами и разделение изображения на несколько участков.
Как сделать прозрачный фон в Фотошопе
Для того, чтобы сделать фон прозрачным необходимо удалить нынешний фон. Если вы работаете с объектами для верстки сайтов, то лучшим решением будет использование картинок в формате PNG. Изображения в данном формате уже идут с прозрачным фоном, что дает возможность широко использовать их для размещения на сайтах.
Чтобы создать прозрачный фон на изображении, воспользуйтесь Фоновым ластиком. Данный инструмент позволит быстро убрать лишние детали с заднего плана. Однако, такой способ эффективен, если фон контрастный и однотонный по отношению к объекту. Удобно применять Волшебную палочку, чтобы быстро выделить объект. При работе с этим инструментом нужно регулировать размер допуска, от которого зависит точность выделения всех фоновых участков.


Как сделать белый фон в Фотошопе
Для создания белого фона в программе существует несколько способов. Например, можно создать новое изображение. Для этого перейдите во вкладку «Файл», выберите «Создать». Для того, чтобы сделать фон изображения белым выберите инструмент «Заливка» и укажите белый цвет на палитре.
Если вам необходимо создать белый фон на уже существующем изображении заменить его вместо другого, нужно применить инструменты выделения. Воспользуйтесь Лассо, Волшебной палочкой или Пером для аккуратного выделения контура. После инвертирования объекта удалите ненужный фон, нажав «Delete». После этого создайте копию слоя перед слоем с объектом и залейте его белым цветом.
Как размыть фон в Фотошопе
Чтобы размыть фон в Фотошопе, необходимо работать со слоями. Есть несколько способов размыть фон в программе.


Как вырезать фон в Фотошопе
Чтобы вырезать фон в фоторедакторе воспользуйтесь инструментами выделения, чтобы аккуратно выделить объект, расположенный на переднем плане. Перед началом выделения создайте слой-копию или убедитесь, что слой, с который вы работаете разблокирован. Вы можете применять несколько видов инструментов: Магнитное Лассо, Волшебная Палочка, Перо, Быстрое Выделение. Если вы довольны результатом на вкладке «Выделение» выберите пункт «Инверсия».
Когда вся картинка по контуру будет выделена пунктирной линией, нажмите «Delete» или во вкладке «Редактирование» укажите удалить. Таким образом, слой на котором находился фон, будет удален. Чтобы оставить объект на прозрачном фоне, необходимо сохранить его в формате PNG. Если сохранить его в формате jpeg, он будет располагаться на белом фоне.
Как объединить слои в Фотошопе
При ретушировании изображении, работе с фоном и кадрированием объектов часто возникает необходимость создавать новые слои, или удалять их. Например, создавая коллаж, мы одновременно работаем с несколькими слоями. Отредактировав каждый из них, для сохранения документа и экономии места на диске, лучше объединить все слои в один.
На рабочей панели слоев кликните по одному из слоев правой кнопкой мыши. В открывшемся контекстном меню выберите один из способов: Объединить видимые, Объединить слои и Выполнить сведение. Если вам не нужно сохранять какой-либо из слоев для дальнейшей ретуши просто укажите «Выполнить сведение». В таком случае все слои, видимые и невидимые, будут сведены в один.

Как вставить изображение в фон в Фотошопе
Для создания коллажей или работы с веб-страницами актуально перемещение объектов с одного фона на другой. Чтобы вырезать фигуру с изображения необходимо выделить ее одним, из наиболее подходящих инструментов. Выберите Лассо, Перо, Волшебную Палочку или Быстрое Выделение на панели инструментов. Выделите объект и при помощи инструмента «Перемещение» поместите его на фоновый рисунок.
При перемещении программа предложит обрезать изображение. Нажмите «Кадрировать». Для удобства работы с обоими изображениями не забудьте убрать в настройках редактора «Открыть документы во вкладках». Перенеся объект на другой фон, отретушируйте контуры, чтобы сгладить резкие края. Для этого используйте инструмент «Палец». Чем большую вы укажете интенсивность, тем более размытыми можно сделать края.
Читайте также:


