Как в фотошопе обвести цифру в кружок

Всем привет, дорогие друзья! Как ваше настроение? У меня прекрасное: погода супер, через две недели отпуск, день рождения и т.д. Но сейчас не об этом. Скажите, вы часто видели какой-то текст, который написан по кругу? Я думаю, что да. Ведь сегодня такие картинки часто используются, например в каких-либо логотипах и т.д.
И вот сегодня я как раз и хочу вам показать, как написать текст по кругу в фотошопе, используя самые простые методы и безо всяких заморочек. Это очень легко, а главное быстро. Так, что запускайте наш редактор и вперед!
- Давайте создадим с вами новый документ, например 800*600, хотя это роли особой не играет.
- Теперь выберите инструмент «Овальное выделение» и сделайте круг, ну то есть круглое выделение. Ну в общем вы меня поняли.
- Далее в верхнем меню выбираем «Окно» , а затем «Контуры» . Вообще это меню отвечает за отображение всех панелей в фотошопе, поэтому если у вас пропадет палитра «История» или что-нибудь еще, то вы сможете активировать ее снова в меню «Окно».
- Появилась новая панелька? Если нет, то посмотрите где-нибудь около панели слоев. Бывает такое, что она может быть прикреплена к ней. В общем теперь вам нужно нажать на маленькую кнопочку «Сделать выделение рабочей областью» на этой маленькой панельке. Видите, что произошло? Выделение превратилось в контур. Вот это нам и нужно.
- Теперь берем в руки инструмент «Текст» и подведите курсор к нашей получившемуся круглому рабочему контуру. Когда при наведении курсор изменится, это будет означать, что можно нажимать левую кнопку мыши. Нажали? Молодцы. Теперь весь текст, который вы напишите, будет идти по кругу. Конечно текст не всегда полностью совпадет с размером круга, поэтому здесь подгоняйте сами, чтобы всё уместилось как надо.
- Теперь можете удалить или скрыть (CTRL+H) рабочий контур, иначе он вам будет мешать, если вы захотите уменьшить или трансформировать написанное вами. Ну и конечно же вы можете поиграться со стилями слоя для вашего текста, чтобы было красивее.
Альтернативный вариант
Ну и раз уж мы начали делать сие действие таким способом, то хотелось показать слегка альтернативный вариант. Способ абсолютно такой-же, просто он поможет сэкономить немного времени, так как 2,3 и 4 шаги заменяются одним.
Вам нужно выбрать инструмент «Эллипс» , а вверху поставить режим «контур» . И теперь, когда вы нарисуете этот эллипс, то вы точно также сможете писать по кругу любые тексты.

Ну а почему бы тогда постоянно не использовать второй способ? Дело в том, что благодаря изначальному методу, мы сможем делать надписи не только по кругу, но и по квадратной области, или вообще по кривой. Вот опробуйте проделать всё то же самое, что в в первом варианте, только выделение делайте с помощью инструмента «Лассо». Что у нас получится? Клево, да? Грубовато и некрасиво у меня вышло, но это только для примера.

Ну что? Сложно было? По-моему легче легкого. Теперь только надо бы что-нибудь внутрь загнать, чтобы наша писанина не выглядела пустой. Можно запихнуть хоть планету (как я это сделал на заглавной картинке), хоть монету, хоть логотип, хоть даже и не что-нибудь круглое. Решать вам.
Фотошоп — это такая палочка выручалочка, что я уже не знаю, как бы без него обходился. А если и вы хотите освоить фотошоп в кратчайшие сроки, то рекомендую вам просмотреть полный видеокурс по фотошопу с нуля . Это самые понятные уроки из всех, что я видел. Все замечательно преподнесено и схватывается на лету. Так что обязательно просмотрите.
Ну вот вроде и все, что я вам хотел бы рассказать в этом уроке. Надеюсь, что он вам понравился. Поэтому с нетерпением жду вас в моих следующих статьях. а что-бы ничего не пропустить, то обязательно подпишитесь на обновления моего блога. Удачи вам. Пока-пока!

Всем привет, мои дорогие друзья и гости блога koskomp. Сегодня мы вернемся к теме графических редакторов, и я расскажу вам, как нарисовать дугу в фотошопе тремя классными способами. В некоторых случаях такая вещь очень сильно может пригодится. Все способы элементарны и с ними справится даже тот, кто только что сел за фотошоп.
Рисование круга
Естественно, самым простым способом будет рисование фигуры. Но так как отдельно дуги нет, то мы придем к помощи круга или эллипса, о которых я уже рассказывал в этой статье.
Окружность сделана, а что дальше? А дальше мы вспомним слова Микеланджело, который говорил, что берет камень и отсекает все лишнее, чтобы получить шедевр. Также поступим и мы. Нам нужно обрать верхнюю или нижнюю часть, в зависимости от ваших целей. Например, мне нужна верхняя дуга, тогда придется стереть низ. Только не спешите.
Для удаления лишнего можно воспользоваться двумя вариантами — ластиком и выделением области. Но для начала вам нужно будет растрировать слой, так как фигура по сути является векторным объектом. А такие объекты как фигуры и текст нельзя подтирать. Для этого нажмите правой кнопкой мыши на слое с фигурой и выберите пункт «Растрировать слой» . Ну а дальше приступим к стиранию.

Ластик
Если вы решили убрать все ненужное с помощью ластика, но нужно сделать это аккуратно. Для этого возьмите вышеуказанный инструмент и встаньте курсором напротив того места, откуда будет стираться ненужная часть. После этого заэмите клавишу SHIFT и проведите стеркой вдоль круга прямо ко второму концу.
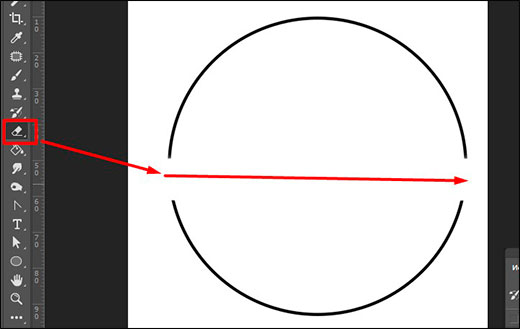
Все остальное вы можете просто подтереть стеркой уже без зажатого шифта. Также, не забудьте настроить жесткость и размер побольше, чтобы было удобнее.
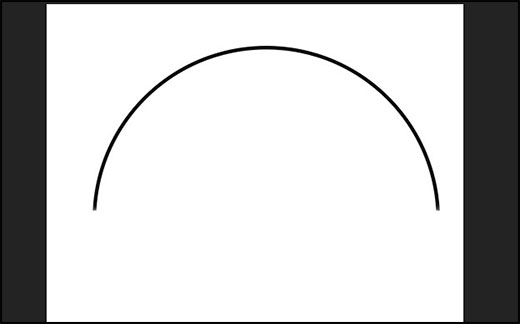
Выделение области
Этот способ еще легче и удобнее, как по мне. Для этого выбираем инструмент «Прямоугольное выделение» , и с помощью зажатой левой кнопки мыши выделяем нижнюю часть окружности, которую мы удалим.

Ну а делее жмем на волшебную клавишу DELETE. Если вы растрировали слой до этого, то все пройдет гладко. А если нет, то вам высветится ошибка.
Инструмент Перо
Еще один классный и быстрый способ нарисовать дугу в фотошопе — это воспользоваться инструментом пером. Данная штука очень ценится дизайнерами и ей часто пользуются для создания классных макетов для сайтов, социальных сетей и т.д. И кстати, если вы хотите научиться делать улетные дизайны сайтов, социальных сетей, баннеров, презентаций и др., то рекомендую посмотреть классную онлайн школу по дизайну . Здесь вы сможете выбрать любое из направлений, либо обучиться всему и сразу.
Простая дуга
Итак, выбираем «Перо» в панели инструментов и ставим две точки на холсте. То есть делаем одно нажатие мышкой в начале, а второе в конце предполагаемой дуги. Как видите, у нас получилась линия. Это не то, что мы хотели, но так и должно быть.
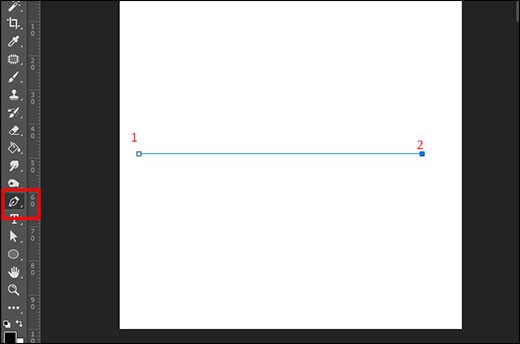
Далее, ставим еще одну точку прямо в центре этой линии, просто нажав туда.
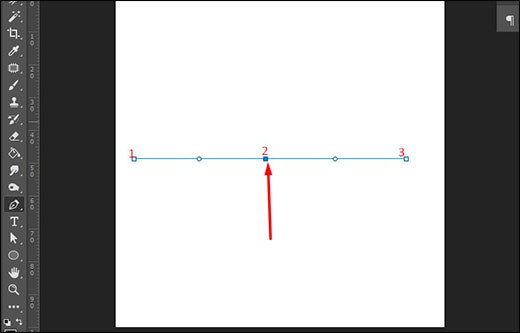
И теперь, зажимаем левую кнопку мыши на только что поставленной точке и тянем ее вверх. Как видите, у нас теперь получилась дуга. Но это еще не все, так как пока у нас есть всего лишь контур. Нам этот контур нужно обвести. Для этого идем в свойства и ставим цвет обводки, как мы это делали в случае с фигурой.
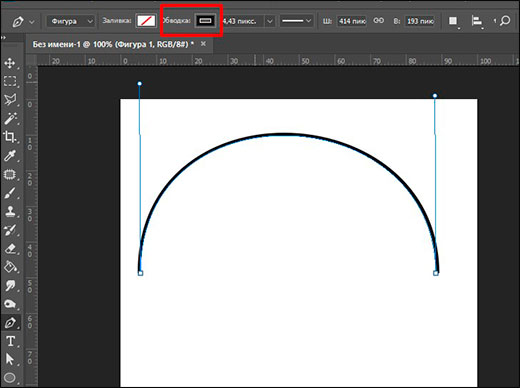
Вот теперь у нас есть самая настоящая дуга, которую мы и добивались.
Продвинутая дуга
Но если вам нужна не обязательно ровная дуга, то с помощью того же Пера ее можно сделать хоть согнутой в три погибели. Давайте посмотрим на примере.
Как видите, у нас получилась довольно неплохая дуга, которую мы можем использовать при создании логотипов или визиток, например. Но на самом деле функции пера гораздо мощнее и в скором времени я обязательно напишу подробную статью про этот инструмент, так как за 5 минут про это точно не расскажешь.
Марионеточная деформация
Кроме вышеуказанных методов есть еще один довольно интересный способ создания дуги — марионеточная деформация. Подробнее об этой функции я рассказывал здесь, но сегодня мы рассмотрим ее для наших целей.
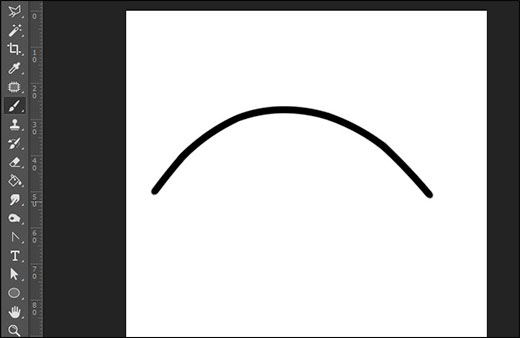
Кстати, благодаря марионеточной деформации можно не только изгибать такие объекты как линии, но и готовые изображения. Только желательно, чтобы они были на отдельном прозрачном фоне.
Ну а если вы не очень сильно шарите в фотошопе или вообще в нем не работали, то рекомендую вам пройти этот замечательный курс . Здесь всё разложено по полочками. Вам понятным и интересным языком расскажут как работать в фотошопе, и в итоге вы овладеете им всего за пару-тройку недель. Это реально «бомба».
Ну а на этом я свою статью заканчиваю, надеюсь, что она вам понравилась. Если хотите всегда получать актуальную и интересную информацию, то обязательно подписывайтесь на мой блог и на мои паблики в социальных сетях. Жду вас снова на своем блоге. Удачи вам. Пока-пока!

ваши ответы абсолютно непонятные, как сделать элипс с пустотой внутри, заданной толщины и цвета, то есть как в фотшшопе делать такие же овалы, как на картинке

выделяешь овалом, нажимаешь контур выделения выбираешь цвет, толщину и обводишь.
Создай новый слой (чтоб можно было в дальнейшем изменять овал) .
сначала выбери инструмент "овальная область" и выдели им участок на картинке.
далее : выделение / модификация / граница /задать ширину в пикселях (получится выделение " овал в овале")
далее : инструментом заливка залей любым цветом
последнее : ctrl+D (сними выделение)
всё.
Иванов Ольгович Иванов Мыслитель (7355) я его ваще не знаю ! а в фш - на автомате делаю
сам с трудом понимаю . что написано . открываешь фотошоп именно установленный (не онлайн) там в панели инструментов есть фигуры . выбираешь нужную. . обводишь нужный обьект ..потом справа есть слои кликаешь на них и выбираешь редактировать там изменяешь толщину линии цвет прозрачность .
Выбрать красный цвет .
После поможет функция "Карандаш" или "Кисть"

Делайте так! 1 - Создаете новый слой поверх основного. 2 - Нажимаете на инструмент Перо (P) и нажимаете в настройках сверху "контуры" и "эллипс" и делаете обводку на рисунке вашем.
3 - справа, где слои, нажимаете на вкладку "контуры", правой кнопкой по рабочему контуру -> образовать выделенную область, радиус растушевки 3 пикселя,
4 - затем также правой кнопкой по рабочему контуру - > выполнить обводку контура - > выбираем кисть, нажимаем ок.
Только после этого можно сохранить рисунок уже с обводкой.
В некоторых случаях самый обычный текст – это именно то, что нужно. Но чаще всего его требуется видоизменить, чтобы сделать более привлекательным и броским или, чтобы привести к общему стилю оформления, например, в буклетах, баннерах и т.д. Одним из самых распространенных способов “украшения” текста является добавление обводки вокруг него. Давайте посмотрим, как это можно сделать в Фотошопе.
Делаем обводку текста
В качестве примера будем выполнять действия в отношении текста/символов ниже:

Способ 1: использование стандартного инструмента для выполнения обводки
Данный метод предельно прост и подойдет для тех, кто хочет получить быстрый результат.

- Создав текстовый слой с помощью инструмента “Текст”, дважды щелкаем по нему в Палитре. Кликать, при этом, нужно по свободной области строки слоя, а не по его названию или миниатюре.
- В открывшемся окне с настройками стиля слоя кликаем по пункту “Выполнить обводку” (после этого должна появиться галочка напротив него). Здесь можно указать:
- размер обводки в пикс.;
- положение (из центра, снаружи или внутри);
Способ 2: ручное создание обводки
Описанный выше метод позволяет сделать только стандартные обводки, заложенные разработчиками Photoshop в программу. Поэтому давайте посмотрим, какие действия требуется выполнить, чтобы получить полностью уникальный результат.
В целом, нашу работу по созданию обводки можно считать завершенной, но если хочется ее доработать, можно выполнить следующие шаги.
Вариант 1
Переключаемся на слой с текстом и меняем его цвет в свойствах (меню “Окно” – пункт “Свойства”). Для этого щелкаем по текущему варианту и в открывшейся Палитре выбираем тот, который понравится. Или же цвет можно задать сразу при создании текстового слоя.

Вот, что получается в итоге:

Вариант 2
Переключившись на текстовый слой для параметра “Заливка” выставляем нулевое значение. Затем двойным щелчком открываем настройки стиля слоя.

Здесь пробуем различные эффекты, например:
Примечание: продемонстрированные варианты оформления обводки не единственные. Более того, при выполнении шага 16 инструкции (и дальнейших зависимых от него действий), можно выбрать не наложение градиента, а другой эффект.
Заключение
Таким образом, сделать обводку текста в Фотошопе можно двумя способами. Либо мы пользуемся стандартной функцией программы, которая позволяет без лишних хлопот получить качественный, но довольно заурядный результат. Либо можно весь процесс от начала до конца выполнить вручную, что, конечно же, более трудоемко, но зато мы можем сделать именно то, что нам действительно хочется без ограничений по реализации творческой задумки.
Читайте также:


