Как в фотошопе обрезать фото овалом
Операции копирования и вырезания участков изображения в графическом редакторе Adobe Photoshop - достаточно простые действия, которые можно реализовать нажатием пары кнопок на клавиатуре. Однако в большинстве случаев приходится намного больше времени тратить на подготовительную процедуру - выделение той области картинки, к которой надо применить операцию вырезания. В графическом редакторе для этого есть инструменты с очень гибкими настройками.

- Как в Фотошопе вырезать овал
- Как обрезать края в Photoshop
- Как вырезать фото в фотошопе
После запуска Adobe Photoshop и загрузки в него нужного документа включите инструмент выделения овальной области. Если в предыдущей операции выделения использовался именно он, для повторного включения будет достаточно нажатия клавиши с латинской литерой M. Если же до этого применялось установленная по умолчанию прямоугольная вариация этого инструмента, наведите указатель мыши на вторую кнопку в панели инструментов, нажмите левую кнопку и не отпускайте ее несколько секунд. В результате откроется список прикрепленных к кнопке вариантов инструмента - выберите строку «Инструмент "Овальная область"».
Наведите указатель мыши на левый верхний угол будущего выделения. Эта не та точка, которая будет лежать на границе овала, она должна соответствовать по горизонтали крайней слева точке овала, а по вертикали - самой верхней его точке. Если определить это место «на глаз» сложно, включите отображение горизонтальной и вертикальной линеек (Ctrl + R), сетки (Ctrl + Э) или нарисуйте направляющие - наведите курсор на одну из линеек, нажмите Alt и при зажатой левой кнопке проведите вертикальную или горизонтальную линию. Для большей точности можно таким же способом отметить и крайнюю правую точку выделяемой области.
Переместите курсор при нажатой левой кнопке мыши от левой верхней до правой нижней точек, выбранных на предыдущем шаге. Когда вы отпустите кнопку, размер овала будет зафиксирован, но вы сможете перемещать его с помощью кнопок навигации - клавиш со стрелками или мышкой. Строго овальную форму выделенной области можно изменить - наклонить, повернуть, уменьшить, исказить и т.д. Для этого раскройте в меню раздел «Выделение» и выберите пункт «Трансформировать выделенную область». Затем кликните внутри овала правой кнопкой мыши и выберите в контекстном меню один из более десятка вариантов трансформирования. Изменения выделения выбранным способом производите, перемещая мышкой узловые точки на рамке вокруг овала.
Закончив с формированием области выделения, выделите в панели слоев нужный и нажмите сочетание клавиш Ctrl + X или выберите пункт «Вырезать» в разделе «Редактирование» меню Photoshop.
В этом поучительном Photoshop уроке для новичков, я покажу как обрезать изображение по кругу. Смотрите видео или читайте текстовую версию!
Обычно, когда мы думаем об обрезке изображений, то всегда представляем их в форме прямоугольника или квадрата. Если мы используем инструмент Crop (С) (Рамка), то других вариантов у нас нет.
Но кто говорит, что нам нужно использовать инструмент Рамка? В Photoshop можно легко обрезать фотографию с помощью инструмента выделения. Чтобы обрезать изображение по кругу, мы будем использовать инструмент Elliptical Marquee (M) (Овальная область). Я буду работать в Photoshop CC, но недавние версии так же подойдут.
Вот так выглядит изображение, обрезанное по кругу, с прозрачными углами, чтобы вы могли легко загрузить его в интернет или применить в другом дизайне.

1. Открываем изображение
Как всегда, начнём с открытия изображения в Photoshop. Вот фотография девушки , которую я буду использовать.
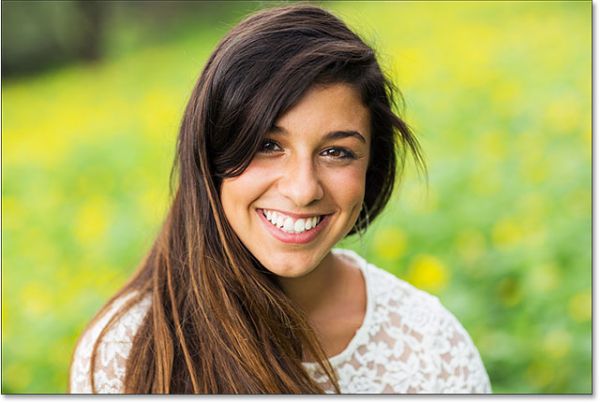
2. Преобразование фонового слоя в обычный
Если мы посмотрим на панель слоёв, то увидим, что наша фотография расположена на фоновом слое.
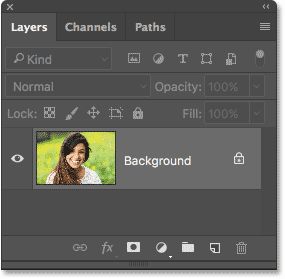
Прежде чем мы начнём обрезать изображение по кругу, нам необходимо преобразовать фоновый слой в обычный. Причина в том, что после обрезки вокруг изображения появятся прозрачные области, а в Photoshop фоновые слои не поддерживают прозрачность.
Для преобразования, нам необходимо переименовать фоновый слой. В Photoshop CC просто нажмите на значок блокировки с правой стороны слоя. В Photoshop CS6 и более ранних версиях зажмите Alt и дважды кликните по фоновому слою.
Программа мгновенно переименует слой «Background» на “Layer 0». Теперь он преобразован в обычный слой.
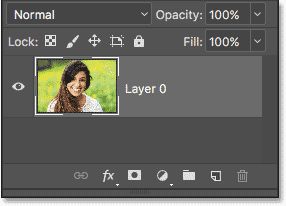
3. Инструмент «Овальная область»
На панели инструментов выберите Elliptical Marquee (M) (Овальная область). По умолчанию он располагается чуть ниже инструмента Rectangular Marquee (M) (Прямоугольная область) в той же вкладке. Поэтому кликните правой кнопкой мыши по инструменту Прямоугольная область и из раскрывающегося списка выберите нужный инструмент.
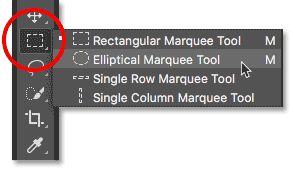
4. Создаём выделение
Выбранным инструментом Овальная область кликните внутри изображения и, потянув, образуйте выделение эллиптической формы. Чтобы оно получилось идеально круглым, при его создании зажмите клавишу Shift. Не беспокойтесь о расположении выделения, в следующем шаге мы переместим его в нужное место. Просто убедитесь, что размер круга достаточно большой, чтобы в него поместилась вся область, которую вы хотите сохранить.
Когда вы закончите отпустите сначала кнопку мыши, а затем клавишу Shift. В ином случае выделение снова приобретёт свободную форму эллипса.
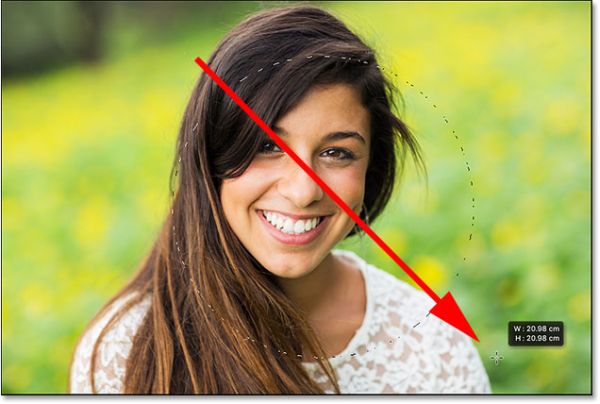
5. Перемещение выделенной области
Если вы создали выделение в не совсем подходящем месте, то просто кликните внутри него и переместите куда нужно. Убедитесь что в верхней панели параметров активна команда New Selection (Новая выделенная область). Я переместил выделение так, чтобы лицо девушки было расположено точно в центре круга. Именно эту область я хочу сохранить. Остальная часть изображения будет обрезана.
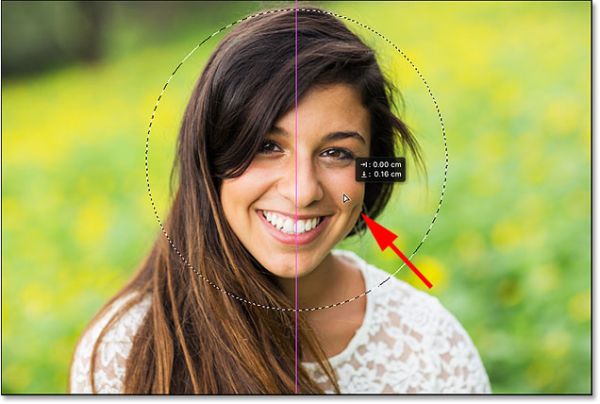
6. Инвертируем выделение
На данный момент у нас выбрана область внутри круга. Но нам нужно выделить область, которая расположена вокруг него.
Для этого перейдите в меню Select (Выделение) и в раскрывающемся списке команд выберите Inverse (Инверсия).
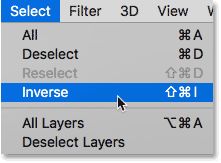
7. Удаляем ненужную область
После инвертирования выделения нажмите клавишу Backspace или Delete, чтобы удалить область возле круга. В результате эта область заполнится шаблоном шахматной доски, так в Photoshop представляется прозрачная область.
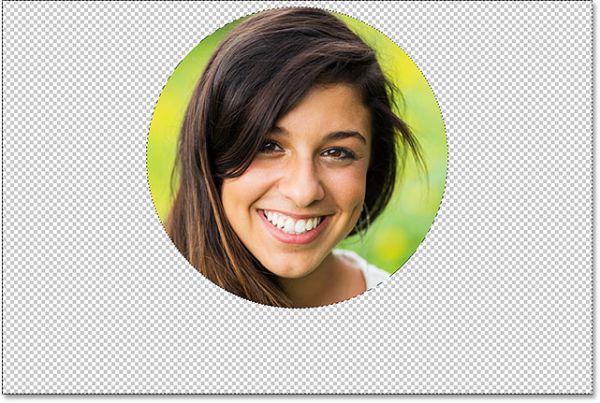
Нам больше не нужно выделение, поэтому отмените его, перейдя во вкладку Select > Deselect (Выделение – Отменить выделение) или нажмите комбинацию клавиш Ctrl + D.
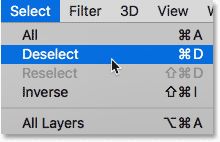
8. Обрезаем лишние прозрачные области
Чтобы обрезать лишние прозрачные области, окружающие фотографию, перейдите в меню Image > Trim (Изображение - Тримминг).
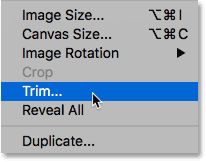
В диалоговом окне в разделе Based On (На основе) выберите параметр Transparent Pixels (Прозрачных пикселов). Убедитесь, что в разделе Trim Away (Обрезка) выбраны все параметры Top, Bottom, Left и Right (Сверху, Снизу, Слева и Справа) (они должны быть выбраны по умолчанию).
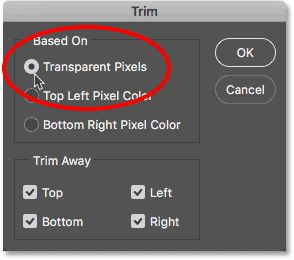
Нажмите OK, чтобы закрыть диалоговое окно Trim (Тримминг). Photoshop мгновенно обрежет лишние прозрачные области вокруг фотографии.

9. Сохранение изображения в формате PNG
Обычно мы сохраняем фотографии в формате JPEG, но данный формат не поддерживает прозрачность. Для сохранения прозрачных областей в углах и, чтобы они не заполнились белым цветом, сохраните обрезанное изображение в формате PNG, который поддерживает прозрачность.
Для этого в меню File (Файл) выберите Save As (Сохранить как).
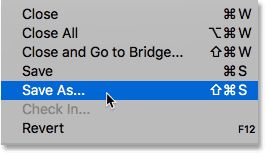
В открывшемся диалоговом окне для параметра Format (Формат) установите PNG. Дайте название своему файлу и укажите, куда хотите его сохранить, затем нажмите кнопку Save (Сохранить).
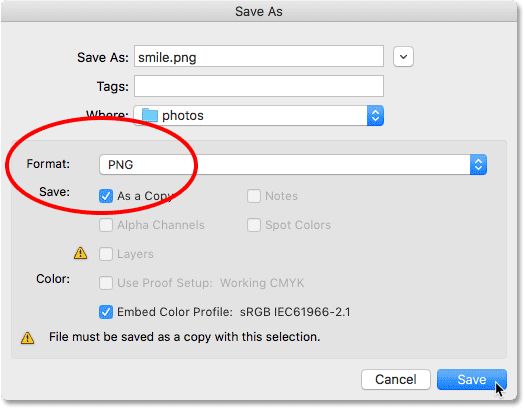
Когда Photoshop попросит вас установить параметры для PNG, вы можете спокойно оставить их по умолчанию. Нажмите OK, чтобы сохранить изображение.
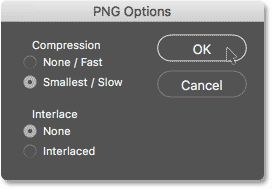
Теперь вы знаете, как легко можно обрезать изображение по кругу, используя инструмент Elliptical Marquee (Овальная область).

Существует два разных способа придать круглую форму снимку. В первом случае мы просто отрежем все ненужное, а во втором скроем лишние участки с помощью особого приема.
Данный способ подразумевает использование инструмента «Овальная область» из раздела «Выделение» на панели инструментов в левой части интерфейса программы.


Подтягиваем рамку за маркеры вплотную к границам нашего круглого фото. По завершении процесса нажимаем ENTER. Убрать рамку с изображения можно, активировав любой другой инструмент, например, «Перемещение».
Получаем круглый снимок, который уже можно сохранить и использовать.

Способ 2: Обтравочная маска
Способ заключается в создании так называемой «Обтравочной маски» из какой-либо фигуры для исходного изображения. Ее особенность заключается в том, что картинка будет видна только на фигуре. Далее вы поймете, о чем идет речь.
-
Создаем копию слоя с исходным фото.

С последующей заливкой любым цветом.

После снятия выделения комбинацией CTRL+D основа готова.

Также можно воспользоваться инструментом «Эллипс». Эллипс необходимо рисовать с зажатой клавишей SHIFT.


Второй вариант предпочтительнее, поскольку «Эллипс» создает векторную фигуру, не искажаемую при масштабировании.
Оба способа могут применяться, как равнозначные, но во втором случае можно создать несколько круглых фото одинакового размера, используя готовую фигуру.

Отблагодарите автора, поделитесь статьей в социальных сетях.


Доброго всем денечка! Как ваше настроение? Готовитесь ко вторым праздникам? Я да. Завтра мы едем в Ярославль вплоть до 9 мая, как я и говорил. Но вас без статьи я не оставлю. Недавно меня попросили сделать из обычной фотографии круглую, ну то есть чтобы портрет был в овальном обрамлении. Это несложно и конечно же я согласился помочь.
И вам я решил тоже рассказать, как сделать круглую фотографию в фотошопе, используя самые простые методы. Для какого-нибудь оформления данная штуковина всегда пригодится. Правильно я говорю? Ну и в силу сложившейся традиции я покажу вам несколько способов как это можно воплотить в жизнь.
Овальное выделение
Наверное вы уже догадались, что я задействую овальное выделение. Ну в принципе это логично, да и способ это наверное самый простой. Готовы? Тогда поехали!
- Откройте изображение в фотошопе и выберете инструмент «Овальное выделение».
- Теперь выделите ту область, которую вы хотите выбрать для нашего будущего круглого портрета. Вы помните, что благодаря зажатой клавише SHIFT получится ровный круг, а благодаря зажатой клавише ALT круг начинает рисоваться из центра? Если помните, то учите этот момент.
- Выделили? Молодчики. Дайте пять! Теперь вам нужно снять замочек на слое, если он там присутствует и обязательно надо инвертировать выделение. Помните как это делается? Делаем это с помощью комбинации SHIFT+CTRL+I, либо же через меню «Выделение» — «Инверсия» . После чего у вас выделенным будет не ваш фрагмент, а область вокруг него. Ну это вы уже наверное и так знаете).
- Теперь жмем по традиции клавишу DELETE, ну и конечно же оставляем «С учетом содержимого» и жмем ОК.
- Теперь у нас круглое изображение на прозрачном фоне. Но хотелось бы как-то убрать часть незадействованного фона. Для этого мы можем воспользоваться инструментом «Рамка» и обрезать ненужное.
- Чтобы сделать картинку живее, можете покопаться в стилях слоя и сделать «Тиснение» или что-нибудь еще.
Ну и конечно же, как я и обещал, мы рассмотрим еще один способ. Он очень простой и паники у вас вызывать не должен.
Эллипс
- Итак, после того, как вы загрузили изображение сразу снимите с него замочек на панели и создайте новый слой.
- Теперь выберите инструмент «Фигура» , а конкретно «Эллипс» . И посмотрим настройки. Во-первых уберите заливку, чтобы нашу область не перекрывало каким-нибудь цветом. Во-вторых выберете цвет обводки, если вам это нужно. Я убрал напрочь. Ну и в-третьих выберите толщину. Я поставил 2. И теперь самый ответственный момент. Также как и с овальным выделением, выделите тот фрагмент, который вам нужен.
- Выделили? Отлично. Теперь нажмите правой кнопкой мышки на слое с эллипсом и выберете «Растрировать слой» . Это нам понадобится на следующем шаге.
- Выберите инструмент «Волшебная палочка» . Никаких настроек делать не надо. Просто щелкните левой кнопкой мыши на области за рамкой. Только убедитесь, что вы находитесь на слое с эллипсом.
- Теперь переходим на слой с изображением и по классике нажимаем какую клавишу? Правильно DELETE. И удаляем все с учетом содержимого. Ну это вам знакомо) И у вас остается округлая фотография.
- Ну а если вам не нравится рамка, которую мы сделали, когда чертили эллипс, то просто удалите или скройте слой с окружностью. Всё элементарно). Ну а дальше можете кадрировать и добавлять какие-то эффекты или стили слоя.
НЕ ЗАБУДЬТЕ! Чтобы запомнить изображение с сохранением прозрачности, вам необходимо сохранить его в формате PNG, иначе вы получите закругленную картинку с белым фоном.
Ну как? Понравилась статья? Если да, то обязательно подпишитесь на обновления блога и поделитесь статьей в социальных сетях. Тогда вы всегда будете в курсе самых интересных для вас статей на блоге.
Ну а если вы хотите полностью изучить фотошоп от А до Я и получить реальные знания по этому замечательному графическому редактору, то я настоятельно рекомендую вам изучить этот видеокурс . Данные видеоуроки рассчитаны на любой уровень пользователя и слушается на одном дыхании. Посмотрите сами.
Ну а на сегодня я свой урок заканчиваю. Посмотрите другие статьи на моем блоге и вы обязательно найдете что-нибудь интересное для себя. Успехов вам! Пока-пока!
Читайте также:


