Как в фотошопе наложить изображение на объемный объект
3D-функции Photoshop будут удалены в будущих обновлениях. Пользователям, работающим с 3D-функциями, рекомендуется ознакомиться с новой коллекцией Adobe Substance 3D, которая представляет собой новое поколение 3D-инструментов от Adobe.
Дополнительную информацию о прекращении поддержки 3D-функций Photoshop можно найти здесь: Photoshop 3D | Распространенные вопросы об упраздненных 3D-функциях.
Photoshop позволяет создавать множество разнообразных базовых 3D-объектов с использованием 2D-слоев в качестве основы. После создания 3D-объекта его можно поместить в 3D-пространство, изменять настройки рендеринга, добавлять источники света или включать его в другие 3D-слои.
Преобразуйте двухмерные слои в трехмерные открытки (плоскости с трехмерными свойствами). Если начальным слоем является текстовый слой, все настройки прозрачности сохраняются.
Обернуть 2D-слой вокруг 3D-объекта, например конуса, куба или цилиндра.
Создайте 3D-сетку из содержимого в градациях серого, сохраненного в 2D-изображении.
Смоделируйте технику работы по металлу под названием чеканка путем вытеснения двухмерного объекта в трехмерное пространство. См. раздел Создание 3D-чеканки.
Строить 3D-объемы из мультикадрового файла, например файла изображения DICOM. Photoshop обработает отдельные изображения из файла и создаст на их основе 3D-объект, который можно будет поместить в 3D-пространство, где им можно будет манипулировать и рассматривать с разных сторон. Для оптимизации изображения различных материалов во время сканирования, например кости или мягкой ткани, можно использовать различные эффекты рендеринга 3D-объема. См. раздел Создание 3D-тела.
Создание 3D-открытки
3D-открытки можно добавлять в существующую 3D-сцену с целью создания поверхности, которая будет улавливать тени от других объектов на этой сцене.
Откройте 2D-изображение и выберите слой, который требуется преобразовать в открытку.
Выберите «3D» > «Новая 3D-открытка из слоя».
2D-слой преобразуется в 3D-слой на панели «Слои». Содержимое 2D-слоя накладывается в качестве материала на обе стороны открытки.
Исходный 2D-слой появляется на панели «Слои» в качестве текстурной карты «Диффузия» объекта 3D-открытки. (См. раздел Обзор панели 3D.)
Созданный 3D-слой сохраняет все размеры исходного 2D-изображения.
(Необязательно) Чтобы добавить 3D-открытку в 3D-сцену в качестве плоскости поверхности, объедините новый 3D-слой с уже существующим 3D-слоем, содержащим другие 3D-объекты, затем при необходимости осуществите выравнивание. (См. раздел Объединение 3D-объектов.)
Чтобы обеспечить доступ к 3D-содержимому, экспортируйте 3D-слой в 3D-файл или сохраните его в формате PSD. (См. раздел Экспорт 3D-слоев.)
Создание 3D-фигур
В зависимости от выбранного типа объекта результирующая 3D-модель может содержать одну или несколько сеток. При использовании параметра «Сферическая панорама» изображение накладывается на внутреннюю поверхность 3D-сферы.
Откройте 2D-изображение и выберите слой, который требуется преобразовать в 3D-фигуру.
Выберите «3D» > «Новая фигура из слоя», затем выберите в меню форму фигуры. Фигуры могут содержать объекты с одной сеткой, например пончик, сфера или шляпа, а также объекты с несколькими сетками, например конус, цилиндр, жестяная банка с лимонадом или бутылка вина.
В меню фигуры можно добавлять произвольные фигуры. Фигуры являются файлами моделей Collada и имеют расширение «.dae». Чтобы добавить фигуру, поместите файл модели Collada в папку «Presets\Meshes» с установленной программой Photoshop.
2D-слой преобразуется в 3D-слой на панели «Слои».
Исходный 2D-слой появится на панели «Слои» в качестве текстурной карты «Диффузия». Он может быть использован для наложения на поверхности новых 3D-объектов. На остальные поверхности могут накладываться текстурные карты «Диффузия» по умолчанию с соответствующими настройками цвета. См. раздел Обзор панели 3D.
(Необязательно) Воспользуйтесь параметром «Сферическая панорама» при использовании панорамного изображения в качестве 2D-входа. Этот параметр осуществляет полное преобразование (360 x 180 градусов) сферической панорамы в 3D-слой. После преобразования в 3D-объект можно наносить краску на области панорамы, которые часто находятся в труднодоступных местах, например, полюса или области с прямыми линиями. Дополнительную информацию по созданию 2D-панорамы см. в разделе Создание панорам с углом обзора 360 градусов.
Экспортируйте 3D-слой в формате 3D-файла или PSD, чтобы сохранить полученное 3D-содержимое. См. раздел Экспорт 3D-слоев.
Создание 3D-сетки
Команда «Новая сетка из градаций серого» преобразует изображение в градациях серого в карту глубины, где значения освещенности принимаются за значения глубины. Более светлые области преобразуются в возвышенности, а более темные — в углубления. Затем Photoshop накладывает карту глубины на одну из четырех возможных геометрических фигур для создания 3D-модели.
Откройте 2D-изображение и выберите один или несколько слоев, которые требуется преобразовать в 3D-сетку.
(Необязательно) Преобразуйте изображение в изображение в градациях серого. (Выберите «Изображение» > «Режим» > «Градации серого» или «Изображение» > «Корректировки» > «Черно-белое» для проведения более точного процесса преобразования.)
Если при создании сетки в качестве входного изображения используется изображение RGB, то для создания карты глубины используются значения зеленого канала.
(Необязательно) Отредактируйте изображение в градациях серого, если требуется ограничить диапазон значений яркости.
Выберите «3D» > «Новая сетка из градаций серого», затем выберите тип сетки.
Накладывает карту глубины на плоскую поверхность.
Создает две плоскости-отражения по обе стороны центральной оси; карта высот накладывается на обе плоскости.
Накладывает карту глубины на внешнюю поверхность относительно центра вертикальной оси.
Накладывает карту глубины по радиусу на внешнюю поверхность относительно центральной точки.
Photoshop создаст 3D-слой, в котором будет содержаться новая сетка. Для 3D-объекта также создаются текстурные карты «Диффузия», «Прозрачность» и «Глубина плоскости», данные для которых берутся из исходного цветного слоя или слоя в градациях серого.
Карту высот можно в любой момент открыть в качестве смарт-объекта и отредактировать. При сохранении карты генерируется сетка.
Текстурная карта «Прозрачность» не отображается на панели «Слои», так как в этой карте используется тот же фоновый файл, что и в карте «Диффузия» (исходный 2D-слой). Если две текстурные карты ссылаются на один и тот же файл, этот файл на панели «Слои» отображается в единственном экземпляре.
Используя временную шкалу Photoshop Animation, можно создавать 3D-анимации, где 3D-модель будет осуществлять перемещения в пространстве с изменением параметров отображения. В анимации можно задействовать любое из следующих свойств 3D-слоя:
3D-объект или позиция камеры. Используйте инструменты 3D-позиционирования или камеры для перемещения модели или 3D-камеры с течением времени. Photoshop может создавать промежуточные кадры между перемещениями камеры или изменением позиции для создания эффекта плавного движения.
Настройки 3D-рендеринга. Изменение режимов рендеринга с возможностью анимировать преобразования между переключениями некоторых режимов рендеринга. Например, постепенный переход от режима «Вершины» к режиму «Каркас» для симуляции процесса создания эскиза структуры модели.
3D-поперечное сечение. Вращение секущей плоскости для отображения изменяющегося со временем поперечного сечения. Изменяйте настройки поперечного сечения от кадра к кадру для выделения различных областей модели во время анимации.
Для получения высококачественной анимации можно использовать настройку «Рендеринг для фин. вывода». См. раздел Изменение эффектов рендеринга.

Сложность урока: Легкий
Перед вами обновлённая версия урока, который выполнен в Photoshop CC2018.
Эффект Тиснение (Bevel and Emboss) позволяет имитировать объём, помогает создать чувство глубины, добавляя света и тени, можно сказать, что это самый совершенный инструмент реализации объёма в Фотошоп.
1. Содержание диалогового окна Стиль слоя
Откройте диалоговое окно Слой стиля (Layer Style) в меню Слой – Стиль слоя и выберите Тиснение (Bevel and Emboss).

Необходимо определить с помощью параметра Стиль (Style), что мы будем делать – скос или рельеф и какой именно.
Стиль (Style) – с помощью этого параметра определяется тип объёма.
Внешний скос (Outer Bevel) – получится как бы приподнятая плоская фигура, скос будет наружу по границе объектов.
Внутренний скос (Inner Bevel) – эффект будет создавать выпуклую объёмную фигуру.
Тиснение (Emboss) – делает изображение выпуклым, совмещая в себе два предыдущих.
Обводящее тиснение (Pillow Emboss) – вдавливает обрабатываемый объект в фон.
Контурное тиснение (Stroke Emboss) – рельефным становится не сам объект, а его обводка.
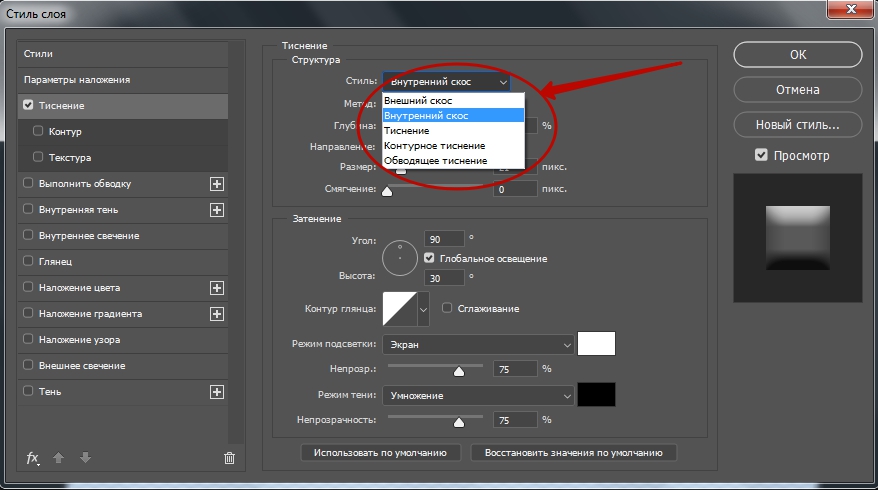
Метод (Technique) – оказывает влияние на форму создаваемого объекта, может принимать три значения:
Плавное (Smooth) – объёмные фигуры будут иметь плавные формы, переходы от света к тени также будут плавными.
Жёсткая огранка (Chisel Hard) – объёмные фигуры с резкими формами.
Мягкая огранка (Chisel Soft) – промежуточный между двумя, описанными выше.

Глубина (Depth) – определяет рельефность создаваемых фигур (при больших значениях приводит к большому уровню контраста).

Направление (Direction) – определяет направление скоса объёма, если установлено значение Вверх (Up), то объект возвышается над поверхностью, если Вниз (Down) – углубляется в неё.

Размер (Size) – определяет геометрический размер объёма.

Смягчение (Soften) – размывает чёткие границы фигуры.
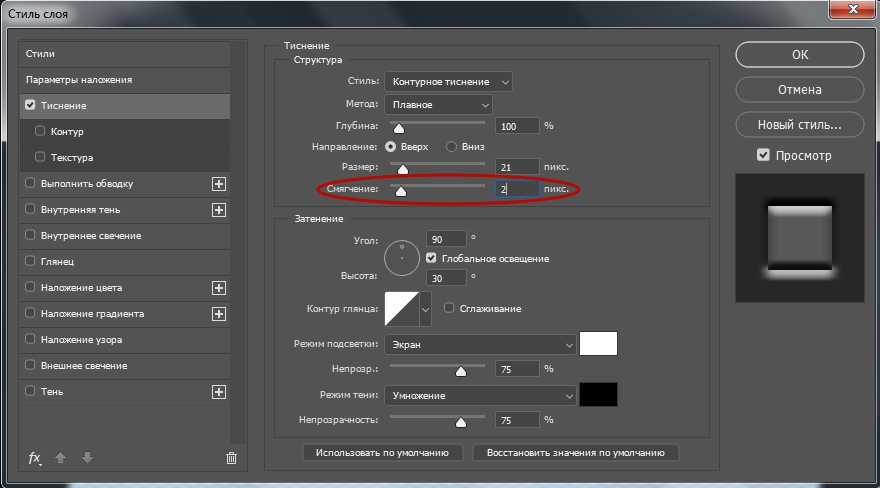
Угол и Высота (Angle and Altitude). Угол определяет угол освещения, под которым эффект применяется к слою. Перемещая крестик на схеме, символизирующий источник света, наблюдайте за изменениями. Перетащите перекрестие к центру, чтобы переместить источник освещения непосредственно наверх – значение 90. Перетащите перекрестие к краю, чтобы переместить источник к горизонту – значение 0. Заметьте, что угол освещения задается по двум измерениям — по отношению к фронту объекта и по отношению к поверхности, на которой он находится.

Глобальное освещение (Use Global Light) – если изменять значения Угол (Angle) и Высота (Altitude) для отдельного стиля, в то время как стоит флажок Глобальное освещение (Use Global Light), другие стили, также использующие эту опцию, будут изменены. Поставьте флажок Глобальное освещение (Use Global Light), чтобы воспользоваться текущими значениями параметров Угол (Angle) и Высота (Altitude). Или снимите этот флажок, чтобы использовать другие значения названных параметров для конкретного стиля


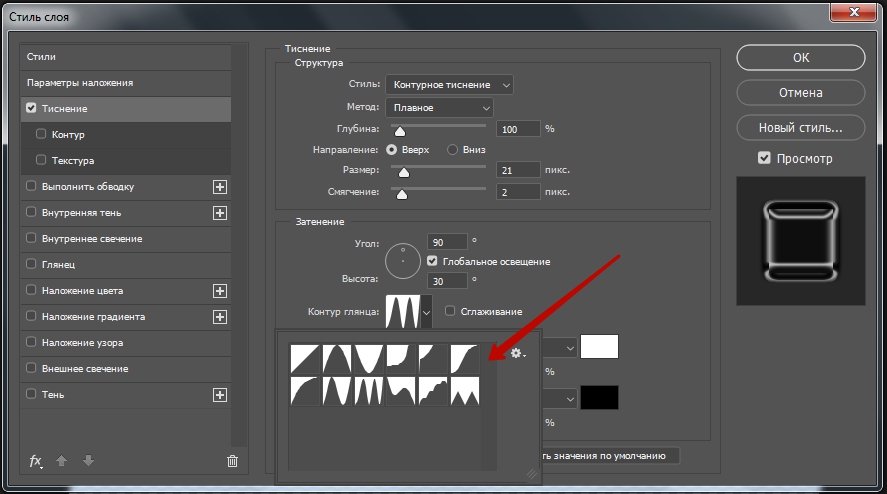
Сглаживание (Anti-Aliased) – назначение этого параметра устранить неровности, сгладить переходы, особенно если ваш слой имеет маленький и детальный контур.
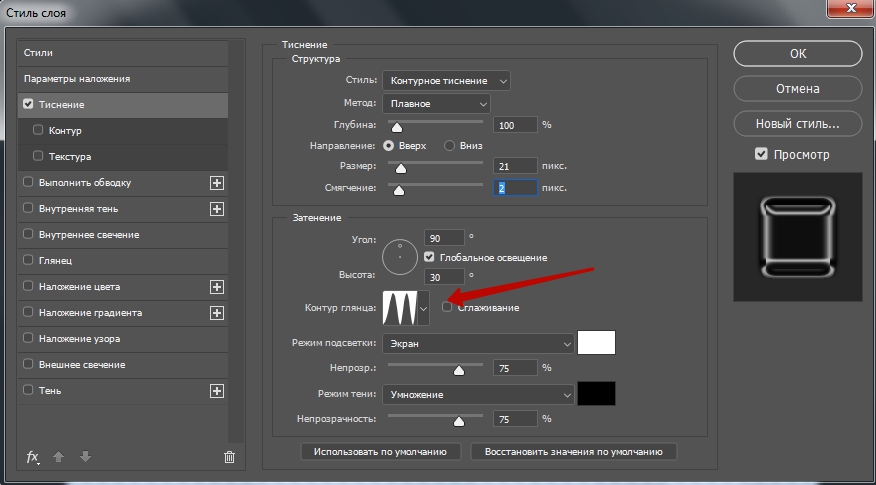
Режим подсветки, цвет и непрозрачность (HighlightMode, ColorboxandOpacity).
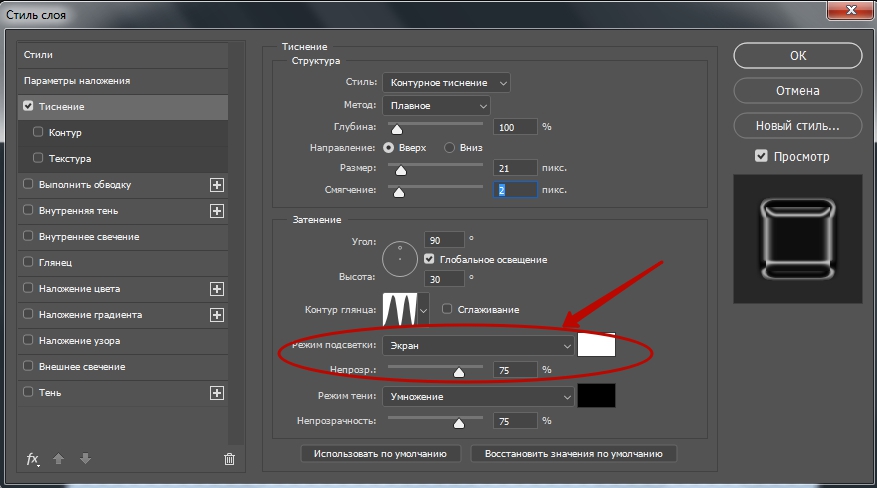
В области Режим подсветки (Highlight Mode) можно выбрать режим наложения, цвет и его прозрачность для «подсвеченной» части скосов, область Режим теней (Shadow Mode) используется для установки тех же параметров, но для затененной части скоса.

Цветовые окна – Colorbox, определяют цвет тени, свечения или подсветки, верхнее задаёт оттенок для света, нижнее – для тени. Вы можете щелкнуть на поле цвета, чтобы выбрать цвет, также вы можете управлять степенью непрозрачности (оpacity).
2. Примеры настроек
Теперь рассмотрим стиль слоя Тиснение (Bevel and Emboss) на конкретном примере. Применим к тексту стиль Внешний скос (Outer Bevel) ((цвет (color) текста – белый (white), заливка (Fill) – 10%):

Внутренний скос (Inner Bevel)
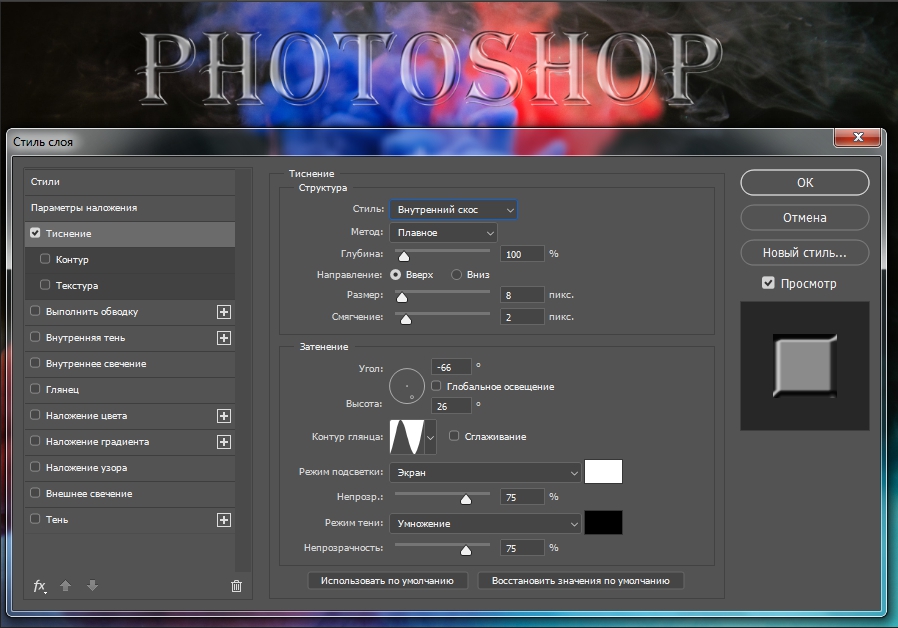
Тиснение (Emboss)
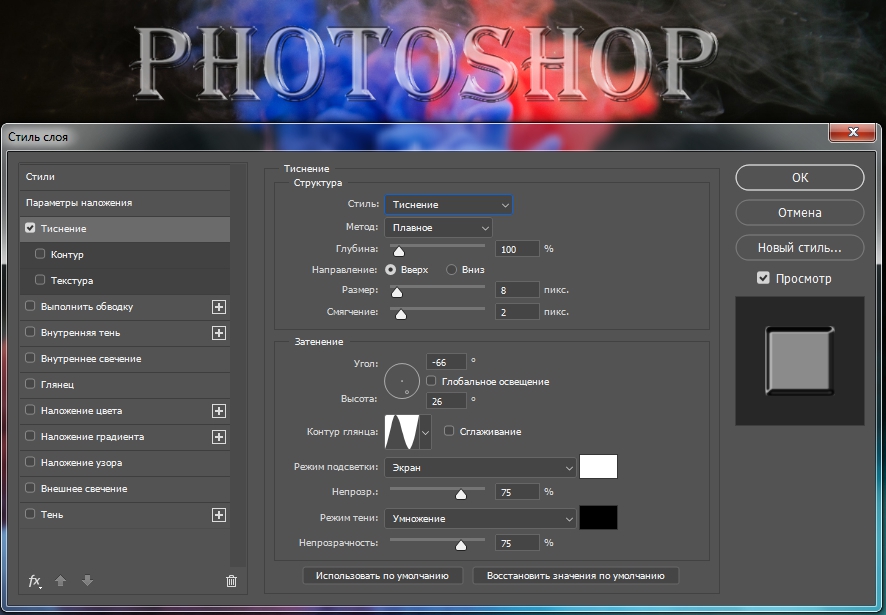
Обводящее тиснение (Pillow Emboss)

Контурное тиснение (Stroke Emboss)

3. Контур и текстура
Тиснение (Bevel and Emboss) имеет две дополнительные функции: Контур (Contour) и Текстура (Texture). С помощью параметра Контур (Contour) на рельеф можно накладывать различные контуры. Контур управляет такими элементами, как постепенное исчезновение тени или уменьшение освещенности на скосах.
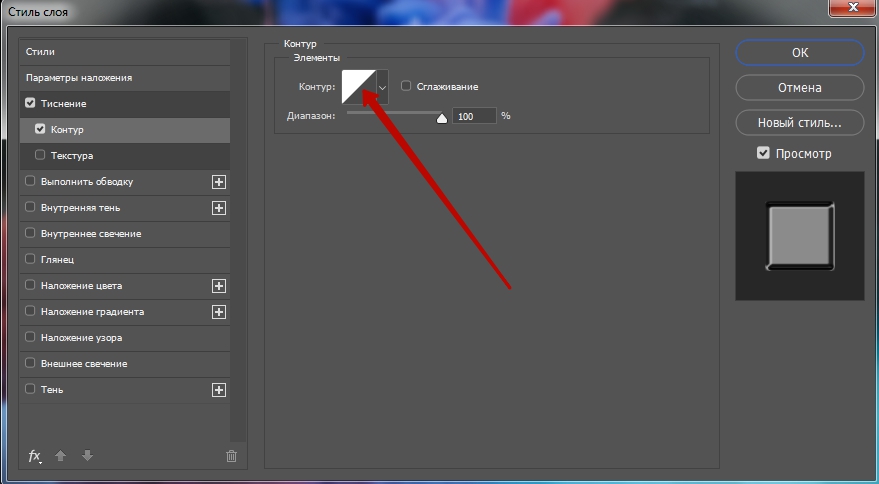
Дважды щелкните на пункте Контур (Contour) в списке стилей слева. Выберите подходящий контур из раскрывающегося списка и настройте его при помощи ползунка Диапазон (Range).

Сглаживание (Anti-Aliased) – назначение этого параметра устранить неровности, сгладить переходы
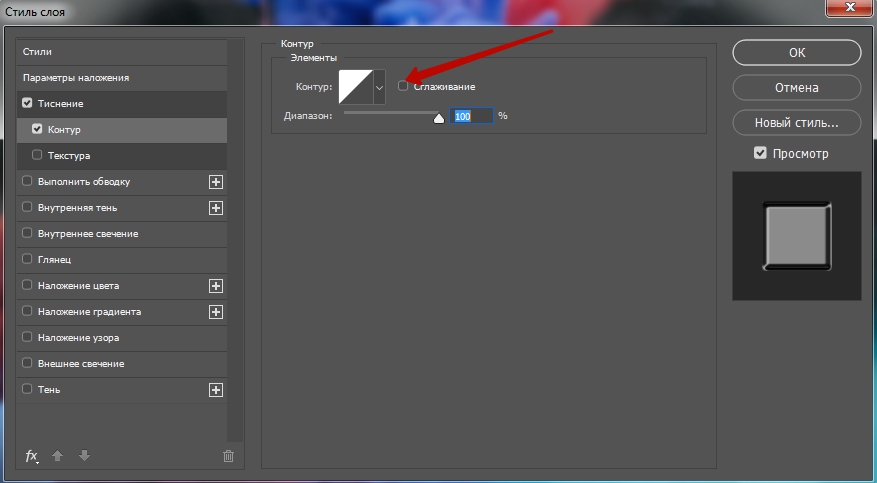
Диапазон (Range) – используйте эту опцию, чтобы корректировать позицию и размер контура в пределах поперечного сечения скоса. Меньшие значения диапазона соответствуют меньшему размеру теневого контура.
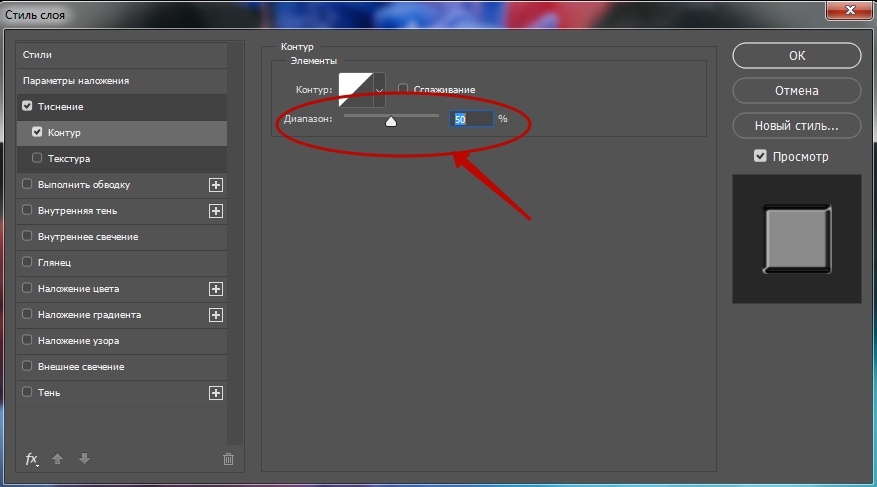
Чтобы создать новый контур, щелкните на значке с изображением текущего контура — откроется диалоговое окно Редактор контуров «Contour Editor». Щелкните на кнопке Новый (New) и задайте имя контура. Измените линию контура, устанавливая щелчками мыши и перетаскивая якоря желаемым образом. Используйте флажок Угол (Corner), если требуется «угловой» перегиб линии, или сбросьте его в случае, когда перегиб должен быть плавным. Сохраните новый контур щелчком на кнопке ОК.
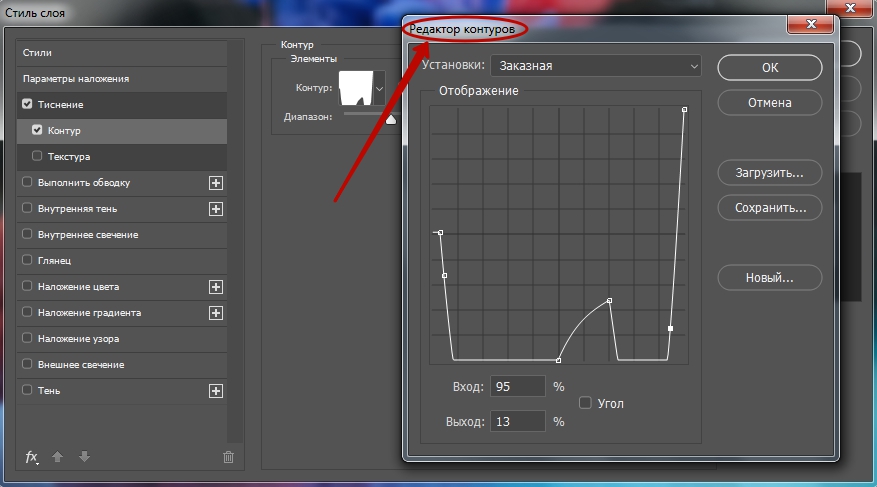
С помощью параметра Текстура (Texture) можно без труда добавить в объём любой образец текстуры и получить интересный результат.
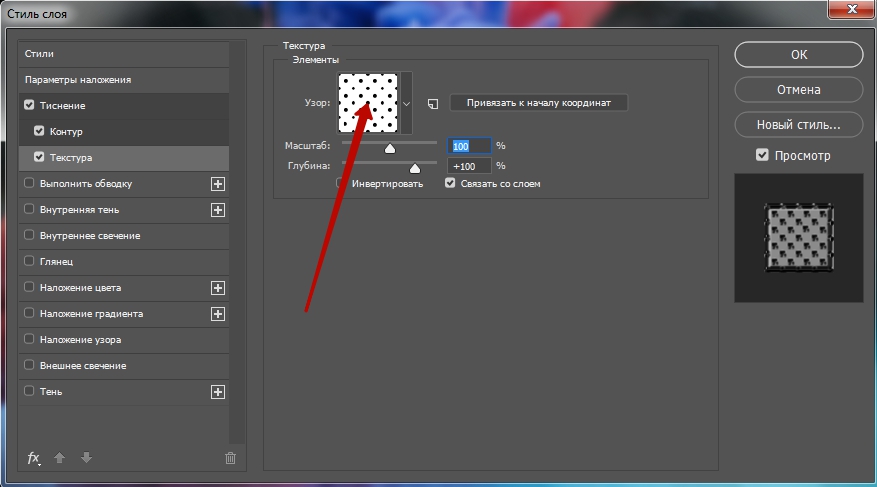
Выберите Текстура (Texture) в списке стилей, в диалоговом окне появятся элементы управления для манипуляций с текстурами. Выберите подходящую текстуру из раскрывшегося списка (в качестве источника узоров для текстур здесь используются Узор (Pattern). В результате к текущему слою будет применена текстура, основанная на выбранном узоре.
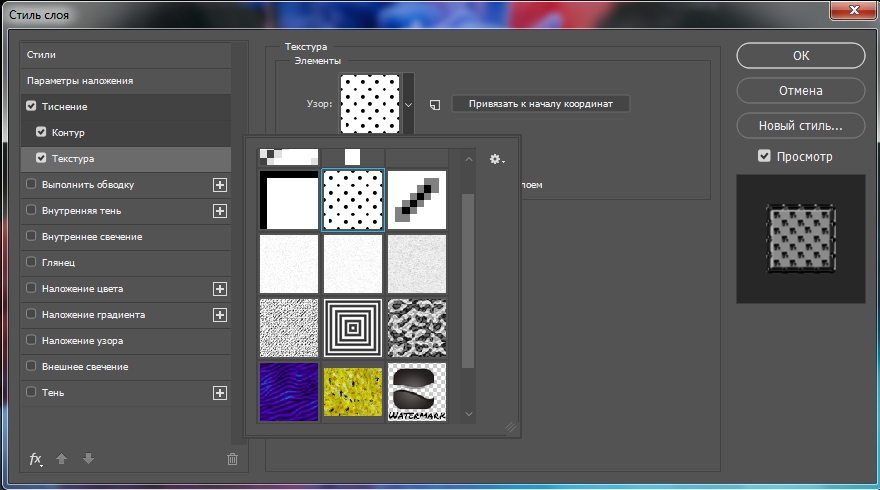
Привязать к началу координат (Snap To Origin) – если вы переместили текстуру от ее первоначального положения, перетаскивая в окне документа, вы можете вернуть обратно текстуру к ее заданной по умолчанию позиции, нажимая эту кнопку.
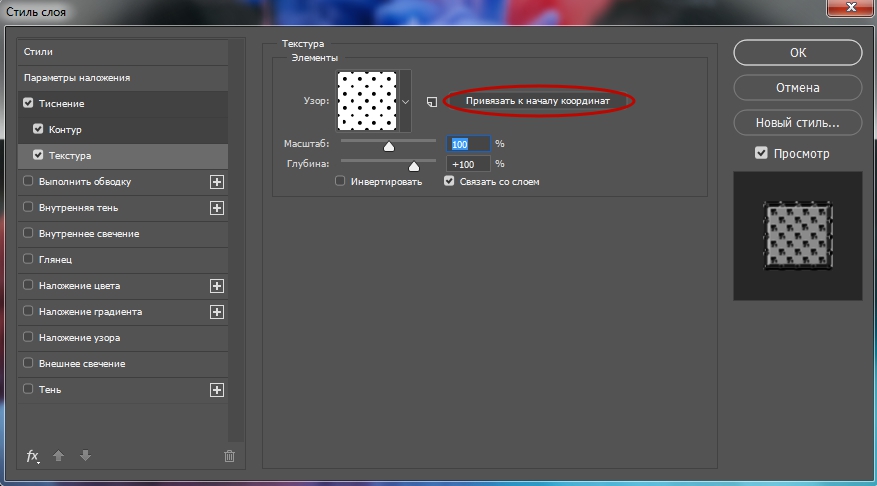
Масштаб (Scale) – перетаскивая этот бегунок, вы можете управлять размером текстуры. Это полезно, потому что разрешающая способность текстуры вероятно не будет соответствовать разрешающей способности вашего документа.

С помощью ползунка Глубина (Depth) можно настроить «глубину» узора, корректировать контраст светлых и темных цветов узора. При изменении с положительного на отрицательное значение меняются местами тёмные и светлые области
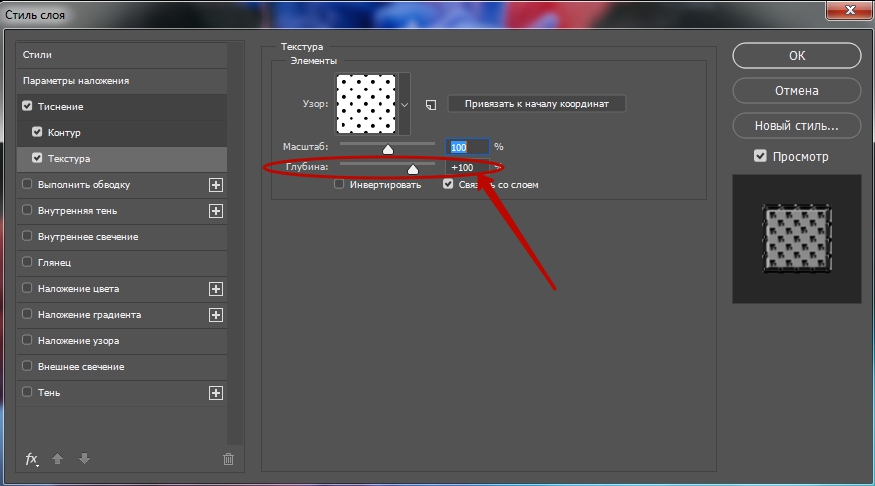
Инвертировать (Invert) – эта опция инвертирует тёмные и светлые области текстуры.
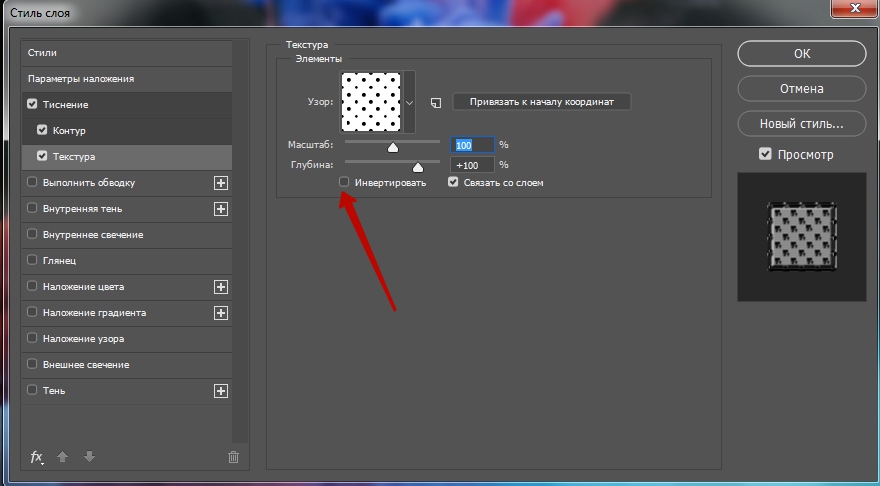
Выбранный и настроенный стиль с текстурой можно связать с текущим слоем, установив флажок Связать со слоем (Link With Layer). Тогда при перемещении слоя текстура будет также перемещаться.

В первом примере контур Скругленные ступени (Rounded Steps) применен к тексту, используя подэффект Контура, в то время как второй пример использует подэффект Текстуры Точки 1 как текстуру к тексту.
Для редактирования содержащихся в 3D-файле текстур или создания новых текстур можно использовать рисование Photoshop и инструменты коррекции. Текстуры импортируются вместе с 3D-моделью в виде 2D-файлов. Они отображаются в виде элементов на панели «Слои», вложенной в «3D-слой» и группируются по типу карты: «Диффузия», «Выпуклость», «Глянцевитость» и так далее.
Для просмотра миниатюры определенного файла текстуры наведите указатель на название текстуры на панели «Слои». Вместе с миниатюрой также показываются сведения о размере изображения и цветовой модели.

A. 3D-слой B. Типы текстурных карт C. Название текстурной карты
Если выбрать материал, то в нижней части панели 3D отображаются текстурные карты, используемые в нем. См. раздел Параметры 3D-материалов.
Редактирование 3D-текстур в Photoshop осуществляется одним из следующих способов:
Редактирование текстуры в 2D-формате. Текстура открывается в качестве смарт-объекта в отдельном окне.
Редактирование текстуры непосредственно на модели. При необходимости можно временно вырезать необходимую область модели для рисования. См. раздел 3D-рисование.
Выполните одно из следующих действий.
Дважды щелкните текстуру на панели «Слои».
На панели «Материалы» выберите материал, используемый в текстуре. В нижней части данной панели щелкните значок меню текстуры редактируемой текстуры и выберите «Открыть текстуру».
Для рисования на текстуре или ее редактирования можно использовать все доступные инструменты Photoshop.
Активируйте окно с 3D-моделью, чтобы увидеть результат редактирования ее текстуры.
Закройте документ текстуры и сохраните изменения.
Для определения области модели, на которую наложена текстура, текстуры можно скрывать или отображать вновь.
Щелкните значок глаза напротив необходимого слоя «Текстура». Чтобы скрыть или отобразить все текстуры, щелкните значок глаза напротив самого верхнего слоя «Текстуры».
Фоновый файл диффузии, использующийся несколькими материалами 3D-модели, может совмещать в себе несколько областей содержимого, накладываемого на различные поверхности данной модели. Этот процесс, называемый Отображение UV, согласовывает координаты из 2D-текстурной карты с определенными координатами на 3D-модели. UV-наложение обеспечивает корректное наложение 2D-текстуры на 3D-модель.
Что касается 3D-содержимого, созданного не в Photoshop, этот процесс осуществляется в той программе, где это содержимое создавалось. Однако в Photoshop можно создать UV-перекрытия, которые облегчают контроль наложения 2D-текстуры на поверхности 3D-модели. Эти перекрытия играют роль направляющих при редактировании текстуры.
Дважды щелкните текстуру на панели «Слои», чтобы открыть ее для редактирования.
Создание UV-перекрытий возможно только в том случае, если текстурная карты открыта, а содержащее ее окно является активным.
Выберите «3D» > «Создать UV-перекрытия», затем выберите вариант перекрытия.
Показывает границы UV-отображения
Показывает области модели в режиме рендеринга с использованием сплошного цвета.
Отображает геометрические нормали, переведенные в значения RGB, где R=X, G=Y, а B=Z.
UV-перекрытия добавляются в качестве отдельных слоев фонового файла на панели «Слои». UV-перекрытие можно отобразить, скрыть, переместить или удалить. Эти перекрытия отображаются на поверхности модели при закрытии и сохранении фонового файла или переключении с фонового файла на связанный 3D-слой (сохранение фонового файла происходит автоматически).
Перед проведением финального рендеринга UV-перекрытия нужно удалить или скрыть.
Иногда на сетке открываемой 3D-модели текстуры отображаются не совсем точно. Некорректное наложение текстур может привести к тому, что на поверхности модели станут заметны значительные искажения, например, швы или области с вытянутыми или сжатыми узорами текстуры. Также это может привести к непредсказуемым результатам при непосредственном рисовании на модели.
Чтобы проверить параметризацию, откройте текстуру для редактирования, затем используйте UV-перекрытие для осмотра качества наложения текстуры на поверхности модели. См. раздел Создание UV-перекрытий.
Команда «Повторно параметризовать» устраняет все изъяны для корректного отображения текстуры на поверхностях модели.
Откройте 3D-файл с ошибками в наложении текстуры диффузии, затем выберите 3D-слой, в котором содержится данная модель.
Задайте параметры повторной параметризации:
«Низкое искажение» обеспечивает наименьшее искажении узора текстуры за счет возможного увеличения числа швов на поверхности модели.
«Уменьшение числа швов» уменьшает число швов на стыках текстур модели. В зависимости от модели этот процесс может привести к увеличению случаев растяжения или сжатия текстуры.

(Необязательно) Если выбранный способ повторной параметризации не позволяет добиться желаемого результата, выберите «Редактирование» > «Отменить» и попробуйте второй вариант.
Команду «Повторно параметризовать» также можно использовать для повышения качества отображения текстуры по умолчанию при создании 3D-моделей из 2D-слоев. См. раздел Создание 3D-объектов из 2D-изображений.
Текстура с повторяющимся узором состоит из одинаковых повторяющихся фрагментов изображения, напоминающих мозаику. С помощью таких текстур можно воссоздать более реалистичный внешний вид модели. Они не занимают много места на диске, а уровень производительности при их использовании возрастает. Любой 2D-файл можно превратить в мозаичный рисунок. После предварительного просмотра взаимодействия участков мозаики на рисунке вы можете сохранить один из них в качестве повторяющейся текстуры.
Чтобы создать сетку для текстуры с повторяющимся узором, воспользуйтесь 3D-редактором, в котором была создана модель.
Узнайте, как создавать фигуры на холсте и использовать функцию «Свойства интерактивной формы» для взаимодействия с фигурами.
В Photoshop предусмотрена удобная функция рисования и редактирования векторных фигур. Также можно преобразовать векторную фигуру в растровую или пиксельную.
Выполните эти быстрые действия для создания фигур в Photoshop:
Выберите инструмент «Фигура»

На панели инструментов, нажмите и удерживайте значок группы инструментов Фигура (), чтобы вызвать различные варианты инструмента «Фигура» — Прямоугольник, Эллипс, Треугольник, Многоугольник, Линия и Произвольная фигура . Выберите инструмент для рисования нужной фигуры.

Настройка параметров инструментов группы «Фигура»
На панели параметров инструментов группы «Фигура» можно задать следующие настройки:

- Режим : задайте режим для инструмента «Фигура» — Фигура, Контур и Пиксели .
- Заливка : выберите цвет заливки фигуры.
- Обводка : выберите цвет, ширину и тип обводки фигуры.
- Ш и В : вручную задайте ширину и высоту фигуры.
- Операции с контуром : используйте операции с контуром для настройки взаимодействия фигур друг с другом.
- Выравнивание контура : используйте этот параметр для выравнивания и распределения компонентов фигуры.
- Упорядочение контура : используйте этот параметр для настройки порядка расположения создаваемых фигур.
- Дополнительные параметры фигур и контуров : щелкните значок шестеренки () для доступа к дополнительным параметрам фигур и контуров, чтобы задать такие атрибуты, как ширина и цвет отображаемого на экране контура, и параметры соблюдения пропорций при рисовании фигур.

Рисование фигуры
Чтобы нарисовать фигуру, выберите нужный инструмент группы «Фигура», затем щелкните кнопку мыши и перетащите указатель мыши на холсте. При этом автоматически создается новый слой-фигура на панели «Слои».
- Удерживайте клавишу Shift во время рисования, чтобы сделать фигуры пропорциональными.
- Выбрав слой-фигуру, используйте инструмент Перемещение , чтобы перемещать фигуру и менять ее расположение на холсте.
- Чтобы легко масштабировать, трансформировать или поворачивать фигуру, выберите Редактирование > Свободное трансформирование или нажмите клавиши Control+T (Win) / Command+T (Mac).
Редактирование свойств фигуры
Можно легко редактировать свойства фигуры прямо с помощью элементов управления на холсте или с помощью раздела Свойства фигуры на панели Свойства . Элементы управления на холсте позволяют взаимодействовать с фигурами на более интуитивном уровне.
Можно использовать элементы управления трансформированием и скруглением на холсте для коррекции внешнего вида фигуры. Модификаторы клавиатуры будут управлять трансформированием на холсте так же, как при использовании инструмента Трансформирование в Photoshop. Можно изменять радиус всех углов прямоугольника одновременно: удерживайте клавишу Alt (Win) или Option (Mac) во время перетаскивания для изменения радиуса одного угла. У треугольников изменяются все углы, даже если перетащить только один из них. С легкостью поворачивайте фигуру с помощью маркера поворота на холсте, который появляется при наведении курсора мыши на фигуру.

Щелкните значок сброса () на панели «Свойства», чтобы сбросить сразу все изменения.
Нарисуйте фигуру и используйте элементы управления на холсте, чтобы легко редактировать ее свойства.Нарисовав фигуру, можно щелкнуть любую точку холста, чтобы вызвать всплывающее диалоговое окно Создание фигуры и изменить параметры фигуры.

Читайте также:


