Как в фотошопе наложить грязь
В некоторых фильтрах для применения предусмотренных в них эффектов загружаются и используются другие изображения: текстуры, схемы искривления и др. К этой категории относятся следующие фильтры: «Волшебный карандаш», «Смещение», «Стекло», «Эффекты освещения», «Пастель», «Текстуризатор», «Рисование на обороте» и «Заказной». Но не во всех этих фильтрах загрузка изображений или текстур осуществляется одинаково.
Выберите нужный фильтр из соответствующего подменю. В диалоговом окне фильтра во всплывающем меню «Текстура» выберите «Загрузить текстуру», а затем найдите и откройте изображение, содержащее текстуру.Все текстуры должны храниться в формате Photoshop. Большинство фильтров берут из файла только информацию, относящуюся к градациям серого.
Фильтры «Пастель», «Рисование на обороте», «Стекло», «Волшебный карандаш» и «Текстуризатор» позволяют задавать параметры текстурирования. В результате применения этих параметров создается изображение, которое выглядит так, как будто оно нарисовано на холсте или кирпичной кладке либо рассматривается сквозь стеклянный блок или стекло с морозным узором.
В меню «Фильтр» выберите «Имитация» > «Пастель», «Имитация» > «Рисование на обороте», «Искажение» > «Стекло», «Эскиз» > «Волшебный карандаш» или «Текстура» > «Текстуризатор». В параметре «Текстура» укажите тип текстуры или нажмите «Загрузить текстуру», выбрав файл Photoshop. Перетаскивая ползунок «Масштаб», можно менять размер рисунка текстуры. Перетаскивая ползунок «Рельеф» (если он доступен), можно корректировать глубину поверхности текстуры. Выберите «Инверсия», чтобы инвертировать в текстуре темные и светлые участки. Если доступен параметр «Направление света», укажите направление, с которого на текстуру падает свет.Фильтры «Смещение», «Искривление» и «Волна» в подменю «Искажение» и фильтр «Сдвиг» в подменю «Другие» позволяют трактовать области как не определенные фильтром (или не защищенные фильтром) следующим образом.
Вставить отсеченные фрагменты
Заполняет неопределенное пространство содержимым, взятым с противоположного края изображения.
Повторить граничные пиксели
Распространяет цвета пикселов, находящихся вдоль края изображения, в указанном направлении. Применение этого параметра может привести к полошению, если граничные пикселы имеют разные цвета.
Заполнить фоновым цветом (только фильтр «Сдвиг»)
Заполняет выбранную область текущим фоновым цветом.
В случае необходимости измените коэффициент масштабирования в области просмотра, пока не станет видимой область, содержащая шум. Передвиньте ползунок «Порог» влево до значения 0, чтобы отключить это значение и получить возможность исследовать все пикселы в выделенной области или изображении.Значение параметра «Порог» определяет, насколько несхожими должны быть пикселы для того, чтобы они были удалены.
Ползунок «Порог» обеспечивает больший контроль для значений в диапазоне от 0 до 128 (наиболее широко применяемый диапазон для изображений), чем для значений от 128 до 255.
Передвигайте ползунок «Радиус» влево или вправо или введите в текстовом поле значение от 1 до 16 пикселов. Значение параметра «Радиус» определяет размер области, в которой осуществляется поиск пикселов с несходными характеристиками.При увеличении радиуса изображение становится более размытым. Используйте наименьшее значение, при котором устраняются дефекты.
Увеличивайте порог постепенно, вводя все большее и большее значение или перетаскивая ползунок, пока не будет достигнуто максимально возможное значение, при котором устраняются дефекты.Фильтр «Смещение» сдвигает выделенную область с использованием значения цвета из схемы искривления. Значение 0 определяет максимальный отрицательный сдвиг, значение 255 — максимальный положительный, а значение 128 (серый цвет) соответствует нулевому сдвигу. Если схема искривления содержит только один канал, то изображение сдвигается по диагонали, определяемой горизонтальным и вертикальным коэффициентами масштабирования. Если же схема искривления имеет больше одного канала, то первый канал управляет сдвигом по горизонтали, а второй — сдвигом по вертикали.
Фильтр создает схемы искривления с использованием сведенного файла, сохраненного в формате Adobe Photoshop. (Растровые изображения не поддерживаются.)
Если горизонтальный и вертикальный масштаб равны 100 %, то наибольший сдвиг составляет 128 пикселов (поскольку применение среднего значения, соответствующего серому цвету, соответствует отсутствию сдвига).
What You'll Be CreatingРеальный мир полон грязи. Реальной грязи. Если приглядеться достаточно внимательно почти к любой поверхности, которая окружает нас, то вы обнаружите грязь или въевшуюся грязь в разной степени, а также выцветшие или разрушающиеся поверхности. Это все часть естественного хаоса этого мира.
Таким образом, чтобы создать правдоподобные и реалистичные эффекты в цифровых картинах, необходимо объёдинить некоторые формы грязи и всевозможной хаотичной грязи. Проблема в том, что довольно-таки сложно создать естественные и произвольные текстуры грязи, используя цифровые инструменты, основанные на математических уравнениях. Вместо этого, гораздо легче создать текстуры, используя практические материалы, а затем оцифровать их для последующего использования в программе Adobe Photoshop.
В этом коротком уроке я покажу вам весь процесс создания гранжевых кистей, используя технику, которую легко повторить, при этом, не создав особо много грязи, которую пришлось бы убирать! Результаты также очень легко оцифровать и использовать.
1. Создаём Эффект на Практике
Шаг 1
Материалы, рекомендуемые для выполнения данного практического занятия, легко найти, но вам, возможно, понадобиться посетить художественный салон или мастерскую:
Шаг 2
Вначале, давайте подготовим краску для создания эффекта. Добавьте немного воды в чашку с кофейной гущей, перемешайте кистью, а затем поставьте чашку в сторону. Далее, выдавите немного краски на небольшую тарелку или на красочную палитру.



Шаг 3
Возьмите одну из губок. Обмакните её в краску. Я выбрал обычную морскую губку, потому что её текстура произвольная и видно, что текстура естественная, а не промышленная. Печатная краска также идеально подойдёт для создания этого эффекта, т.к. она слишком густая для впитывания губки, что помогает легко создавать отпечатки, которые легко будет отсканировать или сфотографировать.



Шаг 4
Теперь нанесите губкой впитавшуюся краску на лист картона. Быстро прикасайтесь губкой, но, не создавая мазки, чтобы создать вид грязи, впитавшейся грязи – покрывшую текстуру.



Шаг 5
Далее, с помощью кисточки, добавьте немного кофейной жидкости и гущи на текстуру. Будьте осторожны, не добавляйте слишком много жидкости на картон—просто добавьте столько, чтобы было достаточно растворить печатную краску.



Шаг 6
Теперь, выберите чистую губку, чтобы впитать лишнюю жидкость. Количество используемого кофе должно варьироваться в зависимости от создаваемого отпечатка, это поможет создать широкий спектр различных гранжевых эффектов.



Шаг 7
Поэкспериментируйте, используя различные способы нанесения краски для получения широкого диапазона эффектов. Один из моих любимых способов, которые я использовал, это слегка обмакнуть губку, пропитанную краской, в кофейную жидкость перед тем, как нанести отпечаток на картон.



2. Оцифровка
Итак, мы запачкали руки, но создали нужную текстуру на бумаге, пришло время, чтобы превратить наши грязные пятна в пиксели!
Шаг 1
Вначале, подождите немного, пусть бумага полностью высохнет. Если вы создали текстуру с растёкшейся кофейной гущей, то я рекомендую вам сфотографировать текстуру вместо сканирования. Просто убедитесь, чтобы фотоаппарат был направлен прямо вниз на текстуру, а также был выставлен хороший и ровный свет.



Шаг 2
Откройте фотографию в программе Photoshop. Далее, идём Слой- Новый корректирующий слой – Кривые (Layer > New Adjustment Layer > Curves). В окне настроек кривых, выберите инструмент белая пипетка (white eyedropper), щёлкните по заднему фону бумаги для определения точки белого.



Шаг 3
Выставьте кривые так, чтобы они соединились на внешней кромке гистограммы, при этом усиливая общий контраст текстуры.



Шаг 4
Программа Photoshop игнорирует информацию о цвете при создании кистей, поэтому, будет полезно вначале оценить текстуру, просто, чтобы быть уверенным, что изменение цвета не приведёт к неожиданным результатам. Идём Слой- Новый корректирующий слой – Чёрно-белый (Layer > New Adjustment Layer > Black & White).



Шаг 5
При создании своей кисти в программе Photoshop, нет ничего хуже, если у абстрактной кисти будет жёсткая граница. Это происходит по причине того, что текстура выходит за границы рабочего документа.
В качестве подсказки, чтобы это избежать, создайте новый слой поверх слоя с исходной фотографией, а затем с помощью мягкой белой кисти, прокрасьте вдоль краёв. Параллельно вы можете закрасить любые отвлекающие пятна или элементы.



Шаг 6
Теперь, щёлкните либо по слою с фотографией, либо по слою с белым задним фоном, чтобы они стали активными. Далее, идём Редактирование – Определить кисть (Edit > Define Brush Preset). Дайте кисти узнаваемое название и нажмите кнопку ‘OK’. Программа Photoshop теперь добавит созданные кисти к вашему стандартному набору кистей.



3. Вы можете использовать Мои Кисти
Я настоятельно рекомендую вам выполнить данный урок и создать свои собственные кисти. Это не очень сложная задача, и это будет невероятно полезно для вас. Повышая своё мастерство при создании визуальных эффектов, от практического занятия к последующей оцифровке, откроет новые возможности для ваших цифровых работ. Но если у вас нет времени или возможности, чтобы создать свои собственные кисти, то вы можете использовать мои кисти в своих работах!
Скачайте файл DirtGrimeBrushes.abr в приложении к этому уроку. Далее, идём Редактирование – Управление наборами (Edit > Presets > Preset Manager), в выпадающем окне Тип набора (Preset Type), выберите опцию Кисти (Brushes). Далее, нажмите кнопку Загрузить (Load) и в появившемся окне, выберите установочный файл DirtGrimeBrushes.abr.



Таким образом, вы добавите 13 кистей в свой стандартный набор кистей.



Хотите ещё?
У вас недостаточно своих созданных собственных кистей в программе Photoshop? Тогда вы можете посмотреть другие уроки из моей серии Создаём свои собственные кисти. Хотите узнать больше о том, как использовать стандартные кисти в фотоманипуляциях? Тогда заходите на мой профиль на Tuts +, чтобы ознакомится с уроками и обучающими программами, здесь вы найдёте всё, что вас интересует и даже больше!
Создание своей собственной библиотеки цифровых ресурсов, которые вы создали на практике, это тот опыт, который принесёт плоды в будущем. Вместо поисков интересных текстур на стоковых ресурсах, попробуйте создать некоторые текстуры самостоятельно! Я хотел бы увидеть их в комментариях к уроку.





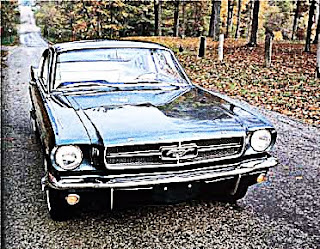
Копируем оригинальный слой и перетаскиваем его на самый верх,режим смешивания ставим Перекрытие(overlay)
Идем в Фильтр-Резкость-Контурная резкость Filter > Sharpen > Unsharp Mask
Ставим значения как на скрине.






Жмём Ctrl+U,уменьшаем насыщенность до -60 примерно.






Создаем новый слой Ctrl+Shift+N.Идем в Редактирование-Заливка Edit > Fill, выбираем 50% gray, жмем ОК.Добавляем шум Фильтр-Добавить шум— Filter > Noise > Add noise.
В этом уроке я покажу вам, как создать грязный, потрескавшийся текст с эффектом крови.
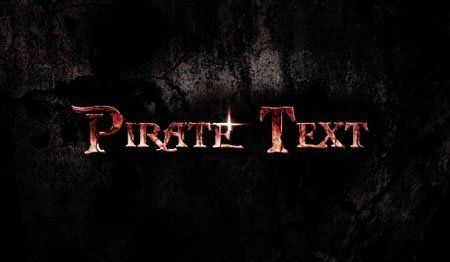
Дополнительные материалы:
Шаг 1. Начнем с создания нового документа с черным фоном. Размер выбирайте на свое усмотрение. Загружаем в Фотошоп текстуру с трещинами и выделяем часть:


Копируем (CTRL+C) и вставляем (CTRL+V) выделенную область на наш документ, мягким ластиком (E) удаляем некоторые части текстуры, чтобы добавить глубины изображению:
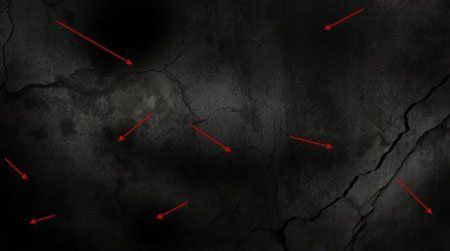
Добавляем корректирующие слои к слою с текстурой:
Black and White (Черно-белый)

Levels (Уровни)

И получаем вот такой эффект:

Шаг 2. Используем загруженный шрифт, чтобы напечатать текст в центре полотна:

Применяем к текстовому слою режими смешивания Layer - Layer Style (Слой - Стиль слоя):
Drop Shadow (Тень)
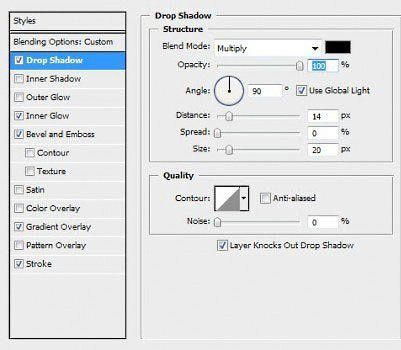
Bevel and Emboss (Фаска и тиснение)

Gradient Overlay (Перекрытие градиентом)

Stroke (Обводка)

Уменьшаем непрозрачность слоя с текстом примерно до 50% и получаем такой результат:

Дублируем текстовый слой (CTRL+J) и увеличиваем непрозрачность копии до 100%, слегка перемещаем ее вверх и влево, чтобы создать 3D-эффект:

Шаг 3. Теперь мы можем добавить эффекта грязи на текст. Загружаем выделение текста, кликнув по миниатюре слоя, затем создаем новый слой над всеми предыдущими и кистью в виде грязи рисуем по тексту:
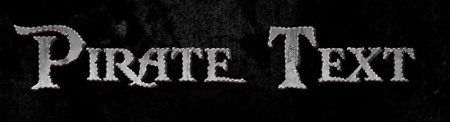
Не переусердствуйте с добавлением эффекта:
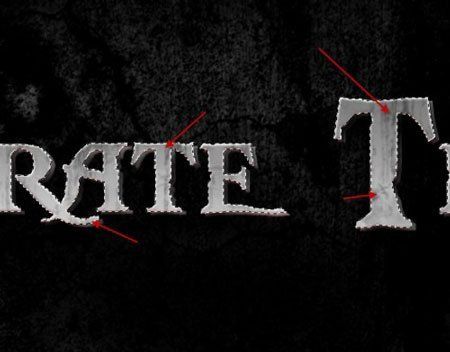
Мы также можем воспользоваться этой техникой для создания трещин на тексте, как показано ниже:
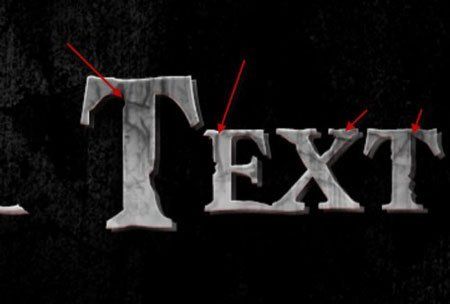
Для лучшего результата, размер кисти должен соответствовать размеру букв:


Шаг 4. Теперь мы можем добавить немного эффекта крови на текст. Для этого мы можем воспользоваться кистью в виде грязи темно-красного цвета. Создаем новый слой и рисуем пятна крови:


Мы также можем добавить эффект стекающих капель крови. Создаем новый слой и кистью красного цвета рисуем большую точку, как показано ниже:

Используем Filter - Liquify (Фильтр - Пластика), чтобы деформировать красную точку и сформировать каплю:

Присоединяем ее к тексту и корректируем размер с помощью трансформации (CTRL+T):

Затем меняем режим смешивания слоя на Color Burn (Затемнение основы) и получаем вот такой результат:

Дублируем (CTRL+J) слой с каплей несколько раз и располагаем копии в разных местах текста (корректируем их размер):


Шаг 5. Теперь давайте добавим световой эффект на тексте. Создаем новый слой над всеми предыдущими и мягкой кистью (В) белого цвета делаем один клик:
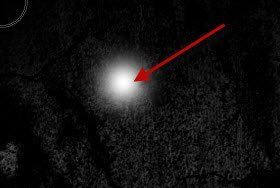
Затем сжимаем ее с помощью трансформации (CTRL+T):

Дублируем (CTRL+J) этот слой и поворачиваем на 90 градусов:
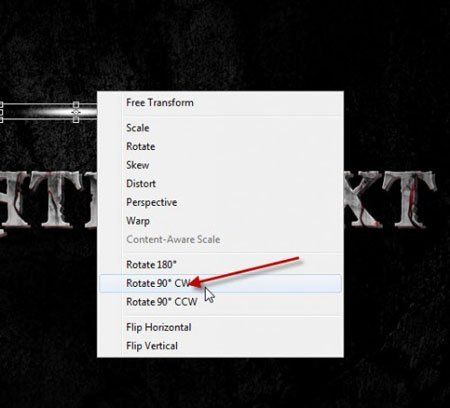
Объединяем эти два слоя вместе и располагаем, как показано ниже:

Шаг 6. Мы почти закончили! Объединяем все слои вместе и применяем фильтр Smart Sharpen (Умная резкость), чтобы увеличить резкость текста. Затем создаем корректирующий слой Selective Color (Выборочная коррекция цвета):
Совет: установите непрозрачность корректирующего слоя примерно на 50% для создания более мягкого эффекта

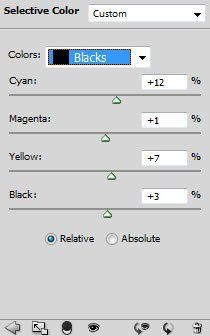
Добавляем корректирующие слои Curves (Кривые) и Levels (Уровни), чтобы добавить контрастности и глубины тексту:
Curves (Кривые)
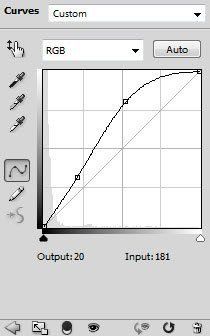
Levels (Уровни)

Редактируем маску корректирующих слоев:

Как вы видите ниже, теперь текст стал более контрастным и кровь выглядит реалистичнее:

И мой финальный результат:
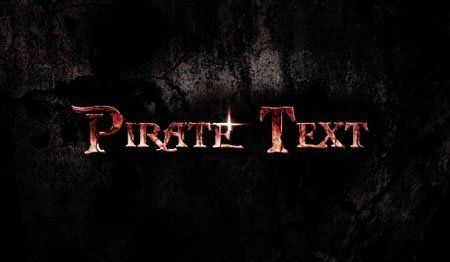
(нажмите на изображение, чтобы увеличить)
Читайте также:


