Как в excel вставить данные из другого файла excel
Примечание: Мы стараемся как можно оперативнее обеспечивать вас актуальными справочными материалами на вашем языке. Эта страница переведена автоматически, поэтому ее текст может содержать неточности и грамматические ошибки. Для нас важно, чтобы эта статья была вам полезна. Просим вас уделить пару секунд и сообщить, помогла ли она вам, с помощью кнопок внизу страницы. Для удобства также приводим ссылку на оригинал (на английском языке) .
Вы можете создать динамическое соединение с другой книгой Excel, а затем обновлять подключение при изменении данных в ней.
На вкладке Данные щелкните Получить данные > Из файла > Из книги. Если вы не видите кнопки Получить данные, нажмите кнопку Создать запрос и выберите пункты Из файла > Из книги.
Найдите книгу в окне Импорт данных.
В окне Навигатор выберите таблицу или лист, которые вы хотите импортировать, а затем нажмите кнопку Загрузить или Изменить.
В Excel 2010 и 2013 существует два способа подключения к другой книге. Рекомендуется использовать Power Query (для этого нужно скачать надстройку Power Query). Если вам не удается скачать надстройку Power Query, вы можете использовать мастер подключения к данным.
На вкладке ленты Power Query щелкните Из файла > Из Excel.
Перейдите к книге.
В окне Навигатор выберите таблицу или лист, которые вы хотите импортировать, а затем нажмите кнопку Загрузить или Изменить.
Мастер подключения к данным
Шаг 1. Создание подключения к книге
На вкладке Данные нажмите кнопку Подключения.

В диалоговом окне Подключения к книге нажмите кнопку Добавить.
В нижней части диалогового окна Существующие подключения нажмите кнопку Найти другие.
Найдите нужную книгу и нажмите кнопку Открыть.
В диалоговом окне Выбор таблицы выберите нужную таблицу (лист) и нажмите кнопку ОК.
В диалоговом окне Выбор таблицы листы называются таблицами.
Одновременно можно добавить только одну таблицу.
Вы можете переименовать таблицу, нажав кнопку Свойства. Вы также можете добавить описание.
Чтобы добавить дополнительные таблицы, повторите шаги 2–5.
Шаг 2. Добавление таблиц к листу
В диалоговом окне Импорт данных выберите расположение данных в книге и как их представить: в виде таблицы, сводной диаграммы или сводной таблицы.
Примечание: В Excel 2013 вы можете добавить данные в модель данных, чтобы совмещать их с другими таблицами или данными из других источников, создавать связи между таблицами и пользоваться возможностями, недоступными для простых отчетов сводных таблиц.
Мастер подключения к данным
Шаг 1. Создание подключения к книге
На вкладке Данные нажмите кнопку Подключения.

В диалоговом окне Подключения к книге нажмите кнопку Добавить.
В нижней части диалогового окна Существующие подключения нажмите кнопку Найти другие.
Найдите нужную книгу и нажмите кнопку Открыть.
В диалоговом окне Выбор таблицы выберите нужную таблицу (лист) и нажмите кнопку ОК.
В диалоговом окне Выбор таблицы листы называются таблицами.
Одновременно можно добавить только одну таблицу.
Вы можете переименовать таблицу, нажав кнопку Свойства. Вы также можете добавить описание.
Чтобы добавить дополнительные таблицы, повторите шаги 2–5.
Шаг 2. Добавление таблиц к листу
В диалоговом окне Импорт данных выберите расположение данных в книге и как их представить: в виде таблицы, сводной диаграммы или сводной таблицы.
Обновление данных книги
После подключения к данным из внешней книги нужно, чтобы в вашей книге всегда отображались новейшие данные. Выберите Данные > Обновить все, чтобы получить новые данные. Дополнительные сведения об обновлении см. в статье Обновление данных, подключенных к другой книге.
Дополнительные сведения
Вы всегда можете задать вопрос специалисту Excel Tech Community, попросить помощи в сообществе Answers community, а также предложить новую функцию или улучшение на веб-сайте Excel User Voice.
Как сделать, чтобы информация из одного листа автоматически передавалась и отображалась на втором листе
Данная статья о том, как связать таблицы, чтобы данные из одной таблицы автоматически переносились во вторую.
Приведу три способа Автоматического переноса данных с одного листа программы «Эксель» в другой.
Читать еще: Excel посчитать количество ячеек со значениемПервый, самый простой и примитивный способ связи двух таблиц на разных листах документа -вставка данных при помощи опции специальной вставки.
Рассмотрим, как соединить две таблицы по шагам.
Первый шаг.
Необходимо выделить ту таблицу, из которой будут транслироваться данные во вторую таблицу.
Второй шаг.
Копировать информацию сочетанием клавиш ctrl+C или вызвав контекстное меню правой кнопкой мыши и кликнув по пункту меню «Копировать»

Третий шаг.
Перейти на лист документа «Excel», в который Вы планируете транслировать информацию из первой таблицы.
Четвертый шаг.

Поставить курсор в первую (левую верхнюю) ячейку таблицы и выбрать в меню «Вставка» пункт «Вставить связь». В некоторых версиях программы «Excel» этот пункт находится в меню «Специальная вставка»
После вставки связи следует отформатировать вид ячеек – привести их к надлежащему виду.
Второй способ переноса данных из одной таблицы в другую — это использование сводных таблиц в программе «Excel».
При использовании данного метода роль второй таблицы («реципиента») играет сама сводная таблица.

Как обновить сводную таблицу
При клике правой кнопкой мыши по сводной таблице и нажатии на пункт «Обновить» сводная таблица автоматически перенесет все данные из связанного массива информации («таблицы донора»).
О том, как в «Эксель» создавать сводные таблицы подробно написано в статье:
Как делать сводные таблицы в программе «Excel» и для чего они нужны.
Третий способ самый эффективный и наиболее автоматизированный — это использование меню надстройки «Power Query».
Правда нужно отметить, что этот способ подходит только пользователям Excel 2016 и пользователям Excel 2013и выше с установленной надстройкой «Power Query».
Смысл способа в следующем:
Необходимо открыть вкладку «Power Query». В разделе «Данные Excel» нажимаем кнопку (пиктограмму) «Из таблицы».

Из таблицы -Power Query
Далее нужно выбрать диапазон ячеек, из которых нужно «притянуть» информацию и нажимаем «Ок».

Источник данных для запроса Power Query

После выбора области данных появится окно настройки вида новой таблицы. В этом окне Вы можете настроить последовательность вывода столбцов и удалить ненужные столбцы.
После настройки вида таблицы нажмите кнопку «Закрыть и загрузить»
Обновление полученной таблицы происходит кликом правой кнопки мыши по названию нужного запроса в правой части листа (список «Запросы книги»). После клика правой кнопкой мыши в выпадающем контекстном меню следует нажать на пункт «Обновить»

Обновление запроса в PowerQuery
Сводные таблицы Excel
Создать простой выпадающий список в ячейке с данными из этого же файла – просто. Все усложняется, когда сам список и данные для него находятся в разных файлах. Для решения этой проблемы есть несколько способов.
Способ 1. Функция ДВССЫЛ

Чтобы сформировать правильную ссылку на внешний файл можно использовать функцию ДВССЫЛ
Функция ДВССЫЛ (INDIRECT) преобразует текстовую строку аргумента в реальный адрес, используемый для ссылки на данные. Обратите внимание, что имя файла заключается в квадратные скобки, а восклицательный знак служит разделителем имени листа и адреса диапазона ячеек. Если имя файла содержит пробелы, то его надо заключить в апострофы.
Способ 2. Импорт данных
Суть этого способа в том, что данные для выпадающего списка буду импортироваться из другого файла в текущий. Для этого необходимо создать обновляемую связь между двумя файлами.
Сначала откройте файл-источник, где находятся эталонные значения для выпадающего списка (назовем его, допустим, Справочник.xlsx). Выделите диапазон с данными для списка и отформатируйте его как таблицу с помощью кнопки Форматировать как таблицу на вкладке Главная (Home – Format as Table). Обратите внимание, что у такой таблицы предварительно должна быть сделана «шапка» – строка заголовка. После этого файл Справочник можно сохранить и закрыть.
Теперь откроем книгу, где мы хотим создать выпадающий список (условно назовем ее Бланк.xlsx). Вставим чистый лист (Alt+F11), выберем на вкладке Данные – Существующие подключения – Найти другие (Data – Existing Connections – Browse for more) и укажем наш файл Справочник.xlsx. Появится диалоговое окно, в котором Excel спросит нас о том, какую именно таблицу мы хотим импортировать (если их в файле было несколько).
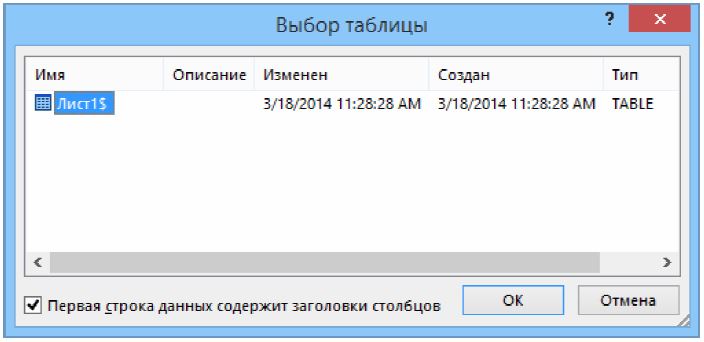
Теперь откроем книгу, где мы хотим создать выпадающий список
После нажатия на ОК появится еще одно последнее окно, где можно указать удобную ячейку для импорта и, нажав на кнопку Свойства (Properties), задать частоту обновления информации.

После нажатия на ОК появится еще одно последнее окно
Тут можно включить флажок Обновить при открытии файла (Refresh on open), чтобы каждый раз при открытии этой книги иметь последнюю версию списка.
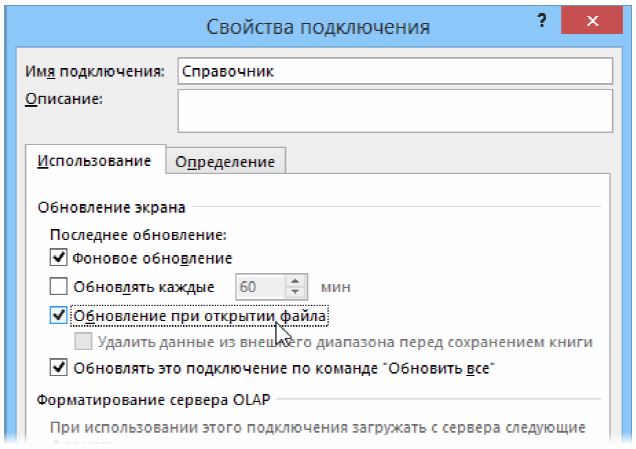
Можно включить флажок Обновить при открытии файла
После нажатия на кнопку ОК, Excel загрузит данные из созданной таблицы из файла Справочник в наш текущий файл Бланк и отформатирует их в виде таблицы.
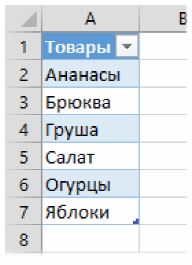
Excel загрузит данные из созданной таблицы
Если выделить импортированный список (диапазон А2:А7 в нашем случае), то в строке формул можно увидеть его имя, которое он автоматически получает при вставке.
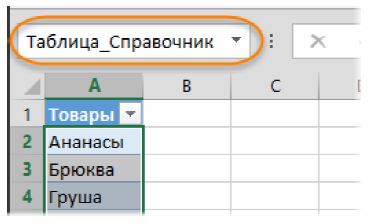
В строке формул можно увидеть имя импортированного списка
Это имя также можно увидеть в Диспетчере имен на вкладке Формулы (Formulas – Name Manager).
Осталось создать выпадающий список, который будет ссылаться на эти данные. Для этого:

Осталось создать выпадающий список
Логично было бы ввести просто имя нашего диапазона, но, к сожалению, Microsoft Excel почему-то не воспринимает имена таблиц в поле Источник. Поэтому мы используем тактическую хитрость – функцию ДВССЫЛ (INDIRECT), которая превращает свой аргумент (имя нашей таблицы) в рабочую ссылку.
Все. После нажатия на ОК наш список начнет работать и будет в дальнейшем автоматически обновляться, подгружая данные из другого файла.

После нажатия на ОК список начнет работать и автоматически обновляться
Сбор данных из файлов Excel в заданной папке

Этот макрос предназначен для сбора (загрузки) информации из файлов Excel, расположенных в одной папке.
Для работы этого макроса, помимо него самого, вам понадобится добавить в свой файл:
- функцию FilenamesCollection для получения списка файлов в папке
- функцию GetFolder для вывода диалогового окна выбора папки с запоминанием выбранной папки
- прогресс-бар для отображения процесса обработки файлов (модуль класса и форму)
Если при тестировании макроса у вас возникает ошибка, что не найдена та или иная функция,
— проверьте, все ли необходимые компоненты (которые перечислены выше) вы добавили в свой файл.
Этот макрос я публикую прежде всего для себя (поскольку использую этот код чуть ли ни в каждой третьей своей программе),
поэтому я не буду помогать вам в настройке этого макроса, если у вас он вдруг не заработает.
Макрос при запуске выдает диалоговое окно для выбора папки, в которой расположены обрабатываемые файлы,
после чего открывает каждый из файлов, считывает из него данные, помещает их в текущую книгу (из которой запущен макрос),
и закрывает обработанный файл без сохранения изменений.
После того, как очередной файл обработан, он перемещается во вторую папку («архив»).
Трюк №49. Эффективная вставка данных из другой рабочей книги Excel
Используйте данные, находящиеся в другой рабочей книге, как источник для вашей сводной таблицы. При создании сводной таблицы в Excel можно выбирать разнообразные источники данных. Самый простой и мощный подход — использовать данные из этой же рабочей книги.
К сожалению, по определенным причинам это не всегда возможно. Например, данные, находящиеся в другой рабочей книге, вводятся ежедневно, и пользователи, вводящие данные, не должны видеть сводную таблицу. Применение динамических именованных диапазонов существенно сократит время обновления, необходимое для вашей сводной таблицы. Так как невозможно ссылаться на динамический именованный диапазон из другой рабочей книги, это также означает, что ваша сводная таблица не будет ссылаться на тысячи пустых строк, существенно увеличивая размер файла. Таким образом, можно получить данные из другой рабочей книги и после этого основывать сводную таблицу на данных в этой же рабочей книге, а не использовать внешние ссылки.
Выделите ячейку А1. Затем вырежьте ее, активируйте исходную рабочую книгу и вставьте ячейку А1 в ячейку А1 на листе Data. Вы получите ссылку на другую рабочую книгу. Скопируйте эту ячейку в такое количество столбцов, сколько заголовков содержит источник данных. Затем выберите команду Формулы → Имя → Присвоить (Formulas → Name → Define) и в поле Имя (Names in workbook) введите PivotData. В поле Формула (Refers to) введите формулу =OFFSET($А$1;0;0;COUNTA($А:$А);COUNTA($1:$1)) , в русской версии Excel =СМЕЩ($А$1;0;0;СЧЁТЗ($А:$А);СЧЁТЗ($1:$1)) .
Щелкните на кнопке Добавить (Add), затем на кнопке ОК. После этого нужно добавить код, который будет выполняться каждый раз при открытии рабочей книги. Правой кнопкой мыши щелкните значок Excel (расположенный в левом верхнем углу окна), в контекстном меню выберите команду Исходный текст (View Code) и введите код из листинга 4.2.

Предыдущий код учитывает только 1000 строк данных. Это число должно быть всегда больше количества строк, которое, по вашему мнению, вам понадобится. Другими словами, если таблица в другой рабочей книге содержит 500 строк, добавьте еще несколько сотен, чтобы учесть возможный рост исходной таблицы.

Теперь, если необходимо, можно скрыть этот лист, выбрав команду Формат → Лист → Скрыть (Format → Sheet → Hide) или воспользовавшись способом, описанным в разделе «Трюк №5. Как скрыть лист, чтобы его невозможно было отобразить».
Вы не будете страдать от задержки в работе, которая случается, когда сводная таблица ссылается на внешний источник данных, так как сами данные хранятся в той же рабочей книге. Кроме того, коль скоро вы применили динамический именованный диапазон, сводная таблица стала динамической, она не ссылается на множество пустых строк, и размер файла остается допустимым.
Узнаем как внедрять любые типы документов в файл Excel для возможности открытия документов непосредственно из книги.
Для тех кто больше предпочитает формат видео — приятного просмотра, для любителей же текста приятного чтения.
Давайте для начала подумаем для чего вообще вставка файла в Excel может быть полезна?
Помимо работы с данными внутри книги Excel иногда бывает необходимо к документу приложить какие-либо внешние данные в виде дополнительного файла. Так как вместо отдельного хранения файлов зачастую удобней внедрить их все в документ.
Это позволяет получить более быстрый доступ к внешним файлам, повышает удобство просмотра и работы с файлом, в общем и целом в определенных случаях весьма полезный инструмент.
Как внедрить документ в Excel?
Стоить отметить, что инструментом внедрения пользуются достаточно редко, поэтому нужную вкладку не так-то просто найти.
Переходим во вкладку Вставка -> Текст -> Объект:

Далее щелкаем мышкой по кнопке Объект и перед нами появляется всплывающее окно с настройками вставки:

Excel предлагает нам 2 основные опции для вставки файлов в книгу:
- Добавить новый объект (вкладка Новый);
- Добавить существующий файл (вкладка Из файла).
А также возможность отображения файла в виде значка и создания связи с файлом. Давайте поподробнее остановимся на каждом из имеющихся вариантов.
Создание нового документа
Остаемся в текущей вкладке Новый и в зависимости от наших задач в поле Тип объекта выбираем подходящий тип файла (из наиболее используемых типов тут присутствуют документы Microsoft Word и PowerPoint), далее нажимаем OK и в текущей книге Excel встроенный окном появится новый документ.
К примеру, если выбрать тип файла Microsoft Word, то в окне Excel появится встроенное окно с Word, где доступны все функции программы и мы можем начать набирать любой текст:

Аналогичный пример при работе с Microsoft PowerPoint:

Если нам нужно, чтобы внедряемый документ вставлялся не как рабочее окно программы, а более компактно, то внешний вид отображения файла можно поменять на отображение с помощью иконки.
В этом случае при создании нового документа поставьте флажок напротив поля В виде значка, далее выберите вид отображаемой иконки с помощью кнопки Сменить значок (вид меняется в зависимости от программы внедряемого файла), либо оставьте текущий вариант иконки, а также в случае необходимости поменяйте подпись:

В результате в рабочем окне Excel появится изображение выбранной иконки и по двойному щелчку мыши по иконке будет открываться исходный документ:

Теперь перейдем ко второму варианту вставки документа.
Внедрение существующего файла
Помимо создания нового документа мы можем добавить уже готовый существующий файл. В этом случае вверху начального окна с настройками выбираем вкладку Из файла:

Далее для добавления файла нажимаем кнопку Обзор и вставляем нужный нам файл (как и в предыдущем случае мы дополнительно можем задать значок):

Еще одной важной особенностью при вставке документа является возможность связать вставляемый файл с исходным документом, для этого нужно поставить галочку напротив поля Связь с файлом.
В этом случае при внесении каких-либо изменений в исходный файл эти изменения отобразятся в прикреплённом файле. Однако, обратите внимание, что связь будет работать только в том случае, если у конечного пользователя (который работает с файлом) будет доступ к этому файлу.
Другими словами, если внедряемый файл сохранен в общем доступе, то связь будет работать, если же файл сохранить в локальном месте, куда нет доступа у читателя, то каждый раз будет открываться первоначальная версия файла.
Спасибо за внимание!
Если у вас остались вопросы по теме статьи — делитесь своими мыслями в комментариях.
Возможность использования значений с других листов Excel позволяет получать информацию в упрощенном виде. Другими словами, Вы можете на одном листе написать много значений, а вычисления по данным значениям проводить на другом листе.
Как лично я использую данную опцию в работе? Считаю свою зарплату :) В конце каждого месяца приходит расчетный лист, я делаю ссылку на него и вывожу все необходимые данные на один общий лист с подсчетами.
Так что пользуйтесь на здоровье в любых целях! Главное, чтобы Вам это пригодилось! А лист с зарплатой показывать не буду :) Но поверьте он есть!
Разберем простой пример.
В прошлой статье по графикам в Excel я показал таблицу. Чтобы не придумывать новые значения, просто воспользуемся ей. Она расположена на листе 4 моего документа.
1. Создадим новый лист (Лист5 в моем случае). Кто не знает как это делать - нажать на плюс возле последнего листа в вашем документе. Для удобства напишем какие данные будем выводить:
2. Чтобы получить значение заданной ячейки из листа 4, нужно выбрать любую ячейку, поставить знак " = ", внизу нажать на лист4 и выбрать нужную ячейку.
Я решил немного усложнить задачу и не просто выбрать одну ячейку, а найти сумму значений нескольких ячеек. Для этого необходимо в пустой ячейке начать писать " =СУММ( " и уже после этого перейти на лист4 :
3. Попадаем на лист 4, находим нужный массив чисел и выделяем его. Вверху автоматически формируется формула:
Разберем формулу для тех кто не понял:
- Знак равно означает начало функции. Так программа понимает, что необходимо будет выполнить какое-то действие.
- Слово " СУММ " означает, что необходимо будет выполнить сложение для выражения, указанного в круглых скобках.
- Слово " Лист4! " означает, что данные будут браться именно с Листа 4, ведь на других листах есть ячейки с такими же названиями.
- Слова " C21:I21 " - это диапазон значений, то есть программа начнет с первой указанной ячейки и будет повторять действие до последней указанной ячейки.
Нажимаем " Enter " и программа переносит нас к результату:
Теперь мы знаем сумму данных за указанный период (1941г). Аналогичным образом я сделал для 1944 года:

Для большинства пользователей Excel процесс копирования таблиц не представляет большой сложности. Но, далеко не все знают некоторые нюансы, которые позволяют сделать эту процедуру максимально эффективной для различного типа данных и разноплановых целей. Давайте подробно рассмотрим некоторые особенности копирования данных в программе Эксель.
Копирование в Экселе
Копирование таблицы в Excel представляет собой создание её дубликата. В самой процедуре практически нет отличий в зависимости от того, куда вы собираетесь вставить данные: в другую область того же листа, на новый лист или в другую книгу (файл). Главное отличие между способами копирования заключается в том, как вы хотите скопировать информацию: вместе с формулами или только с отображаемыми данными.
Способ 1: копирование по умолчанию
Простое копирование по умолчанию в Эксель предусматривает создание копии таблицы вместе со всеми размещенными в ней формулами и форматированием.
-
Выделяем область, которую хотим скопировать. Кликаем по выделенной области правой кнопкой мыши. Появляется контекстное меню. Выбираем в нём пункт «Копировать».




После этого, будет выполнена вставка данных с сохранением форматирования и формул.

Способ 2: копирование значений
Второй способ предусматривает копирование исключительно значений таблицы, которые отображаются на экране, а не формул.
- Копируем данные одним из способов, которые описывались выше.
- Кликаем правой кнопкой мыши в том месте, куда нужно вставить данные. В контекстном меню в параметрах вставки выбираем пункт «Значения».

После этого таблица будет добавлена на лист без сохранения форматирования и формул. То есть, фактически будут скопированы только отображаемые на экране данные.

Если вы хотите скопировать значения, но при этом сохранить исходное форматирование, то нужно во время вставки перейти в пункт меню «Специальная вставка». Там в блоке «Вставить значения» нужно выбрать пункт «Значения и исходное форматирование».

После этого, таблица будет представлена в первоначальном своем виде, но только вместо формул ячейки будут заполнять постоянные значения.

Если вы хотите произвести данную операцию только с сохранением форматирования чисел, а не всей таблицы, то в специальной вставке нужно выбрать пункт «Значения и форматы чисел».

Способ 3: создание копии с сохранением ширины столбцов
Но, к сожалению, даже использование исходного форматирования не позволяет сделать копию таблицы с первоначальной шириной столбцов. То есть, довольно часто бывают случаи, когда после вставки данные не помещаются в ячейки. Но в Экселе существует возможность с помощью определенных действий сохранить исходную ширину столбцов.
- Копируем таблицу любым из обычных способов.
- В месте, где нужно вставить данные, вызываем контекстное меню. Последовательно переходим по пунктам «Специальная вставка» и «Сохранить ширину столбцов оригинала».

Можно поступить и другим способом. Из контекстного меню дважды переходим в пункт с одинаковым наименованием «Специальная вставка…».


Какой бы вы путь не выбрали из перечисленных выше двух вариантов, в любом случае, скопированная таблица будет иметь ту же ширину столбцов, что и исходник.

Способ 4: вставка в виде изображения
Бывают случаи, когда таблицу нужно вставить не в обычном формате, а в виде изображения. Эта задача также решается при помощи специальной вставки.
- Выполняем копирование нужного диапазона.
- Выбираем место для вставки и вызываем контекстное меню. Переходим в пункт «Специальная вставка». В блоке «Другие параметры вставки» выбираем пункт «Рисунок».

После этого, данные будут вставлены на лист в виде изображения. Естественно, редактировать такую таблицу уже будет нельзя.

Способ 5: копирование листа
Если вы хотите скопировать полностью всю таблицу на другой лист, но при этом сохранить её абсолютно идентичной исходнику, то в этом случае, лучше всего, выполнить копирование листа целиком. В этом случае важно определить, что вы действительно желаете перенести все, что находится на исходном листе, в ином случае данный способ не подойдет.
-
Чтобы вручную не выделять все ячейки листа, а это заняло бы большое количество времени, кликаем по прямоугольнику, расположенному между горизонтальной и вертикальной панелью координат. После этого весь лист будет выделен. Чтобы скопировать содержимое, набираем на клавиатуре комбинацию Ctrl+C.


Как видим, после выполнения данных действий нам удалось скопировать лист вместе с таблицей и остальным его содержимым. При этом получилось сохранить не только исходное форматирование, но и размер ячеек.

Табличный редактор Эксель располагает обширным инструментарием для копирования таблиц именно в том виде, какой требуется пользователю. К сожалению, далеко не все знают о нюансах работы со специальной вставкой и другими инструментами копирования, которые позволяют значительно расширить возможности по переносу данных, а также автоматизировать действия пользователя.

Отблагодарите автора, поделитесь статьей в социальных сетях.

Читайте также:


