Как в excel сделать отрицательное число в
Если при работе в Excel отрицательные числа не отображаются в скобках, вы можете изменить способ отображения отрицательных чисел. Если это не сработало или если вариант использования скобок (1 234,10 ₽) недоступен, причина может быть в неправильной настройке операционной системы. Если у вас Mac OS, с помощью App Store обновите операционную систему до последней версии. Если у вас Windows, измените формат отрицательных чисел с помощью одного из описанных далее решений. Помните, что изменение настройки скажется на всех программах на компьютере, не только на Excel.
Изменение форматов отрицательных чисел в Windows
В меню Пуск откройте панель управления.
В разделе Часы, язык и регион щелкните элемент Изменение форматов даты, времени и чисел.
Примечание: Если вы не видите раздел Часы, язык и регион, щелкните Категория в меню Просмотр по в верхней части страницы.
На вкладке Форматы нажмите внизу кнопку Дополнительные параметры.
На вкладке Числа для параметра Формат отрицательных чисел выберите значение (1,1).
На вкладке Денежная единица выберите для параметра Отрицательные денежные суммы значение 1,1 ₽.
В разделе Часы, язык и регион щелкните элемент Смена клавиатуры или других способов ввода.
Примечание: Если вы не видите раздел Часы, язык и регион, щелкните Категория в меню Просмотр по вверху.
На вкладке Форматы нажмите внизу кнопку Дополнительные параметры.
На вкладке Числа для параметра Формат отрицательных чисел выберите значение (1,1).
На вкладке Денежная единица выберите для параметра Отрицательные денежные суммы значение 1,1 ₽.
В разделе Часы, язык и регион щелкните элемент Смена клавиатуры или других способов ввода.
Примечание: В классическом представлении дважды щелкните элемент Язык и региональные стандарты, а затем откройте вкладку Форматы.
На вкладке Форматы нажмите внизу кнопку Дополнительные параметры.
На вкладке Числа для параметра Формат отрицательных чисел выберите значение (1,1).
На вкладке Денежная единица выберите для параметра Отрицательные денежные суммы значение 1,1 ₽.
Выберите категорию Дата, время, язык и региональные стандарты и щелкните значок Язык и региональные стандарты.
Примечание: В классическом представлении дважды щелкните элемент Язык и региональные стандарты, а затем откройте вкладку Форматы.
На вкладке Форматы нажмите внизу кнопку Дополнительные параметры.
На вкладке Числа для параметра Формат отрицательных чисел выберите значение (1,1).
На вкладке Денежная единица выберите для параметра Отрицательные денежные суммы значение 1,1 ₽.

Измените отрицательное число на ноль с помощью функции ЕСЛИ
Функция ЕСЛИ в Microsoft Excel может распознавать отрицательные числа и изменять их на ноль, не влияя на положительные числа.
Step1: В пустой ячейке, говорит Ячейка E1, введите формулу = ЕСЛИ (A1 <0,0, a1) , см. снимок экрана:

Step2: Затем нажмите Enter и перетащите маркер заполнения в диапазон, который вы хотите содержать эту формулу. И все отрицательные числа заменены нулями. Смотрите скриншоты:

Step3: Поскольку это формулы, при копировании в другие ячейки вставляйте их как значения.
Внимание: Таким образом, пустые ячейки также заполнятся нулями.
Несколько щелчков мышью, чтобы заменить все отрицательные числа на нули (или изменить знак значений) в выделении в Excel:
Kutools for Excel's Изменить знак ценностей Утилита поможет вам легко заменить все отрицательные числа на нули при выделении в Excel. И вы можете быстро изменить знак значений с помощью этой утилиты, как показано в демонстрации ниже.
Загрузите полнофункциональную 30-дневную бесплатную версию Kutools for Excel прямо сейчас!
Измените отрицательное число на ноль с помощью ячейки настраиваемого формата
Фактически, мы можем отформатировать выделение и показать все отрицательные числа как нули. Вы можете сделать это, выполнив следующие действия:
1. Выберите диапазон, с которым вы будете работать.
2. Щелкните выделение правой кнопкой мыши и выберите Формат ячеек пункт контекстного меню.
3. В Формат ячеек диалоговое окно, вам необходимо:

Затем все отрицательные числа в выделении преобразуются в нули.
Примечание: Таким образом, отрицательные числа отображаются как ноль, но не изменяются значения отрицательных чисел.
Легко изменить отрицательное число на ноль несколькими щелчками мыши
Освободи Себя Сменить знак ценностей полезности Kutools for Excel помогает легко заменить отрицательные числа на нули несколькими щелчками мыши.
Перед применением Kutools for Excel, Пожалуйста, сначала скачайте и установите.
1. Выберите диапазон с отрицательными числами, которые нужно заменить нулями, а затем нажмите Kutools > Content > Изменить знак ценностей, см. снимок экрана:

2. В всплывающем Изменить знак ценностей в диалоговом окне выберите Измените все отрицательные значения на ноль вариант, а затем щелкните OK кнопка. Смотрите скриншот:

Затем все отрицательные значения в выбранном диапазоне немедленно заменяются нулями, как показано ниже.

Если вы хотите получить 30-дневную бесплатную пробную версию этой утилиты, пожалуйста, нажмите, чтобы загрузить это, а затем перейдите к применению операции в соответствии с указанными выше шагами.
Отрицательные процентные показатели может быть сложно определить при сканировании. Их можно легко найти, применив специальное форматирование к отрицательным процентным долям или создав правило условного форматирования.
Создание пользовательского формата
Вы можете выбрать ячейки с отрицательными процентами. Чтобы выбрать несколько ячеек, выберем каждую из них, удерживая на клавише CTRL.
На вкладке Главная нажмите кнопку Формат >формат ячеек.

В окне Формат ячеек в списке Категория выберите настраиваемые.
В поле Тип введите следующий формат: 0,00%;[ Красный]-0,00 %.
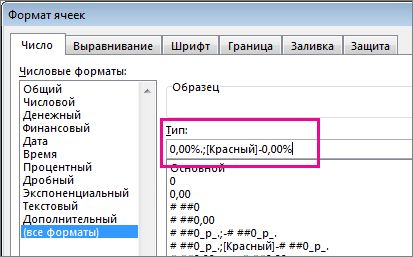
Отрицательный процент будет выделен красным цветом.
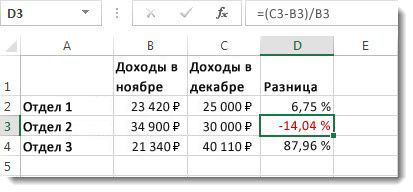
Совет: Пользовательские форматы сохраняются вместе с книгой. В следующий раз, когда потребуется применить его, выполните шаги 2 и 3 выше, и вы найдете пользовательский формат в списке Тип. Чтобы использовать пользовательский формат в других книгах, сохраните книгу в качестве шаблона, а затем на его основе будут базироваться будущие книги.
Создание пользовательского правила форматирования
Выполните эти действия, чтобы создать пользовательское правило форматирования, которое будет доступно только на том сайте, на котором оно создается.
Вы можете выбрать диапазон ячеек, в который нужно ввести отрицательные проценты.
На вкладке Главная нажмите кнопку Условное форматирование и выберите пункт Создать правило.
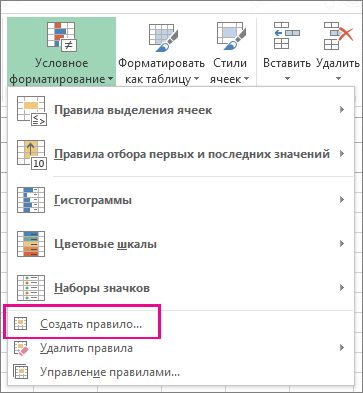
В окне Новое правило форматирования выберите форматировать только ячейки, содержащие.
Во всплывающее окно Изменение описания правила в области Форматирование только ячеек с, выберите меньше.
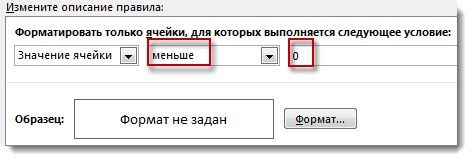
В поле введите число 0.
В окне Формат ячеек выберите шрифт или цвет ячейки, а затем дважды нажмите кнопку ОК.
При введите отрицательное процентное соотношение в выбранном диапазоне, оно автоматически будет отформатировано красным цветом.
Дополнительные сведения
Вы всегда можете задать вопрос специалисту Excel Tech Community или попросить помощи в сообществе Answers community.
Иногда возникает необходимость установления числового формата, при котором отрицательные числа отображаются не со знаком минус, а в скобках.
Например, (1 000), вместо — 1 000
Такая ситуация возникает при автоматическом формировании бухгалтерской отчетности в Excel, в которой, отрицательные числа должны отображаться в скобках.
Изначально, в Excel нет такого формата, и для того, чтобы он появился мы должны отредактировать один из существующих.
Сделать это можно через диалоговое окно Формат ячеек →вкладка Число → поле Числовые форматы → пункт (все форматы).


Отредактированный формат появиться в самом конце списка форматов. Теперь его можно выбирать и применять к требуемым ячейкам.
Чтобы ввести отрицательные значения в ячейку, можно использовать знак «минус» (–), а можно заключить нужное число в скобки.
При этом и в ячейке, и в окошке строки формул будет отображаться отрицательное значение без скобок. Для отрицательных значений можно задать и специальный способ отображения – красным цветом, со знаком минус или без него.
- В окне открытого листа выделите нужные ячейки и перейдите к вкладке «Главная».
- В группе «Число» щелкните по кнопке «Формат ячеек» (или используйте сочетание клавиш Ctrl+Shift+F).
- В окне «Формат ячеек» на вкладке «Число» в графе «Числовой формат» выберите из списка пункт «Числовой».
- После того как справа в окне отобразятся возможности данного формата, в группе «Отрицательные числа» выберите нужный способ отображения отрицательных величин в ячейках.
- Закройте окно кнопкой «ОК».
Если же при наборе числа перед числом ввести знак «плюс» (+), то Excel автоматически опустит знак и в ячейке будет отображаться только само число.
Сегодня изучим как сделать отрицательные числа в Excel и их типы.
Отрицательные числа в Excel
Большинство пользователей применяют рабочие листы в деловых целях, поэтому их необходимо обеспечить возможностью управления отрицательными числами в Excel. Неудивительно, что в Microsoft Excel эта возможность поддерживается: отрицательные числа выводятся в скобках со знаком «минус» перед числом или выделяются красным цветом.
Чтобы применить в рабочем листе отрицательные числа, выполните перечисленные ниже действия.
- Выделите ячейку или ячейки, которые требуется изменить.
- Перейдите во вкладку «Главная».
- Щелкните в разделе «Ячейки» на кнопке «Формат».
На экране появится раскрывающееся меню.
Вы увидите диалоговое окно «Формат ячеек».
- Выберите тип данных «Денежный» или «Числовой» из списка «Числовые форматы».
Помни! Форматирование отрицательных чисел в Excel задается только для типов данных «Денежный» и «Числовой».
- Выберите формат, поддерживающий отрицательные числа в Excel, и щелкните на кнопке «OK».
Если числовые значения в ячейках, выделенных в п.1, отрицательные, то Microsoft Excel автоматически изменит их формат в соответствии с указанным типом данных.
Теперь вы знаете, как сделать отрицательные числа в Excel.
Читайте также:


