Как в excel из одного столбца убрать значения другого столбца
Чтение этой статьи займёт у Вас около 10 минут. В следующие 5 минут Вы сможете легко сравнить два столбца в Excel и узнать о наличии в них дубликатов, удалить их или выделить цветом. Итак, время пошло!
Excel – это очень мощное и действительно крутое приложение для создания и обработки больших массивов данных. Если у Вас есть несколько рабочих книг с данными (или только одна огромная таблица), то, вероятно, Вы захотите сравнить 2 столбца, найти повторяющиеся значения, а затем совершить с ними какие-либо действия, например, удалить, выделить цветом или очистить содержимое. Столбцы могут находиться в одной таблице, быть смежными или не смежными, могут быть расположены на 2-х разных листах или даже в разных книгах.
Представьте, что у нас есть 2 столбца с именами людей – 5 имён в столбце A и 3 имени в столбце B. Необходимо сравнить имена в этих двух столбцах и найти повторяющиеся. Как Вы понимаете, это вымышленные данные, взятые исключительно для примера. В реальных таблицах мы имеем дело с тысячами, а то и с десятками тысяч записей.
Вариант А: оба столбца находятся на одном листе. Например, столбец A и столбец B.

Вариант В: Столбцы расположены на разных листах. Например, столбец A на листе Sheet2 и столбец A на листе Sheet3.

В Excel 2013, 2010 и 2007 есть встроенный инструмент Remove Duplicate (Удалить дубликаты), но он бессилен в такой ситуации, поскольку не может сравнивать данные в 2 столбцах. Более того, он может только удалить дубликаты. Других вариантов, таких как выделение или изменение цвета, не предусмотрено. И точка!
Далее я покажу Вам возможные пути сравнения двух столбцов в Excel, которые позволят найти и удалить повторяющиеся записи.
Сравниваем 2 столбца в Excel и находим повторяющиеся записи при помощи формул
Вариант А: оба столбца находятся на одном листе
- В первой пустой ячейке (в нашем примере это ячейка C1) запишем вот такую формулу:

В нашей формуле A1 это первая ячейка первого столбца, который мы собираемся сравнивать. $B$1 и $B$10000 это адреса первой и последней ячеек второго столбца, с которым будем выполнять сравнение. Обратите внимание на абсолютные ссылки – буквам столбца и номерам строки предшествует знак доллара ($). Я использую абсолютные ссылки для того, чтобы адреса ячеек оставались неизменными при копировании формул.
Если Вы хотите найти дубликаты в столбце B, поменяйте ссылки, чтобы формула приняла такой вид:
Подсказка: В больших таблицах скопировать формулу получится быстрее, если использовать комбинации клавиш. Выделите ячейку C1 и нажмите Ctrl+C (чтобы скопировать формулу в буфер обмена), затем нажмите Ctrl+Shift+End (чтобы выделить все не пустые ячейки в столбе С) и, наконец, нажмите Ctrl+V (чтобы вставить формулу во все выделенные ячейки).
Вариант В: два столбца находятся на разных листах (в разных книгах)
- В первой ячейке первого пустого столбца на листе Sheet2 (в нашем случае это столбец В) введите такую формулу:
Обработка найденных дубликатов
Отлично, мы нашли записи в первом столбце, которые также присутствуют во втором столбце. Теперь нам нужно что-то с ними делать. Просматривать все повторяющиеся записи в таблице вручную довольно неэффективно и занимает слишком много времени. Существуют пути получше.
Показать только повторяющиеся строки в столбце А
Если Ваши столбцы не имеют заголовков, то их необходимо добавить. Для этого поместите курсор на число, обозначающее первую строку, при этом он превратится в чёрную стрелку, как показано на рисунке ниже:

Кликните правой кнопкой мыши и в контекстном меню выберите Insert (Вставить):



Вот и всё, теперь Вы видите только те элементы столбца А, которые дублируются в столбце В. В нашей учебной таблице таких ячеек всего две, но, как Вы понимаете, на практике их встретится намного больше.

Чтобы снова отобразить все строки столбца А, кликните символ фильтра в столбце В, который теперь выглядит как воронка с маленькой стрелочкой и выберите Select all (Выделить все). Либо Вы можете сделать то же самое через Ленту, нажав Data (Данные) > Select & Filter (Сортировка и фильтр) > Clear (Очистить), как показано на снимке экрана ниже:

Изменение цвета или выделение найденных дубликатов
В этом случае отфильтруйте дубликаты, как показано выше, выделите все отфильтрованные ячейки и нажмите Ctrl+1, чтобы открыть диалоговое окно Format Cells (Формат ячеек). В качестве примера, давайте изменим цвет заливки ячеек в строках с дубликатами на ярко-жёлтый. Конечно, Вы можете изменить цвет заливки при помощи инструмента Fill (Цвет заливки) на вкладке Home (Главная), но преимущество диалогового окна Format Cells (Формат ячеек) в том, что можно настроить одновременно все параметры форматирования.

Теперь Вы точно не пропустите ни одной ячейки с дубликатами:

Удаление повторяющихся значений из первого столбца
Отфильтруйте таблицу так, чтобы показаны были только ячейки с повторяющимися значениями, и выделите эти ячейки.
Если 2 столбца, которые Вы сравниваете, находятся на разных листах, то есть в разных таблицах, кликните правой кнопкой мыши выделенный диапазон и в контекстном меню выберите Delete Row (Удалить строку):

Нажмите ОК, когда Excel попросит Вас подтвердить, что Вы действительно хотите удалить всю строку листа и после этого очистите фильтр. Как видите, остались только строки с уникальными значениями:

Если 2 столбца расположены на одном листе, вплотную друг другу (смежные) или не вплотную друг к другу (не смежные), то процесс удаления дубликатов будет чуть сложнее. Мы не можем удалить всю строку с повторяющимися значениями, поскольку так мы удалим ячейки и из второго столбца тоже. Итак, чтобы оставить только уникальные записи в столбце А, сделайте следующее:
- Отфильтруйте таблицу так, чтобы отображались только дублирующиеся значения, и выделите эти ячейки. Кликните по ним правой кнопкой мыши и в контекстном меню выберите Clear contents (Очистить содержимое).
- Очистите фильтр.
- Выделите все ячейки в столбце А, начиная с ячейки А1 вплоть до самой нижней, содержащей данные.
- Откройте вкладку Data (Данные) и нажмите Sort A to Z (Сортировка от А до Я). В открывшемся диалоговом окне выберите пункт Continue with the current selection (Сортировать в пределах указанного выделения) и нажмите кнопку Sort (Сортировка):
- Удалите столбец с формулой, он Вам больше не понадобится, с этого момента у Вас остались только уникальные значения.
- Вот и всё, теперь столбец А содержит только уникальные данные, которых нет в столбце В:
Как видите, удалить дубликаты из двух столбцов в Excel при помощи формул – это не так уж сложно.
1. содержит много данных (слова, цифры, сочетания букв и т.д.)
2. содержит меньше данных и какие-то данные встречающиеся в первом
Нужно: удалить из столбца 1 данные которые дублирующиеся в столбце 2. Данные в столбце 2 при этом остаются неизменными
т.к. данную процедуру мне нужно будет проводить регулярно, мне нужна простая формула, а не какой-то навороченный костыль на один раз.
Буду очень благодарна за помощь.
[moder]Показывайте файл
1. содержит много данных (слова, цифры, сочетания букв и т.д.)
2. содержит меньше данных и какие-то данные встречающиеся в первом
Нужно: удалить из столбца 1 данные которые дублирующиеся в столбце 2. Данные в столбце 2 при этом остаются неизменными
т.к. данную процедуру мне нужно будет проводить регулярно, мне нужна простая формула, а не какой-то навороченный костыль на один раз.
Буду очень благодарна за помощь.
[moder]Показывайте файл twini
1. содержит много данных (слова, цифры, сочетания букв и т.д.)
2. содержит меньше данных и какие-то данные встречающиеся в первом
Нужно: удалить из столбца 1 данные которые дублирующиеся в столбце 2. Данные в столбце 2 при этом остаются неизменными
т.к. данную процедуру мне нужно будет проводить регулярно, мне нужна простая формула, а не какой-то навороченный костыль на один раз.
Буду очень благодарна за помощь.
[moder]Показывайте файл Автор - twini
Дата добавления - 20.10.2014 в 18:48
С Уважением, Richman
Данные со второго столбца скопируйте вниз первого столбца, после выделите столбец1 и во вкладке данные-удалить дубликаты Данные со второго столбца скопируйте вниз первого столбца, после выделите столбец1 и во вкладке данные-удалить дубликаты RichmanС Уважением, Richman
Richman, вы не поняли. Удалять дубликаты я умею. Но в данном случае мне надо сделать не это.
1 ст.
слон
кот
бегемот
тигр
лягушка
2 ст.
слон
гепард
заяц
волк
тигр
В результате операции должно получится
1 ст.
кот
бегемот
лягушка
2 ст. - БЕЗ изменений!
Richman, вы не поняли. Удалять дубликаты я умею. Но в данном случае мне надо сделать не это.
1 ст.
слон
кот
бегемот
тигр
лягушка
2 ст.
слон
гепард
заяц
волк
тигр
В результате операции должно получится
1 ст.
кот
бегемот
лягушка
2 ст. - БЕЗ изменений! twini
1 ст.
слон
кот
бегемот
тигр
лягушка
2 ст.
слон
гепард
заяц
волк
тигр
В результате операции должно получится
1 ст.
кот
бегемот
лягушка
2 ст. - БЕЗ изменений! Автор - twini
Дата добавления - 21.10.2014 в 15:45
Richman, это неверно
Например, если в (2) есть данные, которых нет в (1) - то после ваших действий они добавятся в (1). И если в (1) есть дубли, но их, тем не менее, нет в (2) - то их удалять не надо.
twini, вас же просили приложить файл с примером, а не нарисовать пример
Впрочем поймите такую вещь - если вы в столбец 1 добавляете данные вручную - то как туда прописать формулы? Формулы не умеют изменять ячейки "вне себя". Формулами вашу задачу можно решить - но, например, результат будет находиться в отдельном столбце. Полученные значения которого вы затем можете использовать для обработки "первого" столбца.
Либо можно решать данную задачу макросом. Что проще и быстрее.
Richman, это неверно
Например, если в (2) есть данные, которых нет в (1) - то после ваших действий они добавятся в (1). И если в (1) есть дубли, но их, тем не менее, нет в (2) - то их удалять не надо.
twini, вас же просили приложить файл с примером, а не нарисовать пример
Впрочем поймите такую вещь - если вы в столбец 1 добавляете данные вручную - то как туда прописать формулы? Формулы не умеют изменять ячейки "вне себя". Формулами вашу задачу можно решить - но, например, результат будет находиться в отдельном столбце. Полученные значения которого вы затем можете использовать для обработки "первого" столбца.
Либо можно решать данную задачу макросом. Что проще и быстрее. AndreTM
Skype: andre.tm.007
Donate: Q iwi: 9517375010
twini, вас же просили приложить файл с примером, а не нарисовать пример
Впрочем поймите такую вещь - если вы в столбец 1 добавляете данные вручную - то как туда прописать формулы? Формулы не умеют изменять ячейки "вне себя". Формулами вашу задачу можно решить - но, например, результат будет находиться в отдельном столбце. Полученные значения которого вы затем можете использовать для обработки "первого" столбца.
Либо можно решать данную задачу макросом. Что проще и быстрее. Автор - AndreTM
Дата добавления - 21.10.2014 в 15:50

В Excel есть несколько способов отфильтровать уникальные значения или удалить повторяющиеся значения:
Чтобы выделить уникальные или повторяющиеся значения, используйте команду Условное форматирование в группе Стиль на вкладке Главная.
Узнайте, как фильтровать уникальные значения или удалять повторяющиеся значения.Фильтрация уникальных значений и удаление повторяюющихся значений — две похожие задачи, так как их цель — представить список уникальных значений. Однако существует критическое различие: при фильтрации уникальных значений повторяющиеся значения скрываются только временно. Однако удаление повторяюющихся значений означает, что повторяющиеся значения удаляются окончательно.
Повторяютая строка — это значение, в котором все значения хотя бы в одной строке совпадают со всеми значениями в другой строке. Сравнение повторяюющихся значений зависит от того, что отображается в ячейке, а не от значения, хранимого в ячейке. Например, если в разных ячейках есть одно и то же значение даты в формате "08.03.2006", а в другом — "8 марта 2006 г.", значения будут уникальными.
Прежде чем удалять дубликаты, проверьте: Прежде чем удалять повторяющиеся значения, сначала попробуйте отфильтровать уникальные значения (или отформатировать их с условием), чтобы достичь нужного результата.
Вы выберите диапазон ячеек или убедитесь, что активная ячейка находится в таблице.
Щелкните > дополнительные данные (в группе Фильтр & сортировки).
Во всплывающее окно Расширенный фильтр сделайте следующее:
Чтобы отфильтровать диапазон ячеек или таблицу на месте:
Щелкните Фильтровать список на месте.
Чтобы скопировать результаты фильтра в другое место:
В поле Копировать в введите ссылку на ячейку.
Вы также можете нажать кнопку Свернуть , чтобы временно скрыть всплывающее окно, выбрать ячейку на этом сайте и нажать кнопку Развернуть .
Проверьте только уникальные записии нажмите кнопку ОК.
Уникальные значения из диапазона копируются в новое место.
При удалите повторяющиеся значения, только на значения в диапазоне ячеек или таблице. Другие значения за пределами диапазона ячеек или таблицы не изменяются и не перемещаются. При удалении дубликатов первое вхождение значения в списке будет сохранено, а другие одинаковые значения будут удалены.
Так как данные удаляются окончательно, перед удалением повторяюющихся значений лучше скопировать исходный диапазон ячеек или таблицу на другой.
Вы выберите диапазон ячеек или убедитесь, что активная ячейка находится в таблице.
На вкладке Данные нажмите кнопку Удалить дубликаты (в группе Инструменты для работы с данными).
Выполните одно или несколько из указанных ниже действий.
В области Столбцывыберите один или несколько столбцов.
Чтобы быстро выбрать все столбцы, нажмите кнопку Выбрать все.
Чтобы быстро очистить все столбцы, нажмите кнопку Отклоните все.
Если диапазон ячеек или таблицы содержит много столбцов и нужно выбрать только несколько столбцов, вам может быть проще нажать кнопку Отобрать все,а затем в столбцах выберите эти столбцы.
Примечание: Данные будут удалены из всех столбцов, даже если на этом этапе не выбраны все столбцы. Например, если выбрать Столбец1 и Столбец2, но не Столбец3, то ключом, используемым для поиска дубликатов, будет значение BOTH Column1 & Column2. Если в этих столбцах найдено повторяющиеся записи, удаляется вся строка, включая другие столбцы в таблице или диапазоне.
Чтобы отменить изменение, нажмите кнопку Отменить (или нажмите клавиши CTRL+Z на клавиатуре).
Проблемы с удалением дубликатов из структурных или вычитающихся данныхПовторяющиеся значения невозможно удалить из структурных данных или с суммами. Чтобы удалить дубликаты, необходимо удалить структуру и подытогов. Дополнительные сведения см. в таблицах Структурная схема данных на листе и Удаление подытогов.
Условное форматирование уникальных или повторяюных значенийПримечание: Нельзя условно отформатировать поля в области значений отчета отчетов данных по уникальным или повторяемым значениям.
Быстрое форматирование
Выделите одну или несколько ячеек в диапазоне, таблице или отчете сводной таблицы.

На вкладке Главная в группе Стиль щелкните маленькую стрелку для условного форматирования ,а затем выберите правила выделения ячеек ищелкните Повторяющиеся значения.
Введите нужные значения и выберите формат.
Расширенное форматирование
Выделите одну или несколько ячеек в диапазоне, таблице или отчете сводной таблицы.

На вкладке Главная в группе Стили щелкните стрелку для команды Условное форматирование ивыберите управление правилами, чтобы отобразить всплывающее окно Диспетчер правил условного форматирования.
Выполните одно из следующих действий:
Чтобы добавить условное форматирование, нажмите кнопку Новое правило, чтобы отобразить всплывающее окно Новое правило форматирования.
Чтобы изменить условное форматирование, начните с того, что в списке Показать правила форматирования для выбран соответствующий лист или таблица. При необходимости выберите другой диапазон ячеек, нажав кнопку Свернуть во всплывающее окно Применяется к временно скрыть его. Выберите новый диапазон ячеек на этом сайте, а затем снова разширив всплывающее окно, . Выберите правило и нажмите кнопку Изменить правило, чтобы отобразить всплывающее окно Изменение правила форматирования.
В группе Выберите тип правила выберите параметр Форматировать только уникальные или повторяющиеся значения.
В списке Форматировать все выберите изменить описание правила, выберите уникальный или дубликат.
Выберите формат числа, шрифта, границы или заливки, который вы хотите применить, когда значение ячейки удовлетворяет условию, а затем нажмите кнопку ОК. Можно выбрать несколько форматов. Выбранные форматы отображаются на панели предварительного просмотра.
В Excel в Интернете можно удалить повторяющиеся значения.
Удаление повторяющихся значений
При удалите повторяющиеся значения, только на значения в диапазоне ячеек или таблице. Другие значения за пределами диапазона ячеек или таблицы не изменяются и не перемещаются. При удалении дубликатов первое вхождение значения в списке будет сохранено, а другие одинаковые значения будут удалены.
Важно: Вы всегда можете нажать кнопку Отменить, чтобы вернуть данные после удаления дубликатов. При этом перед удалением повторяюющихся значений лучше скопировать исходный диапазон ячеек или таблицу на другой рабочий или другой.
Вы выберите диапазон ячеек или убедитесь, что активная ячейка находится в таблице.
На вкладке Данные нажмите кнопку Удалить дубликаты.
В диалоговом окне Удаление дубликатов снимите с нее все столбцы, в которых не нужно удалять повторяющиеся значения.
Примечание: Данные будут удалены из всех столбцов, даже если на этом этапе не выбраны все столбцы. Например, если выбрать Столбец1 и Столбец2, но не Столбец3, то ключом, используемым для поиска дубликатов, будет значение BOTH Column1 & Column2. Если в столбцах "Столбец1" и "Столбец2" найдено повторяющиеся данные, удаляется вся строка, включая данные из столбца "Столбец3".
Примечание: Если вы хотите вернуть данные, просто нажмите кнопку Отменить (или нажмите клавиши CTRL+Z на клавиатуре).
Дополнительные сведения
Вы всегда можете задать вопрос специалисту Excel Tech Community или попросить помощи в сообществе Answers community.
Дубликаты данных в Excel могут приводить к множеству проблем при работе с данными. Не важно, импортируете ли вы данные из какой-либо базы данных, получаете их от коллеги или друзей. Чем больше данных в вашем файле, тем сложней найти и удалить дубликаты в Excel.
В этой статье мы подробно рассмотрим эффективные практики по поиску и удалению дубликатов.
Поиск и выделение дубликатов цветом в Excel
Дубликаты в таблицах могу встречаться в разных формах. Это могут быть повторяющиеся значения в одной колонке и в нескольких, а также в одной или нескольких строках.
Поиск и выделение дубликатов цветом в одном столбце в Эксель
Самый простой способ найти и выделить цветом дубликаты в Excel, это использовать условное форматирование.
Как это сделать:
- Выделим область с данными, в которой нам нужно найти дубликаты:
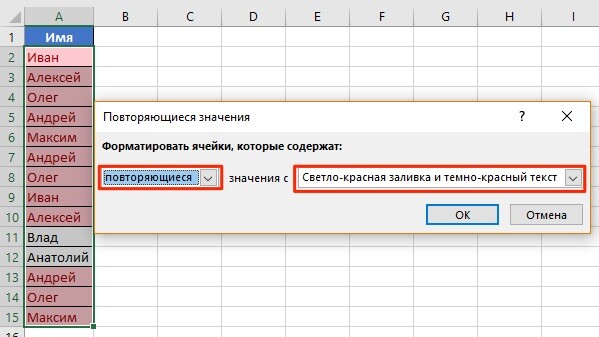
- После этого, в выделенной колонке, будут подсвечены цветом дубликаты:
Подсказка: не забудьте проверить данные вашей таблицы на наличие лишних пробелов. Для этого лучше использовать функцию TRIM (СЖПРОБЕЛЫ).
Поиск и выделение дубликатов цветом в нескольких столбцах в Эксель
Если вам нужно вычислить дубликаты в нескольких столбцах, то процесс по их вычислению такой же как в описанном выше примере. Единственное отличие, что для этого вам нужно выделить уже не одну колонку, а несколько:
Поиск и выделение цветом дубликатов строк в Excel
Поиск дубликатов повторяющихся ячеек и целых строк с данными это разные понятия. Обратите внимание на две таблицы ниже:
В таблицах выше размещены одинаковые данные. Их отличие в том, что на примере слева мы искали дубликаты ячеек, а справа мы нашли целые повторяющие строчки с данными.
Рассмотрим как найти дубликаты строк:
- Справа от таблицы с данными создадим вспомогательный столбец, в котором напротив каждой строки с данными проставим формулу, объединяющую все значения строки таблицы в одну ячейку:
Во вспомогательной колонке вы увидите объединенные данные таблицы:

Теперь, для определения повторяющихся строк в таблице сделайте следующие шаги:

На примере выше, мы выделили строки в созданной вспомогательной колонке.
Но что, если нам нужно выделить цветом строки не во вспомогательном столбце, а сами строки в таблице с данными?
Для этого давайте сделаем следующее:
- Также как и в примере выше создадим вспомогательный столбец, в каждой строке которого проставим следующую формулу:
Таким образом, мы получим в одной ячейке собранные данные всей строки таблицы:


- Не забудьте задать формат найденных дублированных строк.
Эта формула проверяет диапазон данных во вспомогательной колонке и при наличии повторяющихся строк выделяет их цветом в таблице:
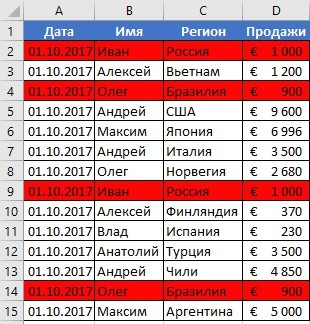
Как убрать дубликаты в Excel
Выше мы изучили как найти дубликаты и как их выделить цветом. Ниже вы узнаете как их удалить.
Как удалить дубликаты в одном столбце Эксель
Если ваши данные размещены в одном столбце и вы хотите удалить все дубликаты, то проделайте следующие действия:


После этого система удалит все дубликаты в столбце, оставив только уникальные значения.
Совет. Обязательно делайте резервную копию ваших данных перед любыми операциями с удалением дубликатов. Можно также проводить удаление дубликатов на отдельных листах, во избежание случайного удаления данных.
Как удалить дубликаты в нескольких столбцах в Excel
Представим, что у нас есть данные продаж как в таблице ниже:

Желтым цветом выделены строки, в которых имена, регион и сумма продаж одинаковы, но даты разные. Скорее всего, это связано с ошибкой ввода дынных в таблице. Если нам требуется удалить дубликаты данных таблицы в отдельных колонках, то проделайте следующие действия:


Как удалить дублирующие строки с данными в Эксель
Если вам нужно удалить целые строки дублирующиеся в таблице, проделайте следующие шаги:


Используйте вышеупомянутые методы для очистки данных и избавления от дубликатов.
Читайте также:


