Как в эксель понизить весь столбец на 5
Как быстро уменьшить и задать одинаковый размер ячеек в Excel. Чаще всего это бывает необходимо, когда надо срочно отредактировать какой-нибудь бланк для казначейства или банка. Тот, кто работает в бухгалтерии, то часто сталкивается с проблемой создания и подачи документов для отчетности. Мне редко приходиться работать в эксель, но если просят помочь, то отказать не могу. Вот буквально вчера ко мне зашла женщина их нашей бухгалтерии и чуть не плача попросила помочь отредактировать экселевский документ. Я не понимаю в бухгалтерии ровным счетом ничего, но иногда меня просто удивляет и возмущает маразм требований нашего казначейства. Требуют заполнить бланк по какой-то форме, а взять форму этого бланка можно только в интернете или системе «Гарант». Естественно, что на таком бланке либо логотип сайта, либо ссылка с «Гаранта», а казначейство такие документы не принимает. Вот и мучаются наши бухгалтера с такими документами.
Как быстро уменьшить и задать одинаковый размер ячеек в Excel
Самое интересное, что ссылки с Гаранта не видно в файле пока не распечатаешь документ. Во всяком случае я так и не нашла эту ссылку, что бы убрать ее.
Теперь надо все ячейки уменьшить так, что бы документ при распечатке уместился на один лист. Есть несколько способов быстро задать необходимый размер ячеек в Excel, но я покажу вам два самых простых.
- Выделите необходимое количество ячеек.
- Щелкните правой кнопкой мыши на любой ячейке с латинской буквой в самом верху колонки таблицы
- Выберите в выпадающем меню пункт Ширина столбца…
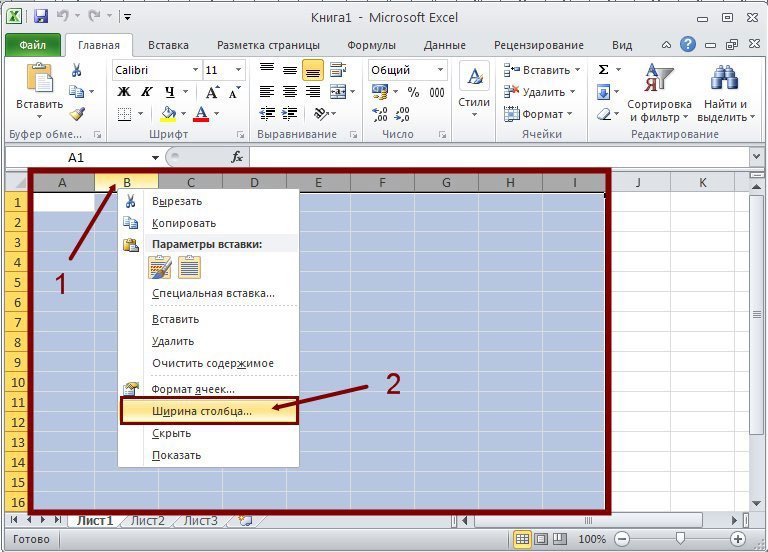
- В открывшемся окошке Ширина столбца установите свою цифру, и нажмите кнопку ОК.
Теперь размер ячеек в Excel будет тот, который указали вы.
Можно не выделять необходимое количество ячеек, а изменить их размер сразу во всем листе.
- Щелкните левой кнопкой мыши по квадратику вверху слева на пересечении строк и колонок
- У вас должен выделиться весь лист документа
- Теперь подведите курсор мыши на пересечение любого столбца (там, где написаны латинские буквы). Когда курсор примет вид крестика, нажмите левую кнопку мыши, и не отпуская ее, уменьшите размер колонки до необходимого вам размера, и отпустите кнопку мыши.
Таким образом, у вас изменился размер ячеек во всем листе документа Excel.
В этой статье говорится об увеличении или уменьшении количества ячеек в процентах в Excel, как показано ниже. Пожалуйста, попробуйте следующие методы.

Увеличение или уменьшение количества ячеек на процент с помощью формулы
Вы можете увеличить номер ячейки по формуле = число * (1 + процент) или уменьшить по формуле = число * (1 процент) .
1. Выберите пустую ячейку для размещения результата, для увеличения числа ячеек на процент введите формулу = A2 * (1 + B2) в панель формул, а затем нажмите Enter ключ. Смотрите скриншот:

Заметки:
1). A2 и B2 - это ячейки, содержащие определенное значение ячейки и процентное значение на листе. Вы можете менять их по своему усмотрению. 2). Для уменьшения количества ячеек на процент используйте эту формулу = A2 * (1-B2) .
2. Продолжайте выбирать ячейку результата, затем перетащите маркер заполнения, чтобы применить формулу к другим ячейкам, пока не получите все результаты.

Увеличивайте или уменьшайте количество ячеек на процент с помощью специальной вставки
Кроме того, вы можете увеличивать или уменьшать количество ячеек в процентах с помощью специальной функции «Вставить» в Excel.
1. Во-первых, вам нужно изменить определенный процент на число 1 + процент or 1 процент . Например, для увеличения или уменьшения количества ячеек на 20% измените 20% на 1.2 (1 + 0.2) или 0.8 (1-0.2), затем переходите к следующим шагам.
2. Скопируйте процент, который вы изменили выше, нажав кнопку Ctrl + C клавиш, выберите и щелкните правой кнопкой мыши номера ячеек, которые вы хотите увеличить или уменьшить, затем выберите Специальная вставка > Специальная вставка. Смотрите скриншот:

3. в Специальная вставка в диалоговом окне выберите Размножаться вариант в операция раздел, а затем щелкните OK кнопку.

Затем количество ячеек сразу увеличивается или уменьшается на определенный процент.
Пакетное увеличение или уменьшение числа ячеек на процент с помощью Kutools for Excel
Вы можете использовать Инструменты для работы of Kutools for Excel для пакетного увеличения или уменьшения всех выбранных номеров ячеек на определенный процент в Excel.
Перед применением Kutools for Excel, Пожалуйста, сначала скачайте и установите.
1. Выберите ячейки, в которых нужно увеличить числа на процент, затем нажмите Kutools > Еще > операция. Смотрите скриншот:

2. в Инструменты для работы диалоговое окно, выберите Умножение в операция поле, затем введите 1 + процент or 1 процент в Операнд и нажмите OK кнопку.

Затем все выбранные номера ячеек немедленно увеличиваются или уменьшаются на заданный процент.
Внимание: Вы можете проверить один или оба Создавать формулы и Пропустить ячейки формулы коробки по мере необходимости.
Если вы хотите получить 30-дневную бесплатную пробную версию этой утилиты, пожалуйста, нажмите, чтобы загрузить это, а затем перейдите к применению операции в соответствии с указанными выше шагами.
Работая с таблицами Excel, пользователям часто приходится использовать для вычислений одни и те же формулы. Причем расположенные не просто рядом, а вдоль всей строки или столбца. Работу можно заметно упростить — для этого надо познакомиться с различными способами, как протянуть формулу в Эксель в нужном направлении.


Наши советы помогут работать с обычными суммами значений в выбранном диапазоне ячеек или сложными вычислениями с десятками аргументов. Главное, что при большом количестве формул их будет легко расположить в нужных местах.
1 Простое протягивание формулы
Это самый простой и привычный для многих пользователей способ распространения формулы сразу на несколько ячеек строки или столбца. Он требует выполнения следующих действий:
- В первую ячейку с одной из сторон (например, сверху) надо записать нужную формулу и нажать Enter.
- После появления рассчитанного по формуле значения навести курсор в нижний правый угол ячейки. Подождать, пока толстый белый крестик не превратиться в тонкий черный.
- Нажать на крестик и, удерживая его, протянуть формулу в нужном направлении. В указанном примере — вниз.






Аргументы в формуле будут изменяться соответственно новому расположению. И если в самой первой ячейке это были F7 и G7, в последней позиции столбца это будет уже F12 и G12. Соответственно, если начинать распространять формулы по строкам, изменяться будут не цифры, а буквы в обозначениях ячеек.
Способ отличается простотой и высокой скоростью. Но не всегда подходит для больших таблиц. Так, если в столбце несколько сотен или даже тысяч значений, формулу проще растягивать другими способами, чтобы сэкономить время. Один из них — автоматическое копирование, требующее всего лишь двойного клика кнопкой мыши.
2 Быстрое автозаполнение
Еще один способ в Excel протянуть формулу до конца столбца с более высокой по сравнению с первой методикой скоростью. Требует от пользователя применить такие действия:
Работая с таблицами Excel, пользователям часто приходится использовать для вычислений одни и те же формулы. Причем расположенные не просто рядом, а вдоль всей строки или столбца. Работу можно заметно упростить — для этого надо познакомиться с различными способами, как протянуть формулу в Эксель в нужном направлении.


Наши советы помогут работать с обычными суммами значений в выбранном диапазоне ячеек или сложными вычислениями с десятками аргументов. Главное, что при большом количестве формул их будет легко расположить в нужных местах.
1 Простое протягивание формулы
Это самый простой и привычный для многих пользователей способ распространения формулы сразу на несколько ячеек строки или столбца. Он требует выполнения следующих действий:
- В первую ячейку с одной из сторон (например, сверху) надо записать нужную формулу и нажать Enter.
- После появления рассчитанного по формуле значения навести курсор в нижний правый угол ячейки. Подождать, пока толстый белый крестик не превратиться в тонкий черный.
- Нажать на крестик и, удерживая его, протянуть формулу в нужном направлении. В указанном примере — вниз.






Аргументы в формуле будут изменяться соответственно новому расположению. И если в самой первой ячейке это были F7 и G7, в последней позиции столбца это будет уже F12 и G12. Соответственно, если начинать распространять формулы по строкам, изменяться будут не цифры, а буквы в обозначениях ячеек.
Способ отличается простотой и высокой скоростью. Но не всегда подходит для больших таблиц. Так, если в столбце несколько сотен или даже тысяч значений, формулу проще растягивать другими способами, чтобы сэкономить время. Один из них — автоматическое копирование, требующее всего лишь двойного клика кнопкой мыши.
2 Быстрое автозаполнение
Еще один способ в Excel протянуть формулу до конца столбца с более высокой по сравнению с первой методикой скоростью. Требует от пользователя применить такие действия:
Читайте также:


