Как в браузере выделить несколько фрагментов текста
Приветствуем всех на нашем сервисе. Сегодня мы рассмотрим некоторые приемы с работой с компьютерной мышки. Ведь с ее помощью мы совершаем много различных действий: щелкаем, выделяем, вызываем контекстное меню. Конечно, все эти действия можно выполнить и без мышки, но с ней процессы выполняется гораздо быстрей. А чтобы еще упростить работу, мы и узнаем некоторые скрытые возможности. Возможно, для опытного пользователя интернета, компьютера это не станет открытием, но для новичков будет полезная информация.
Работа с мышкой может стать интересным занятием, если знать некоторые секреты, которые облегчат нам выполнения простых задач. Итак, начнем с легкого:
Выделение текста. Что вы делаете, когда вам нужно выделить какой-то фрагмент текста? Наверняка, подводите к началу фрагмента, нажимаете левую кнопку мыши и тянете вниз, до конца фрагмента. Этот способ удобен при выделении маленького кусочка текста: абзаца, несколько строк. А что делать с большим текстом? Можно просто выделить, но есть вероятность, что вы щелкните не в том месте и придется выделять сначала снова. Совет: при выделении большого фрагмента текста, подведите курсор к началу предполагаемого выделяемого фрагмента, щелкните левой кнопкой мыши, спускаемся к концу текста, который нужно выделить, нажимаем клавишу Shift и щелкаем левой кнопкой мыши. Все, нужный фрагмент текста выделен. Быстро и просто.
Для более быстрого перехода между страницами, зажмите клавишу Shift и колесиком мыши прокручивайте вперед-назад. Внимание! При тестировании данной возможности, обнаружилось, что она работает в браузере Mozilla Firefox. В Opera, Google Chrome этот метод не работает. Если у вас работает, напишите об этом в комментариях.
Увеличение масштаба web-страницы. На многих сайтах иногда встречается очень мелкий шрифт текста. Людям с хорошим зрением иногда приходится пристальней всматриваться в текст, чтобы прочитать. А что говорить о тех людях, у которых есть нарушение зрения? Для этого в браузере предусмотрена возможность увеличение масштаба. На примере браузера Google Chrome рассмотрим пример как увеличить масштаб страницы. Заходим в основное меню и с помощью кнопочек + и – изменяем масштаб страницы для комфортного чтения.
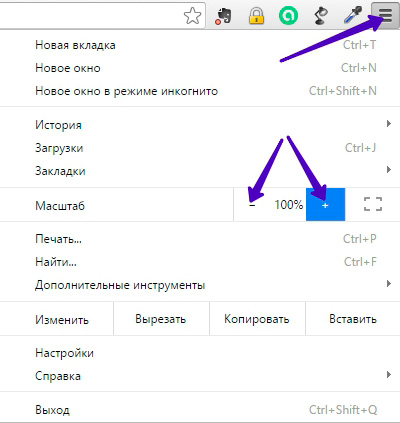
С помощью мышки этот процесс можно ускорить. Для этого достаточно нажать клавишу CTRL и колесиком мыши изменять масштаб страницы. Максимальное значение увеличение масштаба равна 500%, минимальное – 25% Для возврата к 100% масштабу нажмите сочетание клавиш CTRL + 0(ноль).
Быстрое выделение одного слова, абзаца. Выше уже рассмотрели способ выделения большого фрагмента текста, состоящего из нескольких абзацев. Сейчас рассмотрим процесс быстрого выделения одного слова и абзаца. Для выделения одного слова достаточно дважды кликнуть левой кнопкой по нему, а для того, чтобы выделить весь абзац – трижды. Попробуйте, и вы приятно удивитесь, что все так легко и просто.
Выделение сразу несколько разных фрагментов текстов. Вам, наверно, приходилось не раз копировать разные кусочки текста, расположенных в разных местах страницы. Сначала выделяем один кусочек текста, копируем, вставляем куда нам нужно, затем снова копируем другой фрагмент текста и т.д. Времени можно потерять прилично. Все это ускоряется с помощью мышки. Выделяем один фрагмент, зажимаем клавишу CTRL, переходим к другому фрагменту текста и выделяем его, не отпуская клавишу CTRL. Таким образом можно выделить несколько нужных фрагментов текстов, затем просто скопировать сразу все. Внимание! Эту возможность поддерживает, увы, только Mozilla Firefox. Google Chrome, Opera таким способом не выделяют фрагменты текста.
Быстрое открытие ссылок в новом окне. В одной из прошлой статьи (Полезные мелочи в работе браузеров) мы описывали как с помощью средней кнопки (колесика) мышки открыть ссылку или закладку в новом окне. Если же у вас сломалась средняя кнопка или с трудом происходить нажатие на колесико, есть альтернативный быстрый способ открытия ссылки в новой вкладке браузера. Зажимаем клавишу CTRL и щелкаем по ссылке или закладке.
На сегодня это все. Надеемся, что статья была интересна и познавательна. До скорой встречи.
В одной из прошлой статей, мы опубликовали кроссворд. Надеемся, что он вам понравился. Сегодня мы снова предлагаем проверить свои знания, решив Кроссворд №2
Если кто-то хочет тебя сильно обидеть, значит ему еще хуже.
Конфуций
В прошлой статье мы рассмотрели сочетания клавиш для быстрого и удобного перемещения курсора по тексту. Здесь найдется место поведать о том, как выделять любые части текста и фрагменты любой конфигурации.
Что такое выделение текста.
Выделение текста мышью
Чаще всего пользователи для выделения текста используют мышь. Выделение текста с помощью мыши бывает незаменимо там, где нужно выделить нередактируемый текст, например на веб-странице.
Чтобы выделить текст мышью, нужно удерживая левую кнопку перемещать курсор над фрагментом текста который вы хотите выделить. Возможно что это единственный способ которым вы пользуетесь. Но дело в том, что это способ не единственный и не всегда самый эффективный особенно в том случае, когда вы работаете с редактируемым текстом.
Посудите сами. Допустим, такая ситуация: вы набираете или редактируете текст, и вам нужно полностью удалить строку на которой в данный момент стоит курсор. Разумеется это будет быстрее и эффективнее сделать лишь с помощью клавиатуры, нажав три клавиши, чем тянуться за мышью, прицеливаться и выделять нужный фрагмент. Поэтому на подобных сочетаниях мы и остановимся.
Как выделять мышью слова, абзацы, строки и произвольные фрагменты текста.
Кроме того, выделение нужного фрагмента редактируемого текста можно произвести следующим образом. Запомните раз и навсегда: всегда и везде, в любом приложении, выделение текста производится с помощью клавиши Shift. Исключая различные консоли и командные оболочки. Но в них все приемы отличаются от стандартной работы с текстом в классических графических приложениях, которые мы здесь рассматриваем.
Предлагаю вам в качестве традиционного выделения нажатой левой кнопкой мыши пользоваться следующим: установить курсор в начале фрагмента который нужно выделить, нажать клавишу Shift, и удерживая ее, щелкнуть мышью в конце нужного фрагмента. На мой взгляд это дает более четкий контроль над выделением куска текста.
Выделение текста клавиатурой.
Клавиши для выделения строк текста
Сочетания Shift+Up и Shift+Left позволяют выделять текст построчно, на строку вверх и вниз от курсора соответственно. При этом стоит заметить, что если исходное положение курсора середина строки, то подобное сочетание выделит фрагмент с середины строки, начиная с места в котором находится курсор, до середины нижней или верхней строки, соответственно до места точно сверху или снизу курсора.
Далее, вспомним о клавишах перехода в начало (Home) и конец (End) строки. Использование их совместно с Shift даст эффект выделения фрагмента от текущего положения курсора до начала или конца строки соответственно.
Выделение отдельного слова.
Постраничное выделение
Для этого используются клавиши shift+pgUp и shift+pgDown, для выделения на страницу вверх и вниз соответственно.
Выделить весь документ с текущей позиции курсора и до начала или до конца позволят сочетания Ctrl+Shift+Home и Ctrl+Shift+Home.
Как выделить весь текст.
Выделение сразу всего редактируемого текста можно произвести используя комбинацию Ctrl+a. Причем эта комбинация работает не только для текста. Допустим вы можете выделить полностью веб-страничку с ее помощью. Это же сочетание можно использовать при операциях с файлами и папками, о чем вы можете узнать в соответствеющей статье.
Удаление выделенного текста.
Любой выделенный фрагмент текста можно полностью удалить клавишей Delete, Backspace, причем в этом случае они будут работать одинаково. Выделенный текст можно заменить выполнив операцию вставки, или набрав на клавиатуре заменяющий фрагмент.
Теперь вы можете эффективно редактировать текст совершенно не используя мышь. И если вы будете пользоваться этими способами, очень скоро заметите, что скорость работы с текстом значительно возросла.
Остается освоить сочетания для копирования, вырезания и вставки, если вы их еще не используете.
Admin
Современные браузеры позволяют выделять текст посимвольно, построчно или целиком, а затем копировать в буфер обмена. Результаты такого копирования можно затем помещать в формы ввода на других страницах, а также в документы, обрабатываемые текстовыми редакторами.

- Как выделить текст на сайте
- Как выделить ссылку
- Как выделить текст с помощью клавиатуры
Во всех браузерах для настольных компьютерах выделение текста осуществляется одинаково. Чтобы выделить фрагмент, используйте мышь. Подведите стрелку к началу фрагмента, нажмите левую кнопку, а затем, удерживая эту кнопку, ведите стрелку к концу фрагмента. Признаком того, что символы выделены, будет являться изменение цвета фона вокруг них, а иногда и их самих. Цвета, в которые они будут окрашиваться, зависят от настроек графического интерфейса операционной системы.
Можно также выделить сразу весь текст на странице. Для этого нажмите на клавиатуре сочетание клавиш Ctrl-A (буква A латинская) либо выберите в меню пункт «Правка» - «Выделить все» (он может также называться «Выбрать все»). В поле ввода текст можно выделять, подведя курсор к началу фрагмента, нажав Shift, а затем, удерживая его, клавишами со стрелками переведя курсор к концу фрагмента и отпустив Shift. В таких полях также можно использовать указанное выше сочетание клавиш Ctrl-A.
В мобильных телефонах выделение текста осуществляется несколько иным способом. В некоторых платформах, например, Series 40, оно не предусмотрено вообще. В Series 60 выделять текст можно только в поле ввода. Для этого подведите курсор к началу фрагмента, а затем выделите его способом, указанным выше, с той лишь разницей, что вместо клавиши Shift придется использовать кнопку с изображением карандаша. У некоторых смартфоров на платформе Series 60 имеются алфавитные клавиатуры. Такие аппараты снабжены двумя клавишами со стрелками, направленными вверх - они являются аналогами клавиш Shift на клавиатурах компьютеров. Если у телефона имеется и клавиша Ctrl, ее можно использовать для ввода сочетания Ctrl-A.
Выделение фрагментов текста не в поле ввода, а на странице можно осуществлять только средствами сторонних браузеров, например, новых версий UC и Opera Mini. В первом используйте для этого пункт меню «Инструменты» - «Копировать» - «Свободно коп.», а во втором - нажмите клавишу 1, а затем для указания начала и конца фрагмента руководствуйтесь подсказками, которые будут появляться на экране телефона. В обоих случаях выделенный фрагмент можно будет сразу поместить в буфер обмена (если речь идет о Java-приложении, то это будет буфер самой программы, а не телефона).
Во всех остальных случаях, как на компьютере, так и на телефоне, выделенный текст следует скопировать в буфер вручную. Для этого при использовании компьютера либо смартфона с алфавитной клавиатурой нажмите Ctrl-C (буква C - также латинская). У аппарата на платформе Series 60 с цифровой клавиатурой нажмите кнопку с изображением карандаша, удерживайте ее, и через секунду в нижней части экрана появится подсказка. Нажмите ту подэкранную клавишу, над которой будет написано «Копировать». А для вставки фрагмента в редактор или поле ввода нажмите Ctrl-V либо клавишу с карандашом в сочетании с подэкранной клавишей, над которой будет написано «Вставить».
Есть ли такие теги html? с помощью которых можно выделить текст на странице сайта!?
Выделить строку, текст, слово, часть текста с помощью тега mark
Текст, часть текста, строку, слово можно выделить с помощью тега mark- получим эффект маркераВыделить строку, текст, слово, часть текста с помощью тега b
Текст, часть текста, строку, слово можно выделить с помощью тега b - получим жирный текстВыделить строку, текст, слово, часть текста с помощью тега strong
Текст, часть текста, строку, слово можно выделить с помощью тега strong- получим жирный текстВыделить строку, текст, слово, часть текста с помощью тега s
Текст, часть текста, строку, слово можно выделить с помощью Выделить строку, текст, слово, часть текста с помощью тега u
Текст, часть текста, строку, слово можно выделить с помощью тега u - получим выделенный подчеркнутый текстВыделить строку, текст, слово, часть текста с помощью тега i
Текст, часть текста, строку, слово можно выделить с помощью тега i - текст будет выделяться своим наклоном.Выделить строку, текст, слово, часть текста с помощью тега blockquote
Текст, часть текста, строку, слово можно выделить с помощью - Требуются отдельные стили, по умолчанию никак не выделяются. привел в качестве примера!padding: 15px 38px;
box-shadow: 0 1px 2px rgba(0,0,0,0.25), 0 0 10px rgba(0,0,0,0.1) inset;
Как выделить текст на странице html с помощью css
Выделить текст в html с помощью css можно. как вы только себе сомжете придумать! css - это такая мощная штука, у неё столько возможностей, что просто не передать словами!Выделать текст покрасив его в другой цвет
Как выделить текст, покрасив его в красный!?
Далее часть текста , пусть это будет
Как выделить текст, покрасив его в синий!?
Может быть мы хотим выделить текст покрасив его в синий!? Легко!
<span style="color:blue;">текст выделен в синий</span>
Как выделить текст, покрасив его в зеленый!?
Можно выбрать любой цвет, не обязательно это будет именной цвет, в смысле слова, например это может быть цвет в буквенно цифровым.<span style="color: green">текст выделен в green</span>
Как выделить текст, покрасив его в черный!?
Для того, чтобы покрасить текст в черный, не обязательно выставлять цвет, он по умолчанию будет черным!
Но если например , где-то возникает такая необходимость, то цвет черный также предопределен и красится словом "black "
<span style="color: black ">текст выделен в black </span>
Как выделить текст, покрасив его в белый!?
Чтобы покрасить текст в белый нам потребуется покрасить задний фон , например в черный. иначе, текст белый, на белом фоне вы не увидите! Для белого цвет используется слово - "white"
<span style="color: white; background: black;">текст выделен в white</span>
Как выделить текст, покрасив его в фиолетовый!?
фиолетовый прил, пурпур, фиолетовый цвет, порфира
<span style=" color: purple">текст выделен в purple</span>
Как выделить текст, покрасив его в обожженный кирпич!?
Не знаю, какой - это цвет, firebrick -> "обожженный кирпич"? скорее всего между коричневым и красным
<span style=" color: firebrick">текст выделен в firebrick</span>
Как выделить текст, покрасив его в бордовый!?
Цвет текста бородовый -> "maroon"
<span style=" color: maroon">текст выделен в maroon</span>
Как выделить текст, покрасив его в оранжево-красный!?
Выделить текст цветом -> orangered -> оранжево-красный<span style=" color: orangered">текст выделен в orangered</span>
Как выделить текст, покрасив его в полуночный голубой!?
Выделить текст цветом -> midnightblue-> полуночный голубой<span style=" color: midnightblue">текст выделен в midnightblue</span>
Как выделить текст, покрасив его в полуночный голубой!?
Выделить текст цветом -> cornflowerblue-> цветок кукурузы голубой (не знаю как перевести. )<span style=" color: cornflowerblue">текст выделен в cornflowerblue</span>
Думаю на этом такое перечисление достаточно, вы поняли как выделять текст цветом, поэтому. приведу еще цвета, которые переопределены словами:
<span style=" color: cyan">текст выделен в cyan</span>
<span style=" color: yellow">текст выделен в yellow</span>
<span style=" color: magenta">текст выделен в magenta</span>
<span style=" color: darkgreen">текст выделен в darkgreen</span>
<span style=" color: darkgoldenrod">текст выделен в darkgoldenrod</span>
<span style=" color: gold">текст выделен в gold</span>
<span style=" color: orchid">текст выделен в orchid</span>
<span style=" color: violet">текст выделен в violet</span>
<span style=" color: burlywood">текст выделен в burlywood</span>
<span style=" color: peachpuff">текст выделен в peachpuff</span>
Если этого не достаточно , то есть еще огромное количество цветов, для это нужен(например) генератор цвета
Как выделить строку, часть текста, слово цветом заднего фона
Цвет заднего фона может быть любым, как мы уже говорили -> выбрать любой цвет
Читайте также:


