Как в браузере сделать панель меню
Экспресс панель для Гугл Хром — инструмент, установленный в веб-проводник по умолчанию и созданный для удобства пользователей. С его помощью пользователи получают доступ к часто посещаемым сайтам и могут редактировать настройки с учетом своих предпочтений. При желании можно заменить экспресс-панель и установить приложение другого разработчика со своими настройками.
Что такое экспресс-панель в Гугл Хром
В погоне за удобством серфинга пользователи часто спрашивают, как в Гугл Хром настроить экспресс панель и тем самым получить быстрый доступ к закладам. С помощью упомянутого инструмента это легко. Он позволяет входить на интересные сайты через стартовую страницу. Для перехода в такую панель необходимо зайти в браузер, а далее нажать на кнопку создания новой вкладки («плюс»). Под поисковым полем для ввода запроса или URL можно увидеть иконки популярных сайтов для быстрого входа.
Для чего она нужна
Главная задача инструмента — ускорение входа в наиболее посещаемые сайты. В случае правильной настройки страницы быстрого доступа в Гугл Хром можно упростить процесс серфинга и сэкономить время на поиске нужных интернет-площадок. Для пользования инструментом перейдите на новую вкладку и кликните на иконку ресурса.
Добавление сайтов в инструмент происходит автоматически с учетом частоты посещения пользователем той или иной площадки. Повлиять на вывод информации не получится, но вот настроить панель быстрого доступа в Google Chrome вполне реально.

Как создать экспресс панель
Пользователи Интернета часто спрашивают, как в Google Chrome сделать экспресс-панель. Сам по себе вопрос не корректен, ведь инструмент доступен по умолчанию, а сайты в списке выставляются с учетом действий пользователя в Интернете. Если человеку не нравится оформление или наполнение вкладок, он может внести изменения с учетом предпочтений или установить дополнительное расширение.
Настройка
Каждый пользователь веб-проводника должен знать, как настроить страницу быстрого доступа в Гугл Хром. Если вам не нравятся небольшие изображения, которые приведены на стартовой странице, можно внести изменения в их внешний вид. Кроме того, можно изменить отображение панели закладок. По умолчанию она показывается только при переходе на новую вкладку, но этот лимит можно убрать. Для этого:
- Справа вверху перейдите в раздел инструментов Гугл Хром. Этот символ имеет вид трех точек.
- В появившейся панели выберите и жмите на раздел Настройки.

- Жмите на кнопку Внешний вид в левом вертикальном меню.
- Активируйте переключатель Показывать панель закладок. В этом случае они разу же появляются под строкой поиска.

Таким способом можно включить экспресс панель в Гугл Хром, чтобы она отображалась всегда. Для добавления в этот список новой вкладки перейдите на интересующую страницу, жмите на картинку с символов звезды, пропишите название и путь для размещения Панели закладок. Количество таких сохранений не лимитировано. Когда вкладки перестанут помещаться в Гугл Хром, появляется сноска с информацией о сохраненных страницах.
Добавление новой вкладки и внесение правок
При желании можно создать экспресс панель в Гугл Хром с учетом личных предпочтений. Здесь доступно два пути:
- Добавление вкладки в уже существующий список. Для этого жмите на знак «плюс», который находится в сроке вкладок или жмите комбинацию Ctrl+T. После этого внесите название и УРЛ.
- Наведите на сайт в экспресс панели, который не устраивает. После этого жмите на три вертикальные точки, а далее замените название и URL на те, что необходимы.
Зная, как настроить быстрые ссылки в Гугл Хром, вы сможете выставить в списке необходимые сайты и тем самым подстроить функционал веб-проводника под себя.
Настройка стартовой страницы
Как вариант, можно установить экспресс панель в качестве стартовой страницы. В таком случае сделайте следующее:
- кликните на кнопку с тремя точками, которые находятся справа вверху;
- выберите меню Настройки;

- перейдите в раздел Запуск Chrome;
- поставьте отметку в строчке Новая вкладка и проверьте, чтобы она управлялась расширением.

Теперь после запуска Гугл Хром или нажатии ссылки добавления вкладки будет открываться экспресс панель.
Применение расширений
Одно из популярных решений — установить экспресс панель в Гугл Хром с помощью стороннего разрешения, а после этого сделать необходимые настройки. Для примера рассмотрим внесение изменений для веб-проводника Яндекс. Для внесения изменений сделайте следующее:
- загрузите экспресс панель из магазина расширений;
- жмите на кнопку Настройки, расположенную под картинками добавленных по умолчанию сайтов;
- с левой стороны найдите специальный раздел, и с его помощью внесите необходимые изменения — уберите лишнее, отразите Дзен-ленту и т. д;
- в секции Фон выберите изображение или загрузите свое, после чего установите отметку ежедневного изменения;
- с помощью графы Вид закладок внесите изменения в отображение блоков с ресурсами таким образом, чтобы не было описания и названия.
На этом же этапе отключите автоматическую отправку и фиксацию местоположения, чтобы сохранить анонимность.

Как убрать экспресс панель
Выше мы рассмотрели, как в Гугл Хром добавить экспресс панель на сайт, и что сделать для настройки нужного режима. Бывают ситуации, когда человек, наоборот, хочет избавиться от этой информации. Такой опции не предусмотрено, но можно установить другие расширения и настроить их по своему желанию. Для этого сделайте следующие шаги:

В зависимости от предпочтений можно выбрать Яндекс экспресс панель, о которой упоминалось выше, Speed Dial, IOS7 New Tab Page и другие варианты. Решение можно принимать после установки и проверки разных программ. При желании поставьте расширение для Алиэкспресс в Гугл Хром и делайте с его помощью покупки. Для веб-браузера предусмотрено много полезных программ, которые бесплатны для скачивания.

Что делать, если панель исчезла
Иногда пользователи жалуются, что страница со ссылками пропадает. При этом пользователи спрашивают, как в Гугл Хром восстановить экспресс панель до первоначального варианта. Анализ форумов показал два решения:
- Сделайте правый клик по панели закладок, после чего поставьте отметку в разделе Показывать кнопку Сервисы.
- В адресной строке пропишите chrome://flags, а после этого найдите все фразы, которые начинаются на New Tab Page — Background Selection, Custom Links, Material Design Icons, Material Design UI. Во всех случаях установите Enabled. Аналогичное действие сделайте для строки Enable using the Google local NTP. После этого перезапустите браузер.

В крайнем случае, можно установить дополнительное расширение экспресс панели и пользоваться им для доступа к популярным страницам.
Итоги
Экспресс панель — надежный помощник для пользователей Гугл Хром, позволяющая быстро получить доступ к нужной странице. Сервис отличается гибкой настройкой, но его можно заменить другим расширением и настроить уже под свои предпочтения.
Примечание . Данная процедура предназначена для браузера IE в операционной системе Windows. Мобильные устройства не имеют возможности просмотра строки меню.
Браузер Microsoft Internet Explorer по умолчанию скрывает верхнюю строку меню. Строка меню содержит основные меню браузера: «Файл», «Редактировать», «Просмотр», «Избранное», «Инструменты» и «Справка». Скрытие строки меню не делает ее функции недоступными; скорее он просто расширяет область, которую браузер может использовать для отображения содержимого веб-страницы. Вы можете легко получить доступ к строке меню и всем ее функциям в любой момент.
Кроме того, вы можете выбрать постоянное отображение, если вы предпочитаете работать с ним видимым.
Примечание . В Windows 10 браузером по умолчанию является Microsoft Edge, а не Internet Explorer. Строка меню полностью отсутствует в браузере Edge, поэтому не может быть отображена.
Отображение строки меню в Internet Explorer
Вы можете временно отобразить строку меню или настроить ее отображение, если явно не скрываете ее.
Чтобы временно просмотреть строку меню : убедитесь, что Explorer является активным приложением (щелкнув где-нибудь в его окне), а затем нажмите клавишу Alt . На этом этапе выбор любого элемента в строке меню отображается до тех пор, пока вы не нажмете в другом месте на странице; затем он снова становится скрытым.
Чтобы строка меню оставалась видимой : щелкните правой кнопкой мыши строку заголовка над строкой URL-адреса в браузере и установите флажок рядом со строкой меню . Строка меню будет отображаться, если вы снова не установите флажок, чтобы скрыть его.
Или нажмите Alt (чтобы отобразить строку меню) и выберите меню View . Выберите Панели инструментов, а затем Строка меню .
Влияние полноэкранного режима на видимость строки меню
Обратите внимание, что если Internet Explorer находится в полноэкранном режиме, строка меню не отображается независимо от ваших настроек. Для входа в полноэкранный режим нажмите сочетание клавиш F11 ; чтобы выключить его, снова нажмите F11 . Как только полноэкранный режим отключен, строка меню снова будет отображаться, если вы настроили ее так, чтобы она оставалась видимой.
Настройка видимости других скрытых панелей инструментов
Internet Explorer предоставляет широкий спектр панелей инструментов, кроме строки меню, включая панель «Избранное» и строку состояния. Включите видимость для любой включенной панели инструментов, используя те же методы, которые обсуждались здесь для панели меню.
По умолчанию боковая панель закреплена на левой границе браузера.
На боковой панели вы можете:
Настройте боковую панель:
В блоке Боковая панель включите опцию Показывать боковую панель . на новой вкладке — всегда, на сайтах — при наведении на левую границу ; В блоке Боковая панель отключите опцию Показывать боковую панель . ">,"extra_meta":[>,>,>,>,>,>,>,>,>,>,>,>,>,>,>,>,>,>,>,>,>,>,>,>,>,>],"title":"Боковая панель. Справка","canonical":"https://browser.yandex.ru/help/personalization/sidebar.html","productName":"Яндекс.Браузер","extra_js":[[],[,"mods":<>,"__func134":true,"tag":"script","bem":false,"attrs":,"__func61":true>],[,"mods":<>,"__func134":true,"tag":"script","bem":false,"attrs":,"__func61":true>]],"extra_css":[[],[,"mods":<>,"__func63":true,"__func62":true,"bem":false,"tag":"link","attrs":>],[,"mods":<>,"__func63":true,"__func62":true,"bem":false,"tag":"link","attrs":>]],"csp":<"script-src":[]>,"documentPath":"/help/personalization/sidebar.html","isBreadcrumbsEnabled":true,"lang":"ru","params":<>>>>'>По умолчанию боковая панель закреплена на левой границе браузера. 
На боковой панели вы можете:









Настройте боковую панель:



Немного предыстории. Этим вопросом пользователи начали озадачиваться, когда обновили свою версию «Лисички» до четвертой. Панель инструментов для Firefox перестала отображаться. Из-за этого у многих началась паника. Но спешу вас обрадовать. Разработчики не преследовали эту цель. В первую очередь это было сделано для того, чтобы область, в которой отражается контент страниц, стала больше, и вам приходилось меньше крутить колесико своего манипулятора. Это нововведение не было придумано. В Опере, Сафари и Хроме оно было уже давно.
Сразу различные форумы наполнились вопросами, как настроить браузер в новой версии? А все элементарно. Там, где находилась раньше "Панель меню" браузера, теперь имеется другая, совсем маленькая, в которой содержатся все необходимые функции. Если вы зайдете туда, вам будут доступны "Закладки", "Дополнения", "Загрузки", "Журнал", "Сохранение страниц" и прочие востребованные разделы.
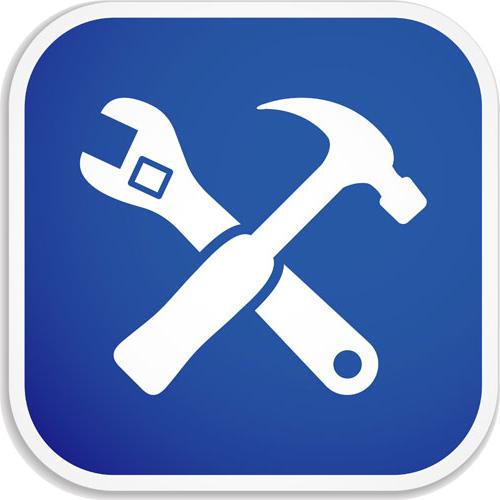
Но если вы захотите изменить масштаб, посмотреть и выбрать кодировку, или вам понадобится воспользоваться предварительным просмотром – все это вы по-прежнему сможете сделать. "Панель меню" браузера никуда не пропадала. Просто, начиная с четвертой версии, она по умолчанию скрыта. При желании все это легко возвращается. Если она вам нужна, нажмите правой кнопкой манипулятора в пустой области (я всегда это делаю правее открытых вкладок), после чего поставьте флажок возле пункта "Панель меню".
Но справедливо будет отметить, что "Панель меню" браузера не особо нам нужна. Во-первых, так гораздо удобней просматривать страницы. Во-вторых, можно использовать одну горячую комбинацию клавиш, работающую не только в «Лисичке», но и в любых майкрософтовских приложениях, оснащенных меню. Кнопка Alt на клавиатуре вызывает меню, а если ее нажимать в сочетании с другими клавишами, то мышь вам вообще может не понадобиться. Практически во всех программах напротив каждого пункта меню указана кнопка, которая в сочетании с Alt открывает конкретный раздел.

И раз уж разговор зашел о мыши, хочу вам посоветовать отключить запуск вашей машины, когда та находится в ждущем или спящем режиме, с помощью манипулятора. Поскольку в этом случае включение может происходить случайно и не вовремя.
Конечно, каждый пользователь решает для себя сам, стоит ли ему иметь в браузере панель с меню или нет. Но перед тем как принять окончательное решение, хорошо подумайте, действительно ли оно вам так необходимо, чтобы жертвовать полезной областью окна. Ведь ввести необходимые настройки иной раз достаточно всего один раз. Да и многие из них можно вызвать с помощью сокращенного меню. Работают же люди в других не менее популярных браузерах, таких как Хром, Сафари и так далее. Может быть, действительно, стоит убрать эту панель и получить побольше полезного пространства?
Читайте также:


